欢迎观看illustrator教程,小编带大家学习 illustrator 的基本工具和使用技巧,了解如何在 illustrator 项目中进行选择,以加快创建和编辑速度。
在illustrator为了编辑作品,首先需要选择它。在本文中我们将学习如何以多种方式选择图稿,包括选择具有相似外观属性的内容、从选择中添加或删除、隔离内容等。
打开文件,要查看文件的全部内容,选择 「视图」-「全部适合窗口大小」。
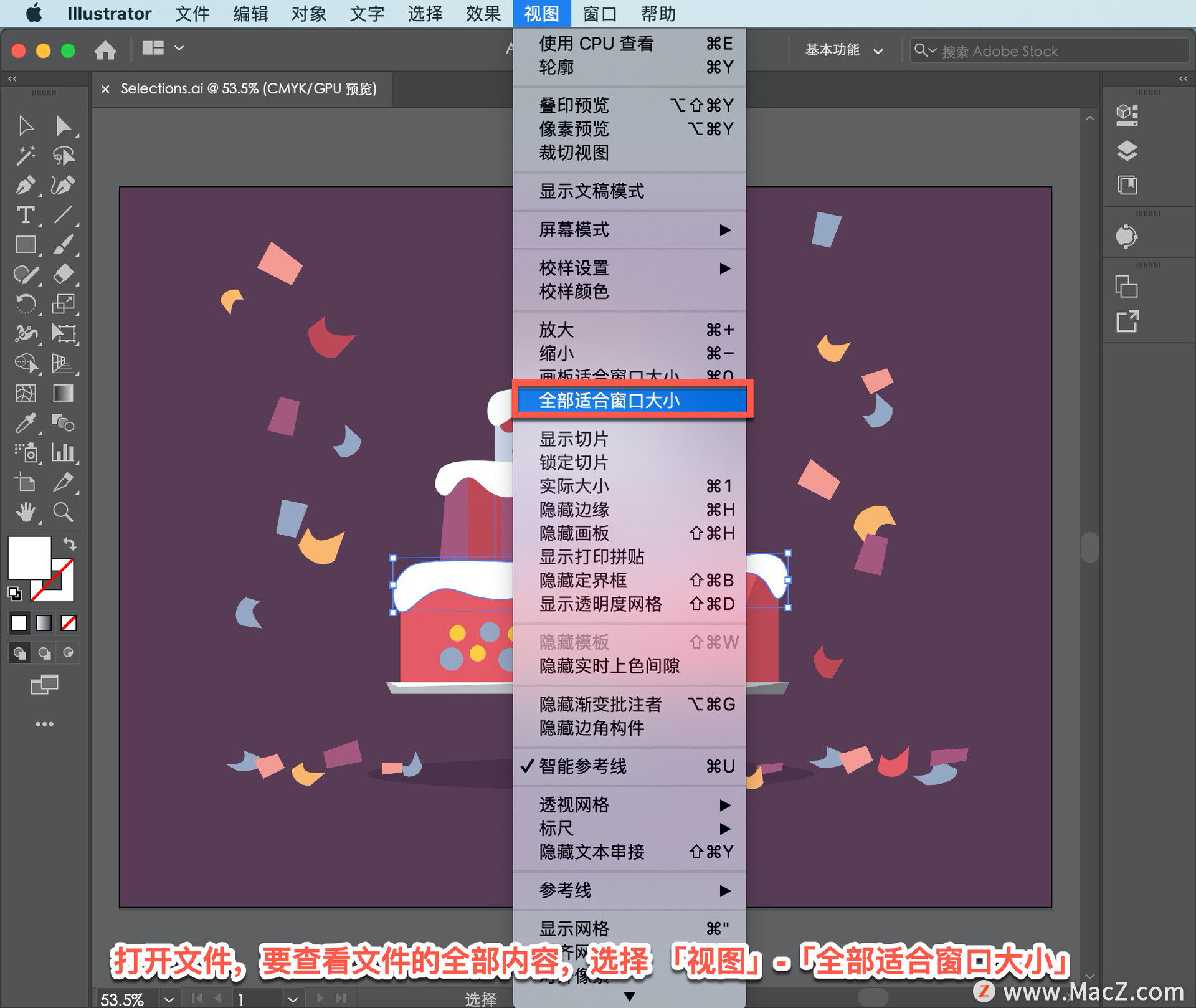
现在开始选择一些作品并更改其颜色。在此蛋糕上看到的圆和条纹需要是不同的颜色,因此要选择它们,选择「选择工具」后,单击其中一个圆。

为了选择其他填充颜色相同的圆,可以使用「选择」命令。选择「选择」-「相同」,可以看到一系列选择类似作品的选项。选择「填充颜色」,现在将选择所有具有相同填充颜色的对象,甚至这些形状。

这些形状不需要被选中,可以从选择中删除它们。
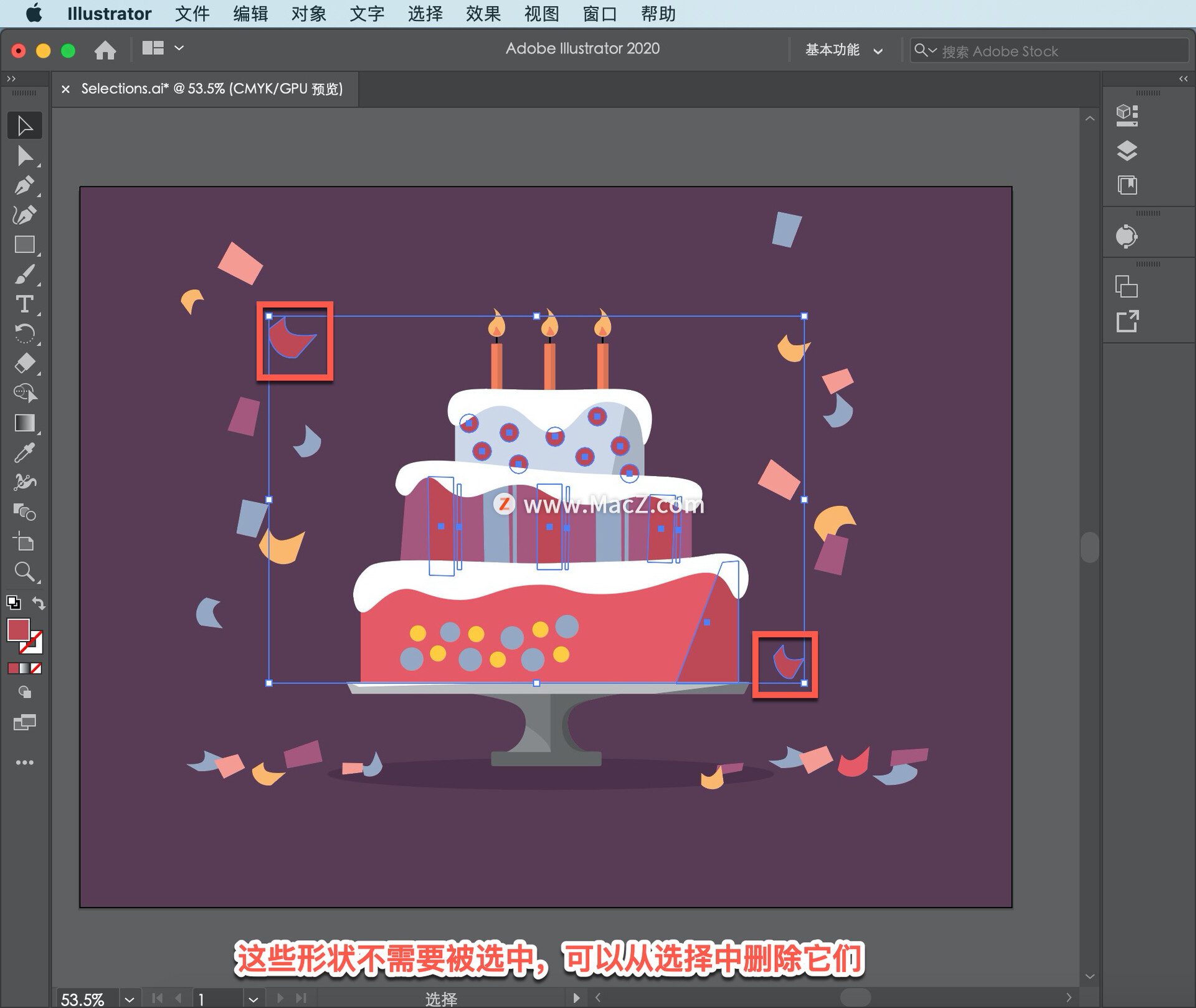
按住 Shift 键并单击这些五彩纸屑形状中的每一个。按住 shift 键单击此形状,以便将其从选择中删除。

现在要更改选定形状的颜色,单击显示的面板中的「属性」面板中的「填色」,确保已选择「色板」。这些是每个文档附带的默认颜色,并选择「红色」。然后按Escape(Esc)键隐藏色板。
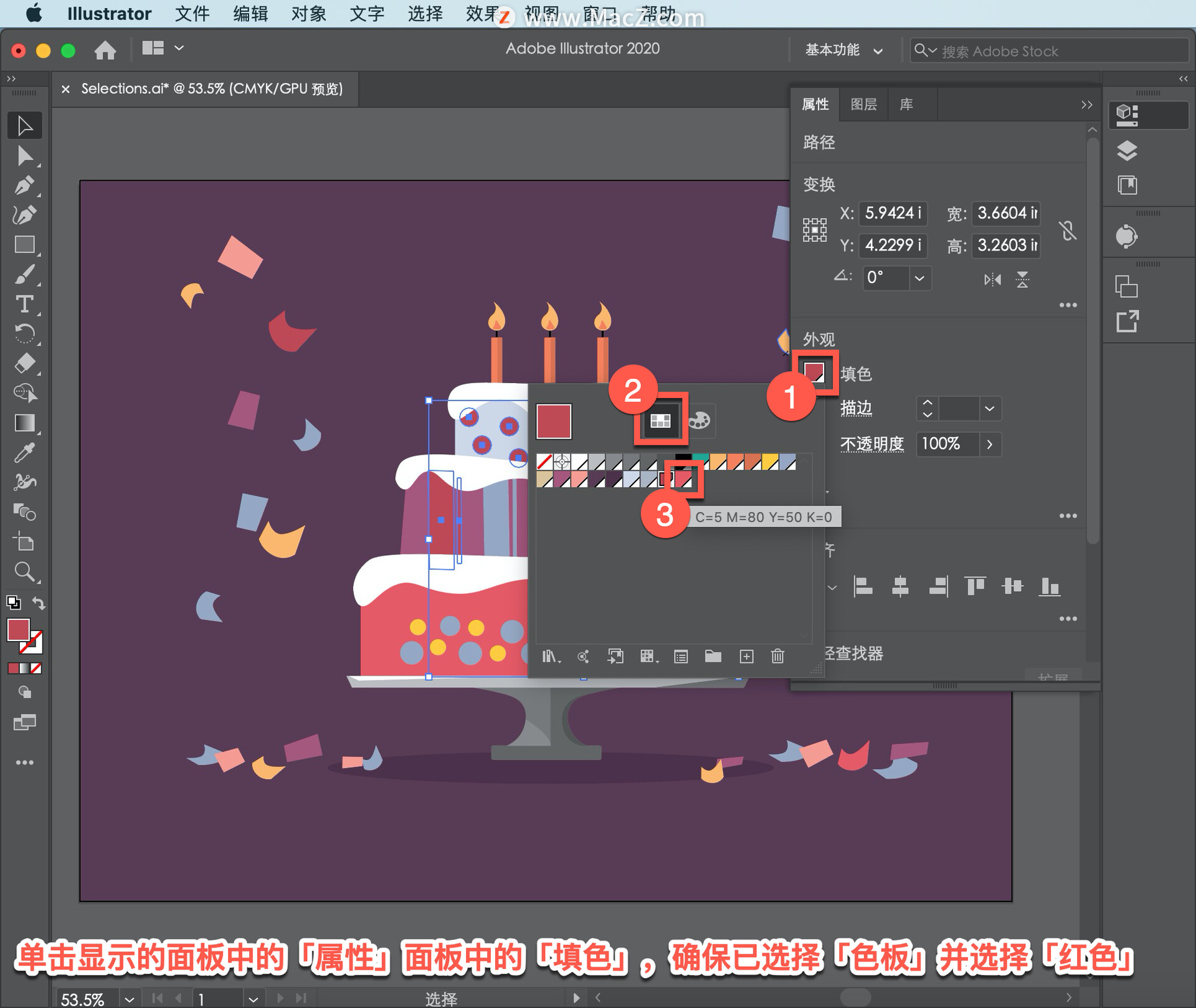
接下来,这里蛋糕糖霜的部分需要重新调整一下,要做到这一点,需要选择形状的一部分并对其进行重塑。双击糖霜形状,进入隔离模式,这样就可以只关注那个作品而不选择其他内容。

现在选择形状的一部分,在「工具」面板中选择「直接选择工具」,将看到构成形状的所有这些点,它们用来控制路径的形状。
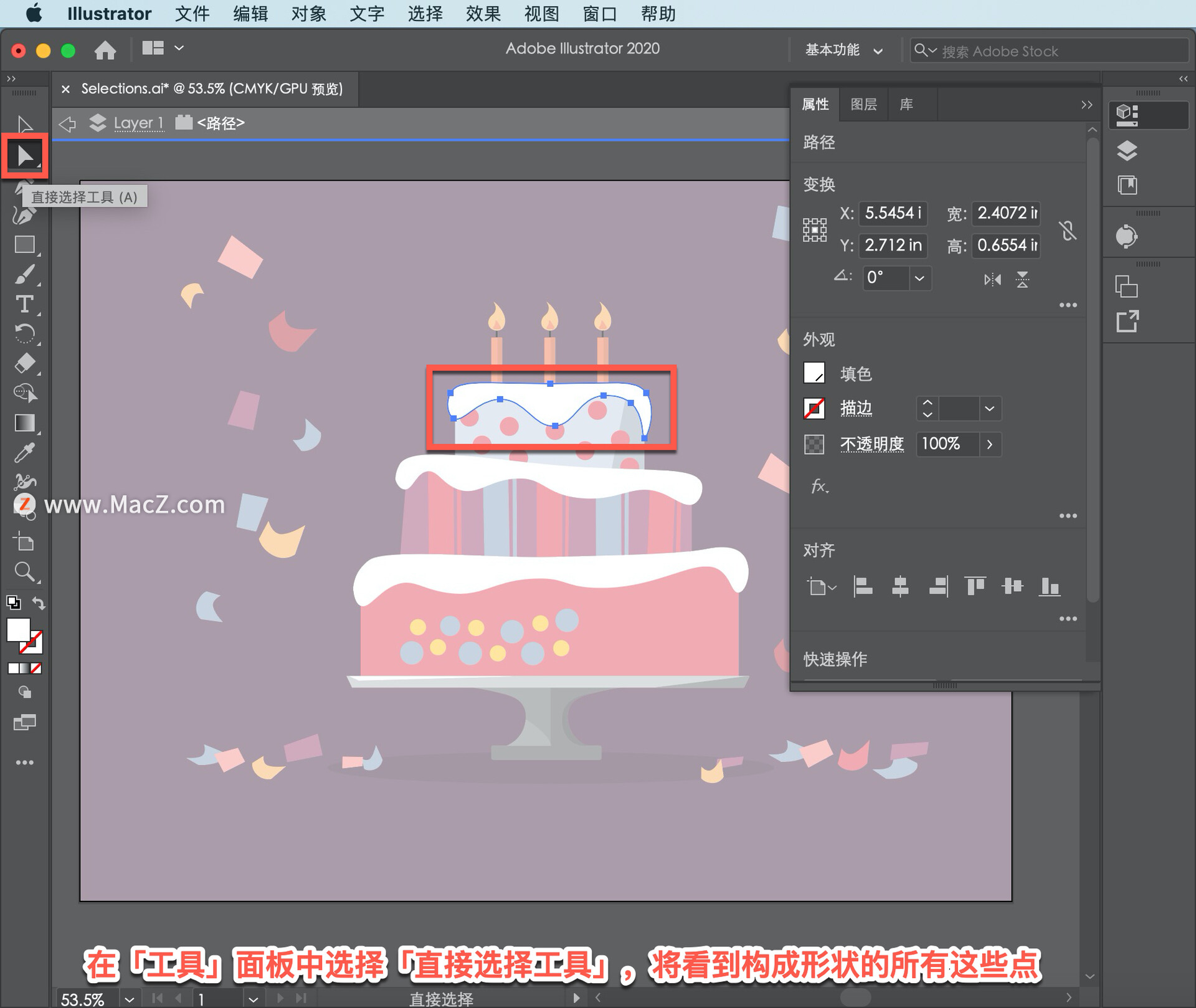
要选择几个锚定点,以便可以重新塑造作品,可以使用一个名为「套索工具」的工具围绕这些点绘制选择。按住「直接选择工具」然后选择「套索工具」。

来到作品,按住并拖动这些锚点来选择它们。

现在要移动这些锚定点,切换回「直接选择工具」,按住「套索工具」,选择「直接选择工具」。

将指针移到其中一个点上,然后向下拖动以将其全部移动。

要停止编辑形状并退出此隔离模式,按Escape(Esc)键。

另一种选择方法更容易,是在轮廓模式下工作。进入轮廓模式,选择「视图」-「轮廓」,现在只能看到作品的轮廓。

这可以使选择其他内容后面的内容更容易,甚至可以跨作品拖动以进行选择。下面的这些圆圈需要被选中,这样它们就可以调整大小了。选择「选择工具」,从这里的空白区域开始,拖动圆圈选择它们。
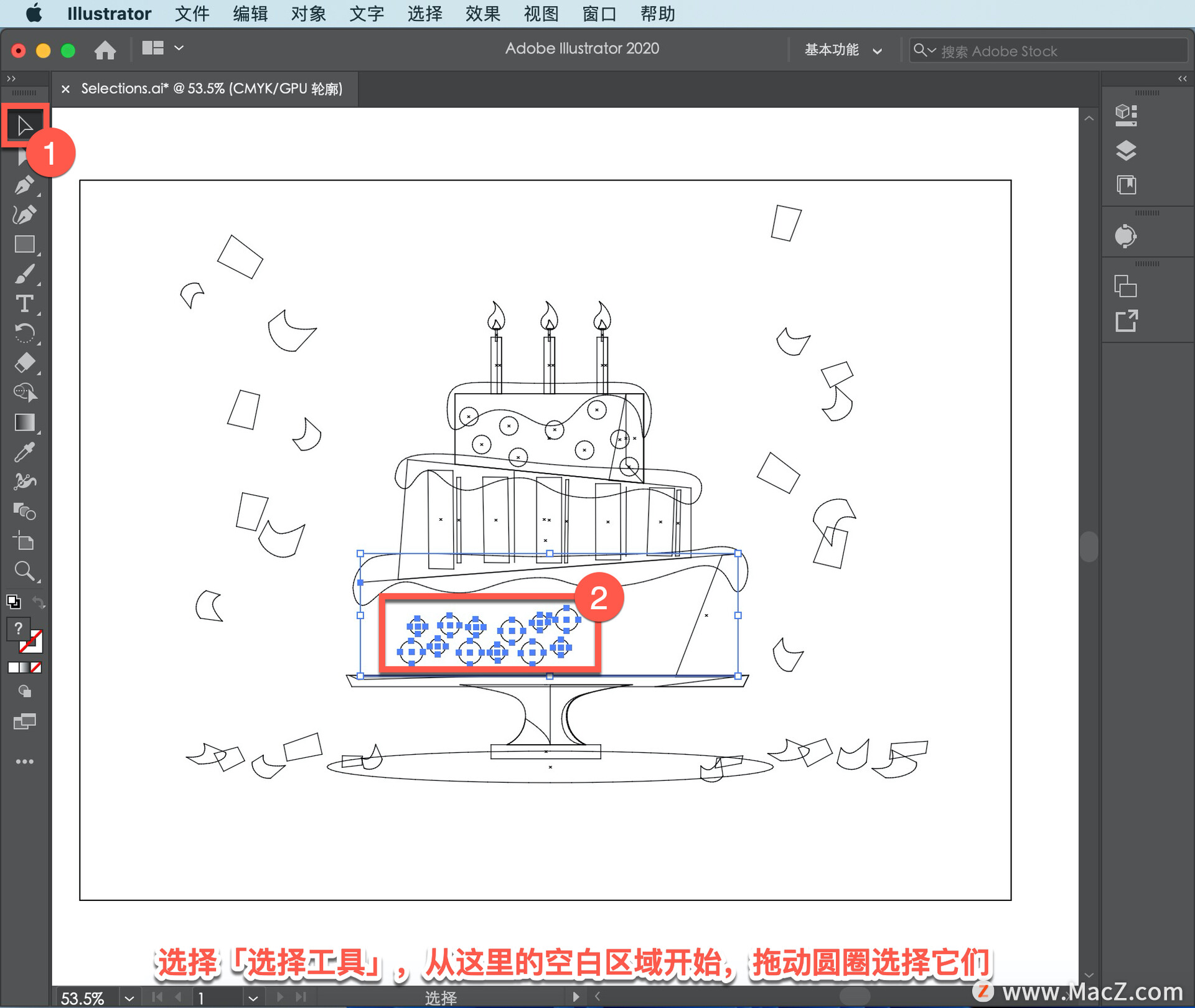
可能也会在这里选择这个较大的形状,要取消选择此形状,按 Shift 键并单击其边框。
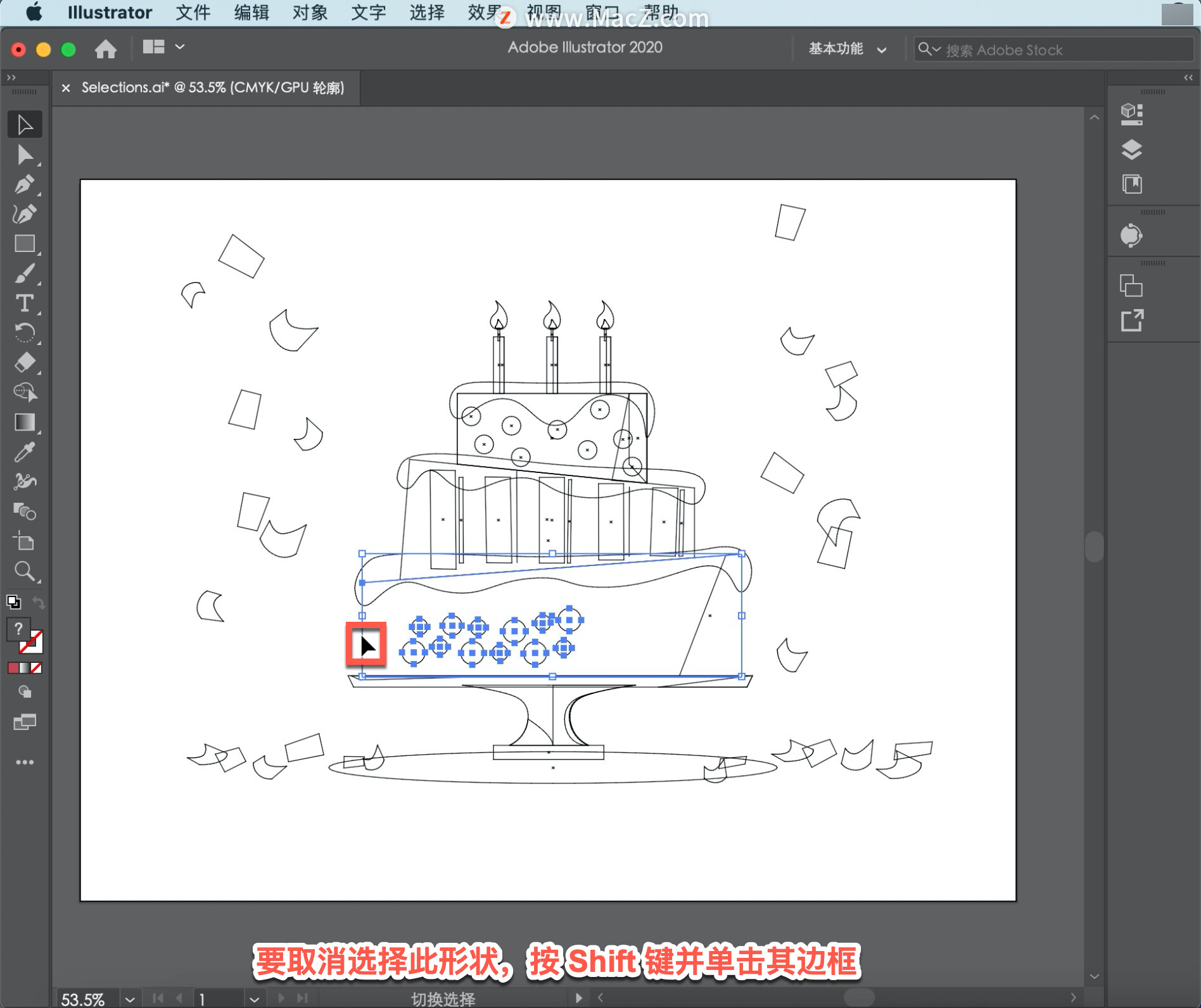
这样就可以看到形状中的颜色填充,选择「视图」-「预览」。
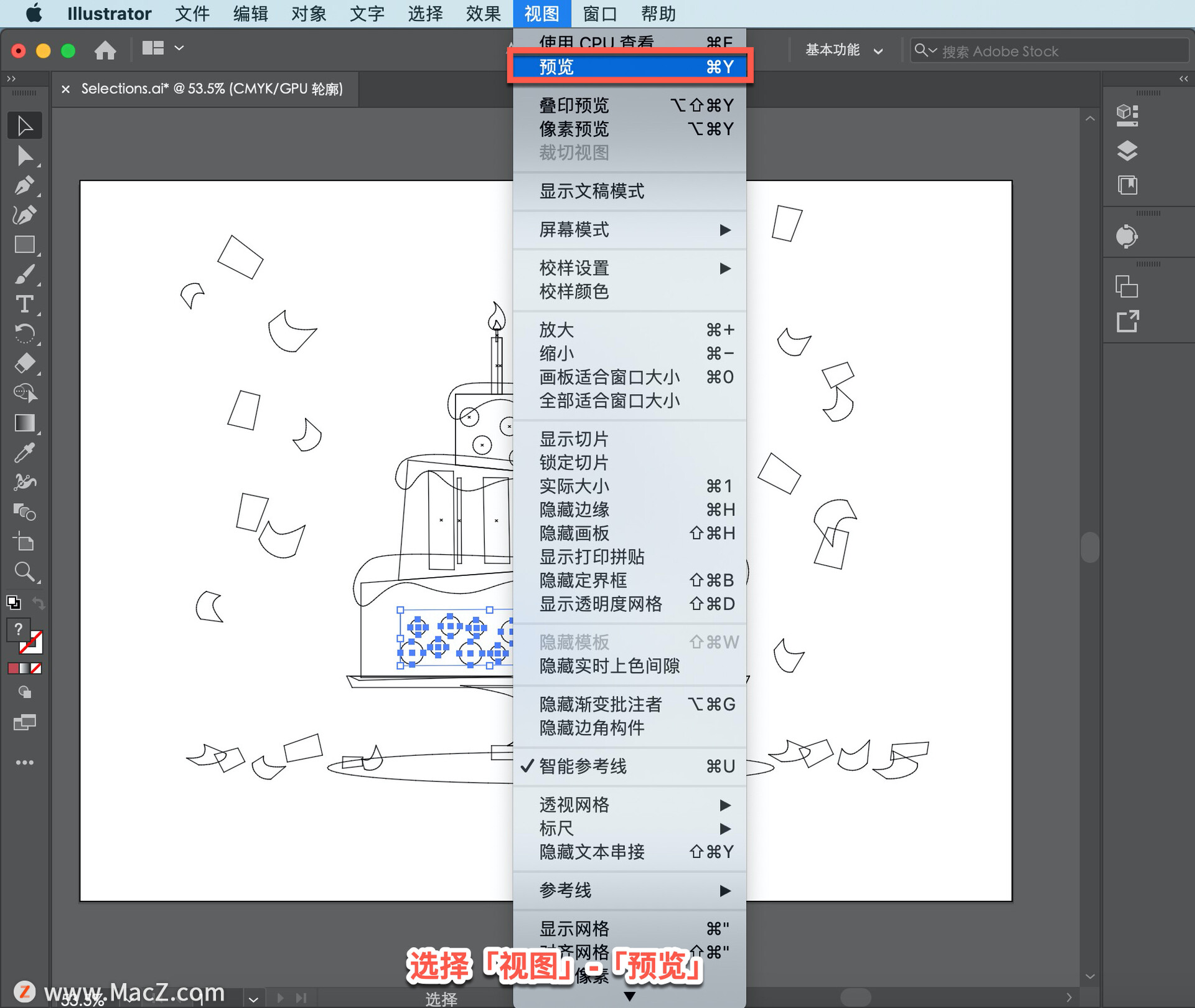
现在调整圆的大小,按住 Shift 键按比例调整圆的大小,然后拖动一个角点,使其稍微大一点,以便更好地填充此空间。

当空间填充的差不多时,松开鼠标按钮,然后松开Shift 键。
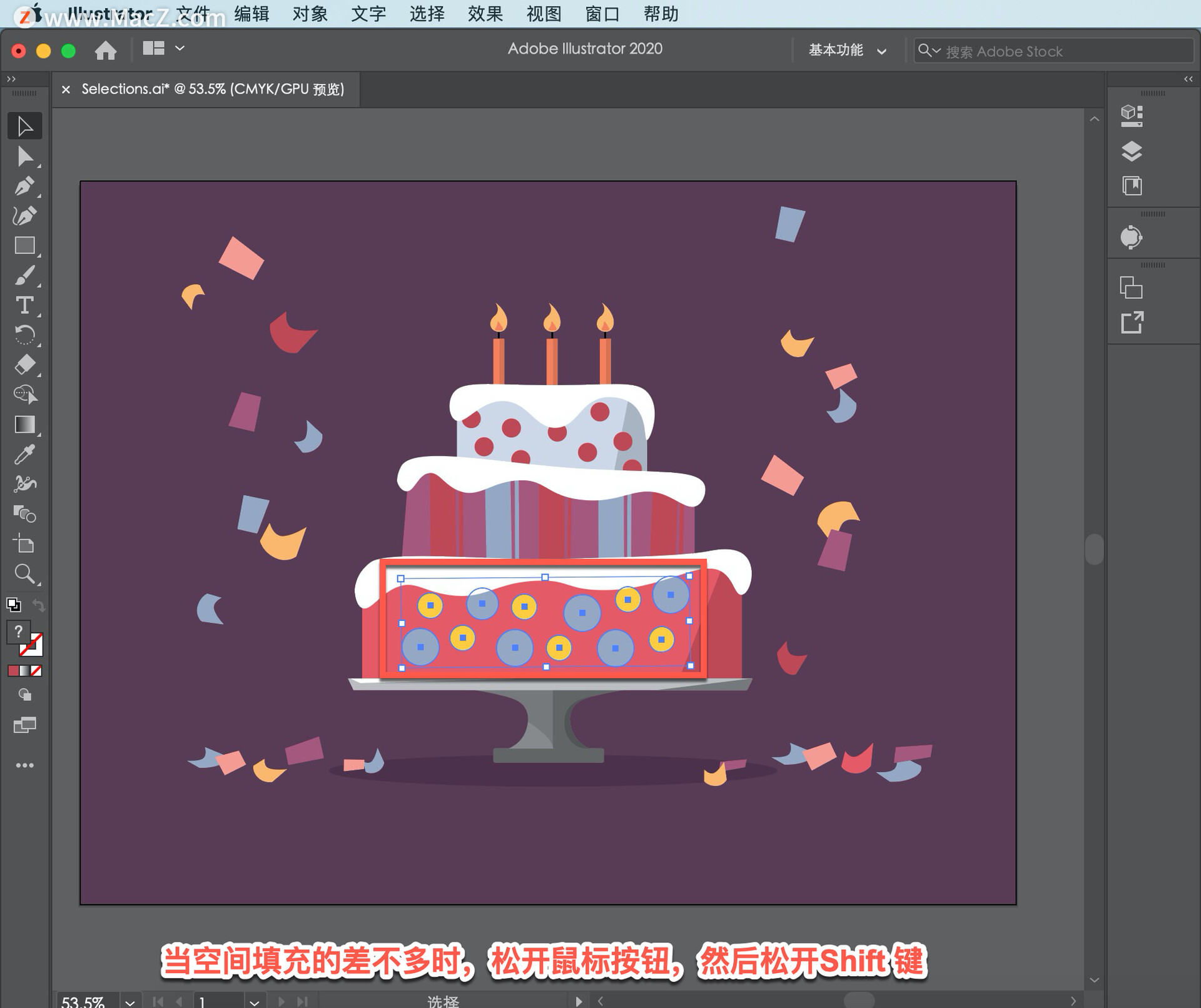
如果不再选择它们,选择「选择」-「取消选择」取消选择任何作品。

在illustrator中选择作品的工具和方法很多,使用你知道的方法,加快创建和编辑速度。
以上就是在 illustrator 中以多种方式选择图稿的方法。需要 illustrator 软件的朋友可在本站下载,关注macz.com,学习Mac软件使用方法!

