欢迎观看illustrator教程,小编带大家学习 illustrator 的基本工具和使用技巧,了解如何在 illustrator 中编辑颜色、将颜色保存到色板。
在本文中,我们将应用和创建颜色,首先为创建的披萨标识的不同部分添加颜色。
从可以看到整个画板开始,选择「视图」-「画板适合窗口大小」。
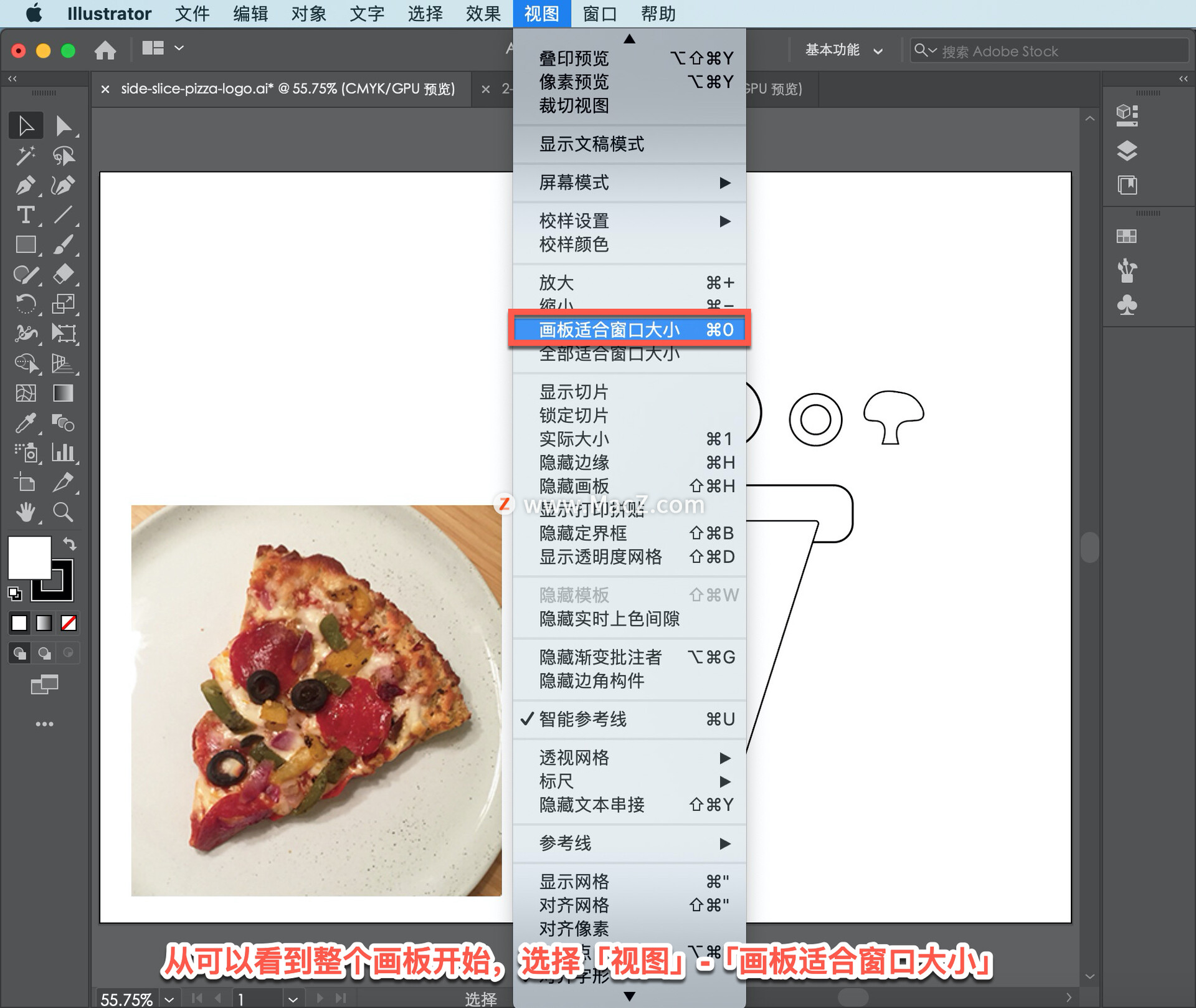
在「工具」面板中选择「选择工具」,然后单击三角形将其选中。
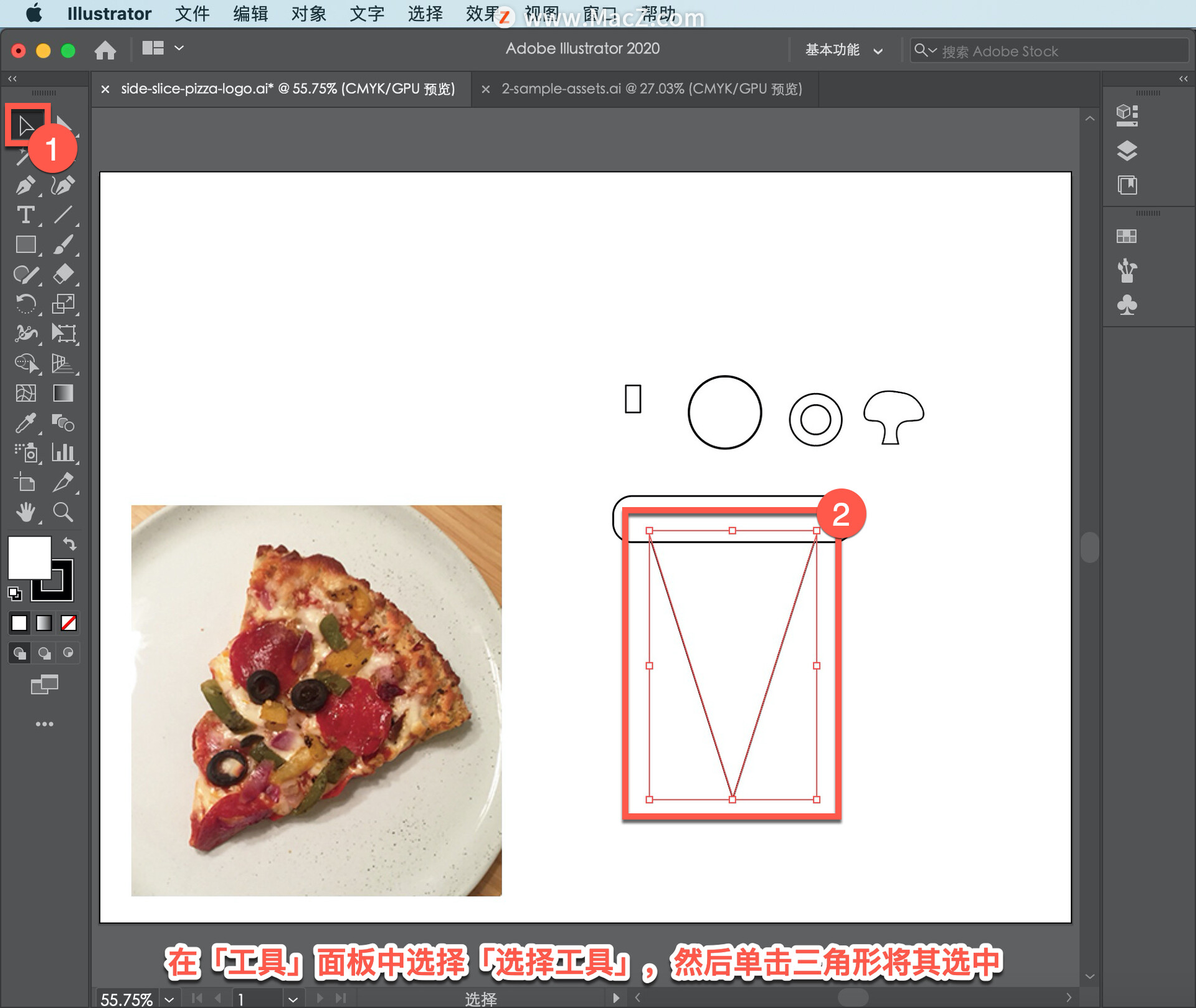
在右侧的「属性」面板中,将看到所选作品的设置和控件。在整个项目的多个地点都可以找到很多这样的选项。
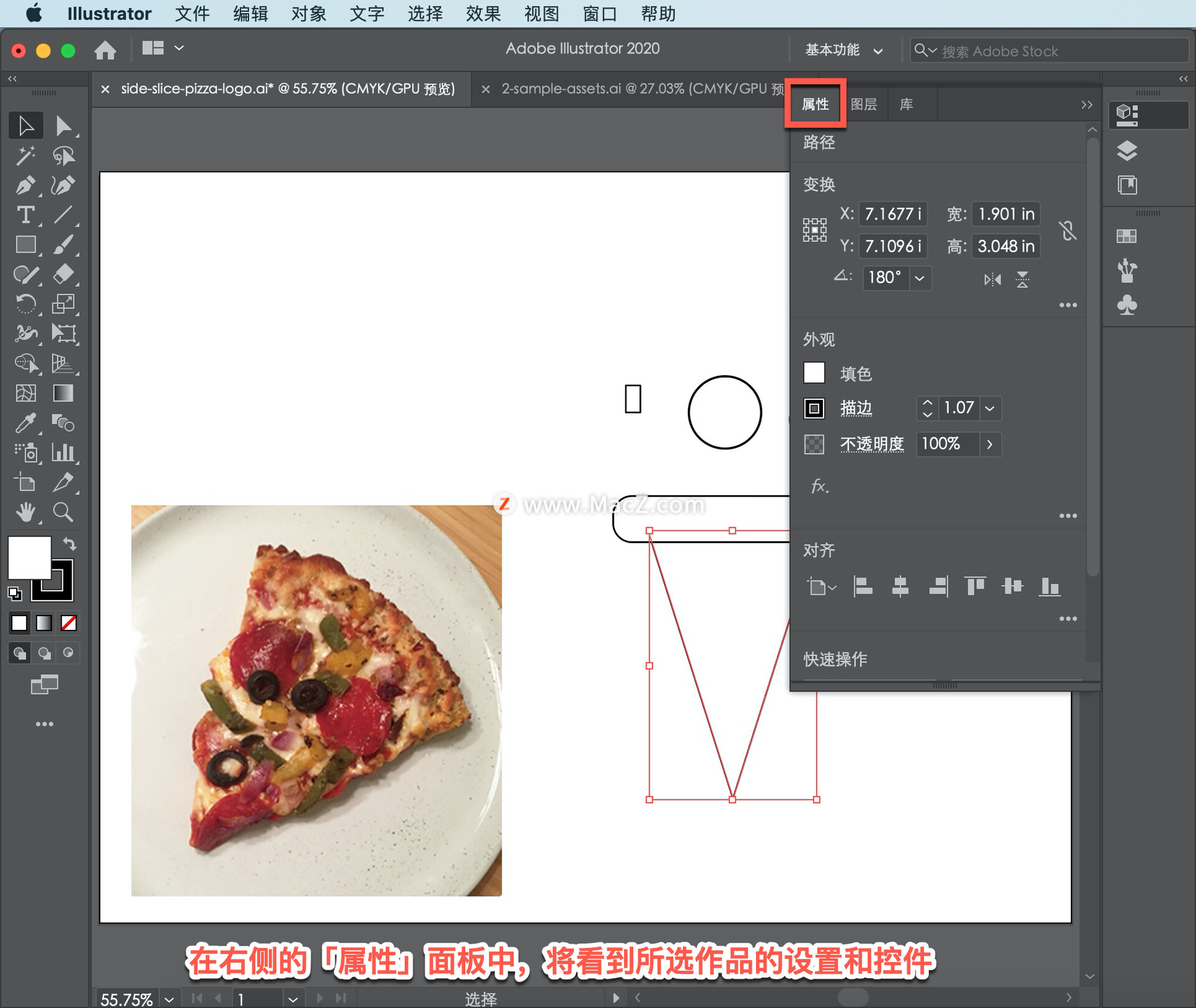
此面板中的内容实际上会根据所选内容而变化。在illustrator中的作品,比如这个三角形,可以有一个填充,可以是纯色、渐变色或图案,还有一个描边或边框。
单击「属性」面板中的「填色」,可以查看一系列名为「色板」的默认颜色。
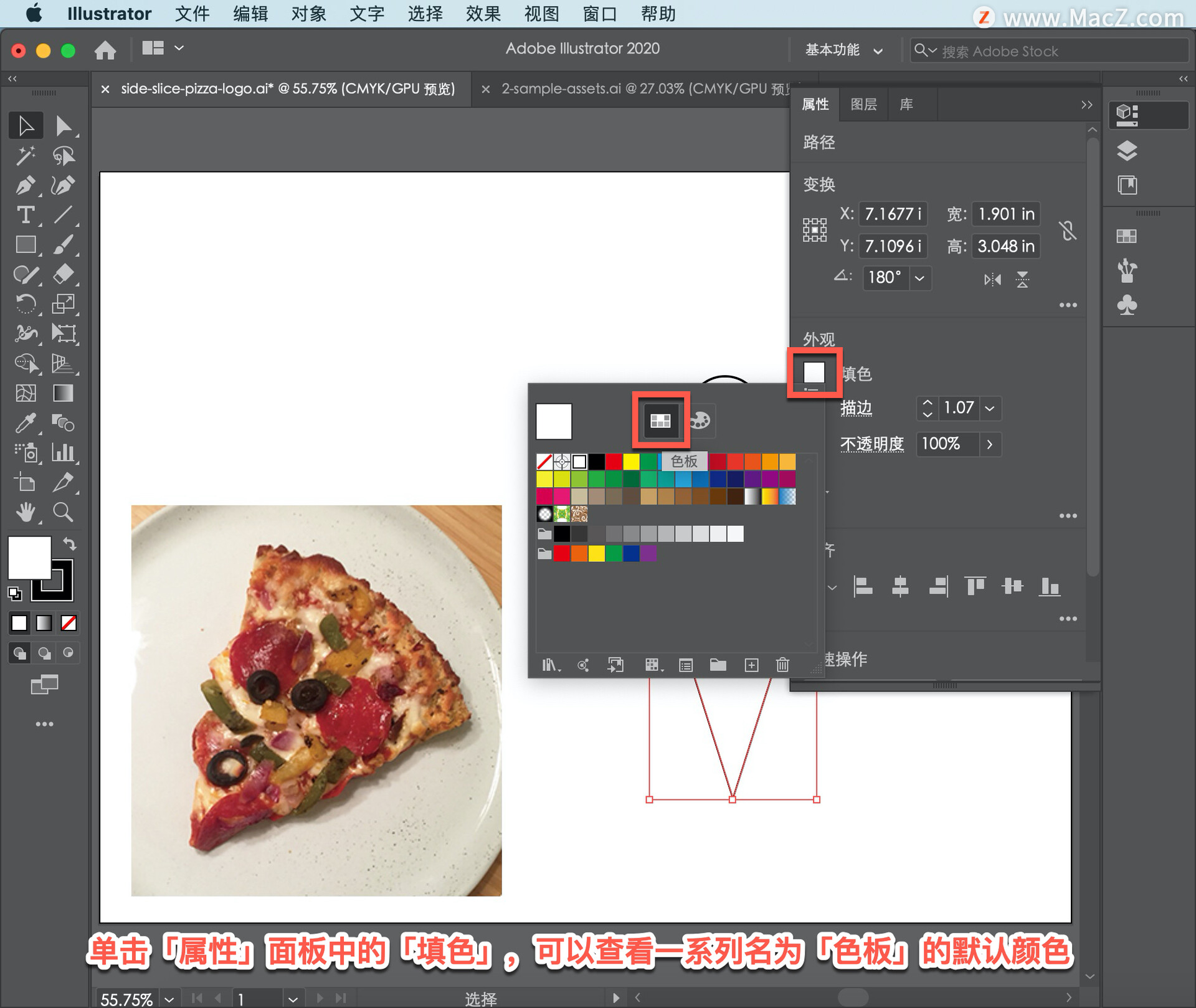
选中「颜色混合器」可以使用此选项创建自己的颜色。
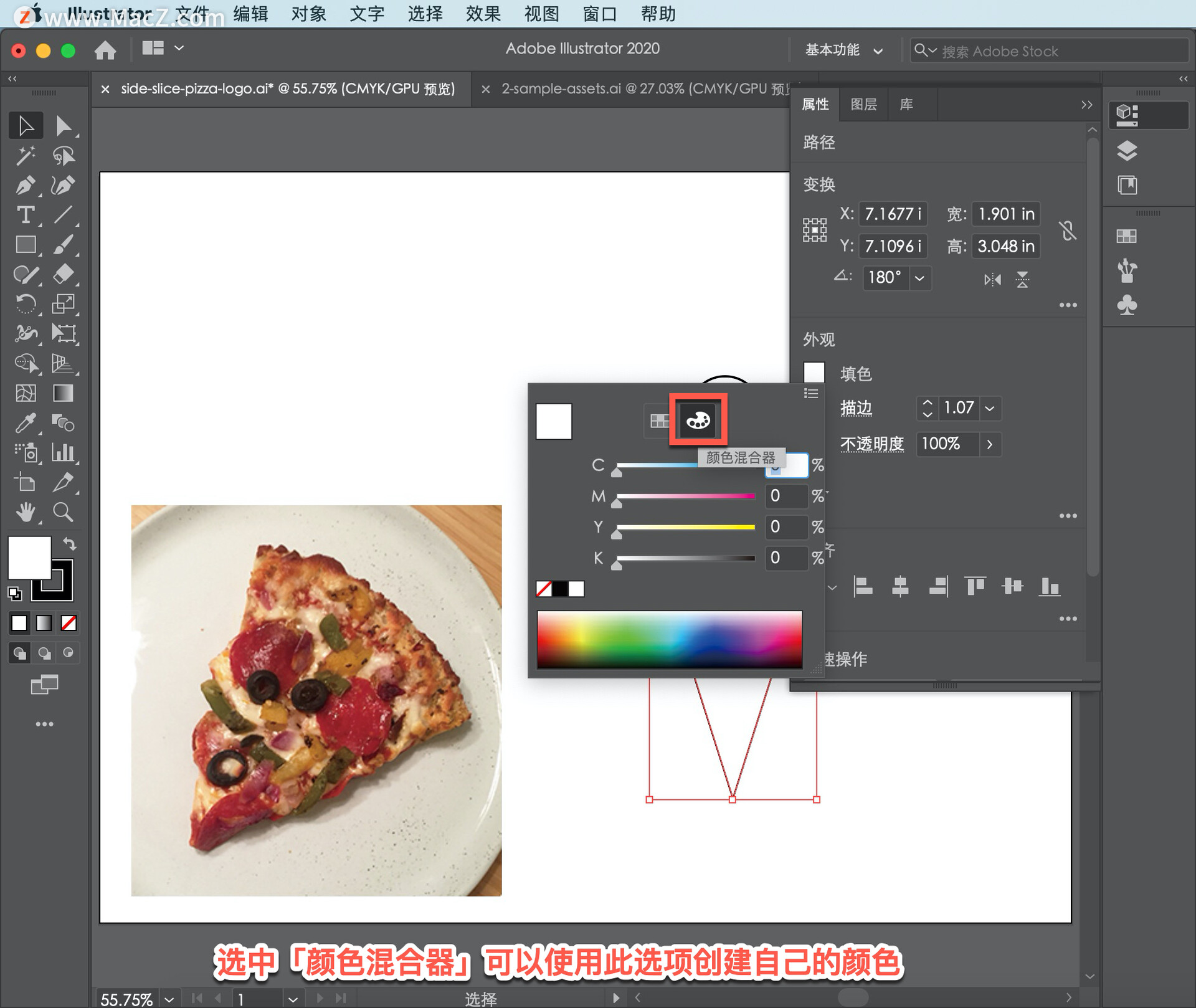
确保选择了「色板」选项,以便可以看到这些颜色。每个文档都以一系列默认颜色开始,称为「色板」。单击「黄色」来选择它。可以在这里看到颜色名称的工具提示。
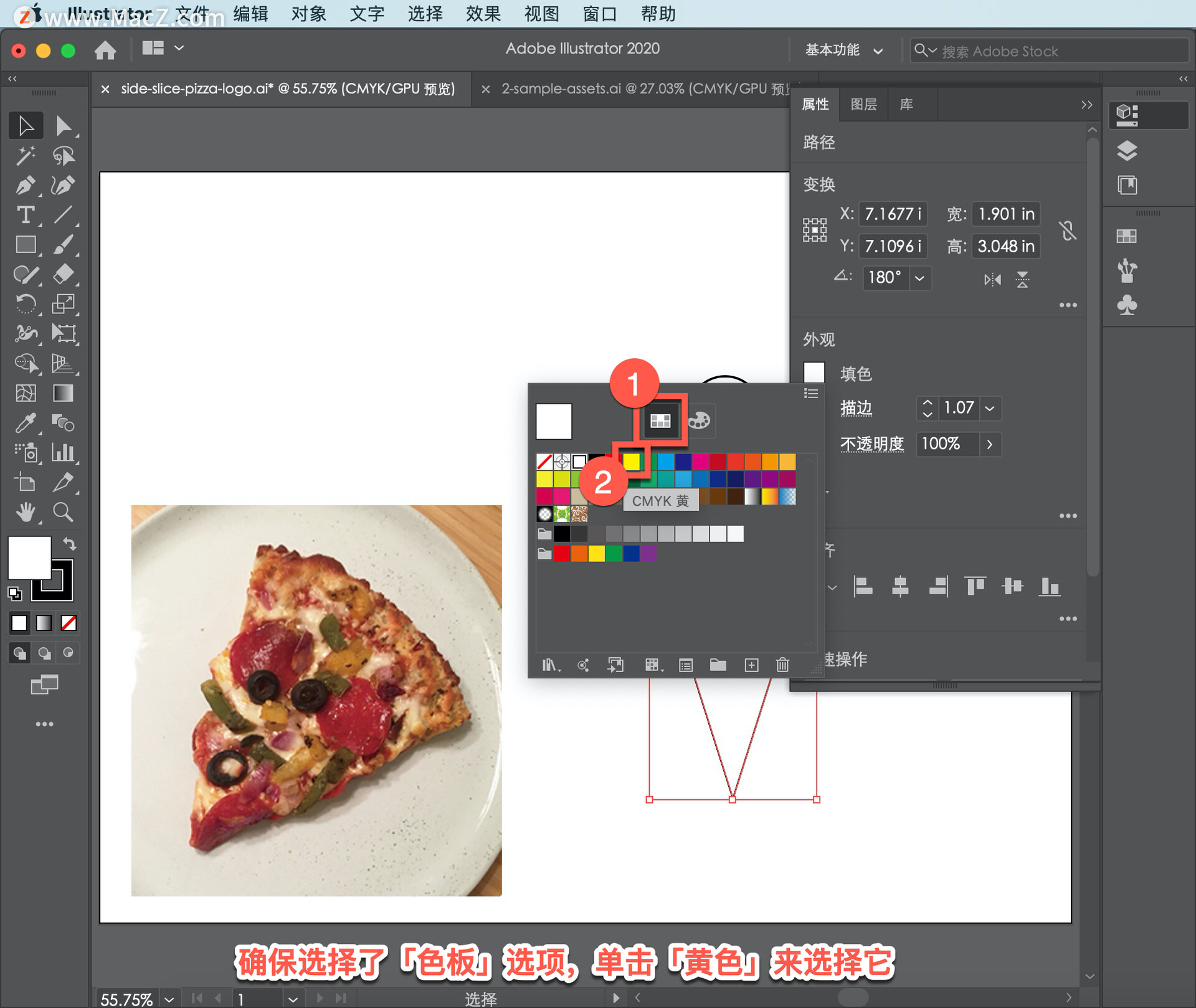
还可以使用多种方法在illustrator中轻松创建新颜色或编辑色样。要创建新颜色,单击此处上方的「颜色混合器」选项,可以将「颜色」字段拖到「色谱」使其着色。
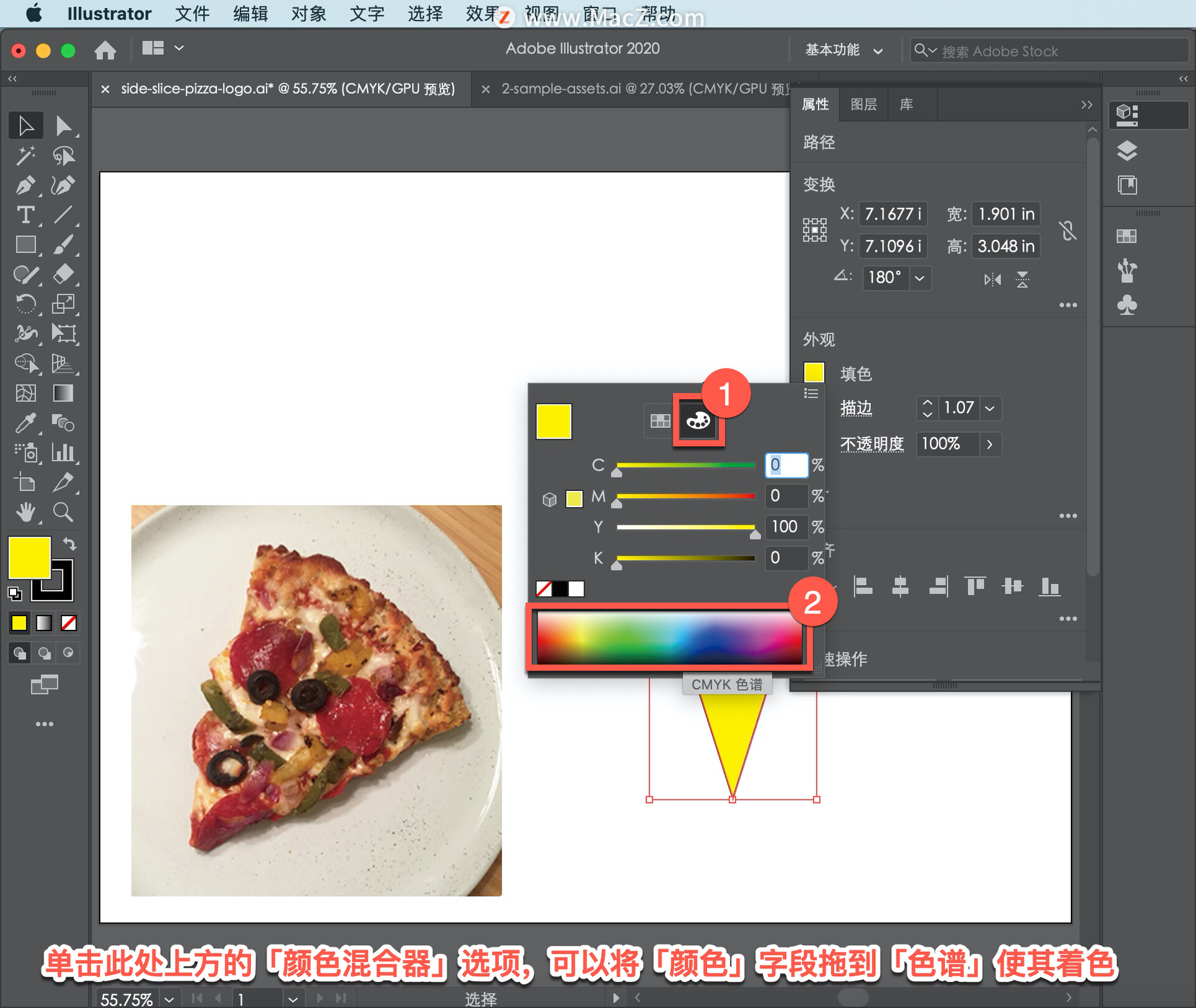
也可以更改颜色值,更改青色,洋红,黄色和黑色的值它们是印刷油墨,青色改为「7」,洋红改为「8」,黄色改为「52」,黑色改为「0」。默认情况下,此处生成的颜色不会保存到色板中。
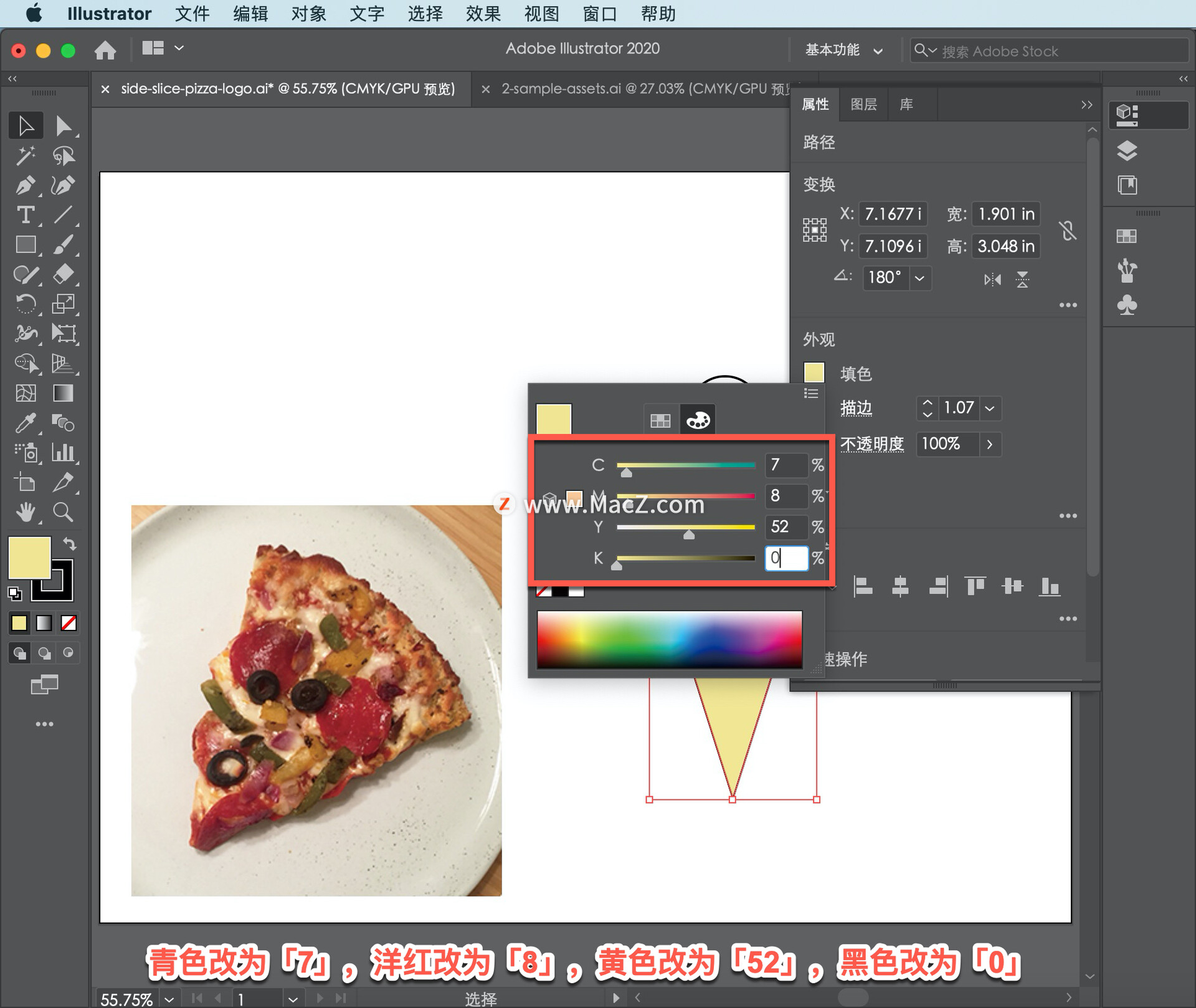
要保存刚刚制作的颜色以便以后可以轻松重使用,可以将其保存到色板。点击顶部的「色板」按钮,切换到文件自带的默认色板,要保存你刚才创建的颜色,点击下方的「新建色板」按钮。
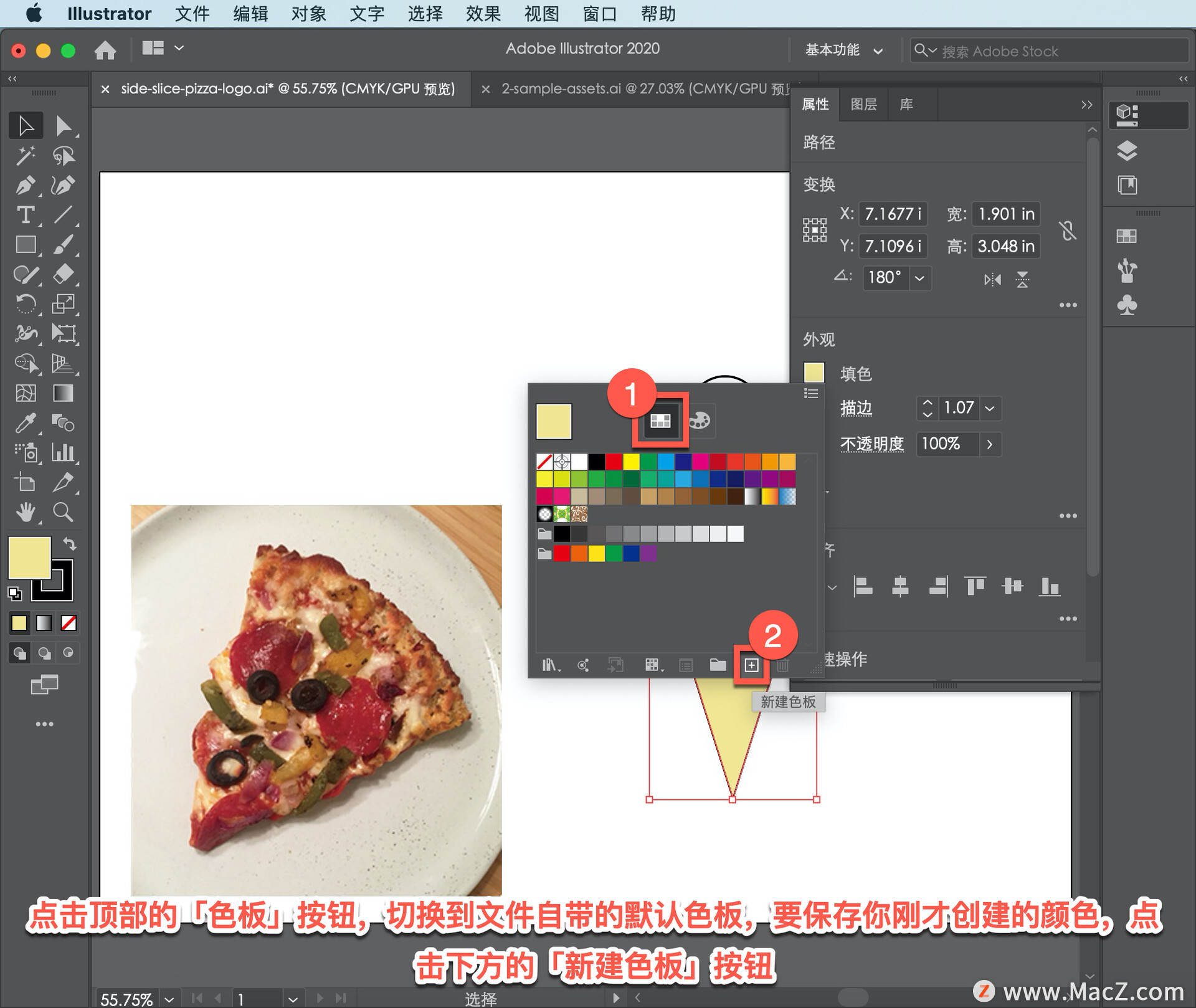
在打开的「新建色板」对话框中,更改「色板名称」将它改为「Side slice pizza logo」。
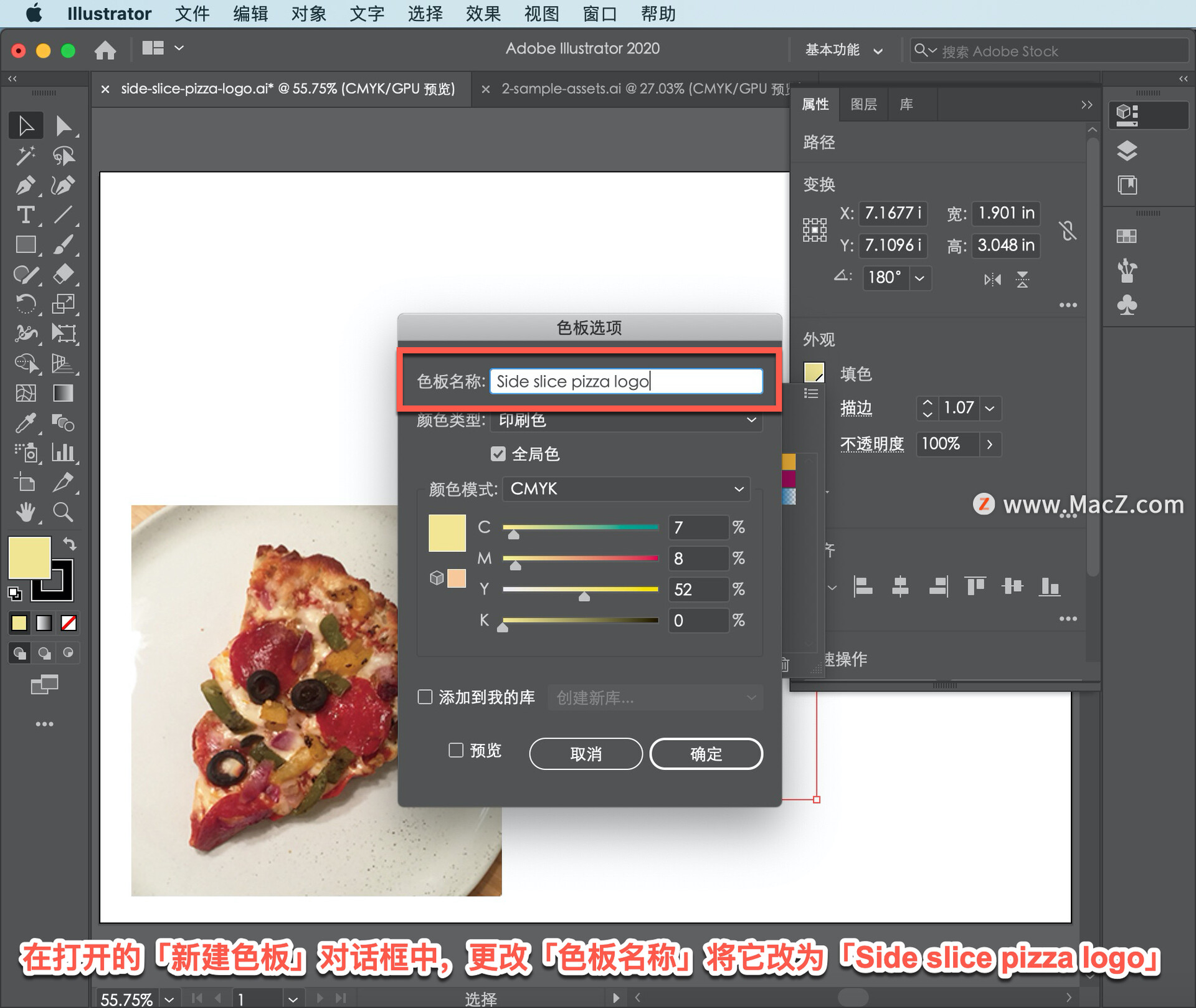
要创建这种颜色的浅色调版本需要选中「全局色」选项,该选项默认选中,这样在你进行编辑时,整个图中的全局颜色将会自动更新,点击「确定」保存颜色。
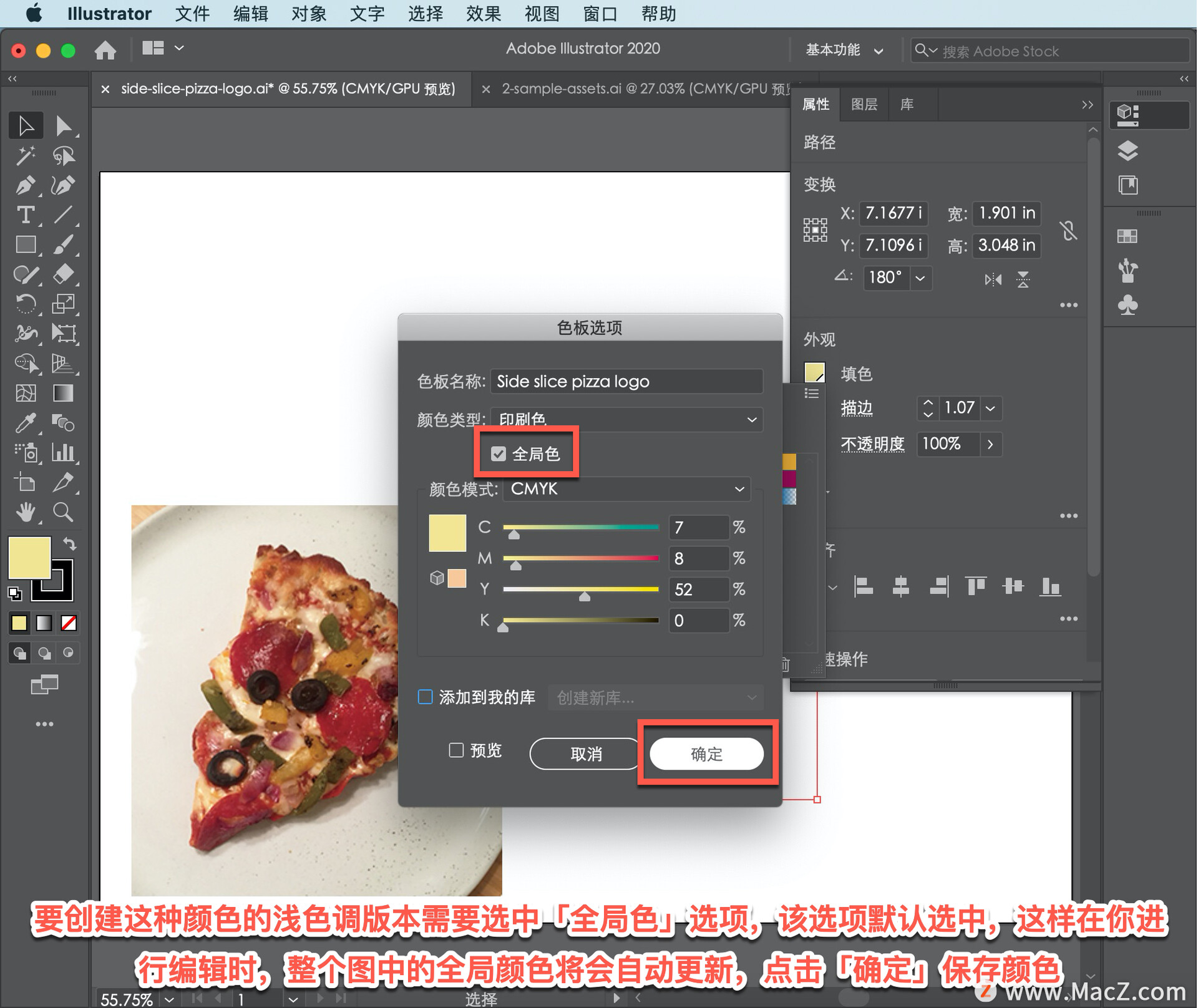
可以使用刚刚学过的方法,应用现有的颜色或制作自己的颜色,为香肠、胡椒和蘑菇上色。
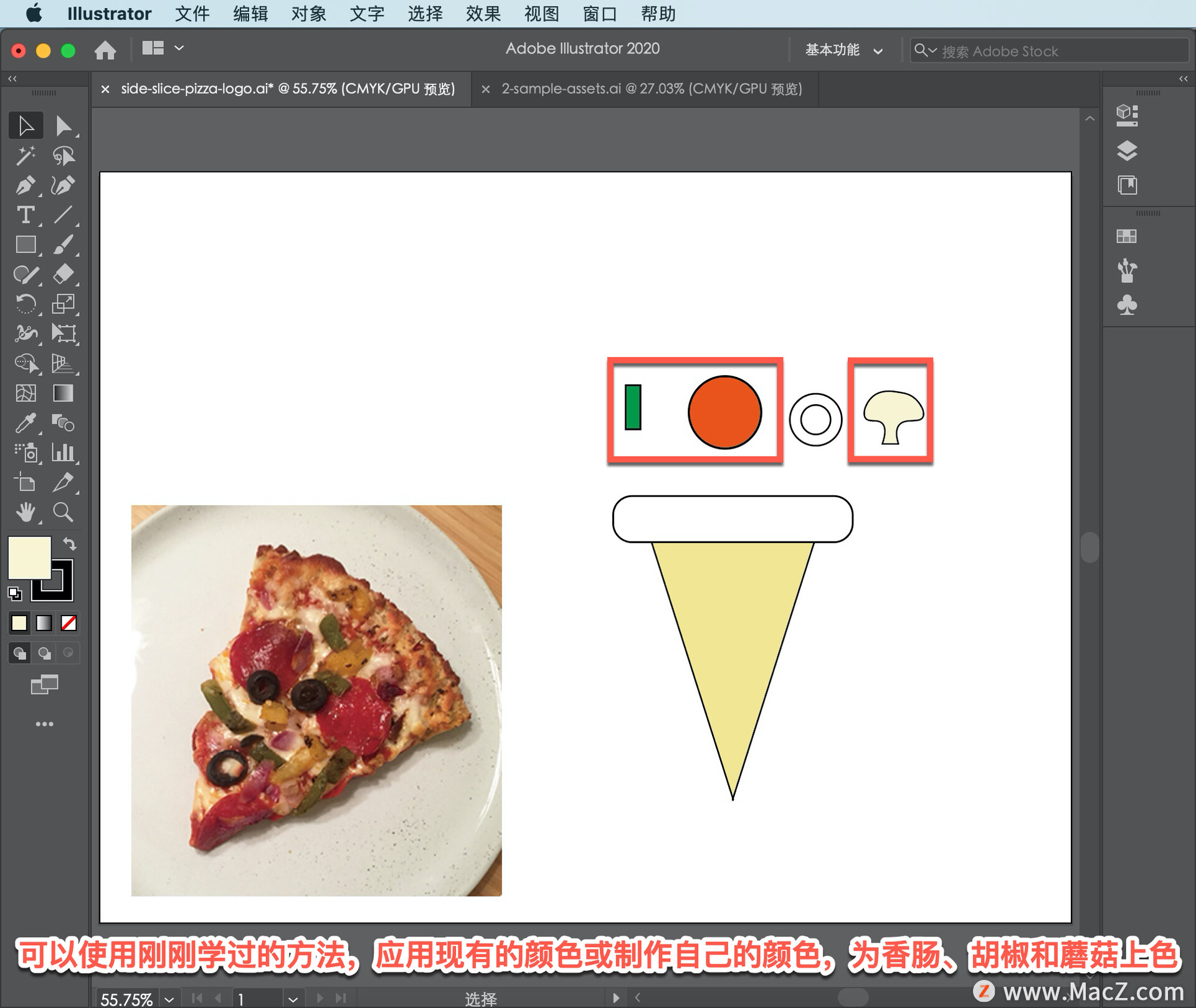
现在我们的作品已经上色了,接下来完成橄榄。在「选择工具」仍处于选中状态的情况下,只需在橄榄路径上拖动即可将其选中。
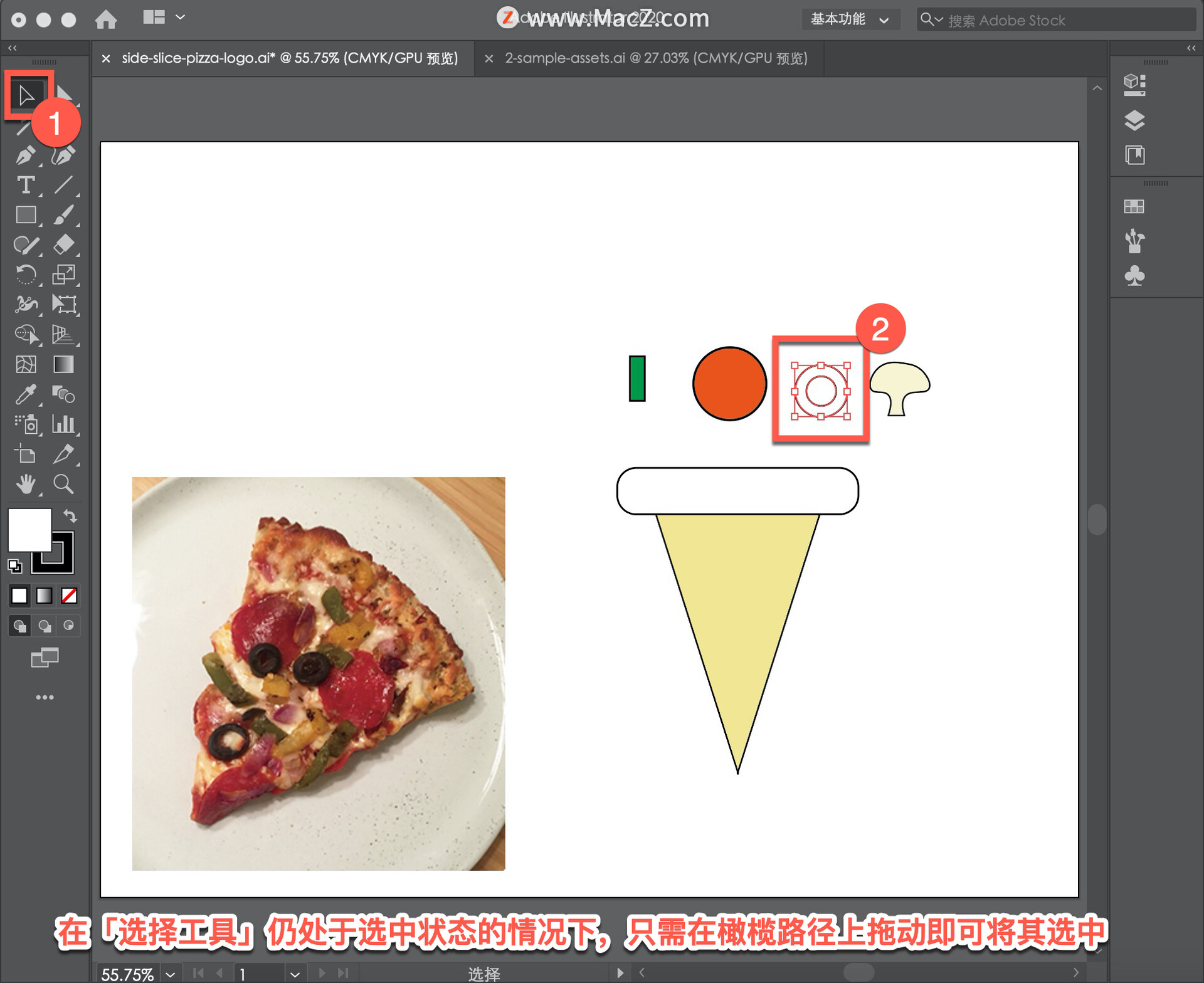
在右侧的「属性」面板中,选择「填色」-「色板」将填充颜色更改为「黑色」,然后按 Escape (Esc) 键关闭色板。
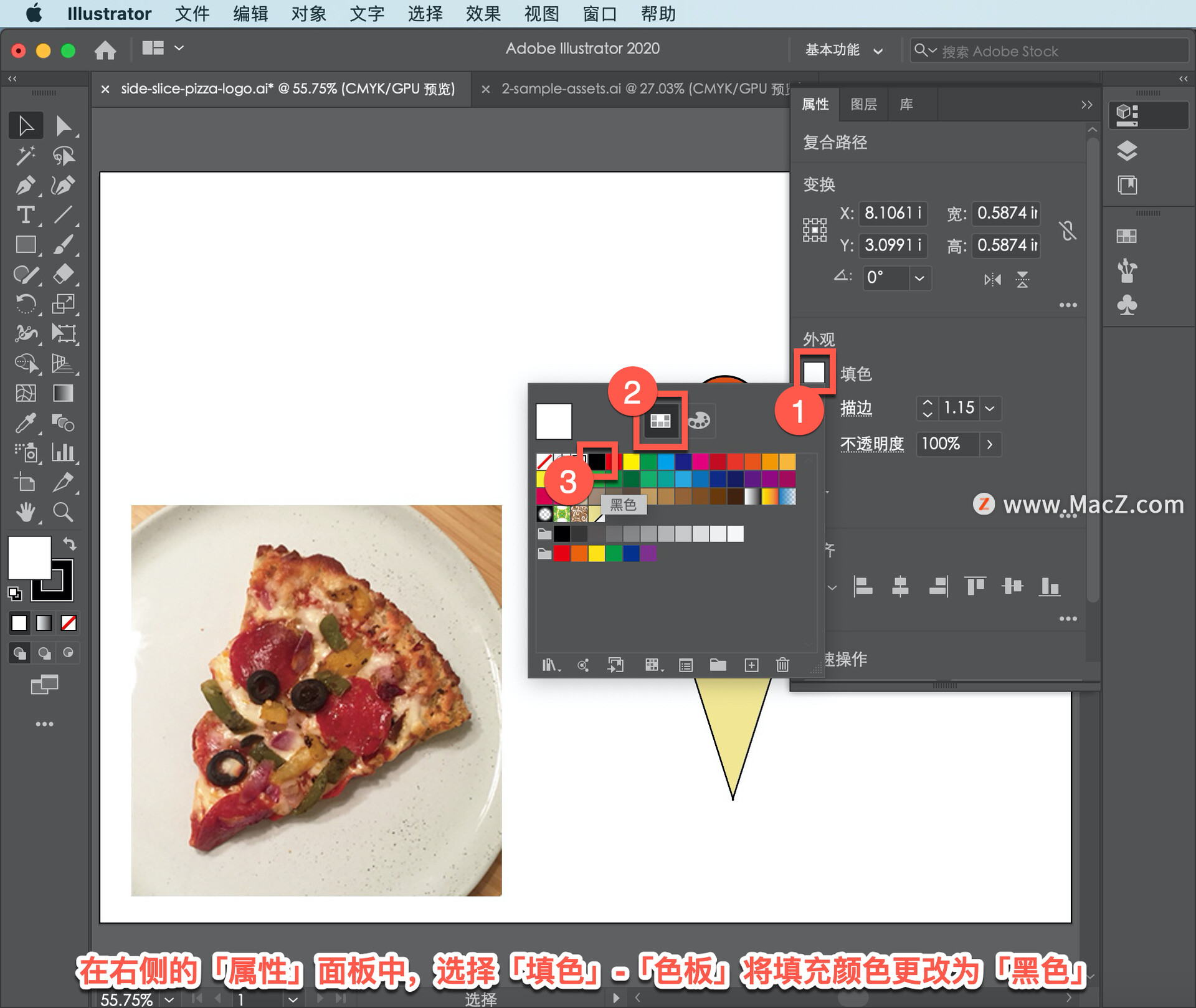
选择「选择工具」拖动所有形状以选择它们。
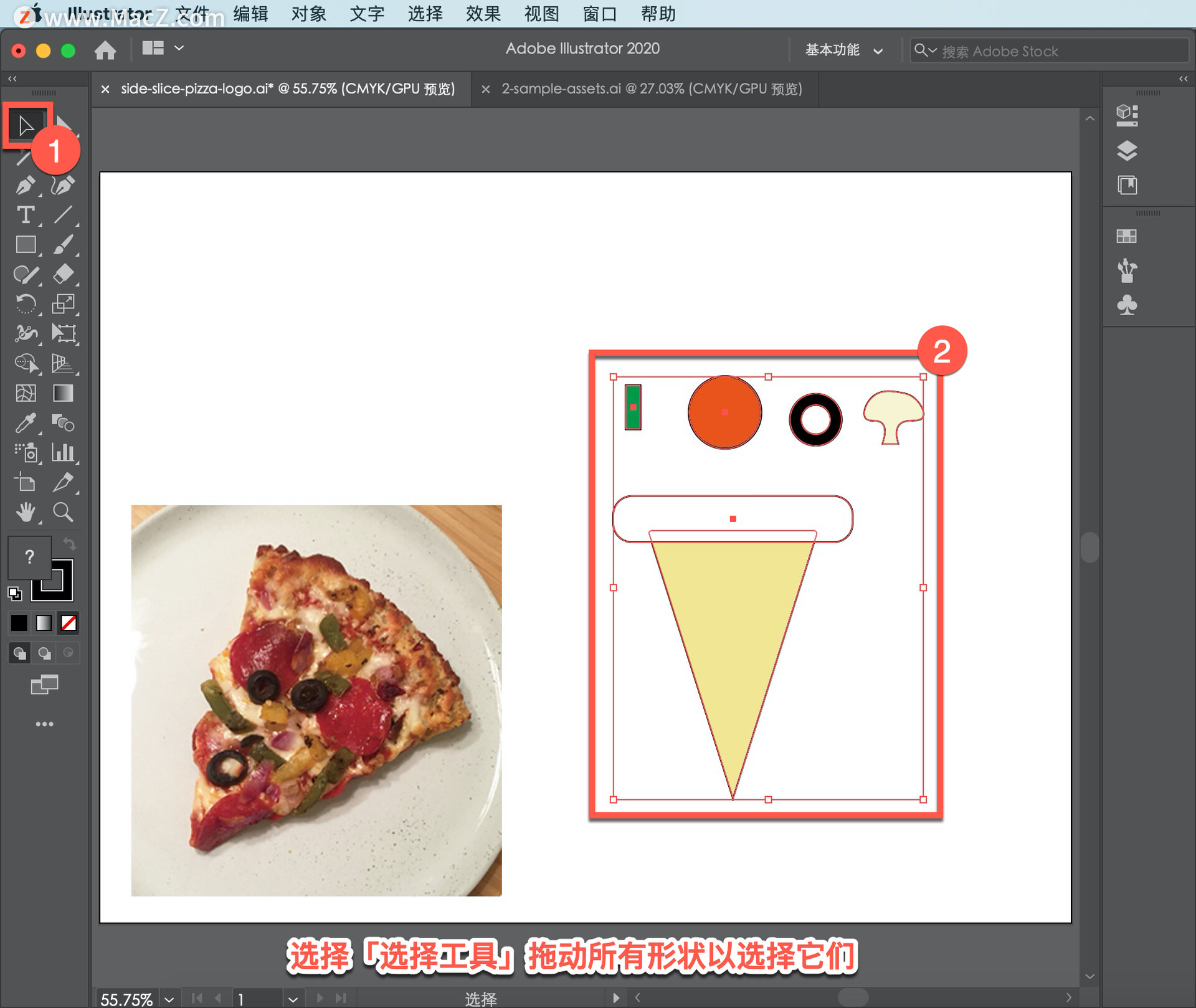
在右侧的「属性」面板中,将「描边」更改为「2 pt」,让边界更厚一点,可以将描边颜色保留为「黑色」。
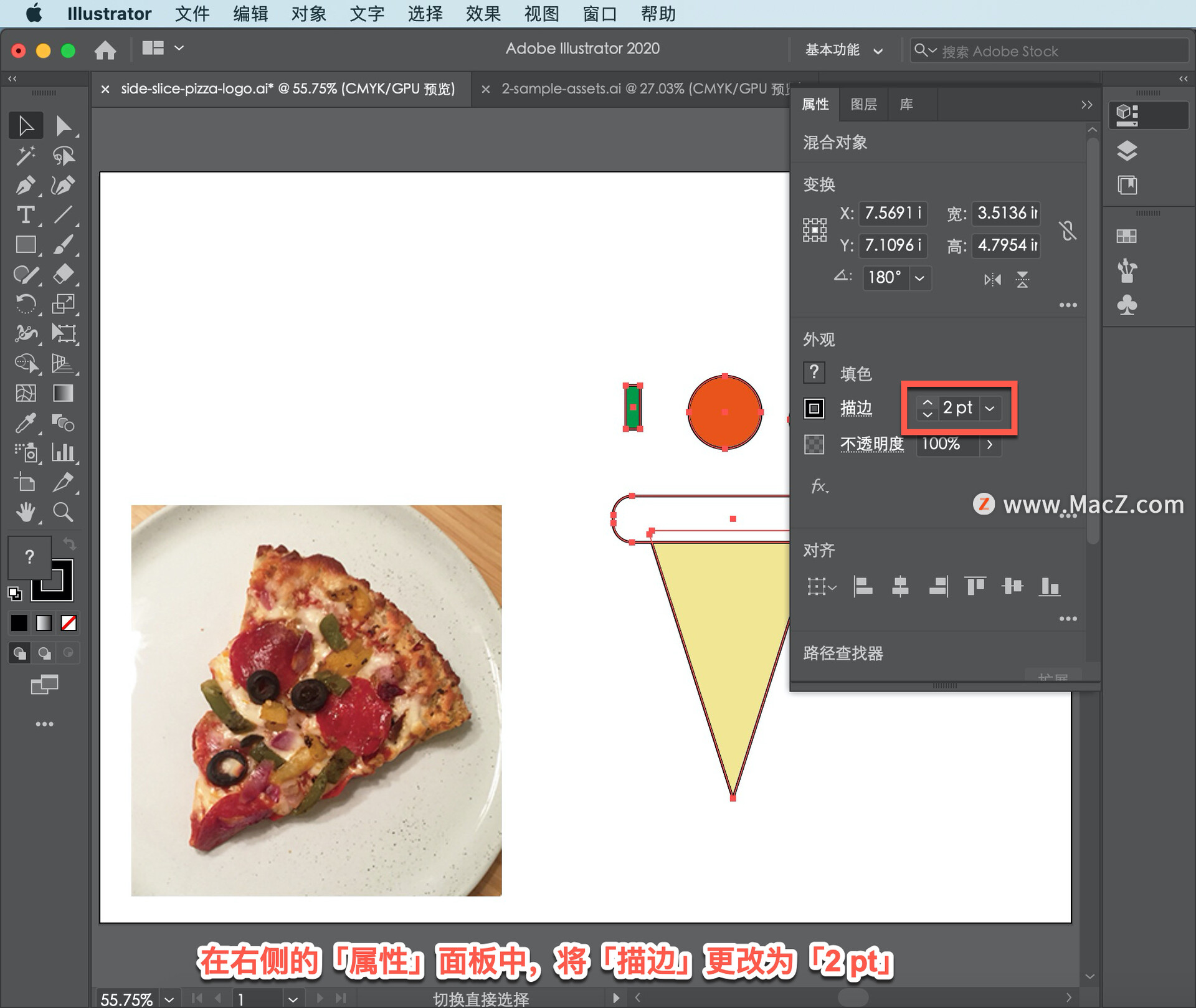
在图形中添加了颜色,披萨的标志到目前为止看起来还不错。
随着学习illustrator教程,你会发现在给作品上色方面有很多需要探索的地方,使其更容易实现你的创意。
以上就是在 illustrator 中为创建的图形编辑颜色的方法。需要 illustrator 软件的朋友可在本站下载,关注macz.com,学习Mac软件使用方法!

