欢迎观看illustrator教程,小编带大家学习 illustrator 的基本工具和使用技巧,了解如何在 illustrator 中保存图标图稿以进行打印、以 PDF 格式共享是多么简单。
illustrator 提供了多种方式,通过打印、制作PDF、优化网站等方式共享设计。小编将向大家介绍保存标志在一些常见的格式。
文件名中后缀的.AI代表的是 Adobe illustrator 格式文件。这种格式将保留所有分层内容、效果、类型,几乎所有的步骤,这样就可以一直返回并进行更改。创建作品时,保存AI的类型是非常重要的。
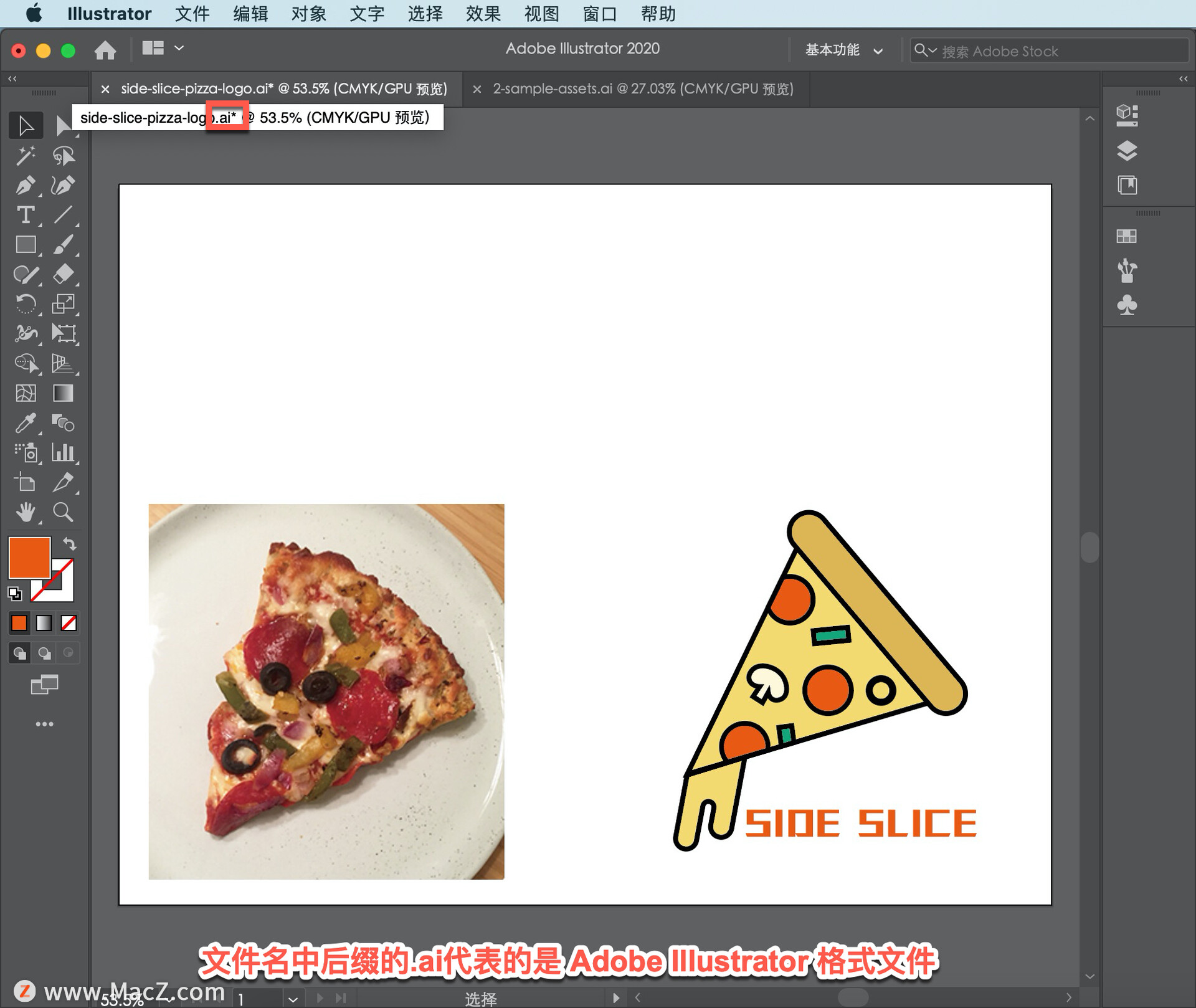
保存图标,以便可以将其添加到illustrator中的其他文档或其他文档(如InDesign和Photoshop)。
将PDF文件保存在文档中,其中只有图标。需要创建新文档,选择「文件」-「新建…」。
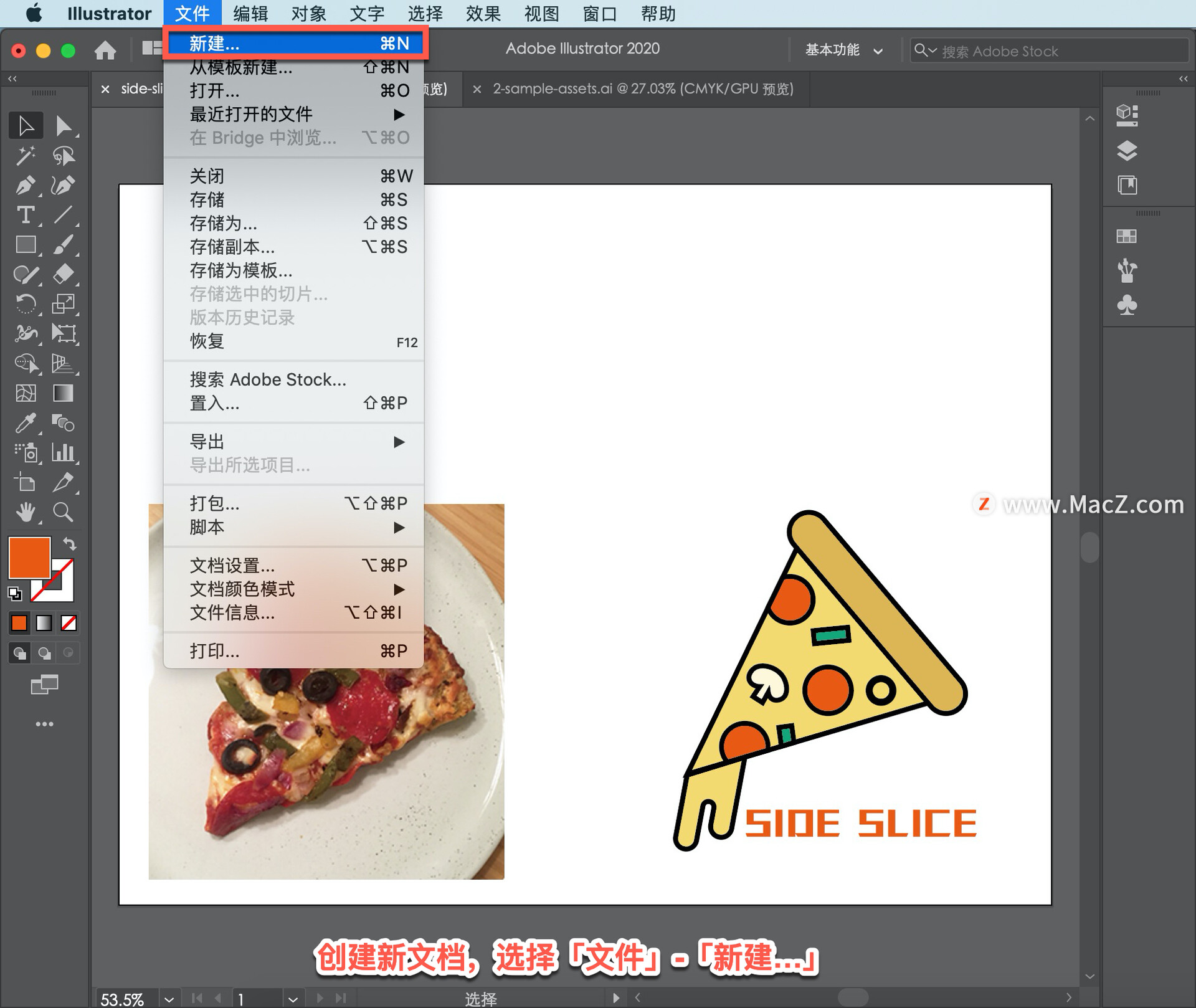
确保在顶部选择「打印」类别,如果尚未选中,选择「letter」。将此处右侧的名称更改为「Pizza Logo」,然后单击「创建」打开新文档。
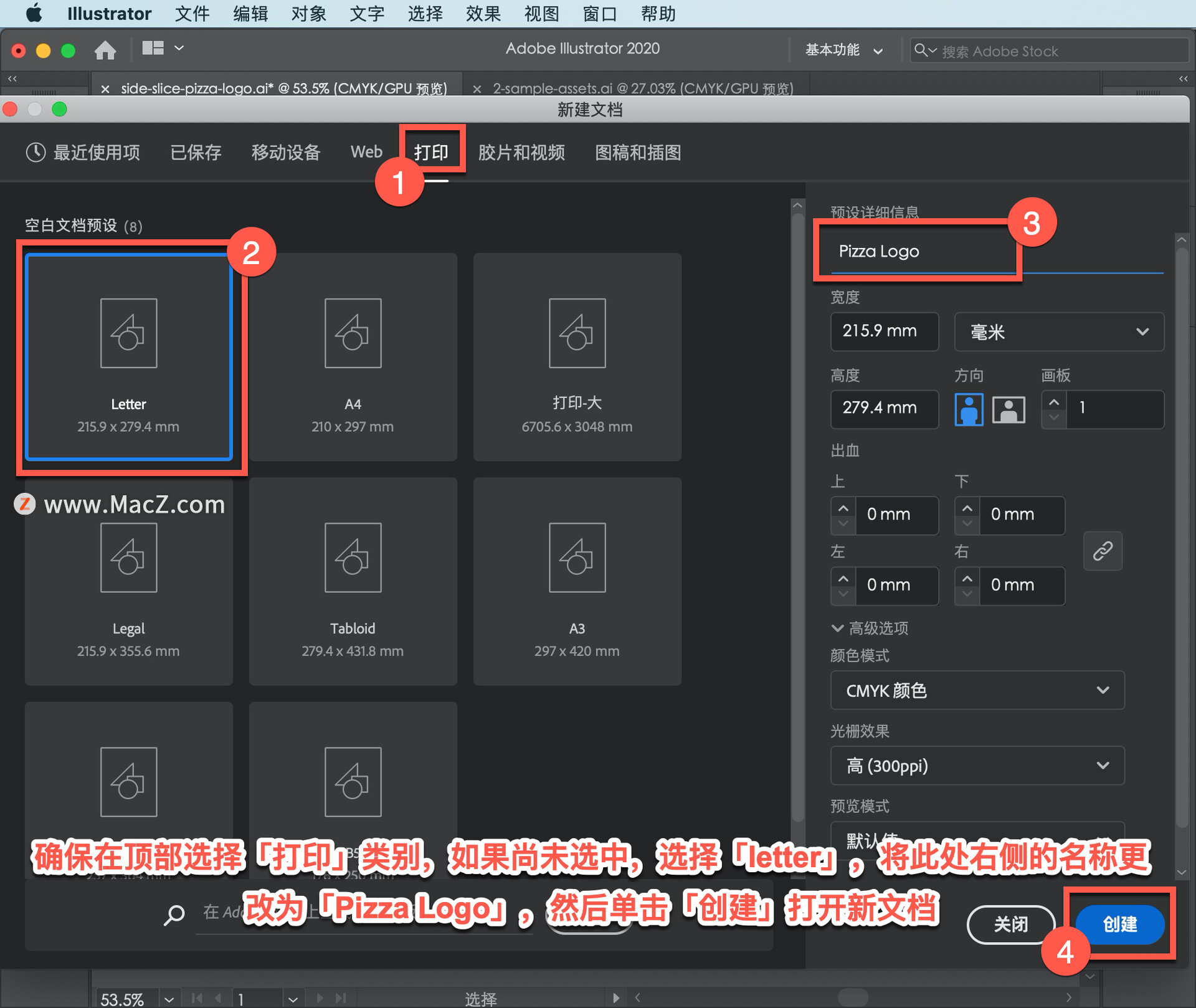
要保存文件,选择「文件」-「存储」。
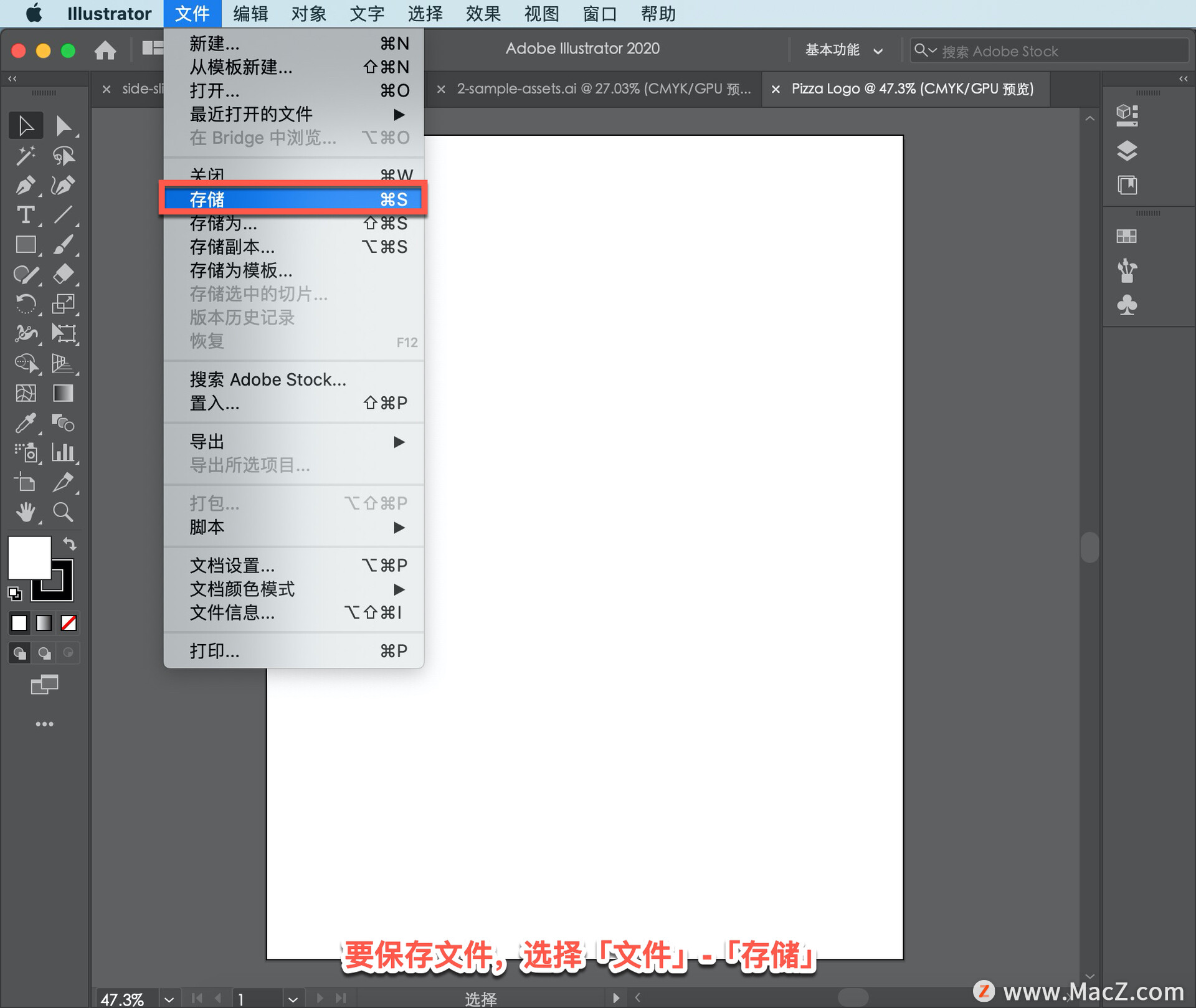
打开「存储为」面板,将其保存到任意位置文件夹,然后单击「存储」。
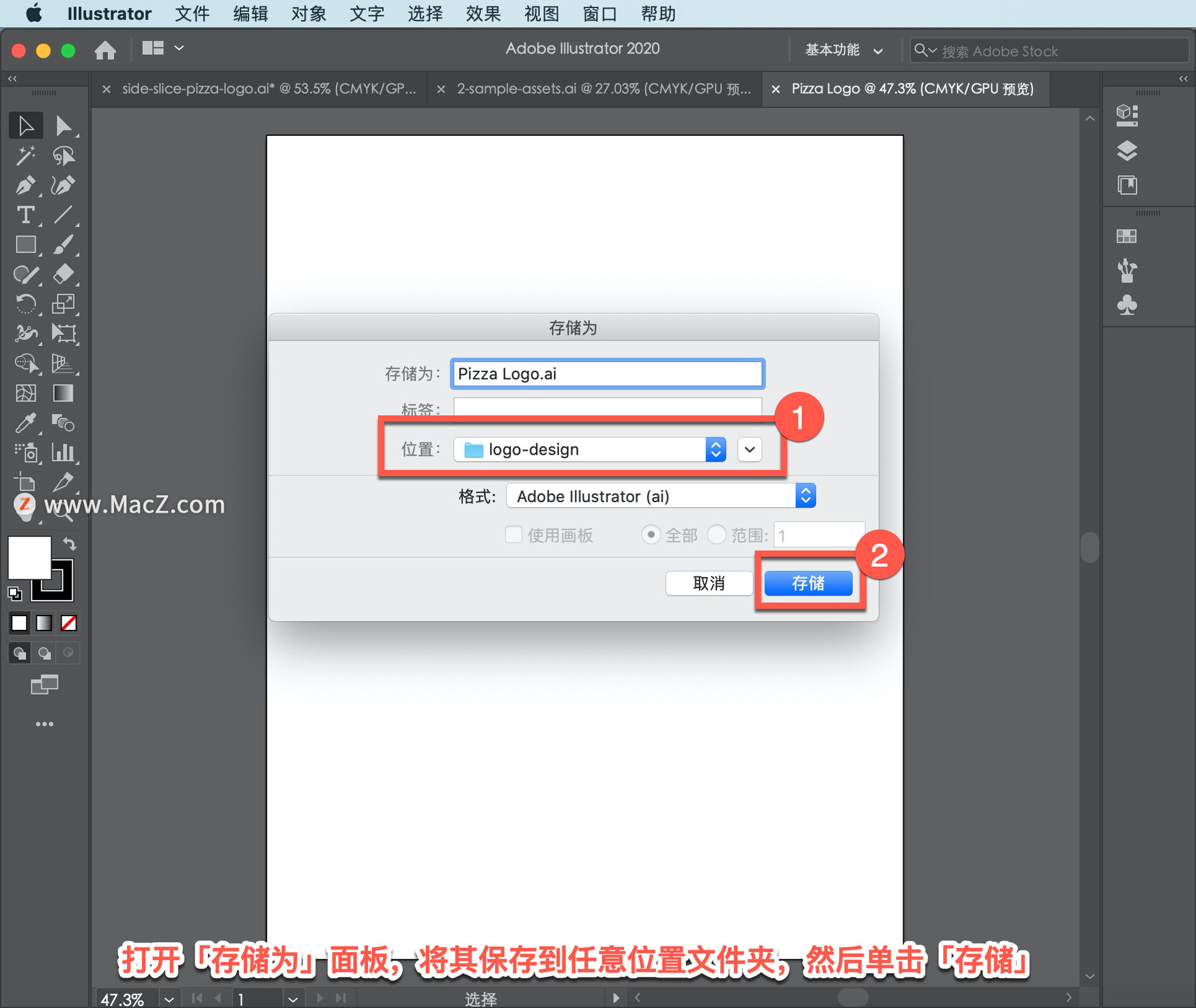
点击「确定」。
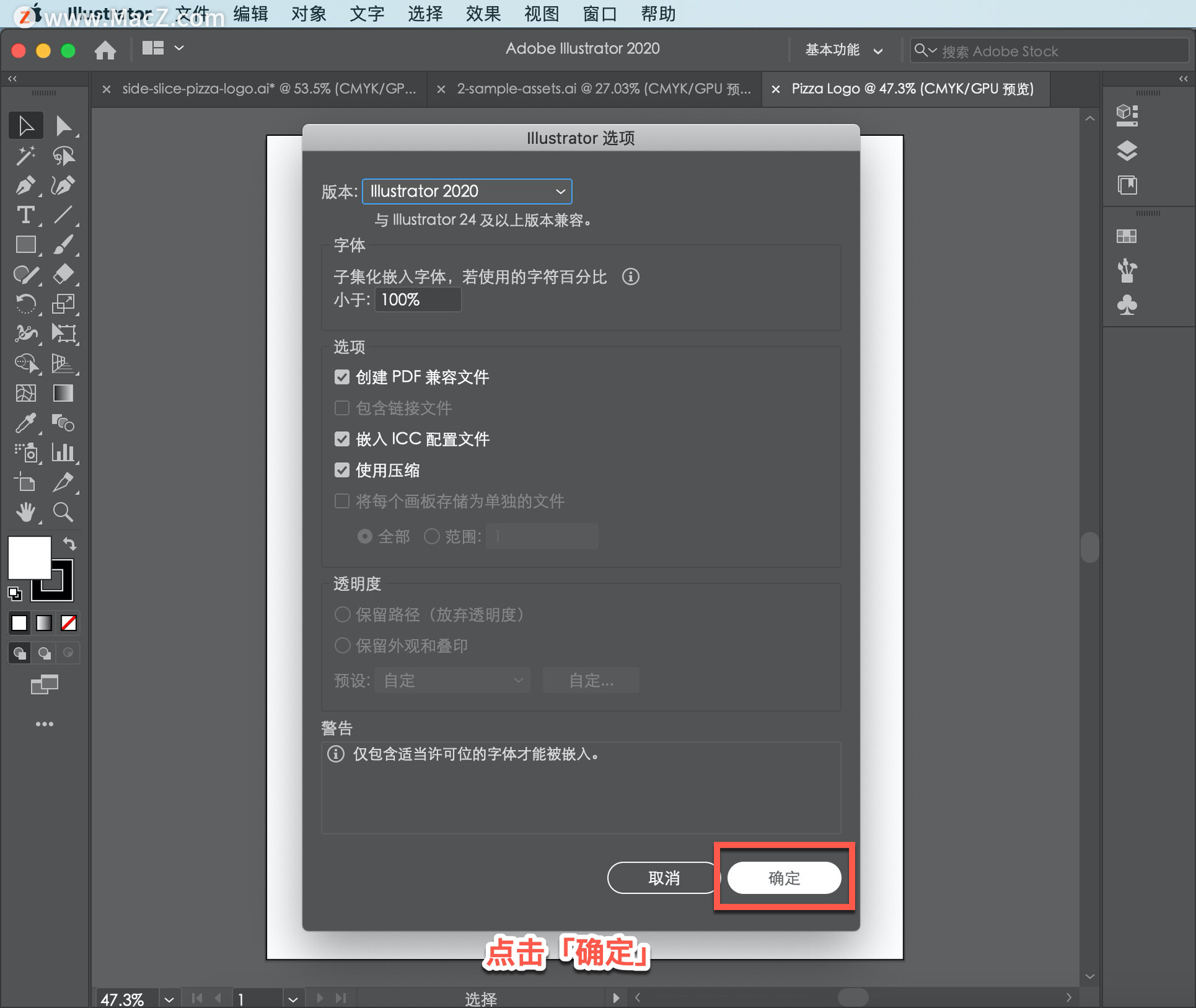
将Pizza Logo图标拖拽到新建的文档中,选择「选择工具」,点击选中 Pizza Logo 图标,进行拖拽。拖拽到「Pizza Logo.AI」文件夹,拖拽就完成了。
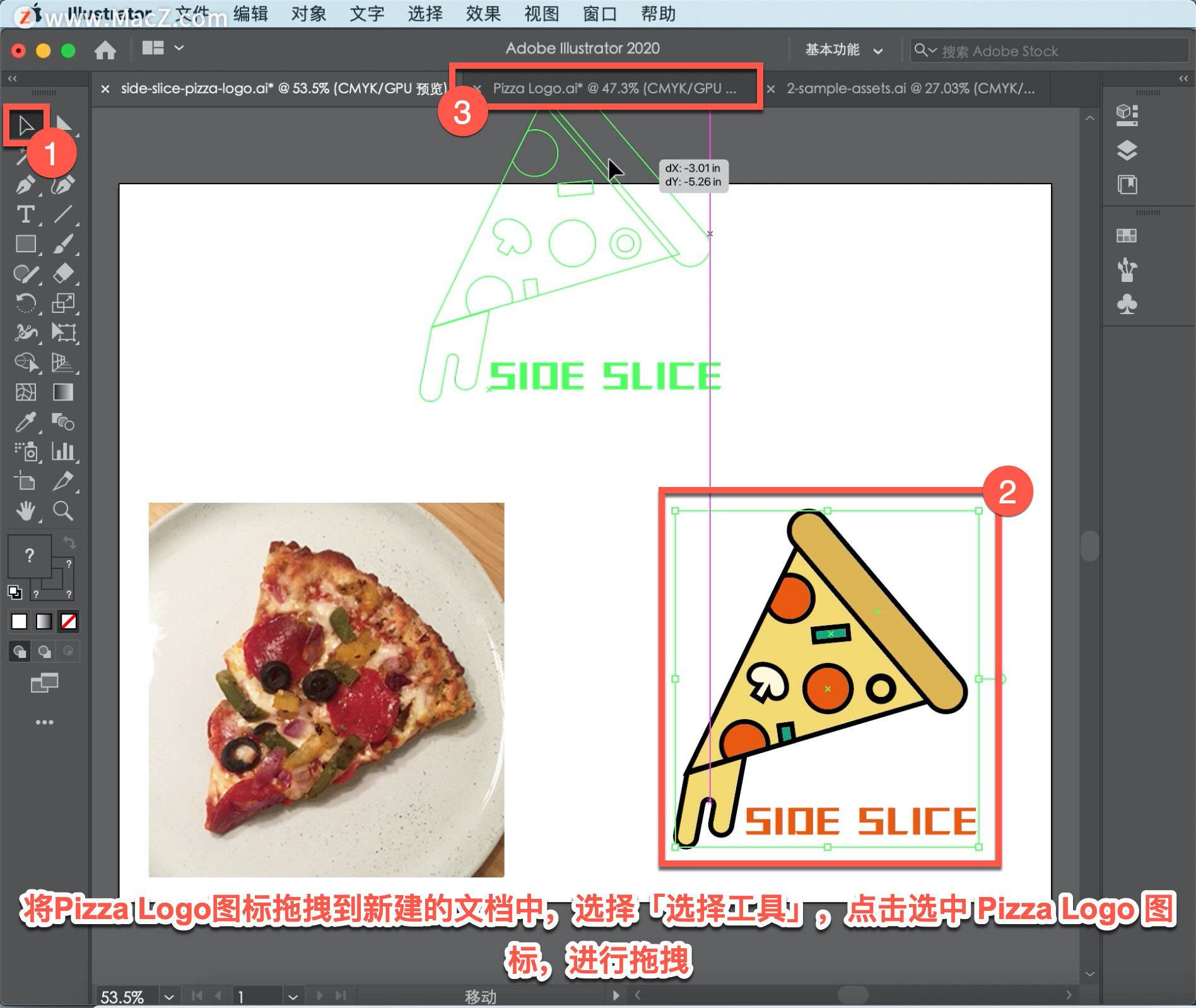
为了将此文件交给没有illustrator软件的人进行审阅,或者将设计发送给打印提供商,可以将作品保存为PDF格式,选择「文件」-「存储为…」。

在「存储为」面板中存储「格式」选择「Adobe PDF(PDF)」,「位置」选择以后可以找到的文件,然后单击「存储」。
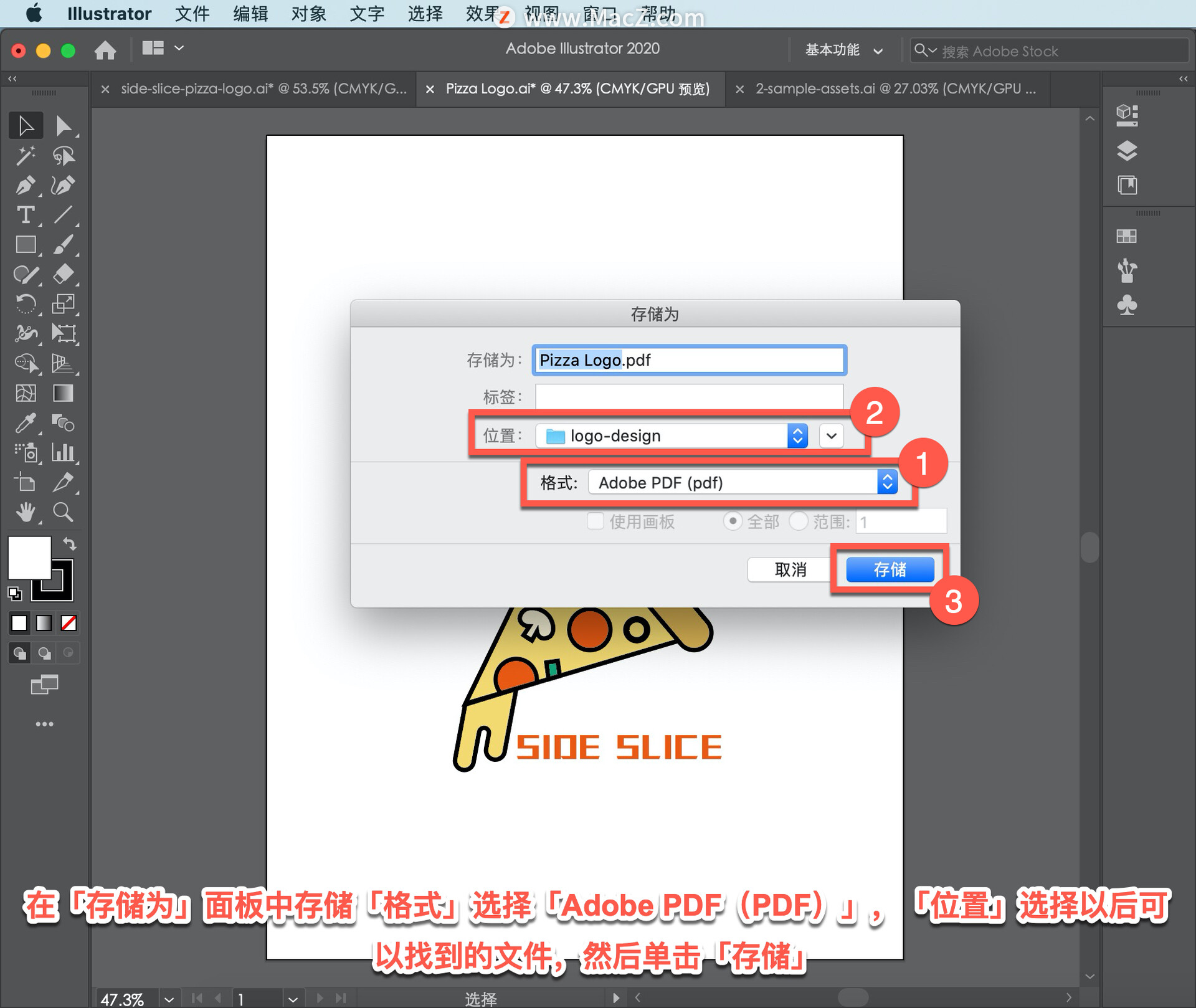
在「存储 Adobe PDF」对话框中,除非将文件发送给指定其他设置的打印提供程序,否则可以将设置保留为默认设置,只需单击「存储 PDF」。
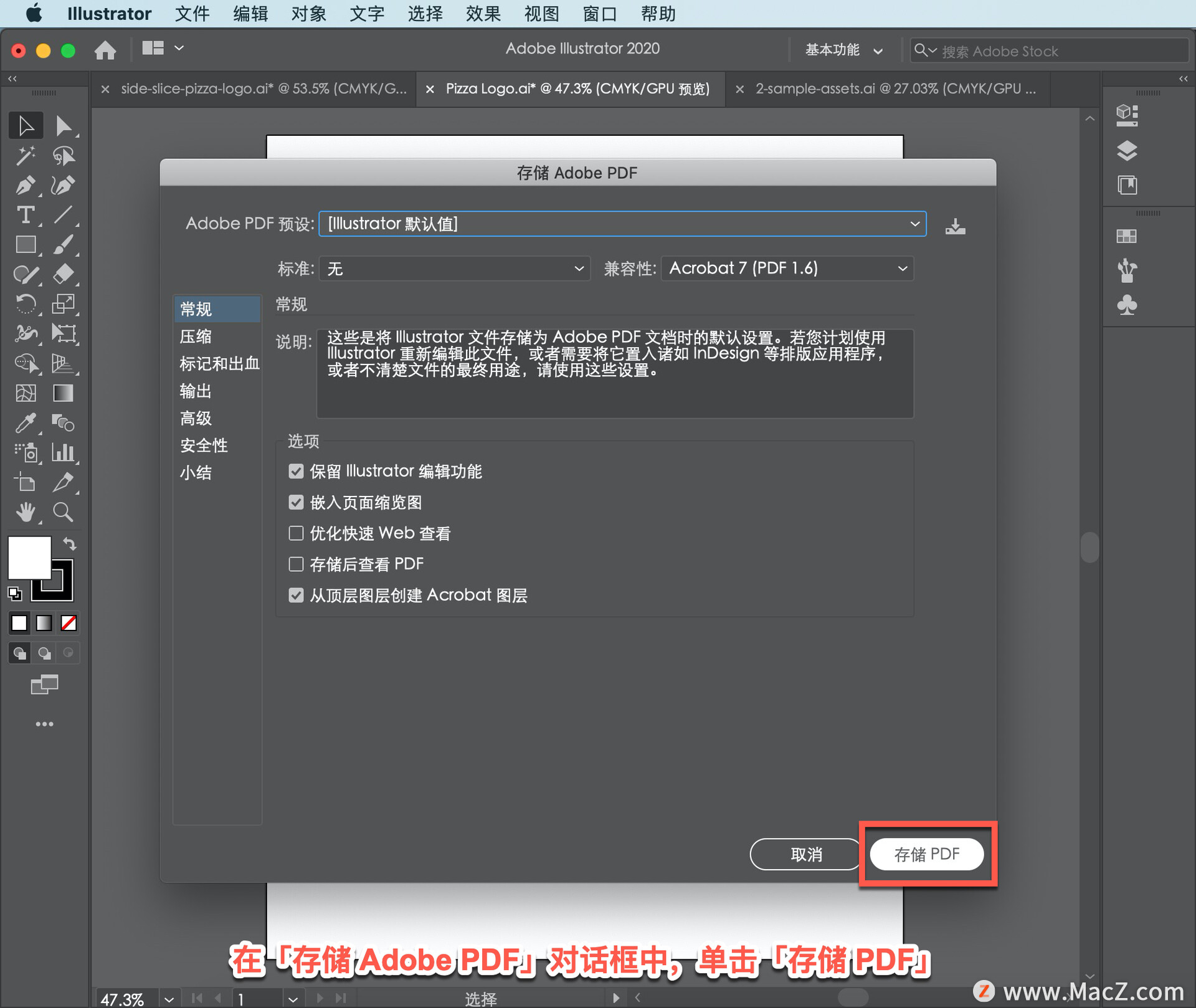
可以使用PDF阅读器(如Adobe reader)打开此PDF副本到文件。
如果文件在illustrator中打开,则其内容和图层仍然可用,需要在设计中输出整个设计或部分作品,以便在线使用,或者在演示文稿中使用,可以以各种适当的格式导出该内容。选择「窗口」-「资源导出」。
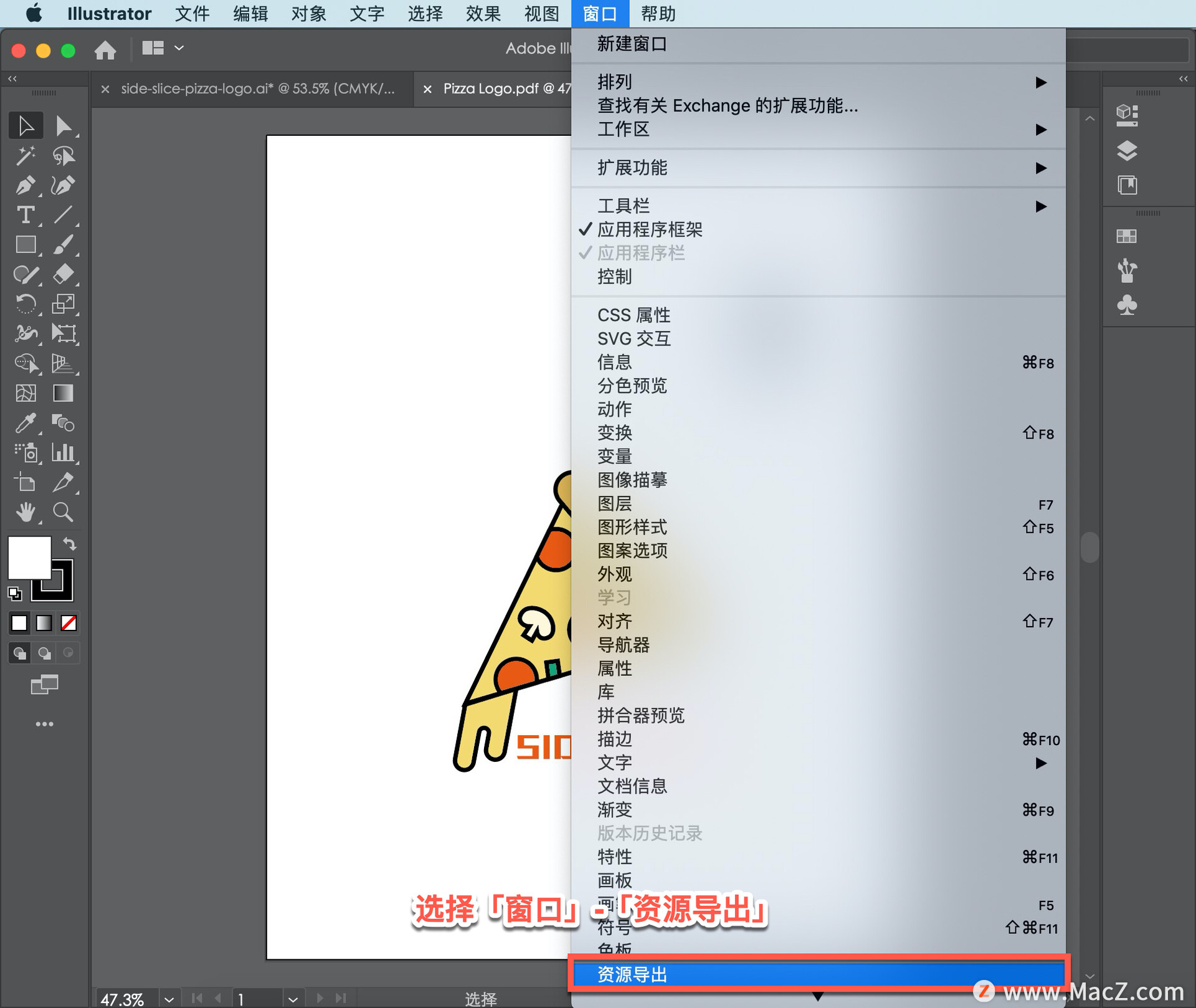
在打开的「资源导出」面板中,可以通过将内容拖动到中添加要导出的资源。由于图标是一组内容,因此可以将其拖到资源导出面板中,并且它将生成单个资源。在将任何内容拖到面板中之前,可以在这里阅读一些有用的提示。
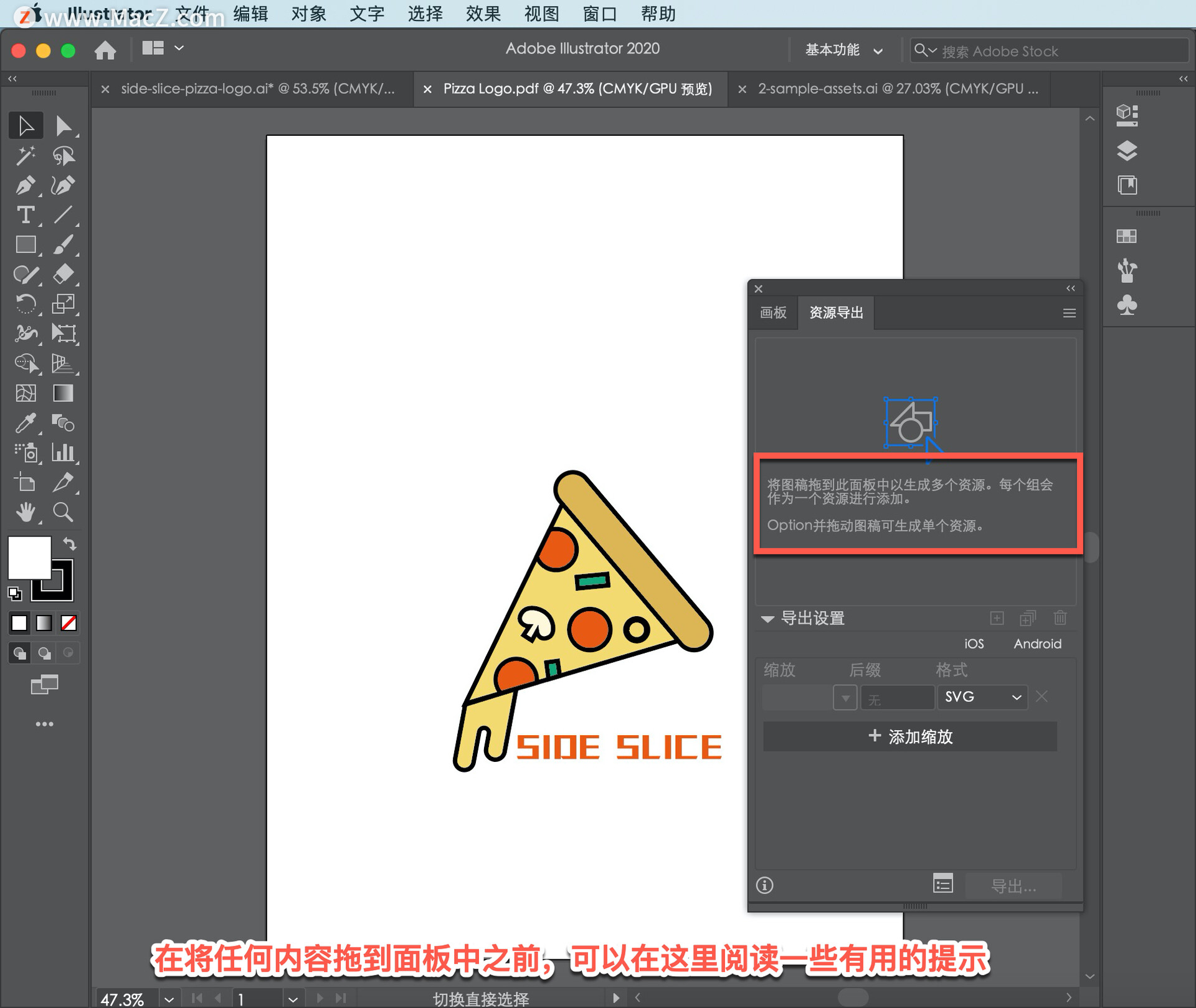
将图标拖到面板顶部并释放。
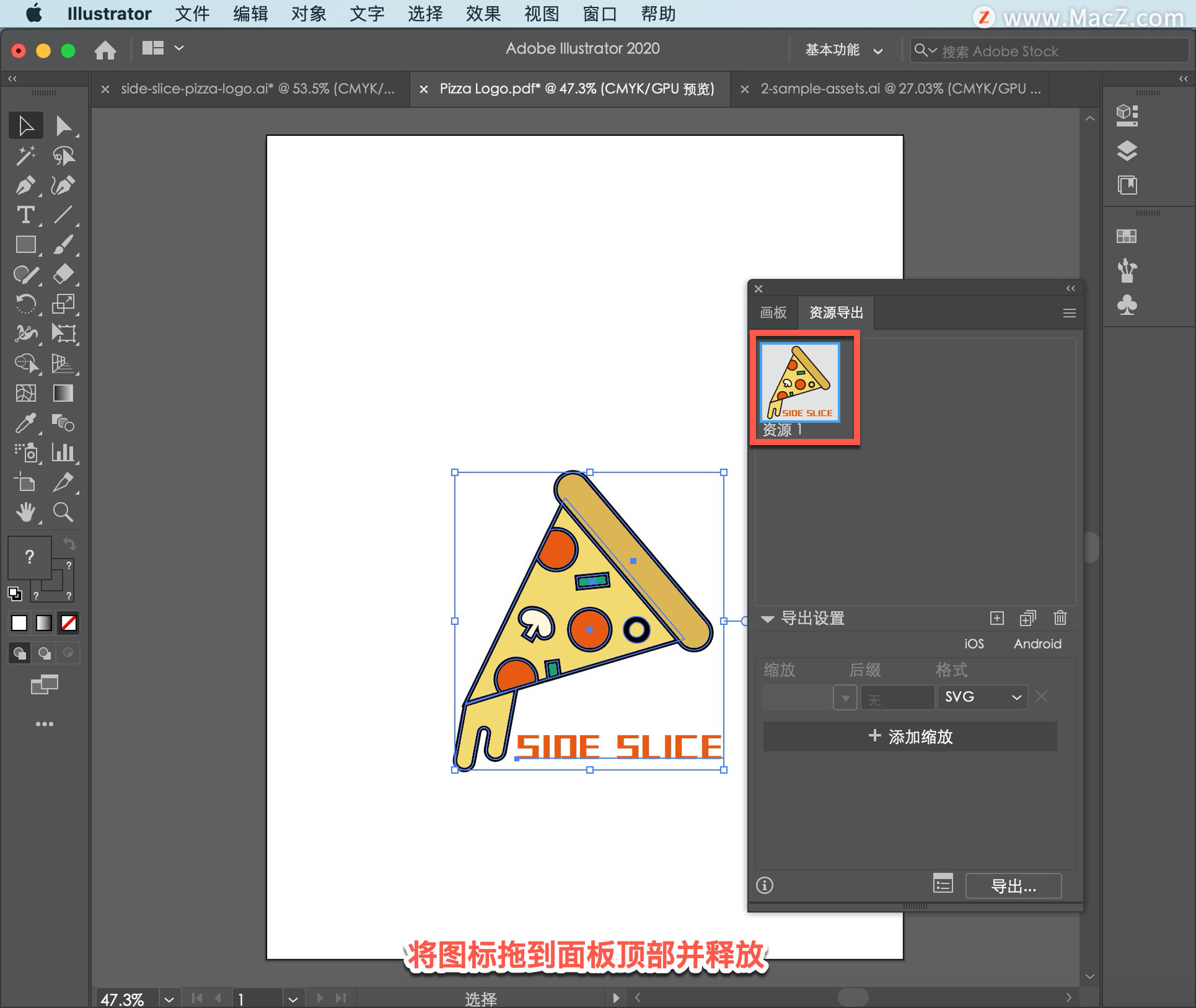
可以选择最适合您需要的格式来优化作品,如PNG、JPG、SVG或PDF格式,确保选择「SVG」将其保存为SVG文件或可伸缩矢量图形文件。如果您想在网站中使用SVG,则可能是此矢量图形的最佳格式。
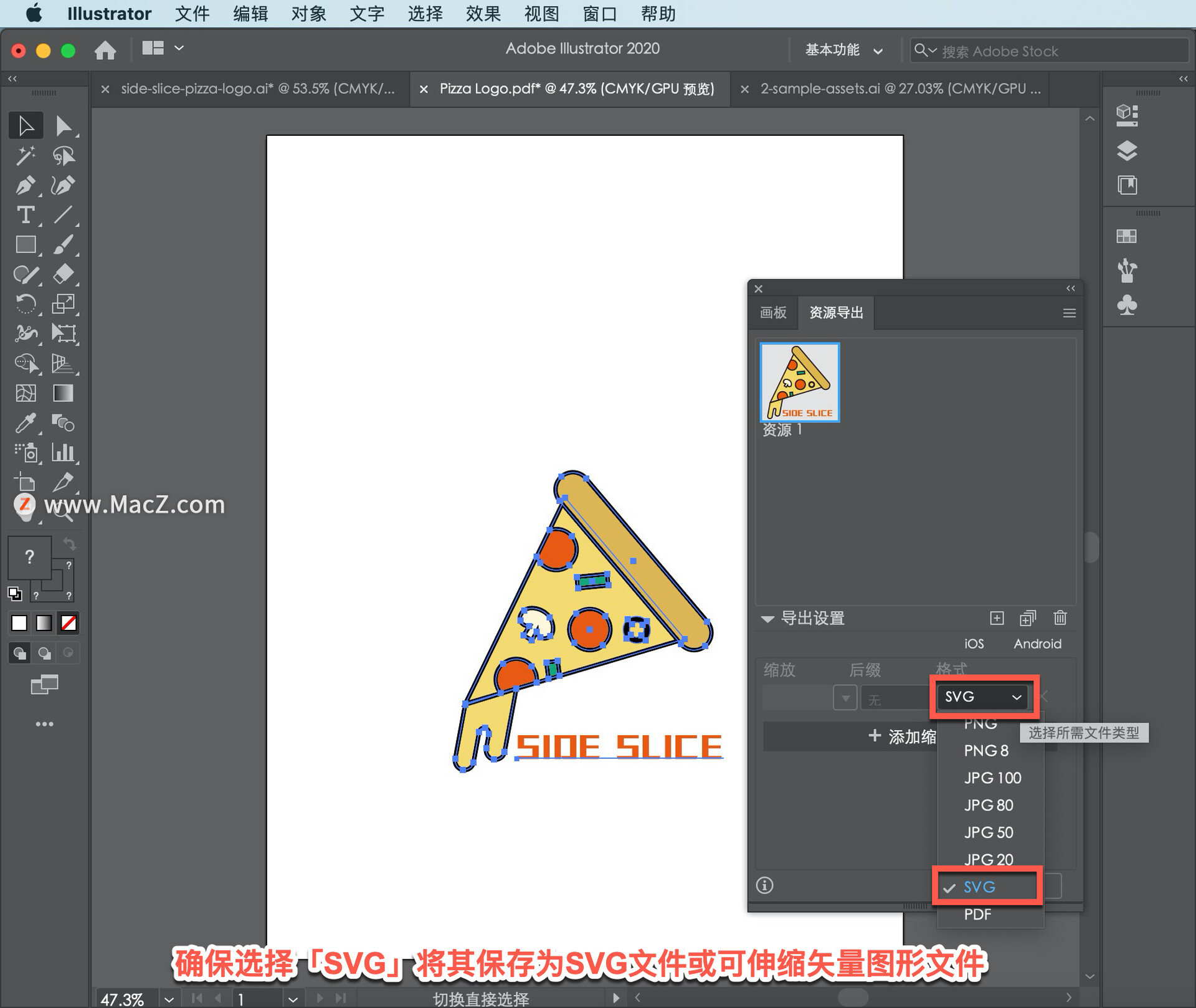
单击面板底部的「导出...」。
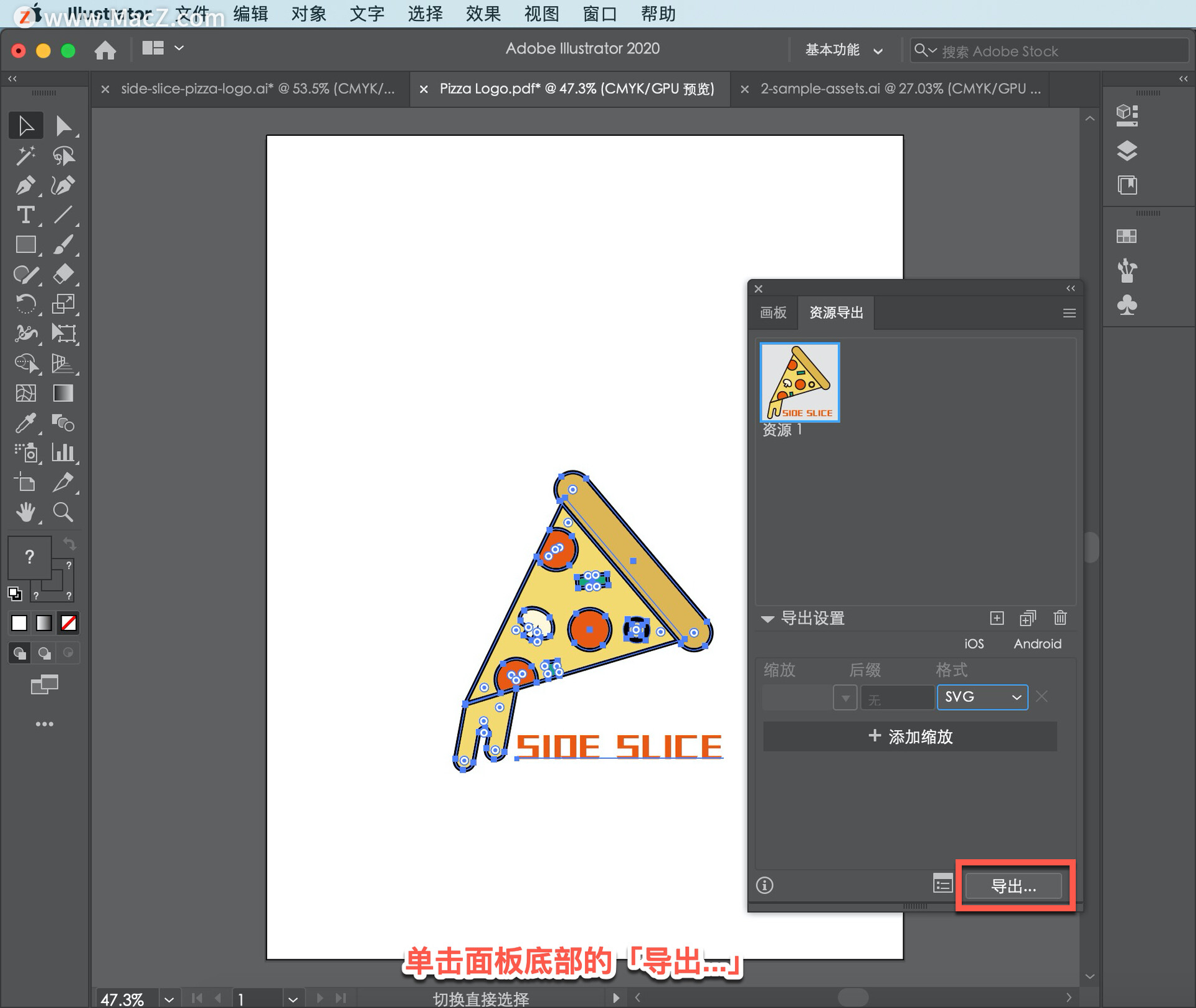
然后选择一个位置,然后单击「选择」导出比萨饼图标。
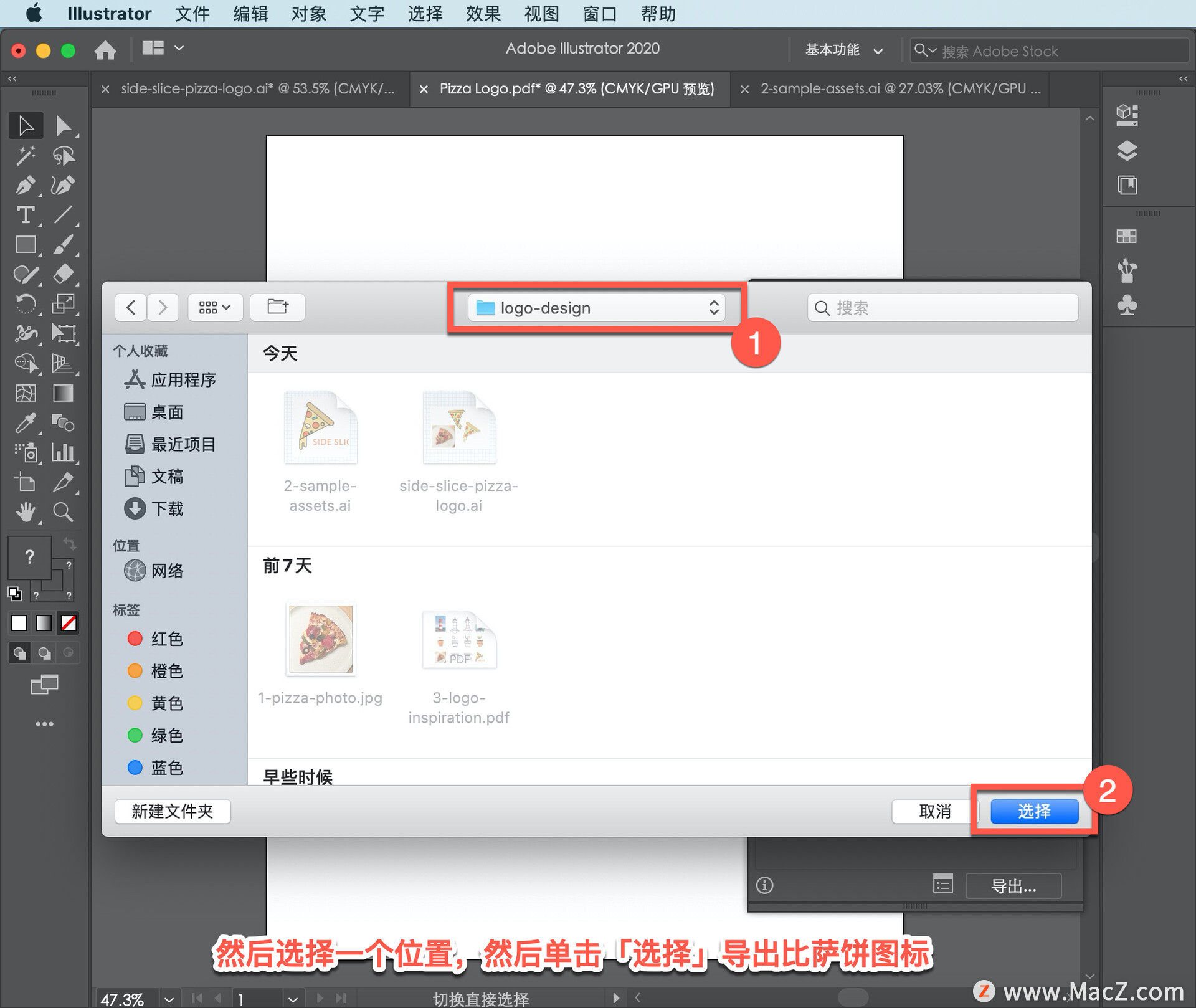
接下来我们将了解不同项目中的图标可能是什么样子,比如名片和T恤模板。我们看到的名片和T恤作品只是一个模型,不打算按原样打印。
要打开一个文件,选择「文件」-「打开...」选择AI文件,然后单击「打开」。
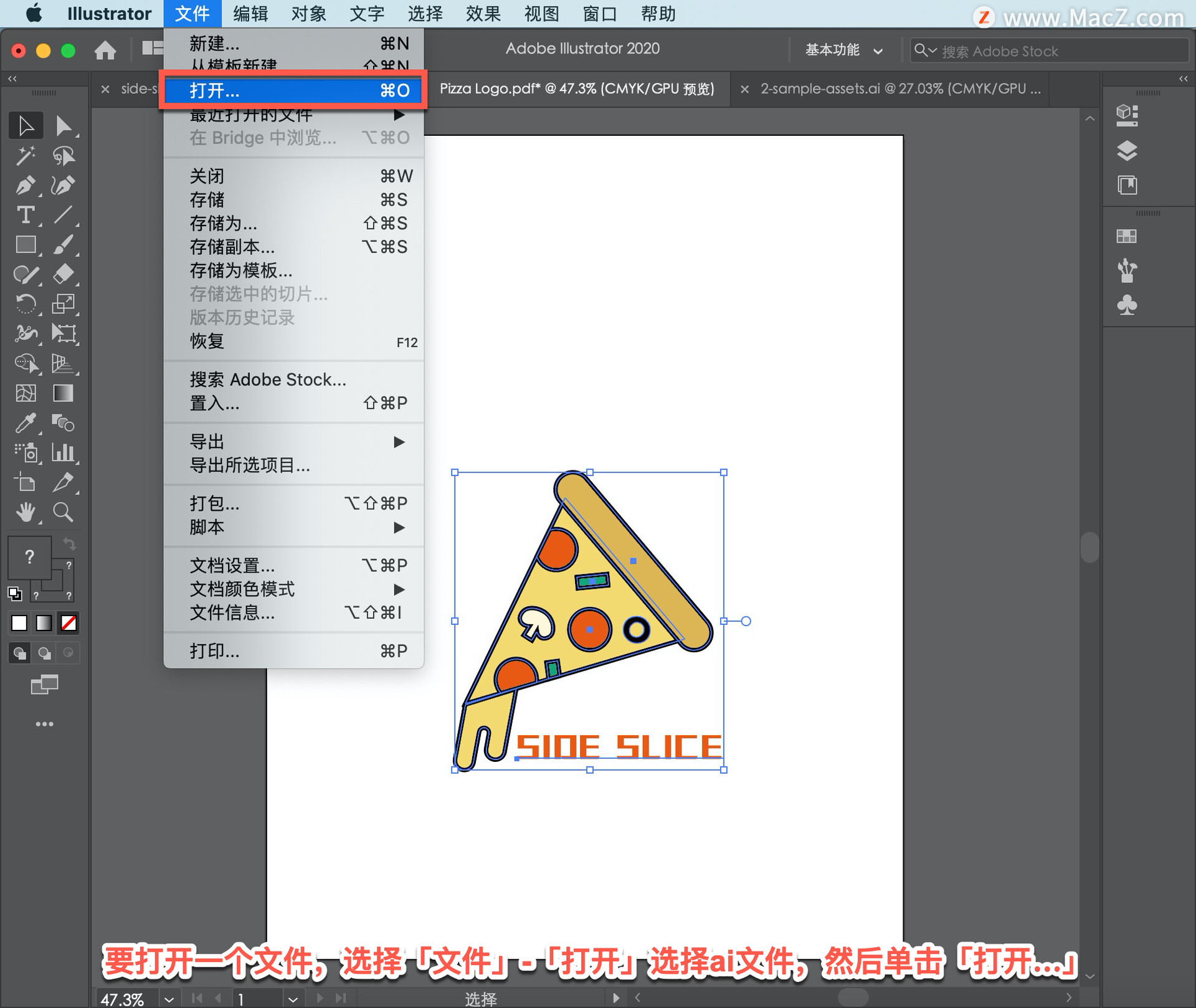
该文件已经打开了,单击「取消」。
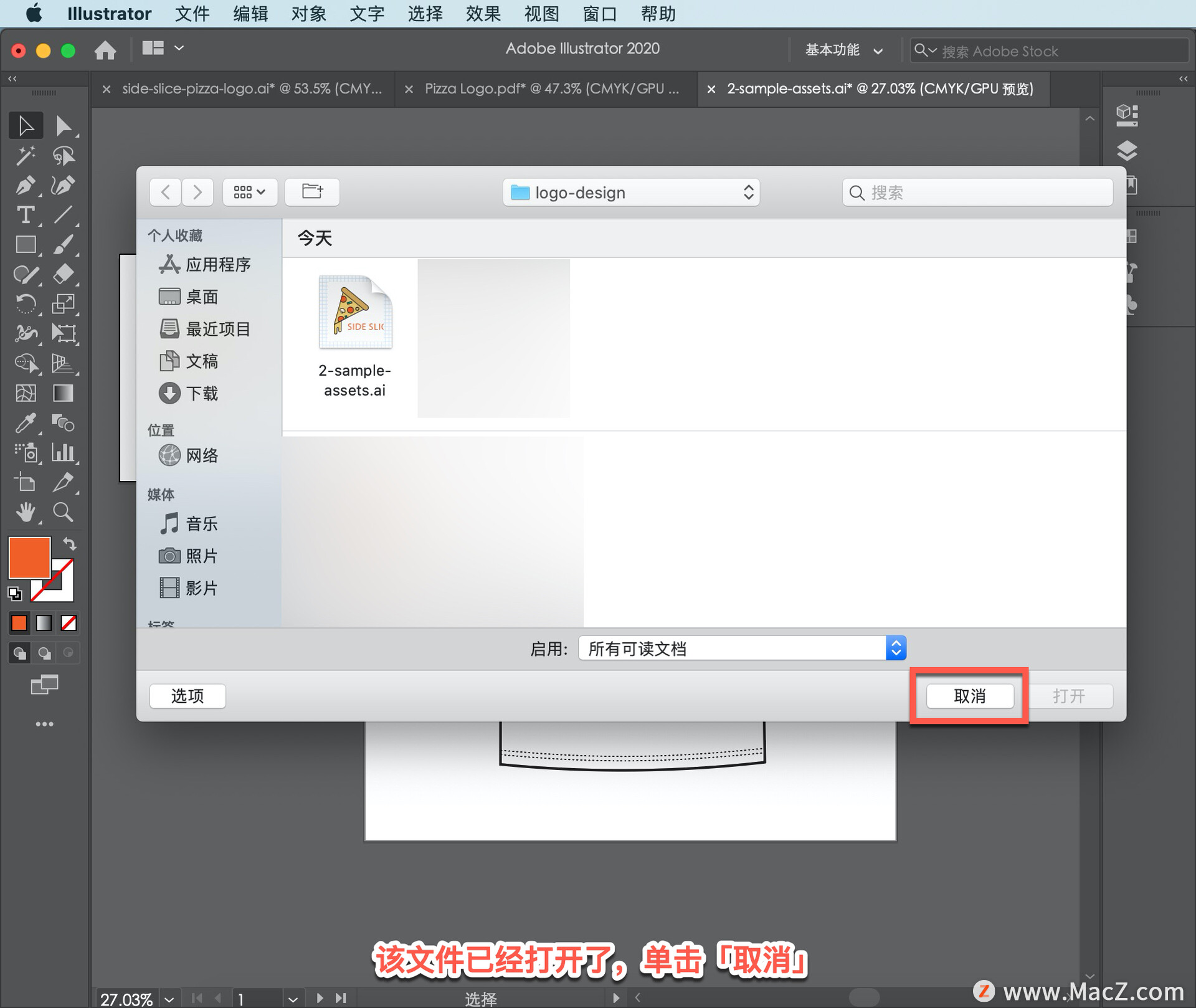
要查看文件的全部内容,选择 「视图」-「全部适合窗口大小」。
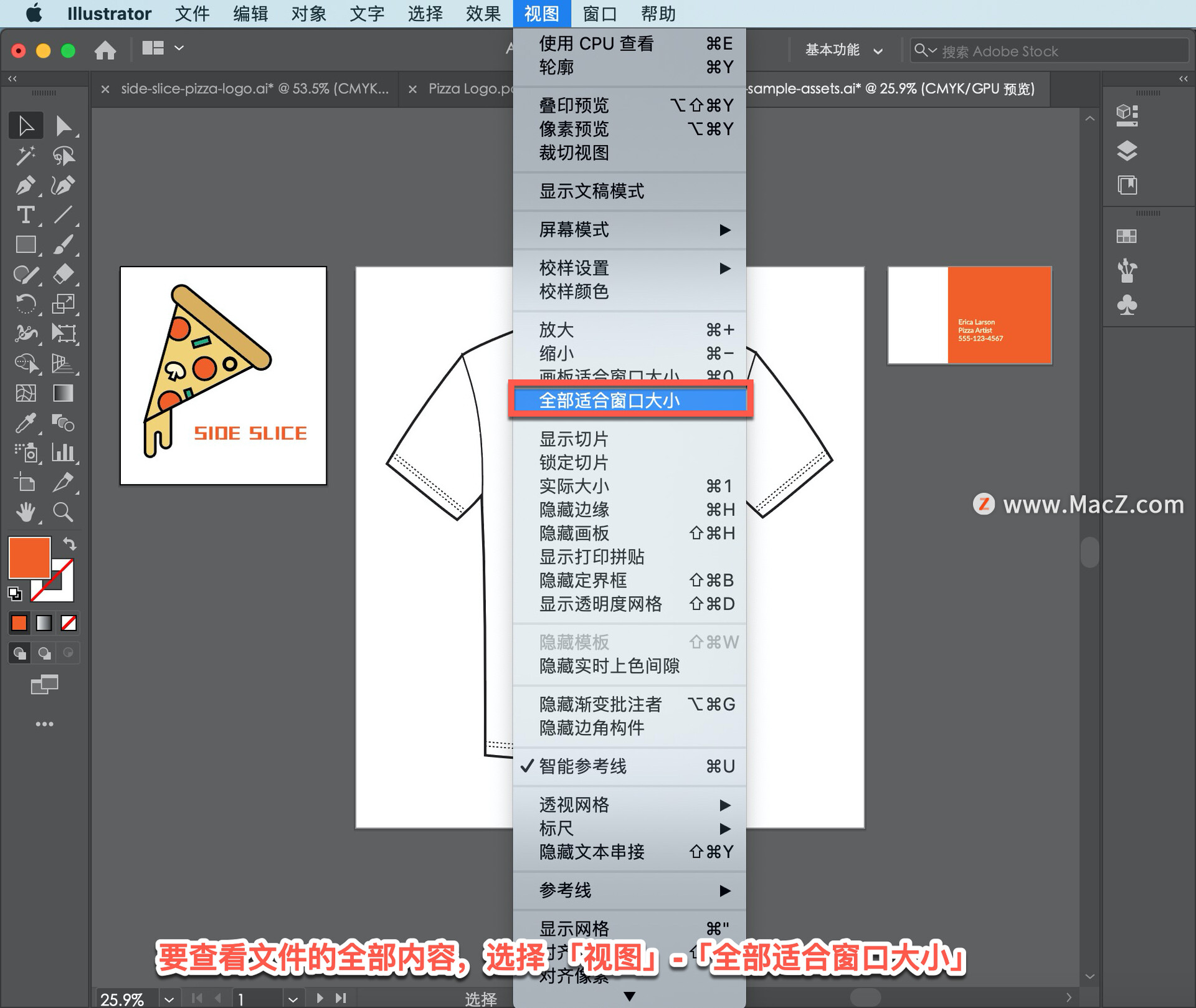
选择「选择」工具,选择左侧图标,按住 Option 键从左侧画板将图标拖到右侧画板名片插图上,单击以放置它,按住Shift键调整图标大小。
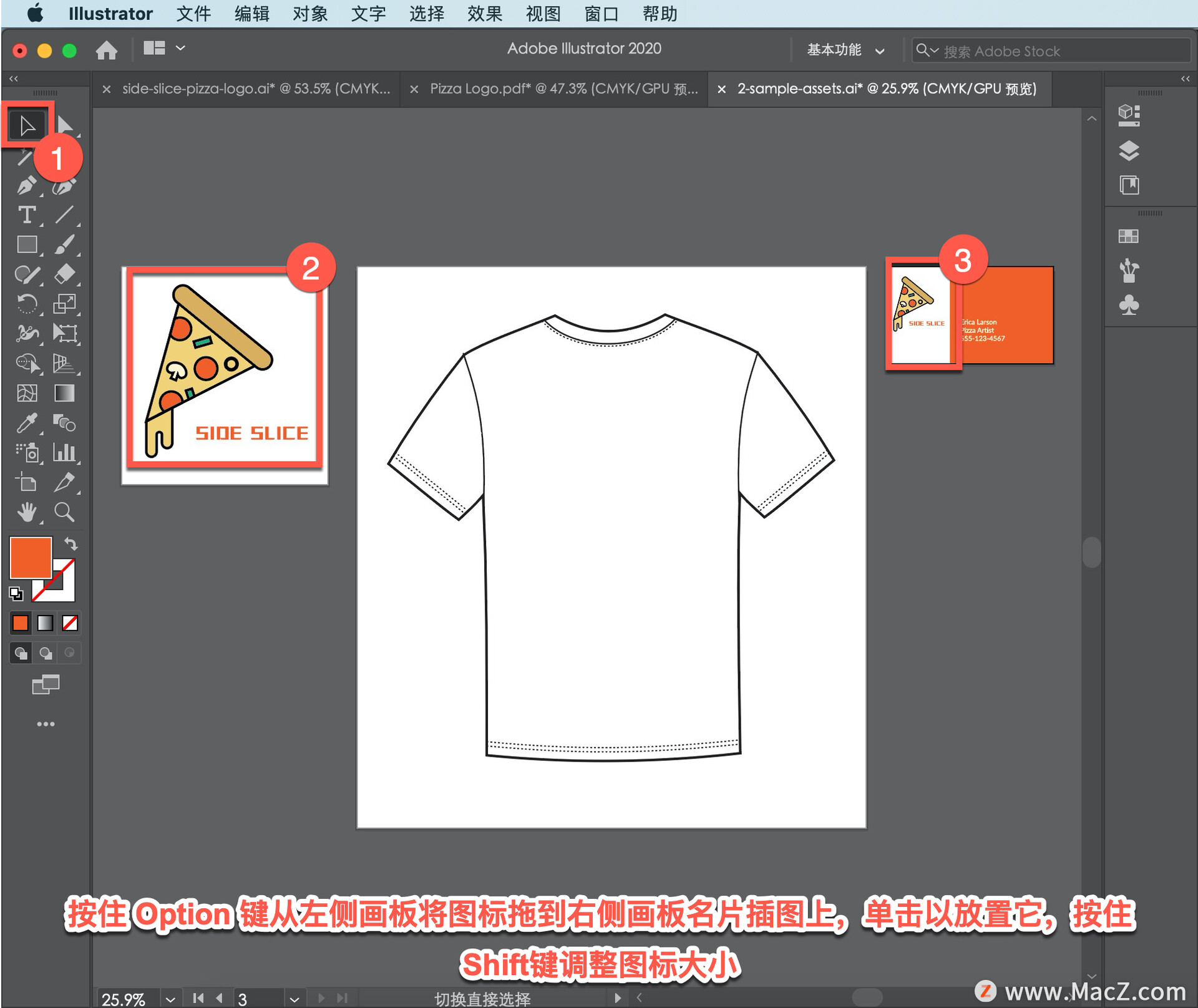
选择「选择」工具选择左侧图标,按住 Option 键从左侧画板将图标拖到右中间T恤画板上以放置它。
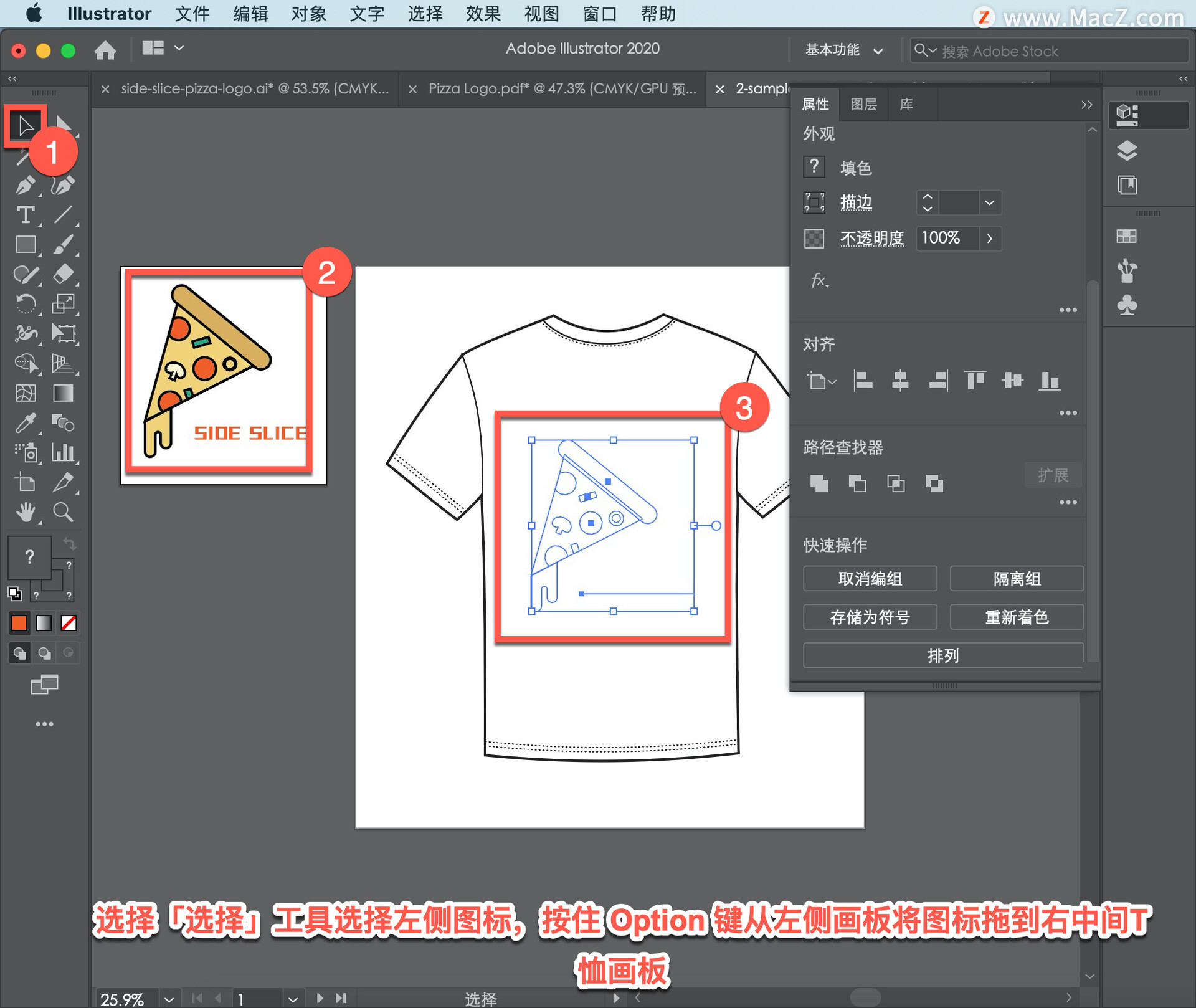
在「属性」面板中选择「排列」-「置于顶层」,显示图标。
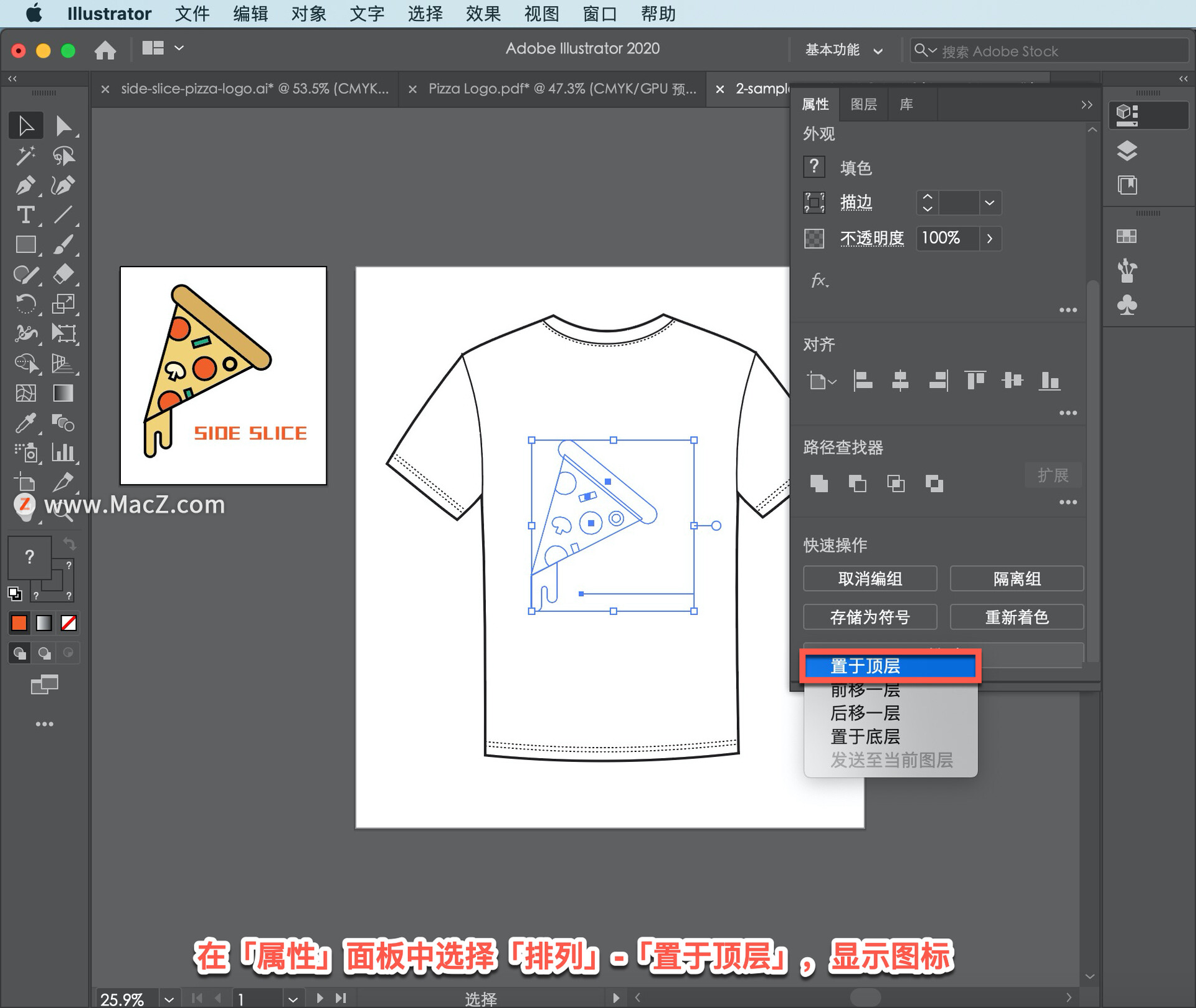
因为logo中的作品是矢量的,所以你可以调整它的大小,它会正确打印。按住Shift键并拖动选定图标的角以调整其大小,使其更适合T恤。如果需要,可以释放鼠标键和Shift键并将其拖动到位。尝试使用Shift键调整其他图标的大小,然后将其重新定位。
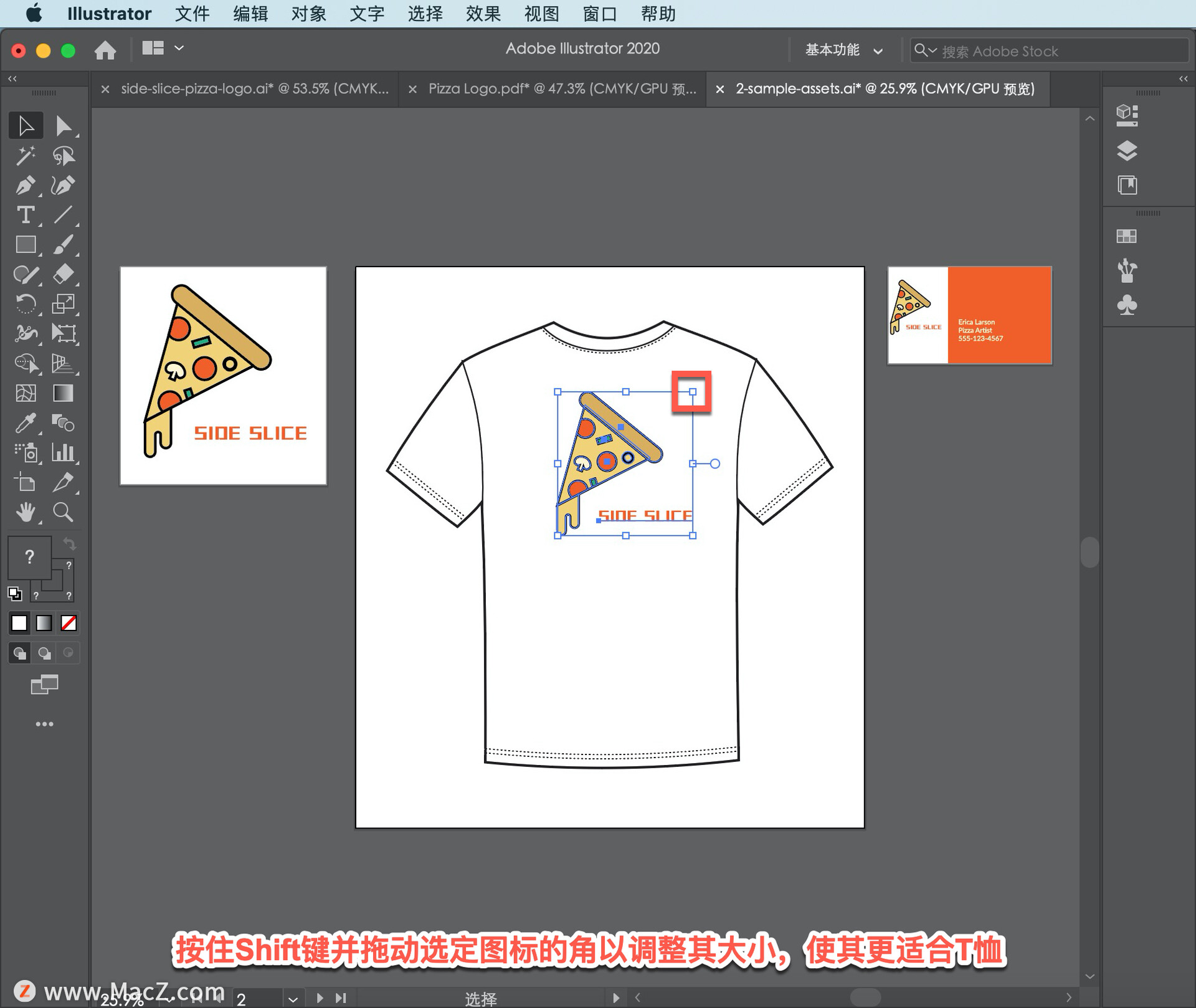
以上就是在 illustrator 中保存图标图稿以进行打印、以 PDF 格式共享的方法。需要 illustrator 软件的朋友可在本站下载,关注macz.com,学习Mac软件使用方法!

