欢迎观看illustrator教程,小编带大家学习 illustrator 的基本工具和使用技巧,了解如何在 illustrator 中修改形状。
illustrator 提供了很多工具和编辑方法帮助我们选择和编辑图稿,在本文中我们将使用illustrator 中的一些工具和方法选择和编辑这个图标中的图稿。
现在对这个图标做一些修改,首先编辑描边路径,也就是背景中围绕这个形状的白色描边,选中「选择工具」,现在要隔离形状和其他内容以便于操作,双击这个白色路径进入隔离模式。
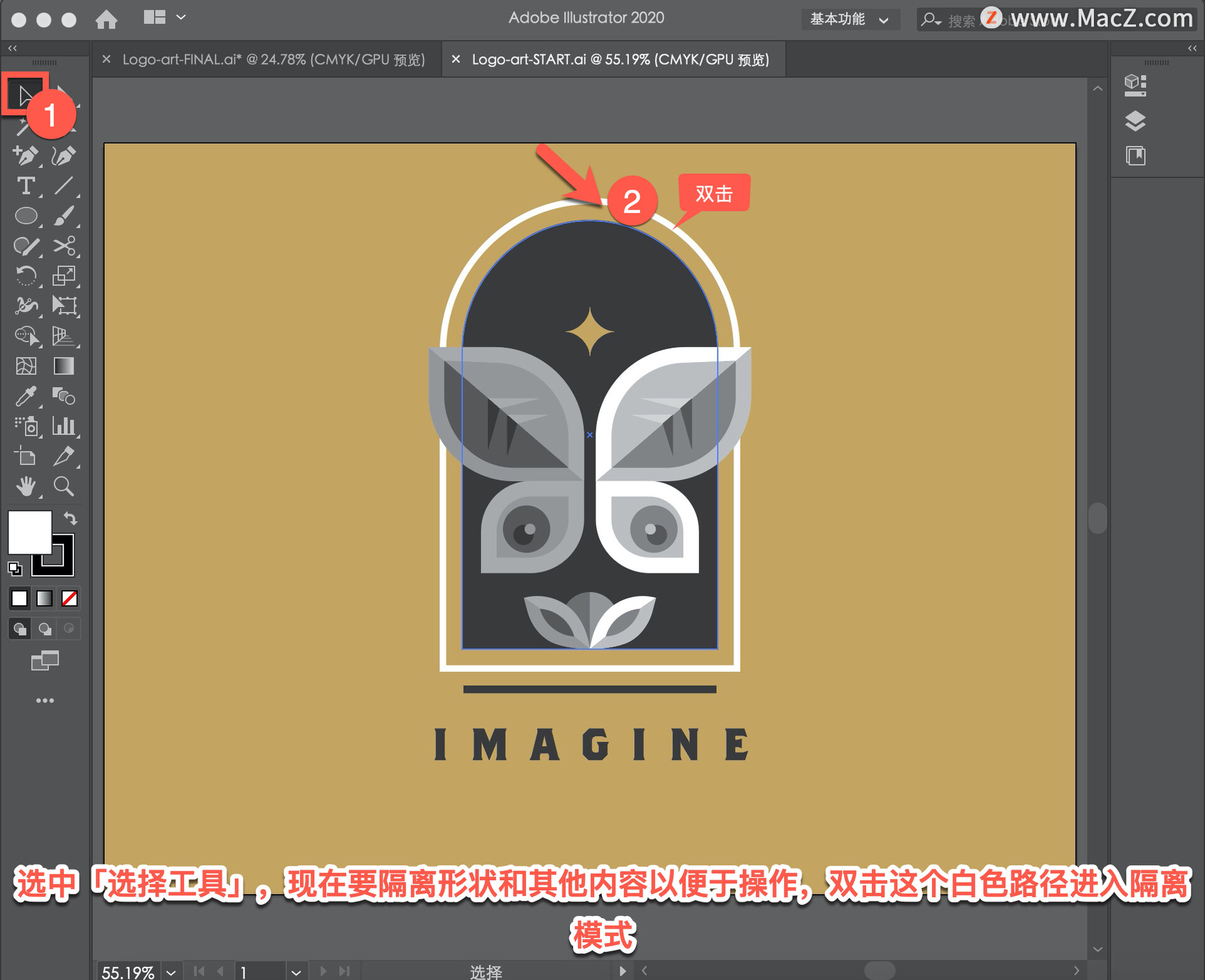
可以看到双击这个路径,看起来像是选中了这个比较大的形状,小编来说明一下双击形状是编辑群组,而隔离模式不是编辑群组,其他内容被隔离后这个形状会显示到最前面,使你无法选择任何其他内容,其他内容都会变暗。这样选择时就会更容易,使我们可以专心处理一个对象,不会意外选择其他内容。
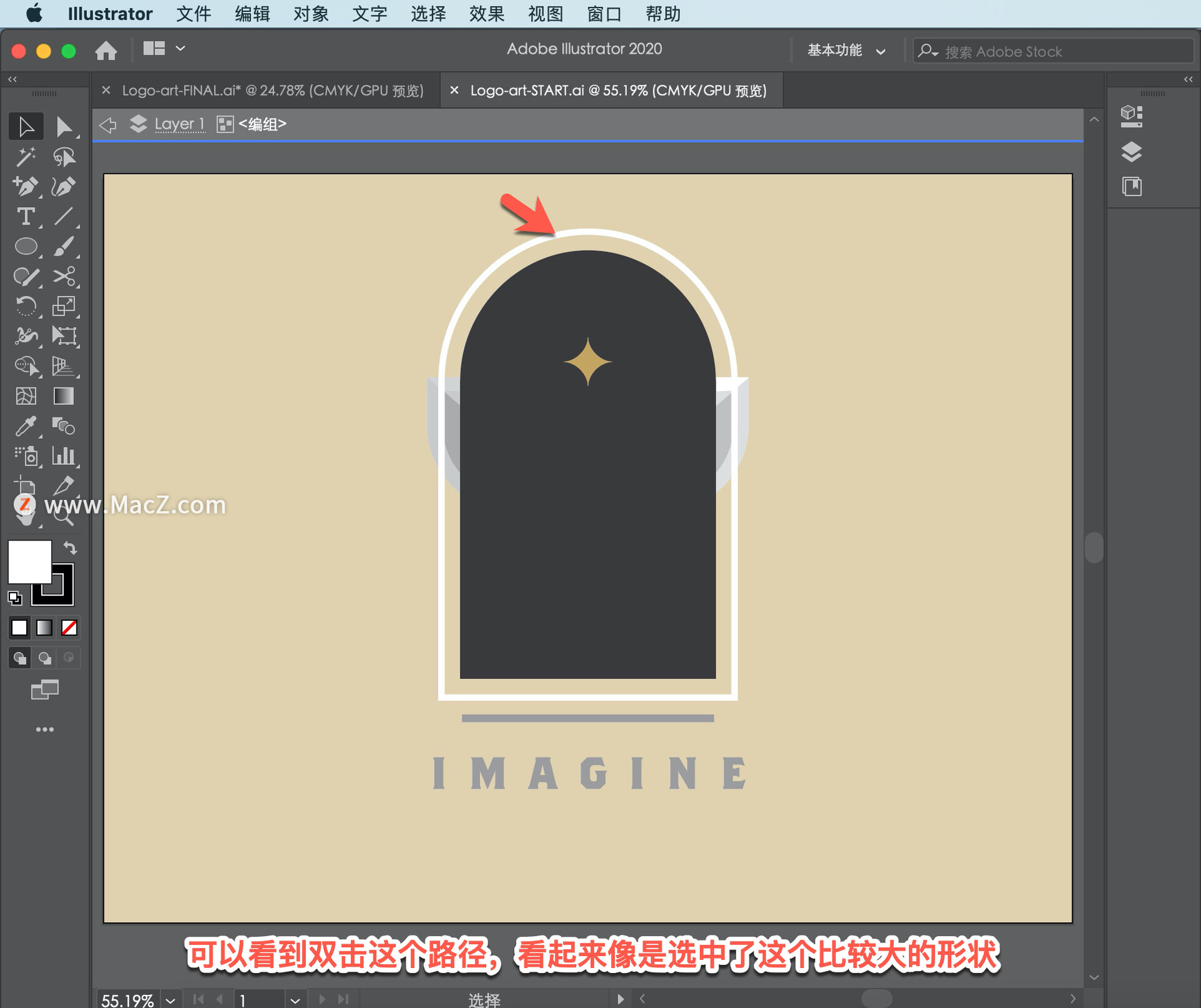
选中这个形状后,如果没有选中可以点击选中它,然后将鼠标移动到「属性」面板「描边」右侧的「i」图标上,通过工具提示可以看到这一个形状应用了多个描边,这就是为什么点击白色区域会选中这个形状,实际上它就是这个形状的描边。
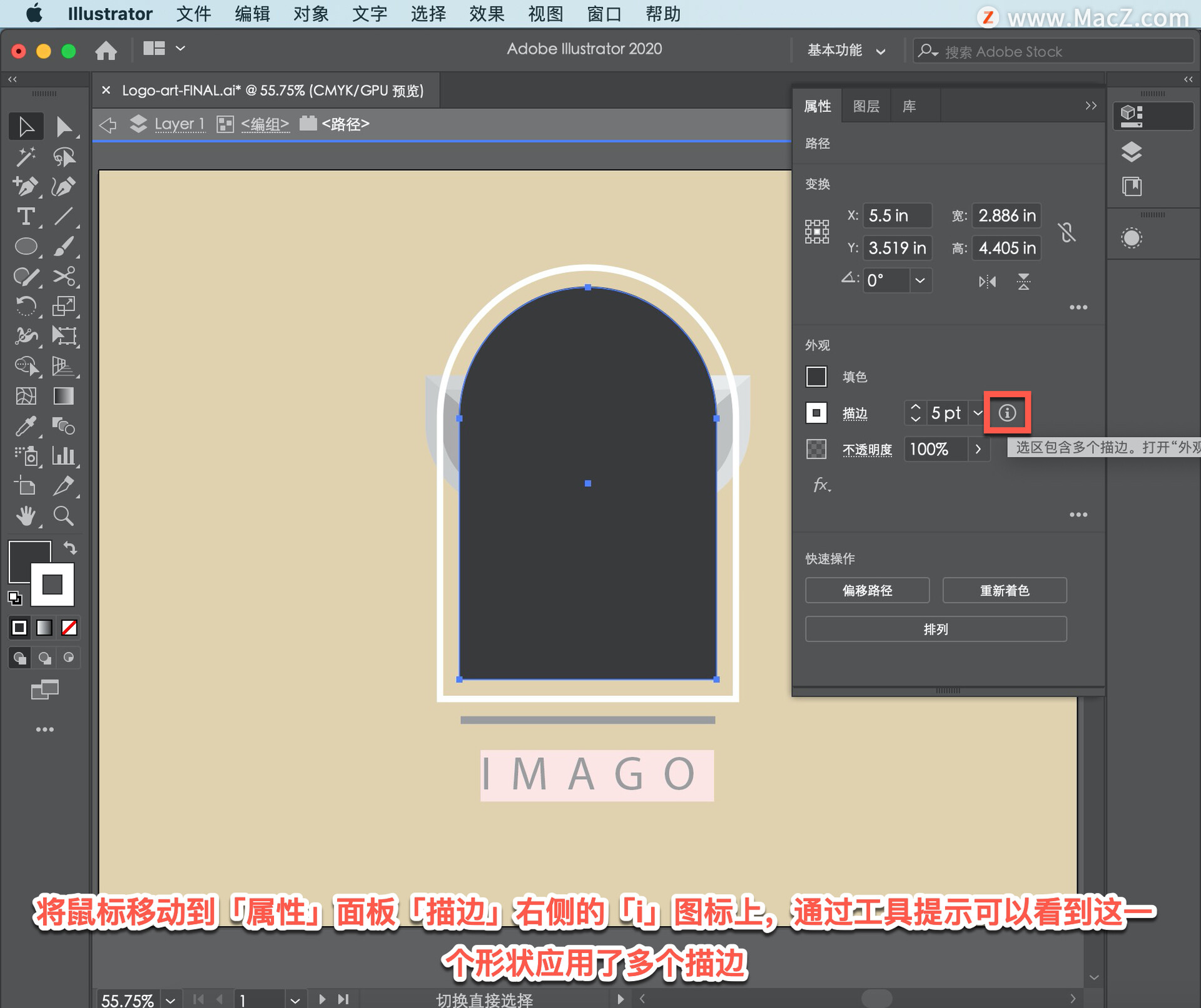
要编辑形状中的所有描边,点击「属性」面板,在「外观」中打开「外观」面板,打开「外观」面板编辑图稿时,会发现有些东西并不是你想的样子。
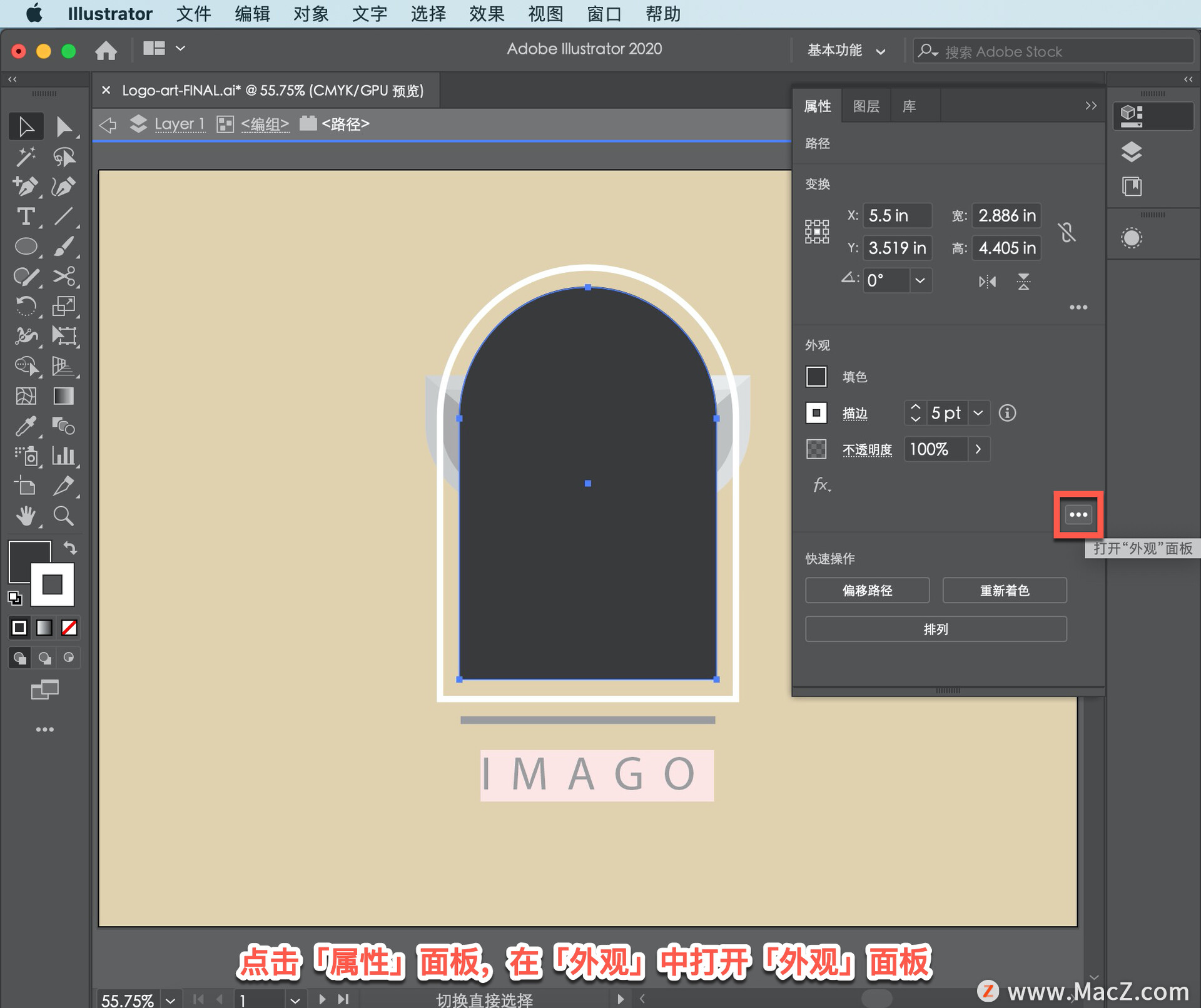
比如这个形状,这个白色的路径实际上是这个形状应用的第二个描边。「外观」面板可以显示应用于图稿的内容,可以通过它确定图稿外观的构建方式。
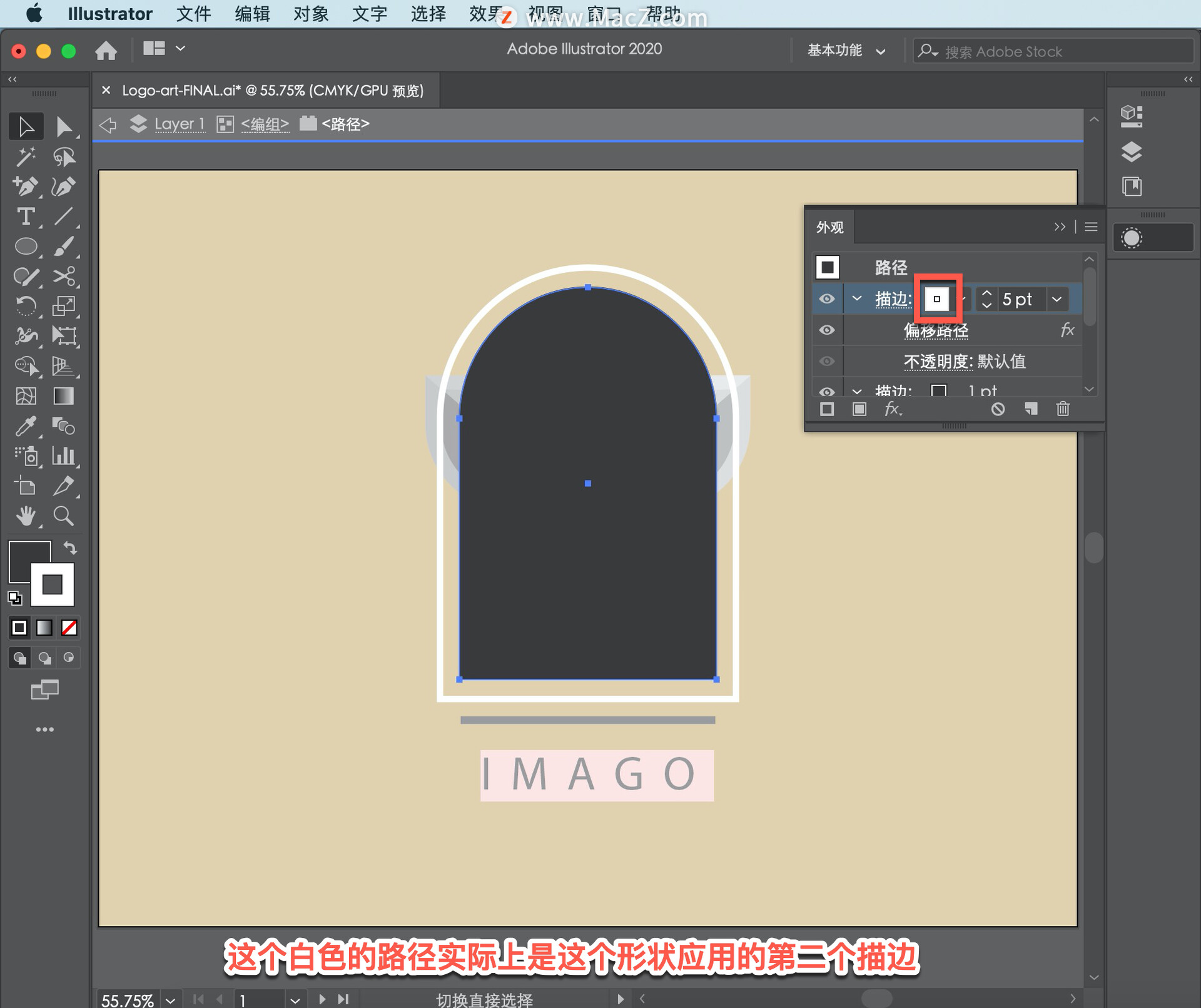
现在更改该白色描边,点击面板顶部的白色描边颜色,更改为「深灰色」,然后关闭「外观」面板。
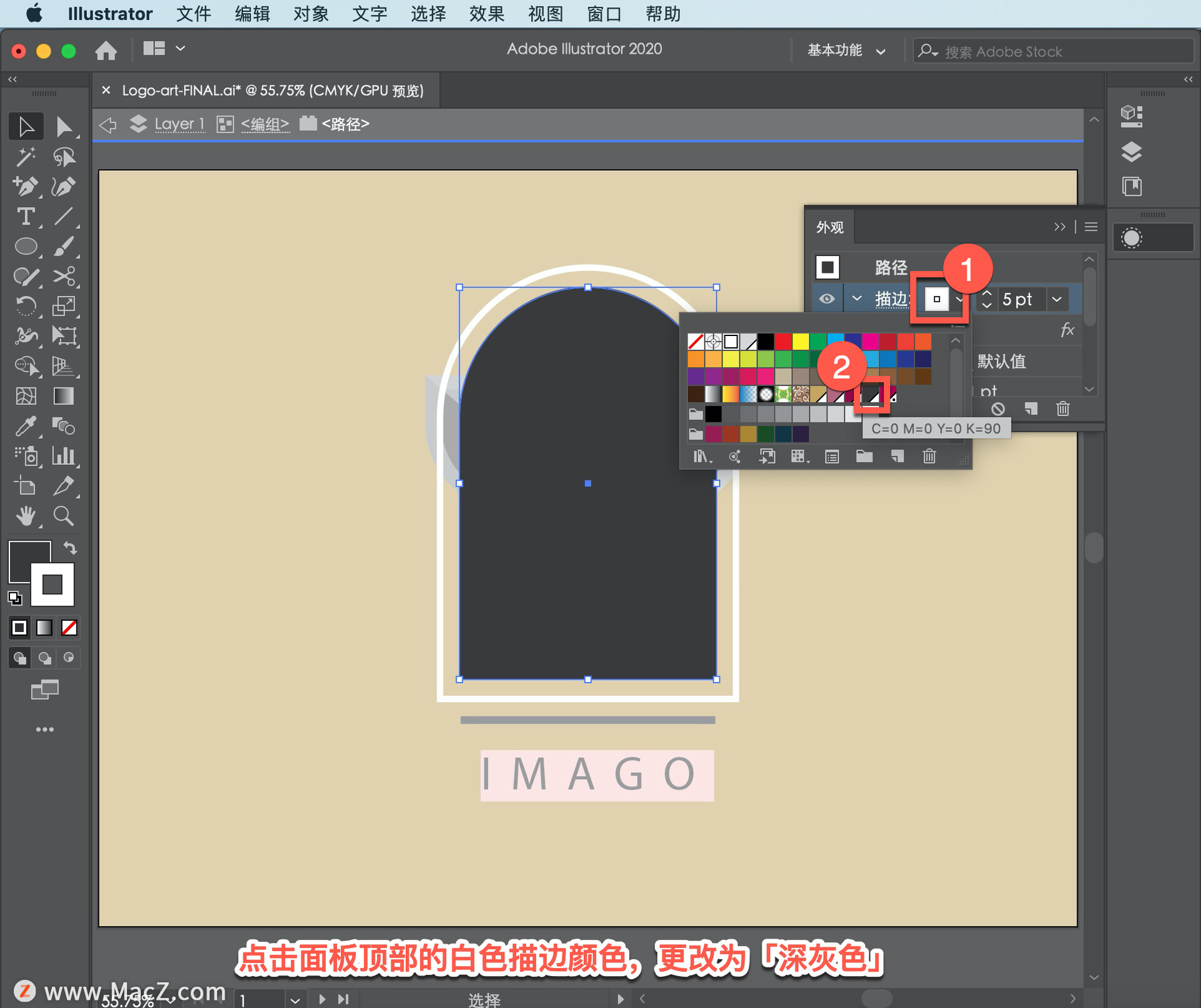
如果要调整图稿形状,通常需要选择构成形状的锚点,选择锚点的其中一种方法就是使用「直接选择工具」,选中「直接选择工具」后,可以在图稿上拖动鼠标或者按住 Shift 键点击锚点同时选中多个锚点。
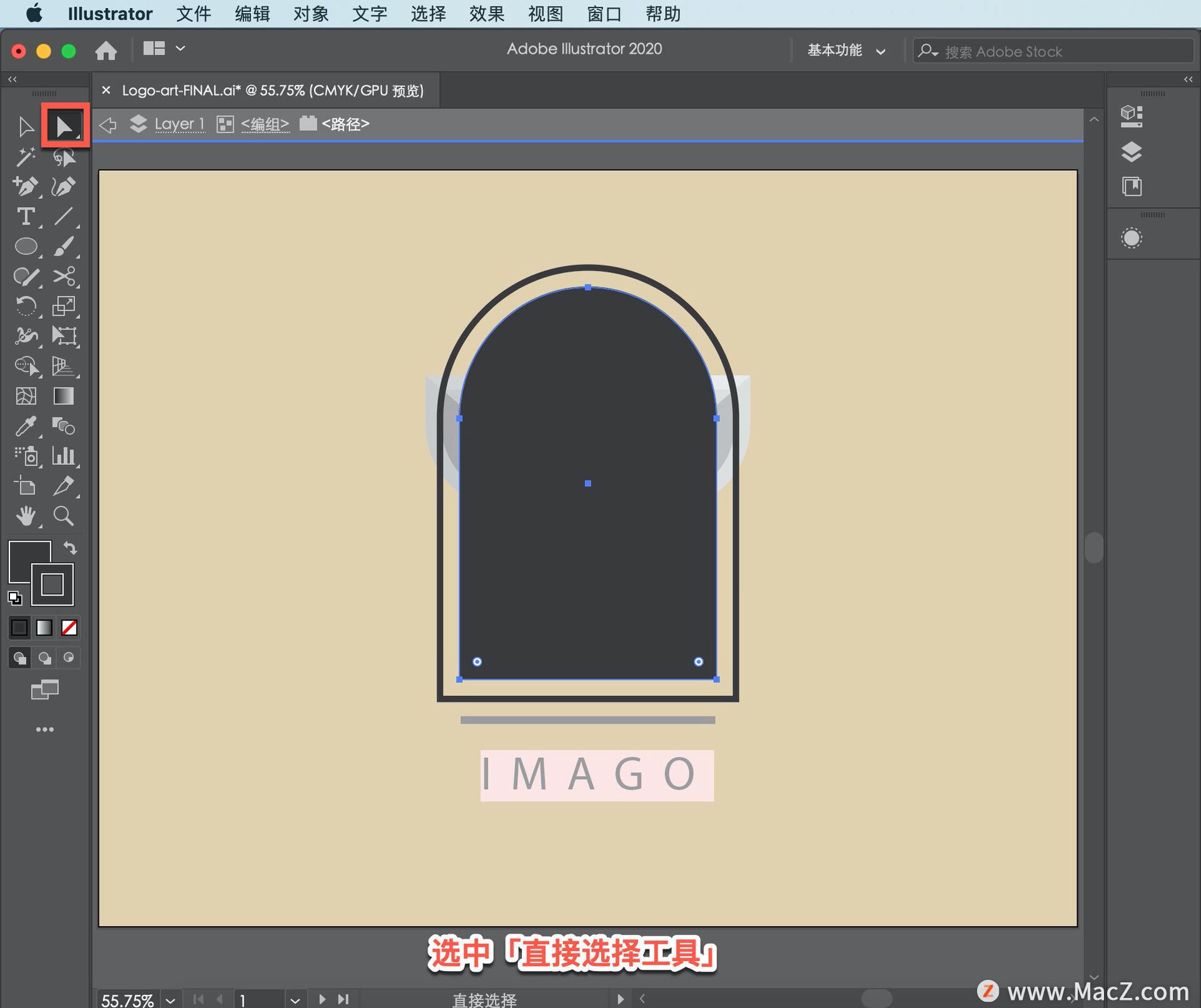
如果要更快捷一些并且缩短背景形状,同时不扭曲顶部曲线,进入「轮廓」模式,使用「套索工具」 选择锚点。选择「视图」-「轮廓」,可以看到现在的图稿只剩下了黑色描边并且没有填充,这样可以更清楚地看到处理的内容,选择也更加容易。
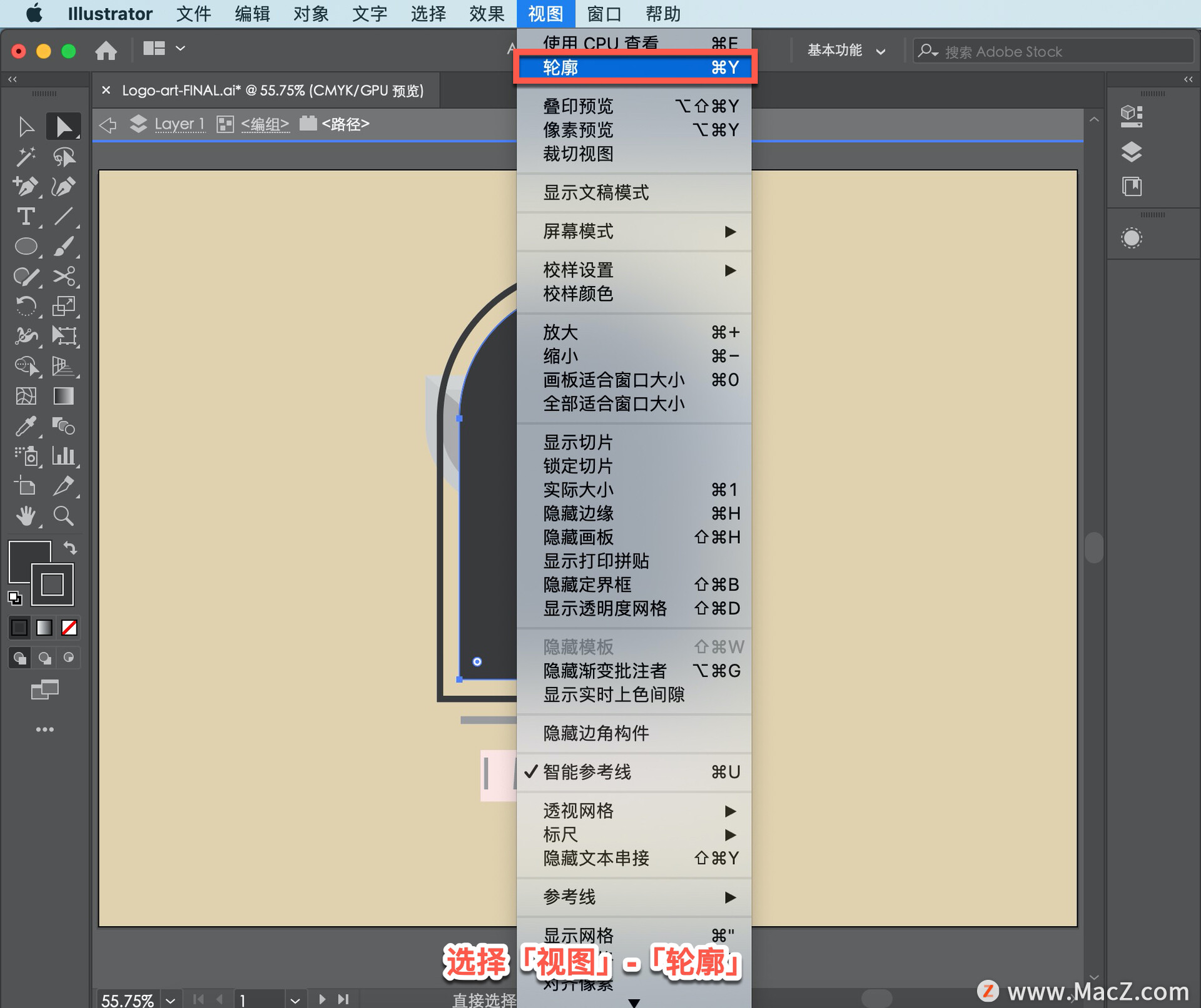
在「工具栏」中选择「套索工具」,「套索工具」是一个很棒的工具,可以用它来拖动选择不同的锚点。
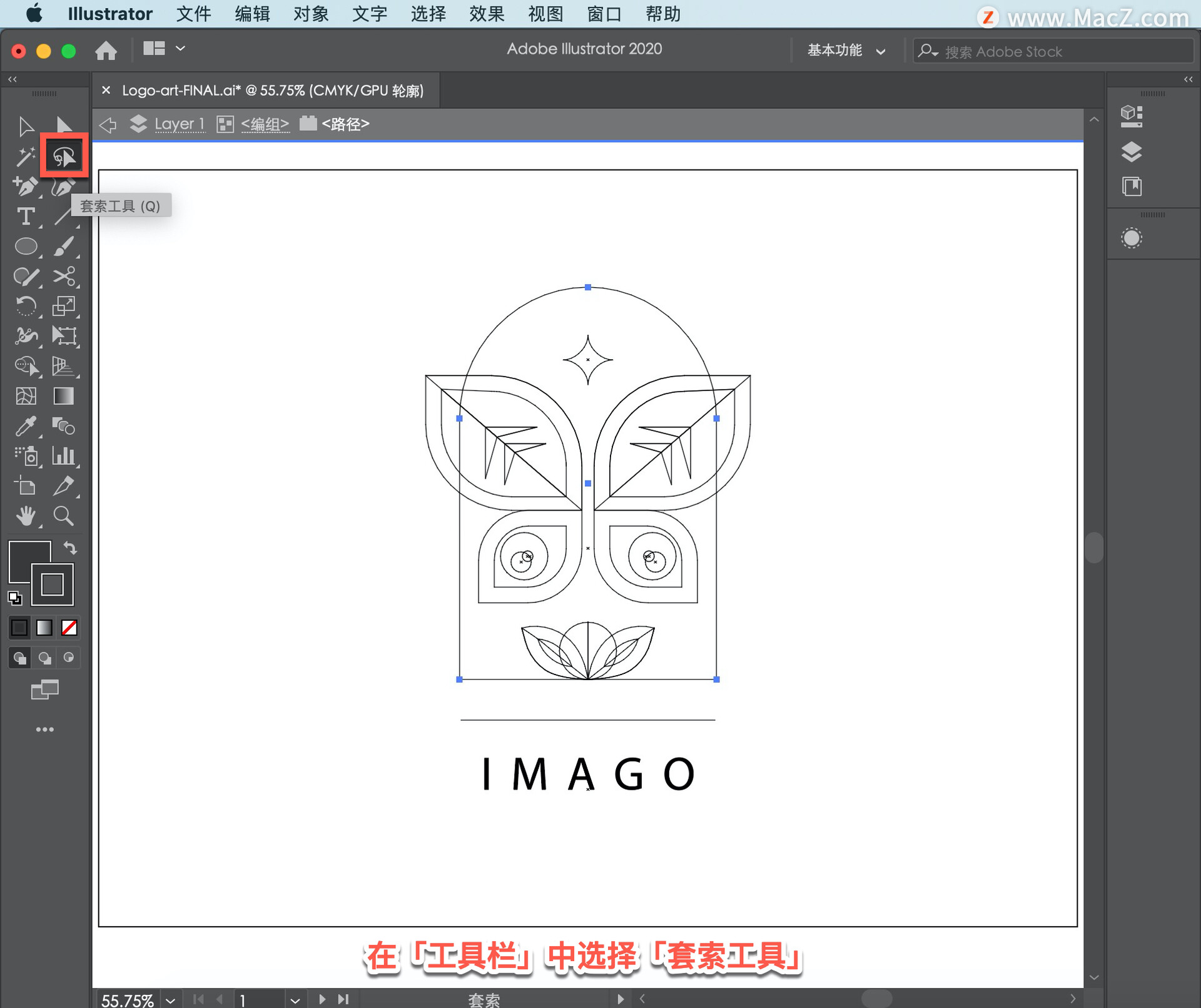
在这里我们选中上面的部分,不要其余的部分,可以在这个点和这个点周围拖动鼠标选中它们,松开鼠标。
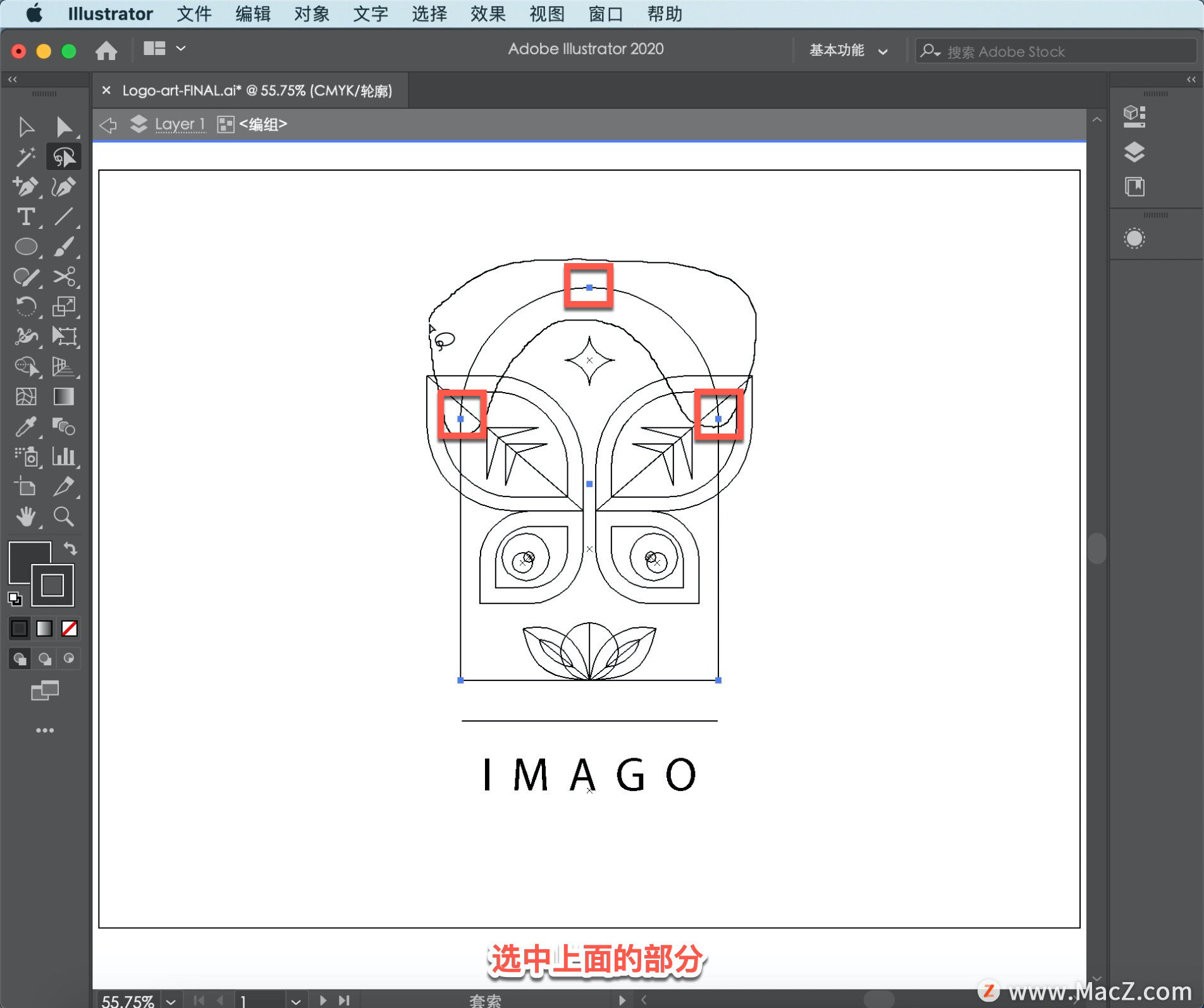
按 A 键切换到「直接选择工具」,这是一个快捷方式。
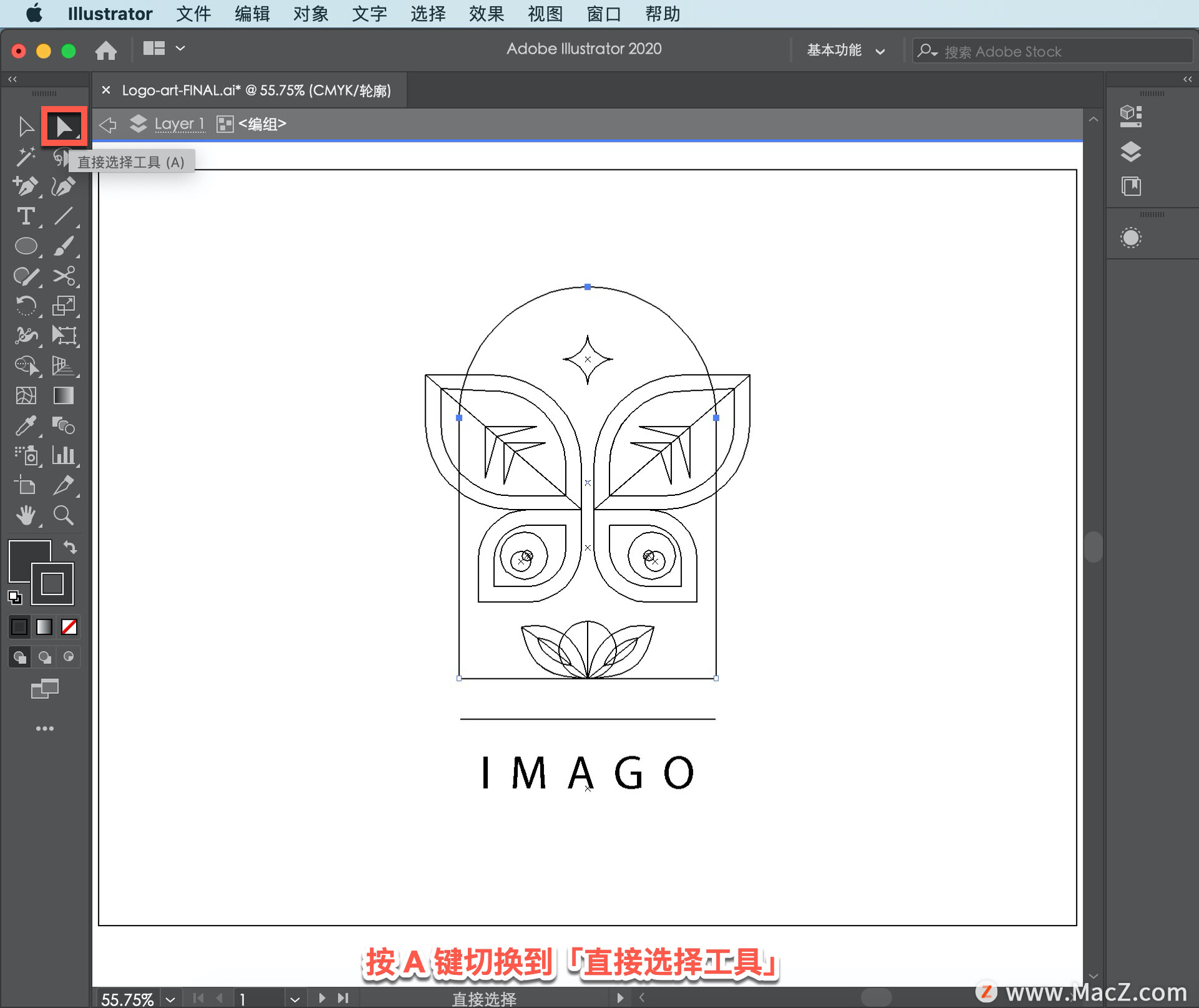
将这个路径垂直下拉可以看到品红色的智能参考线,表示原始位置,松开鼠标。
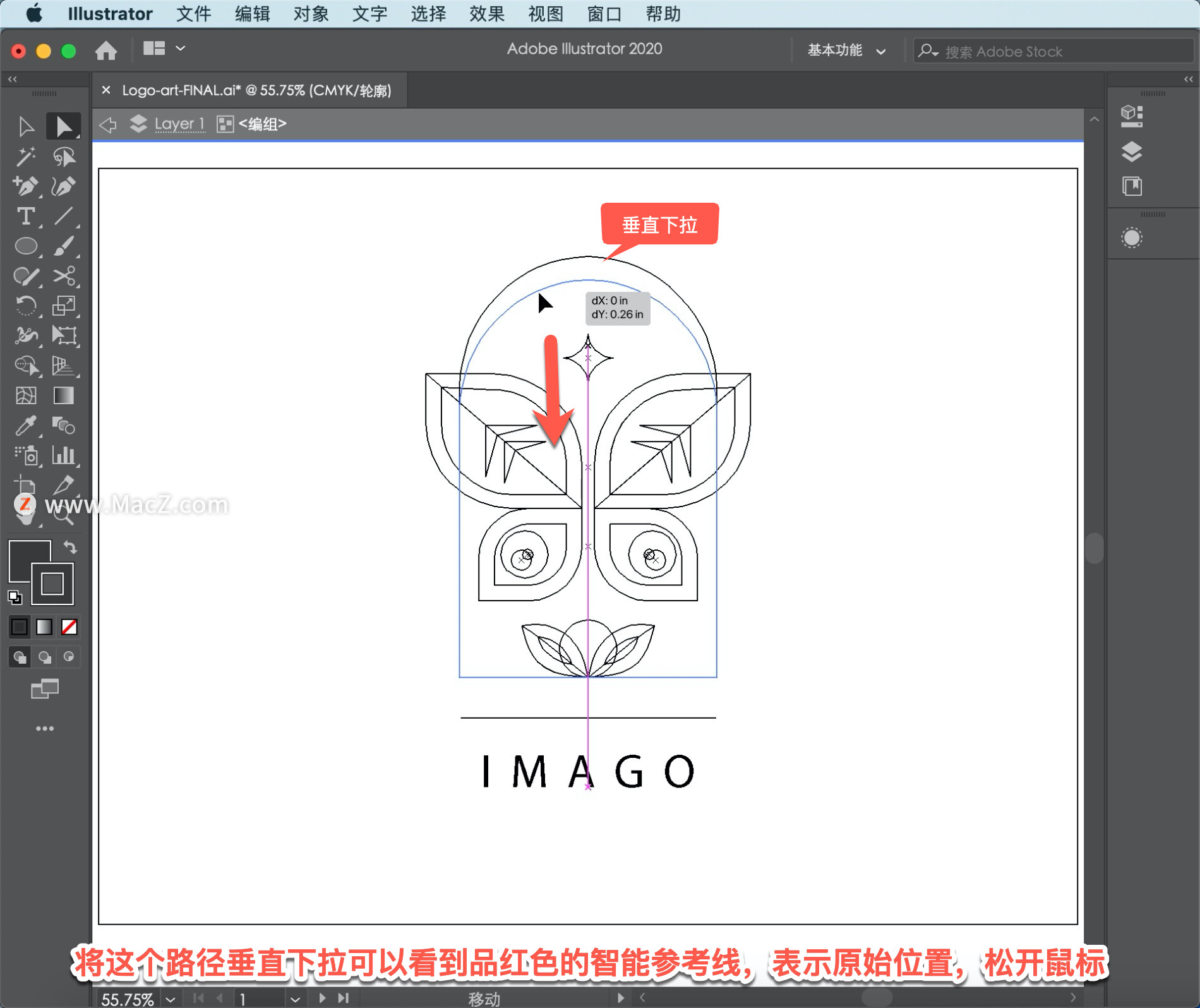
拖动路径与拖动锚点类似,如果发现漏掉了 一个锚点或者选择的锚点过多可以重新拖动,选中「直接选择工具」后,按住 Shift 键在锚点上拖动鼠标。
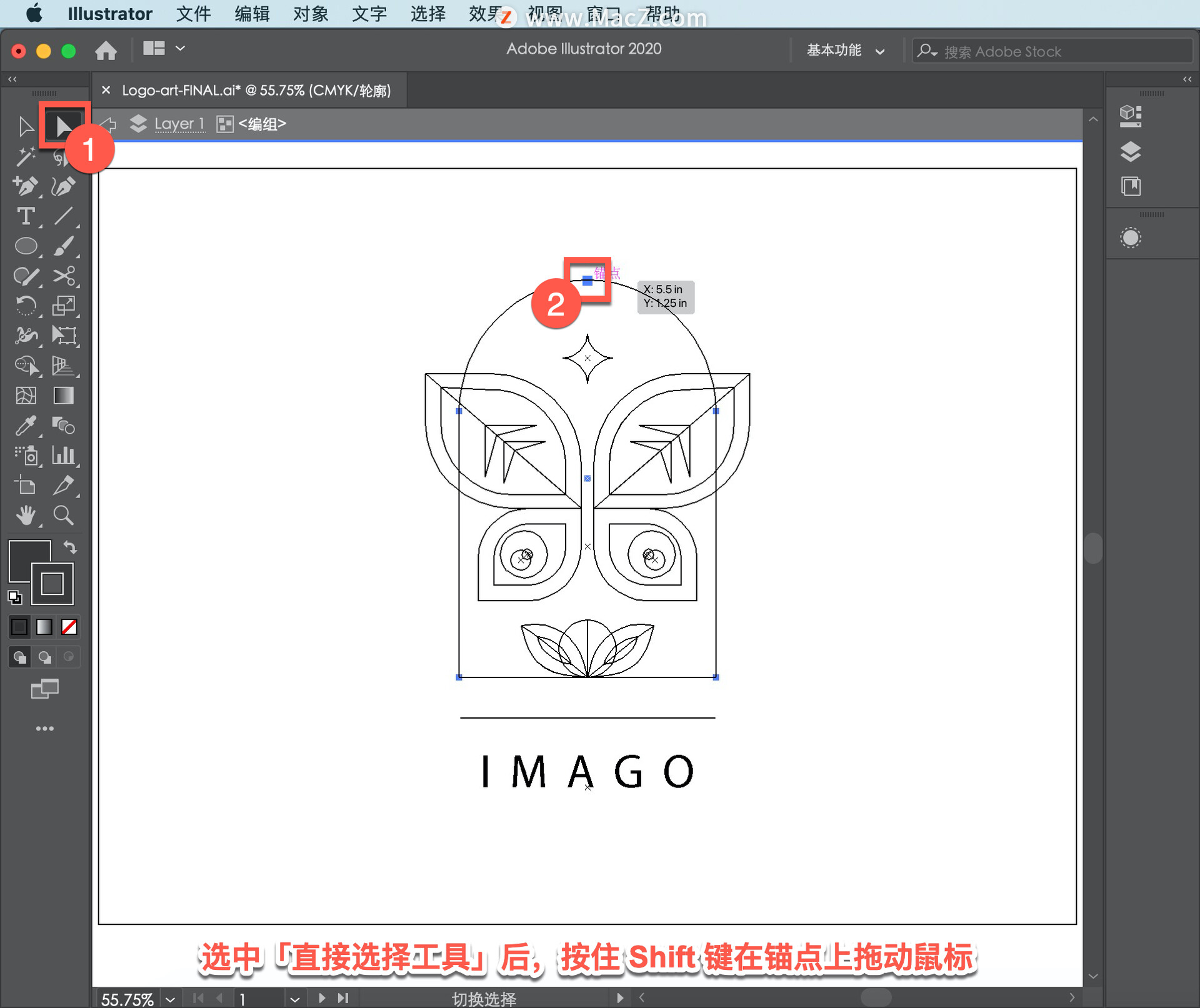
或者点击锚点来取消选择锚点或添加锚点,取消选择锚点,选「选择」-「取消选择」。
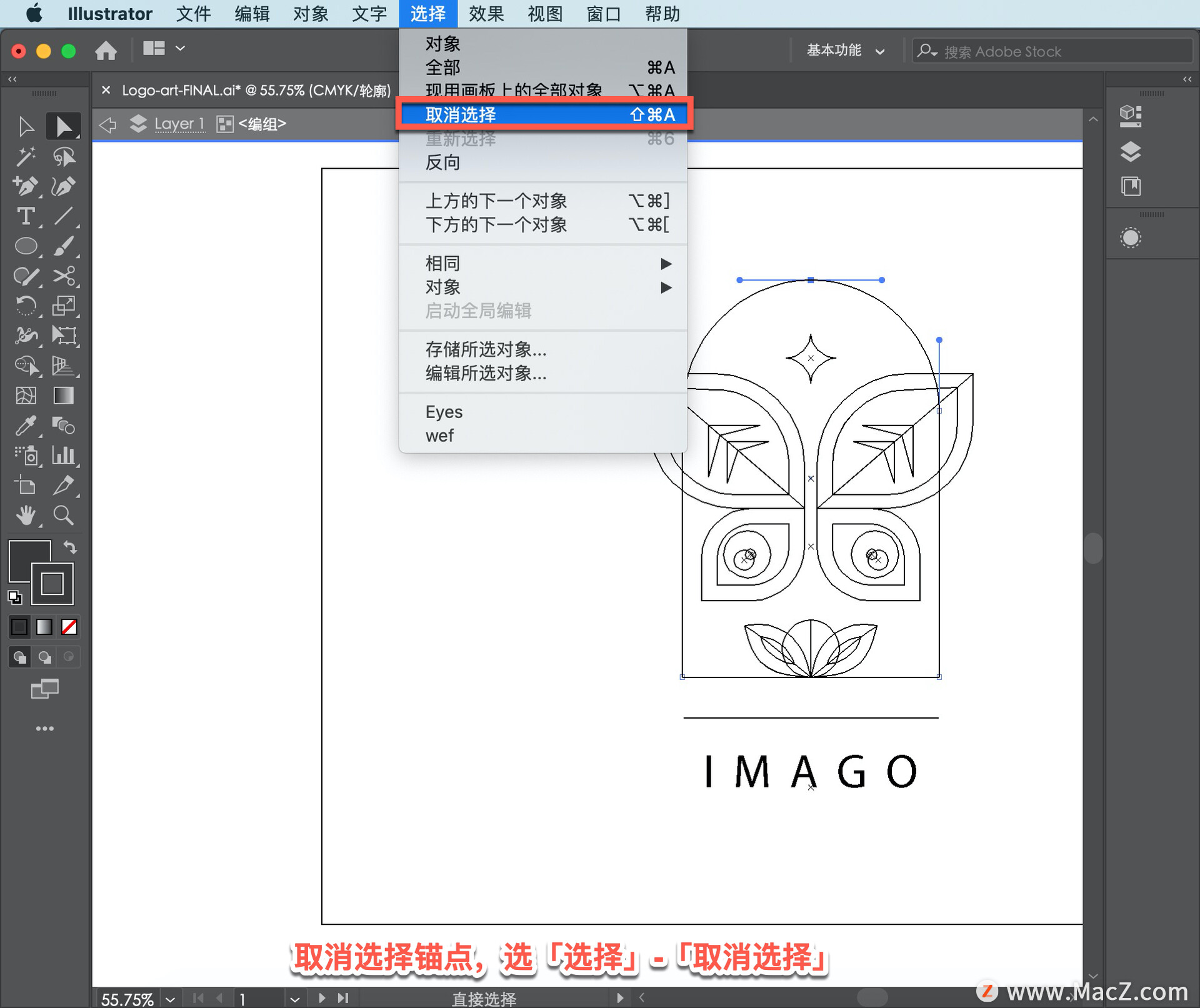
然后选择「视图」-「预览」,这样就能返回隔离模式。
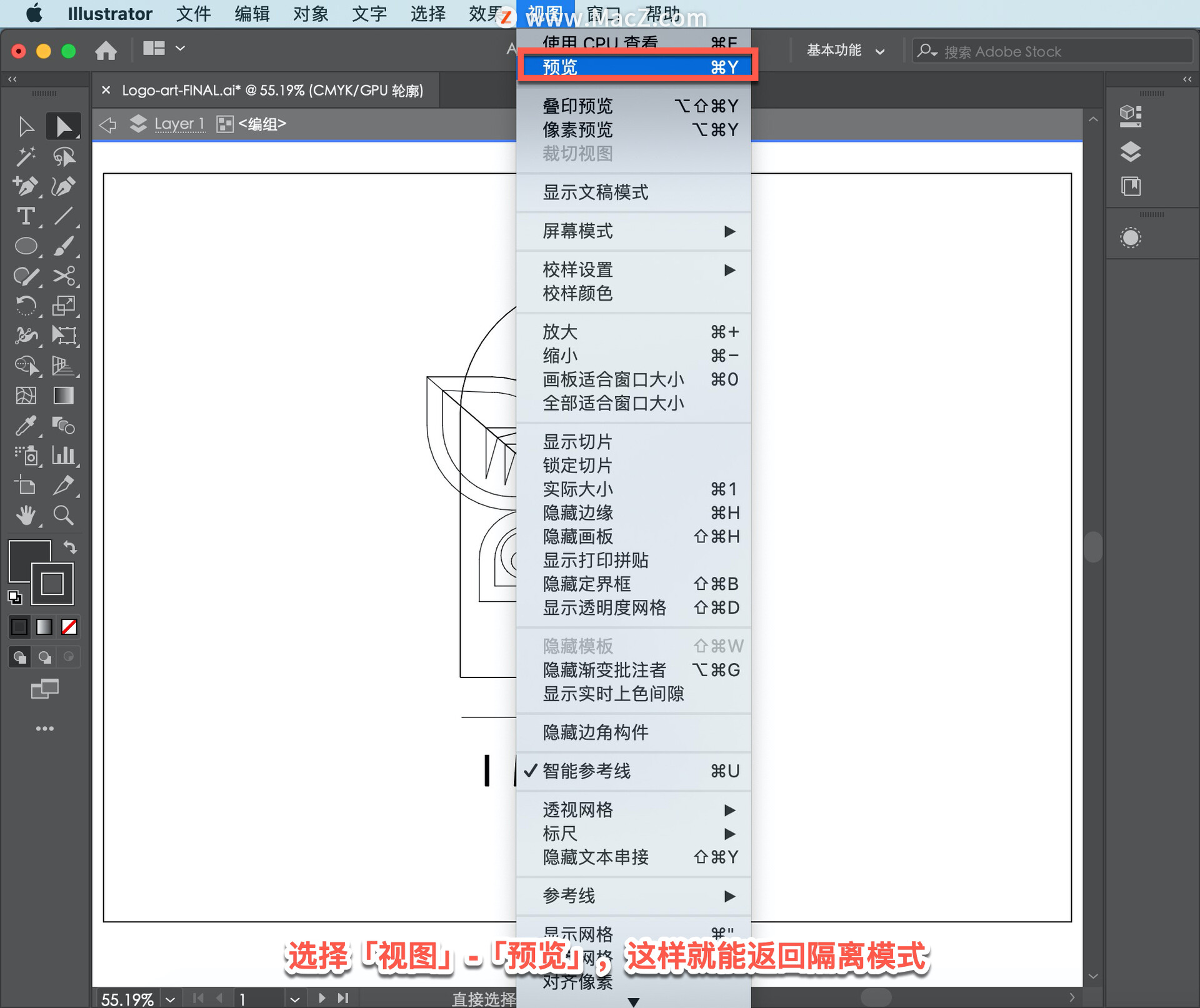
按 Escape(Esc) 键或者双击形状外面退出隔离模式,选择「文件」-「存储」即可保存文件。

在illustrator中提供了很多工具和方法来编辑图稿,外观面板、轮廓和套索工具只是其中几个工具而已,随着 illustrator 的学习你将能够找到适合你的 方法和工具。
以上就是在 illustrator 中修改形状的方法。需要 illustrator 软件的朋友可在本站下载,关注macz.com,学习Mac软件使用方法!

