欢迎观看illustrator教程,小编带大家学习 illustrator 的基本工具和使用技巧,了解如何在 illustrator 中微调选区,更改图稿颜色。
在 illustrator 中可以通过编辑图稿外观获得令人 惊艳的创意效果,本文中我们将了解选择和编辑这个徽图标外观的几种不同方法,。
首先更改这个图标不同部分的颜色,选中「选择工具」,然后点击图标中的这个白色形状。
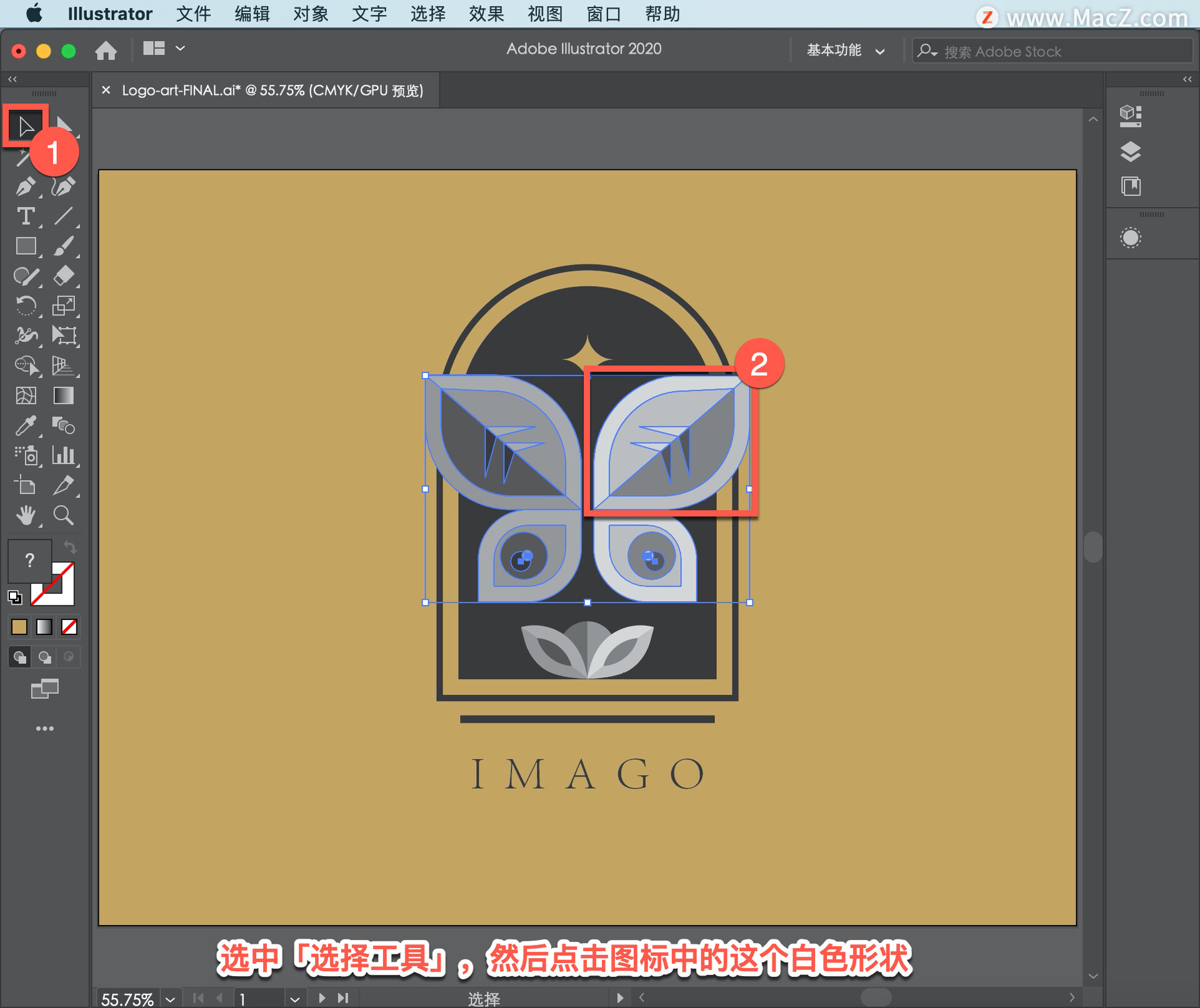
将所白色形状的颜色更改为相同的灰色,需要注意的是它们属于一组对象,打开右侧的「图层」面板,点击「定位对象」按钮,可以看到 一系列嵌套的群组,换句话说这些群组是组合在一起的。
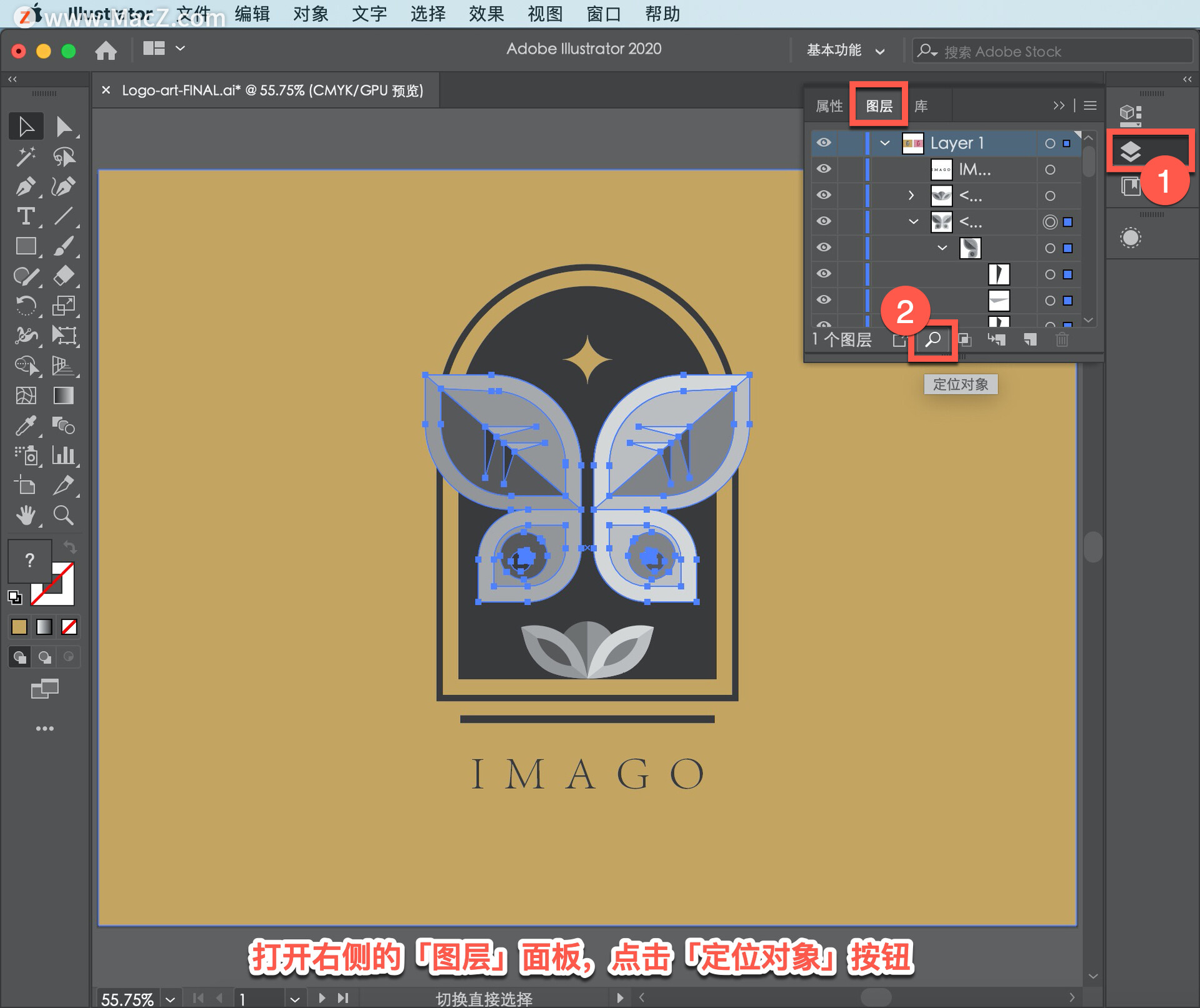
可以在「图层」面板中选择所需的形状,使用快捷键 Command + 进行放大。
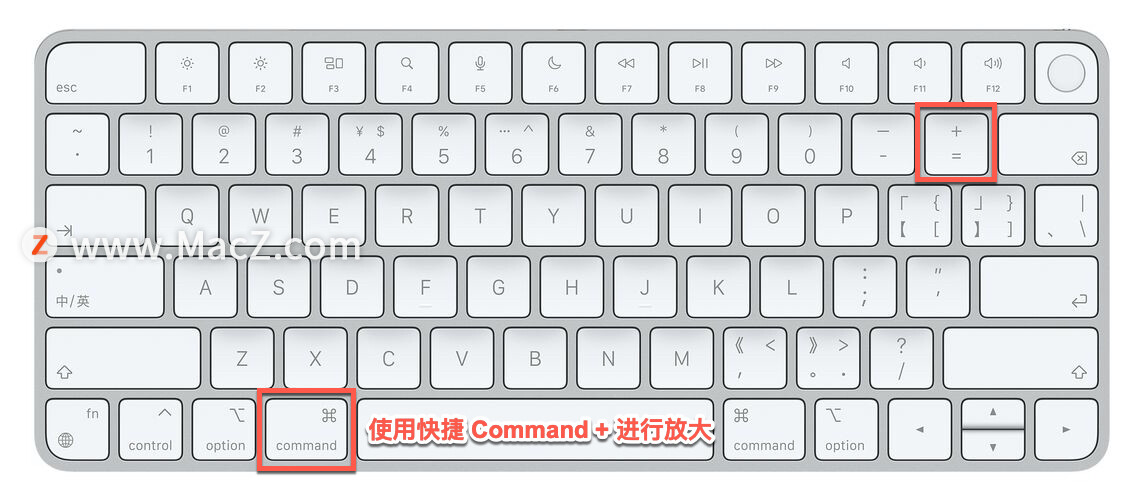
然后按 A 键切换到「直接选择工具」,点击图标图稿外的空白区域取消选择。

然后点击白色形状的填充部分不要点击边缘,这样就可以在不选择群组的情况下,选择这个形状。
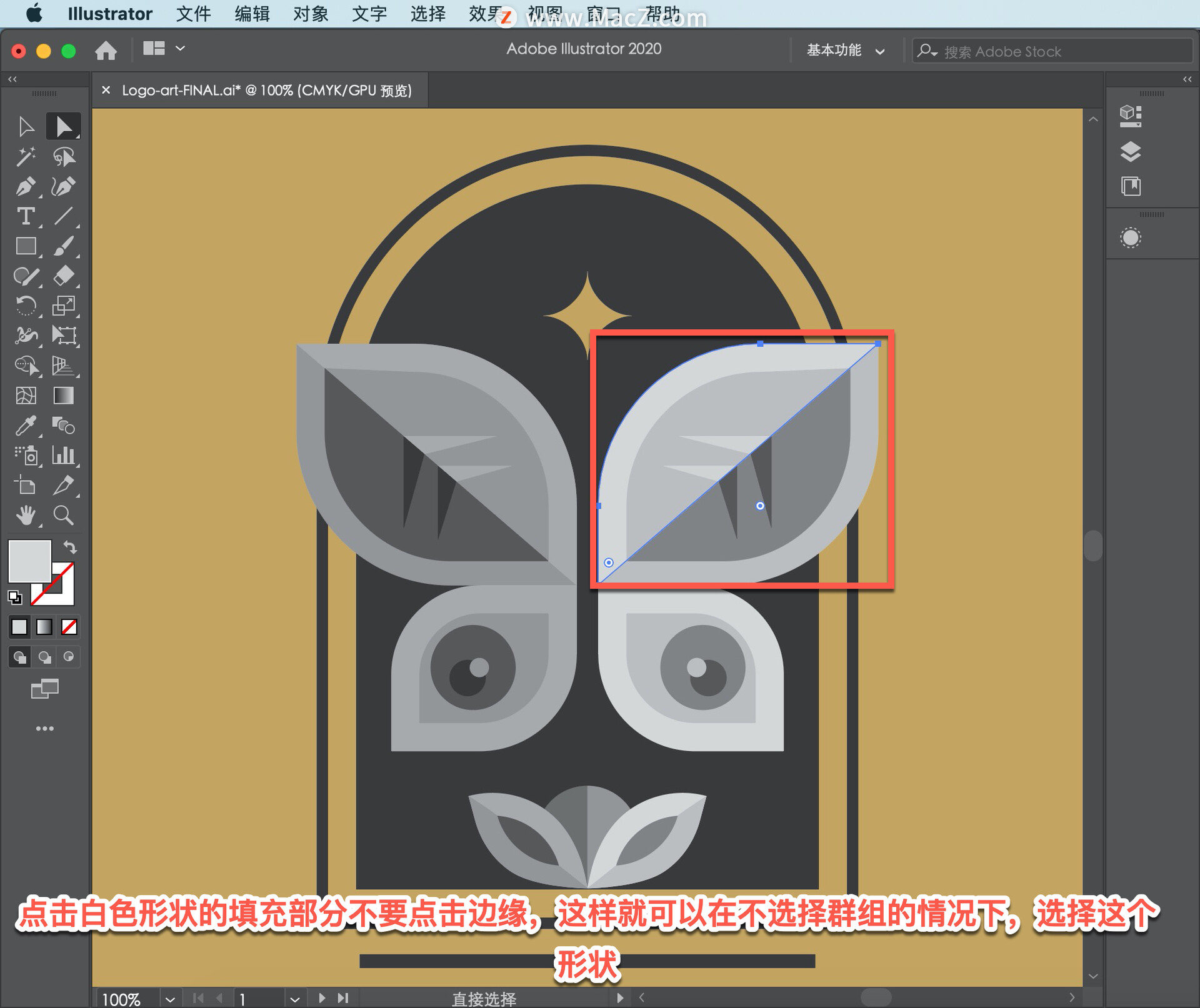
按 V 键切换回「选择工具」,现在这个形状已经被选中,因为这个形状是群组的一部分,可以双击编辑这个形状,但是双击会让所有其他图稿变暗无法选择。
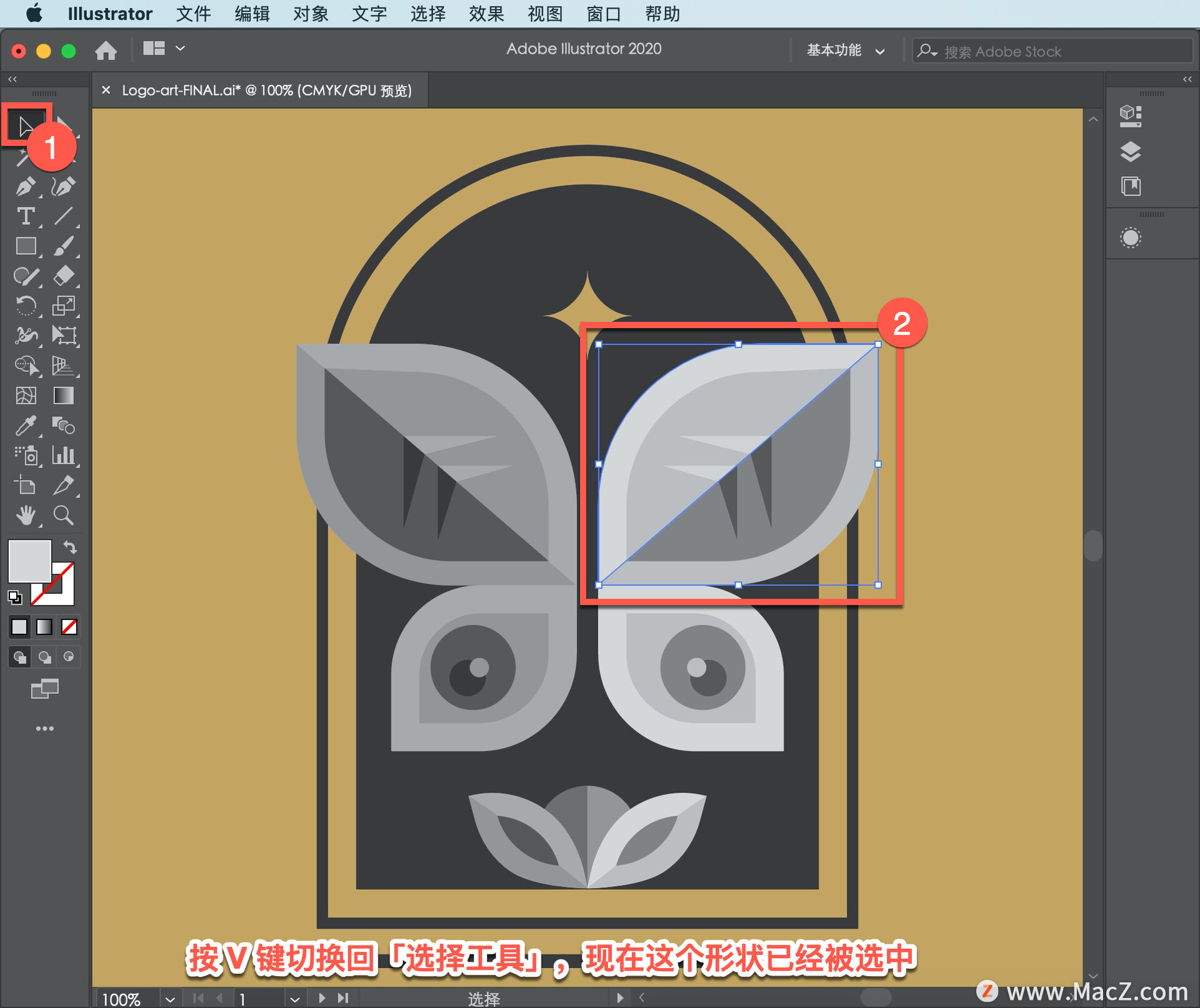
现在选择有白色填充的所有图稿,更改它们的填充色,可以根据外观属性选择图稿,选择「选择」-「相同」,这时可以看到一系列选项可以选择具有相同外观属性的图稿,比如描边、填色等,选择「填充颜色」,即可选择所有采用相同白色填充色的图稿。

选中所有图稿后,点击「属性」面板中的「填色」,确保选中「色板」,可以看到这里应用了白色色板,我们要使用灰色,这需要创建和保存一个灰色色板,要创建新颜色,点击这里的「新建色板」。

在「新建色板」面板中更改「色板名称」,将色板名称改为「灰色」,确保选中「全局」色板,这样在未来编辑这个色板时,所有应用这个色板的图稿无论是否选中都会更新。「颜色模式」选择「CMYK」,将 K(黑色)更改为「32」,取消选择「添加到我的库」,因为我们不需要,将这个颜色添加到 Creative Cloud Library,点击「确定」创建颜色,并将它应用于所有选中的图稿。

如果你花了很多时间来选择图稿,并认为之后有可能需要选择相同的图稿,可以将选择的图稿进行保存。下面我们就来选择并保存这些眼睛形状,按 V 键选中「选择工具」,然后选择这个群组,按 Command + 键放大一些。
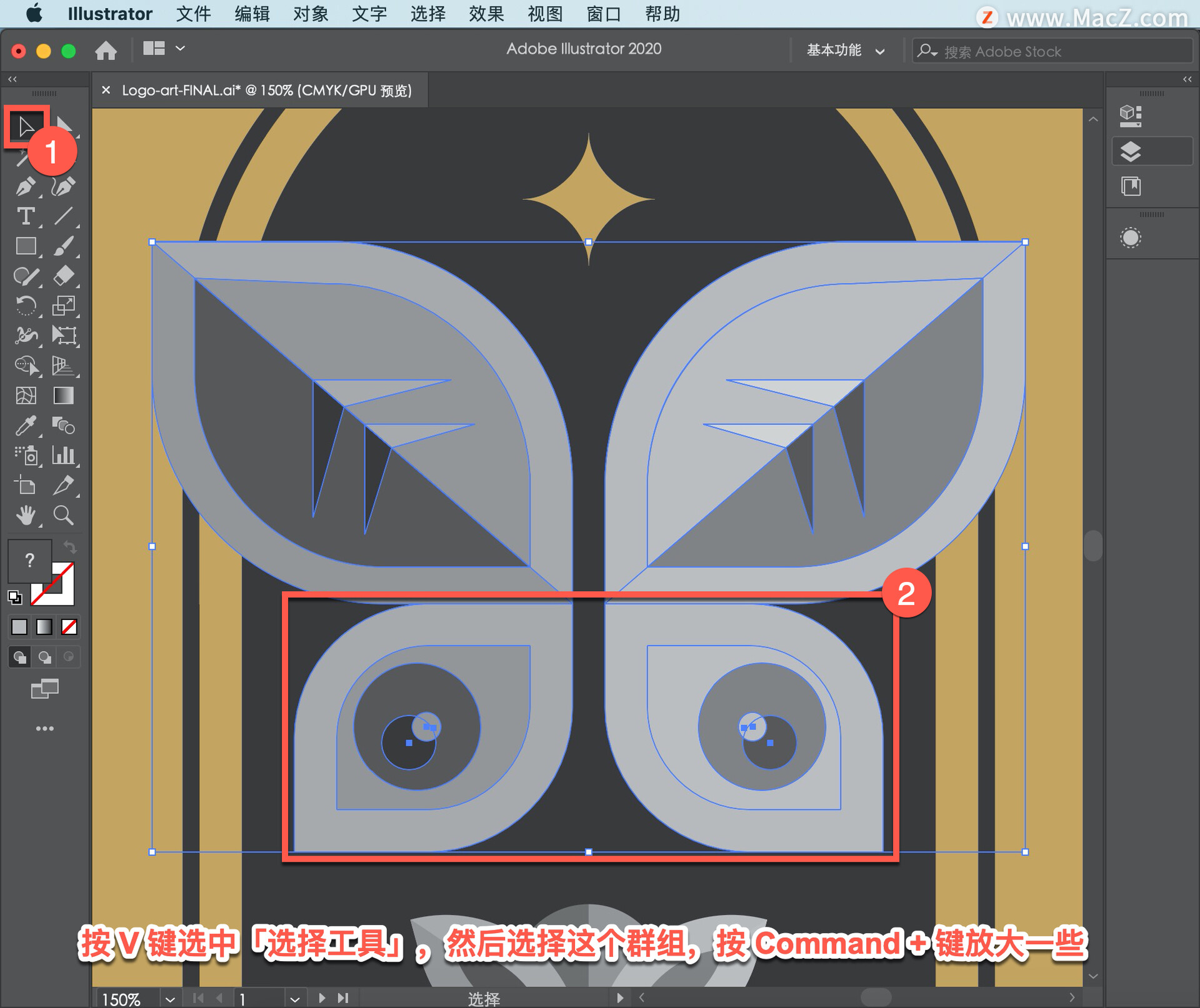
按 A 键切换到「直接选择工具」,然后点击周围的空白区域取消选择。

刚刚已经选中了图稿,因为使用 Command+ 放大时,会放大选中的图稿。现在先点击其中一个形状的中心将其选中,可以看到出现「中心点」字样,确保没有点击描边,否则将不会选中所有锚点。

按住 Shift 键点击另一个形状的中心,将其添加到选择。按住 Shift 键,继续点击其他眼睛形状将它们选中,完成后松开 Shift 键。

选中这些形状后,选择「选择」-「存储所选对象」。

在打开的「存储所选对象」面板中将「名称」更改为「Eyes」,点击「确定」。
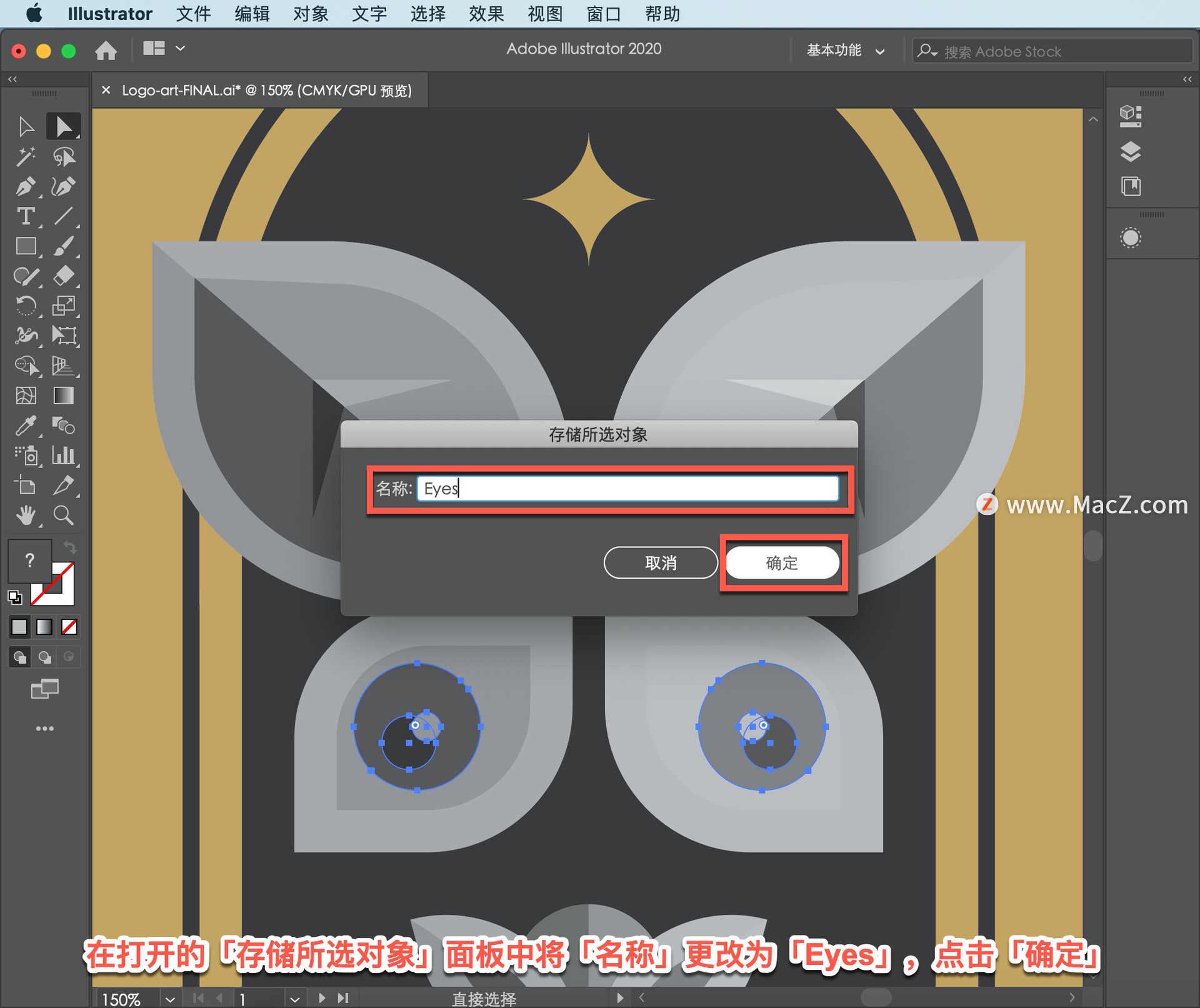
可以通过保存选区功能选择并保存对象或者选择 并保存锚点,来试一下我们保存的内容,选择「选择」-「取消选择」。

要重新选择这些眼睛,只需要选择「选择」-「Eyes」,就会重新选中它们。

可以进行简单更改,按向上箭头键可以将这些形状上移。要查看图标的整体效果,点击「视图」-「画板适合窗口大小」。
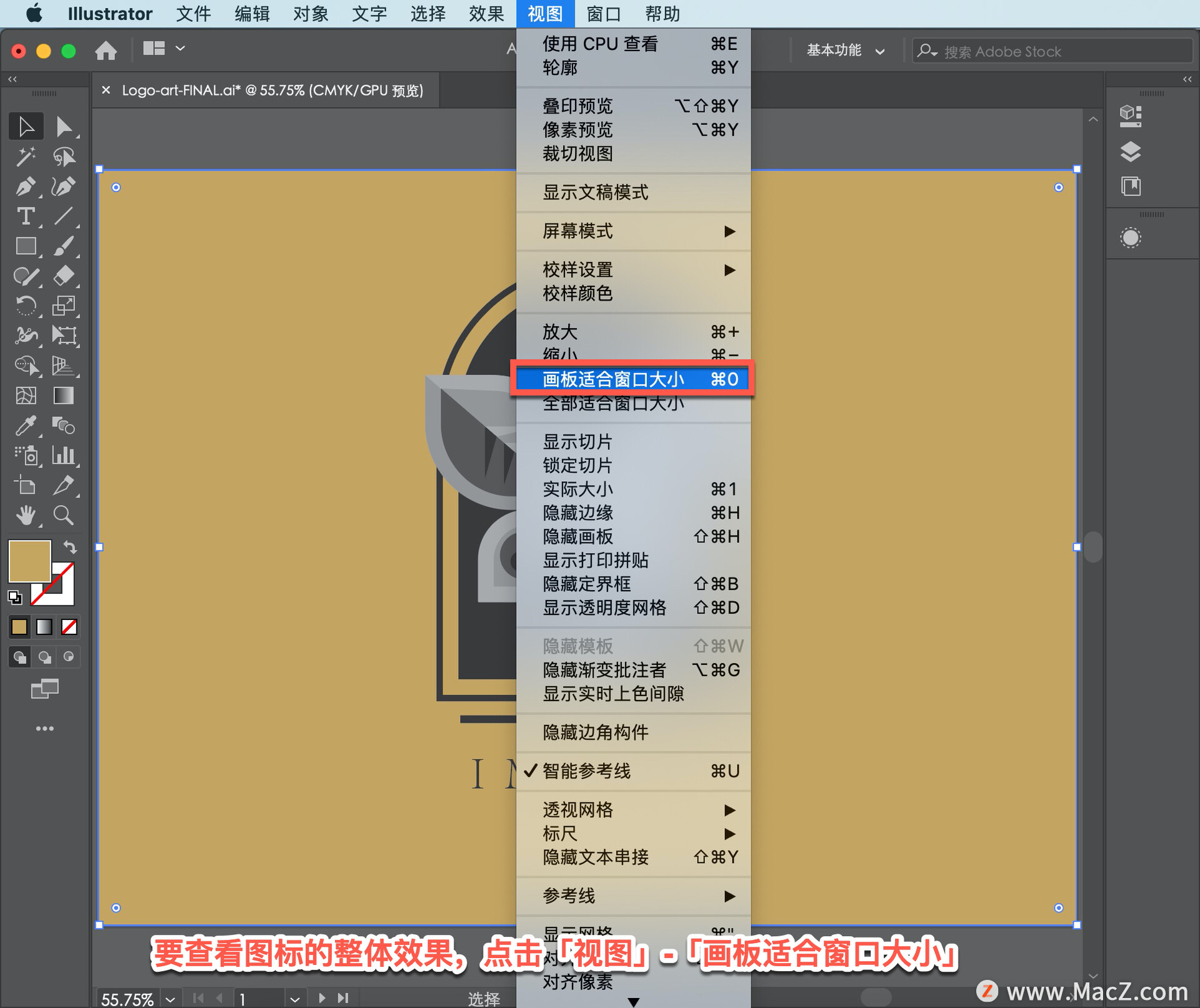
在 illustrator 中熟练使用选择和保存选区功能并不容易,但是掌握一些关键技巧后可以为你节省大量时间大幅提升 illustrator 的处理效率。
以上就是在 illustrator 中更改外观的方法。需要 illustrator 软件的朋友可在本站下载,关注macz.com,学习Mac软件使用方法!

