欢迎观看 Lightroom Classic 教程,小编带大家学习 Lightroom Classic 的基本工具和使用技巧,本文介绍 Lightroom Classic 界面。
现在进入 Lightroom 了解一下它的界面布局,以便熟悉它的操作。这就是 Lightroom 最顶端是模块列表,也就是右上角的这些选项,可以在它们之间进行切换,点击每一个模块时,在下面界面中显示的内容就会改变。
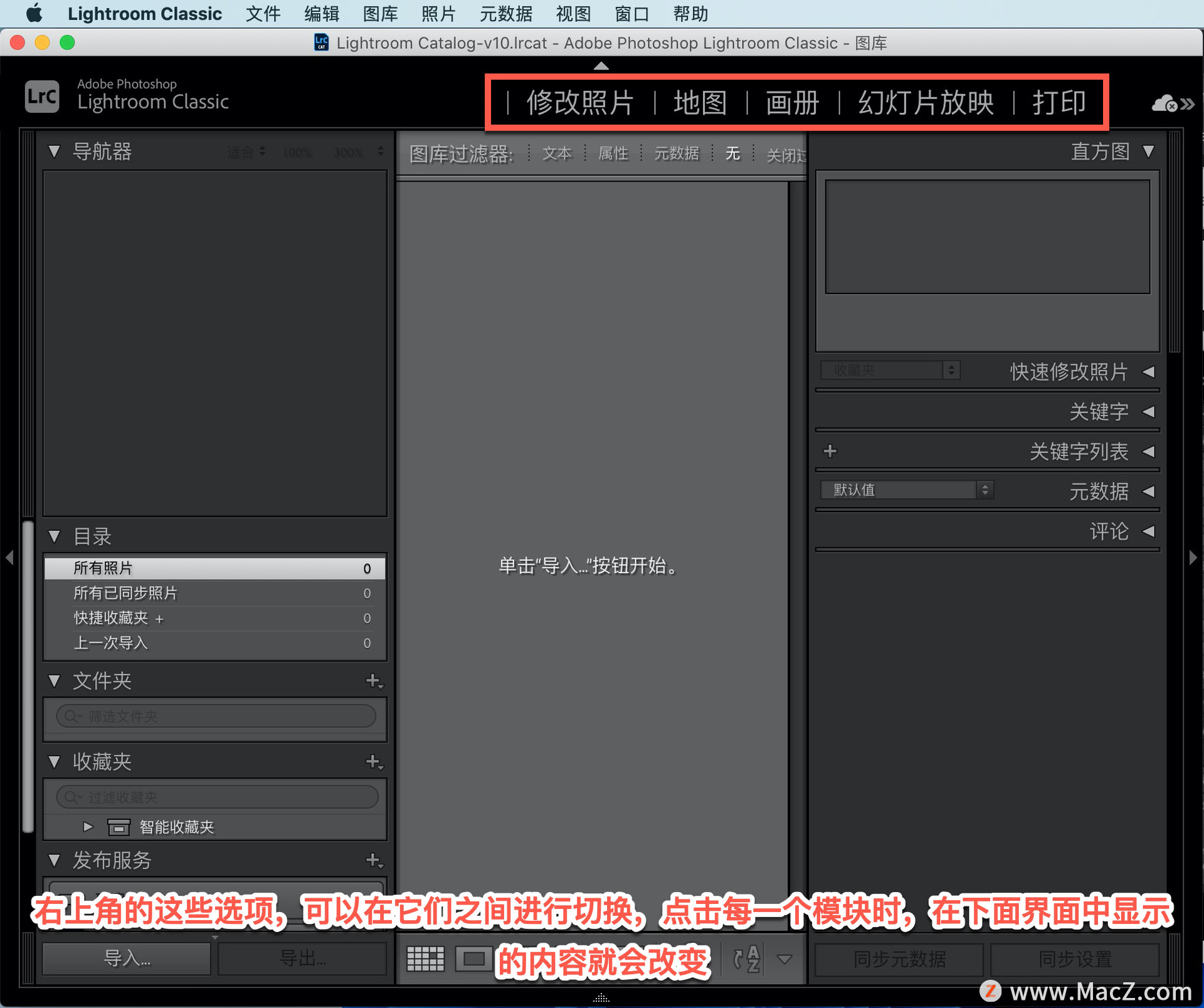
「图库」模块是查看图片和整理图片的地方,在屏幕的左侧,可以看到一个文件夹列表,如果我知道我的图片存储在哪里,可以找到相应的文件夹,查看存储了哪些图片。
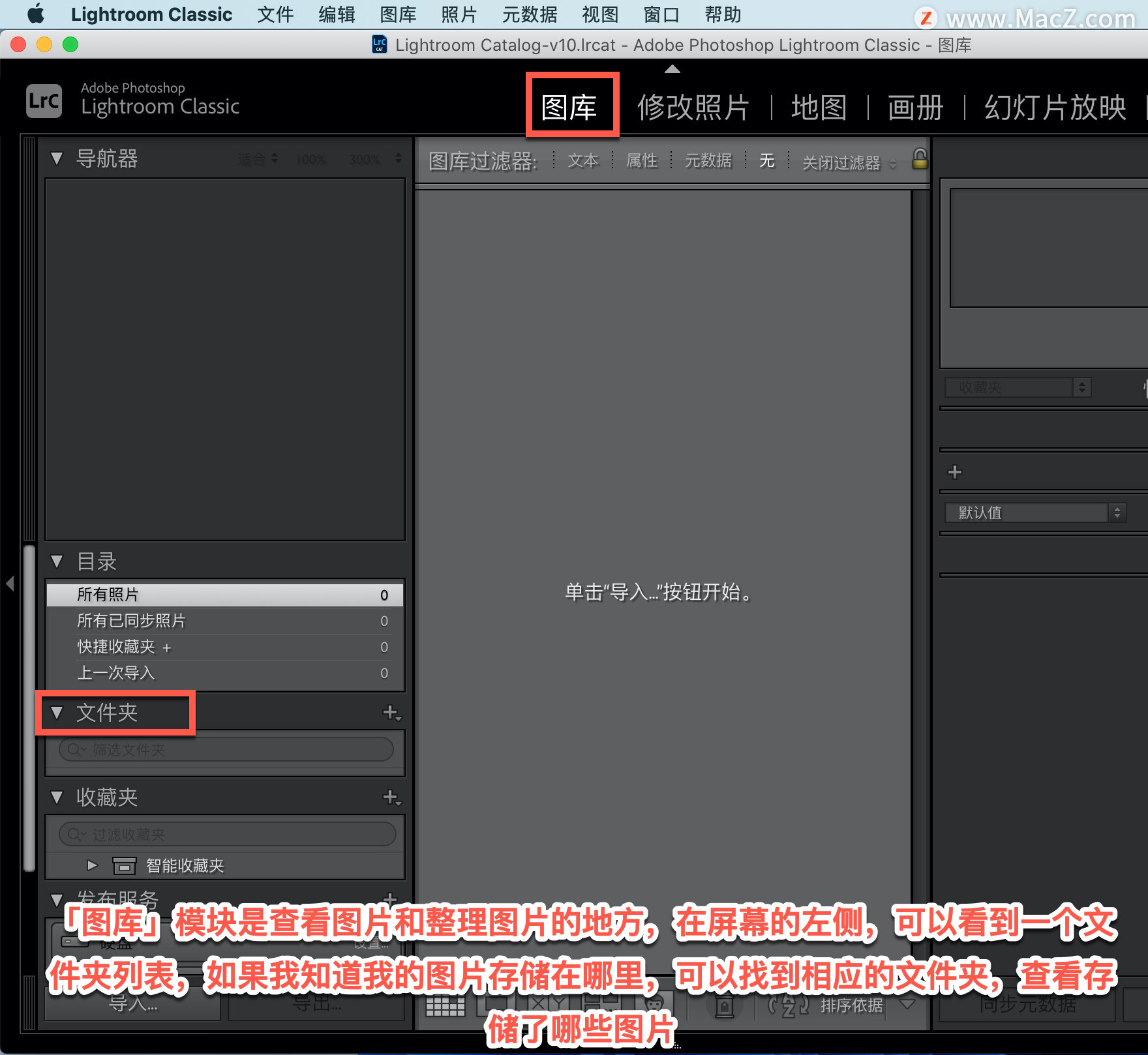
下面有一个「收藏夹」列表,可以在这里整理图片,将图片分为不同的主题分类整理,也就是说,在「图库」中可以查看和整理图片。
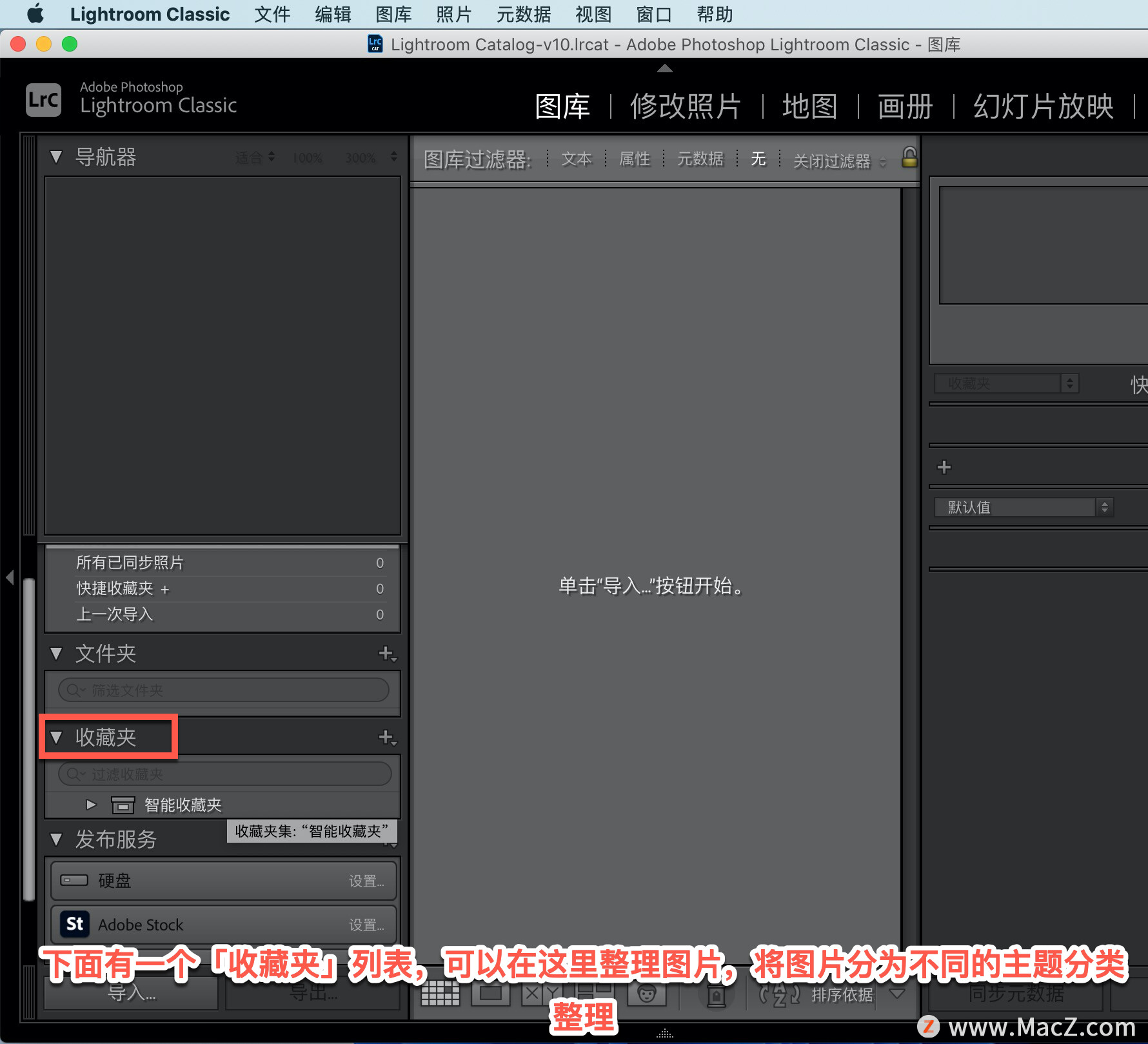
接下来看一下「修改照片」模块,可以在这里调整图片,屏幕右侧有许多滑块,可以移动它们来调整图片亮度或是对图片进行其他处理。
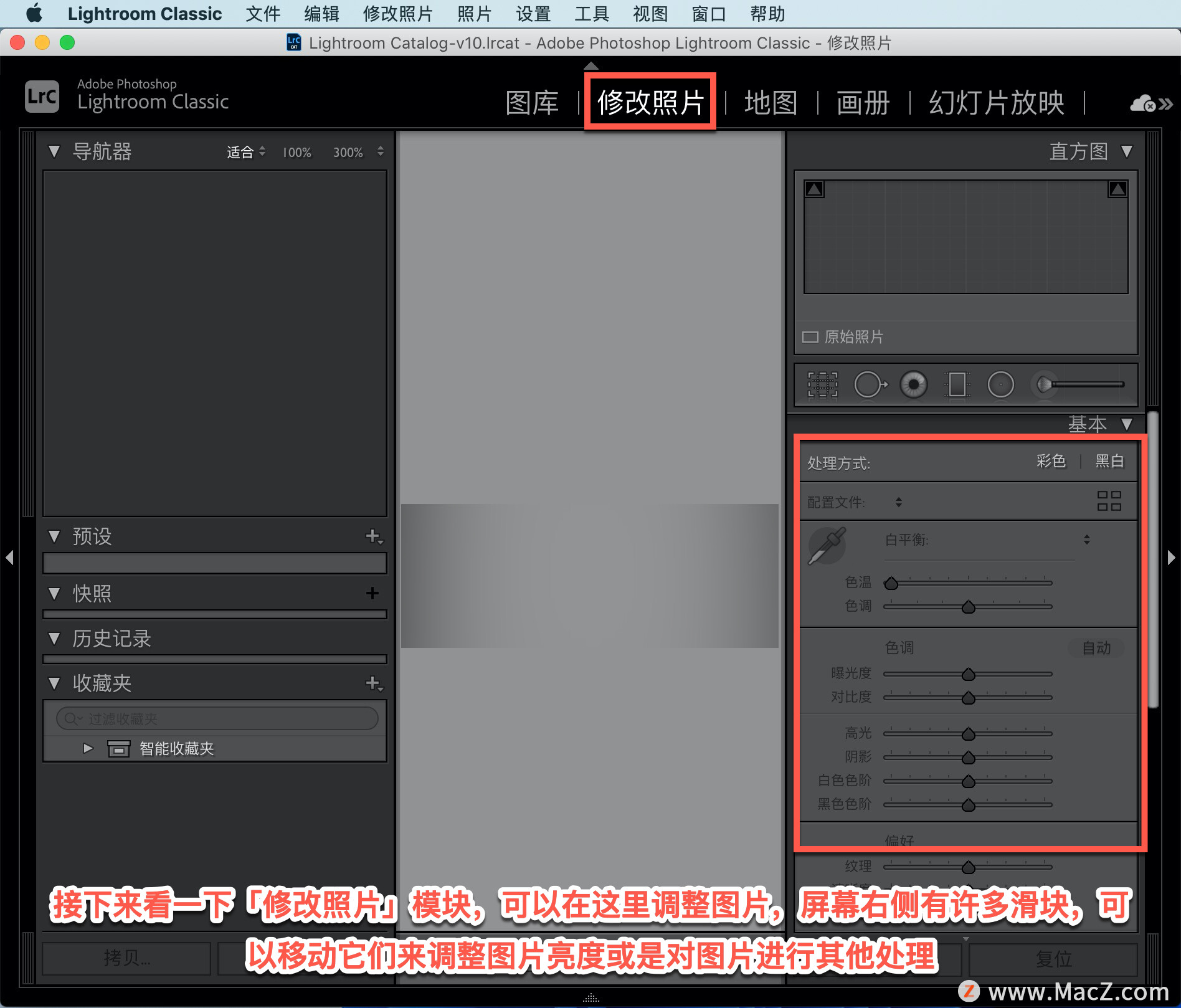
如果要切换到不同的图片,可以随时返回「图库」模块,选择一个不同的图片,然后再回到「修改照片」模块,对图片进行更改。对图片的大部分处理都是在这两个模块里完成的。
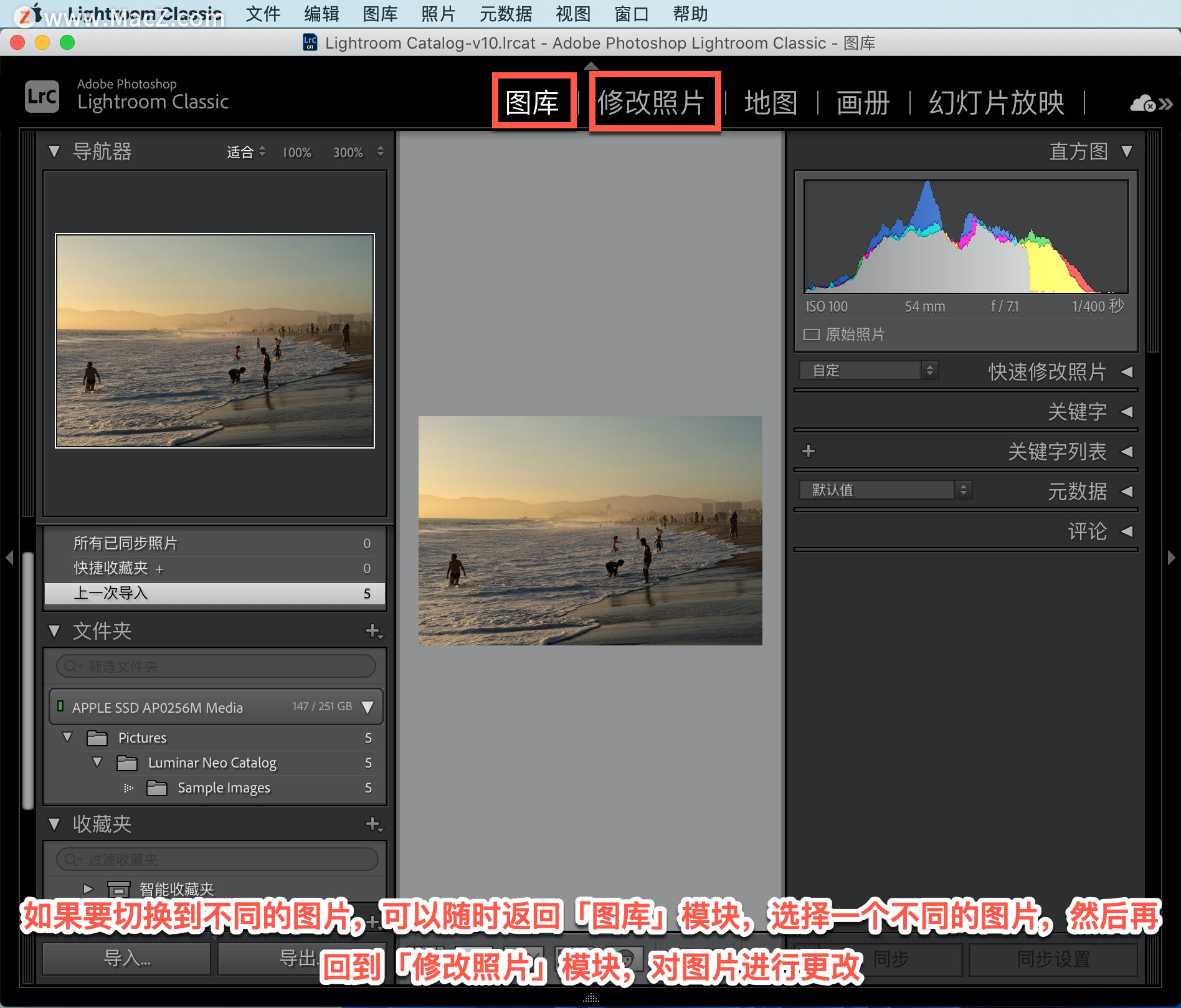
还有其它一些模块,我们来简单了解一下,「地图」模块可以显示你的照片从哪里拍摄的,前提是你需要为照片添加相应的信息。可以查看有哪些照片是在中国拍摄的,哪些是在国外拍摄的。
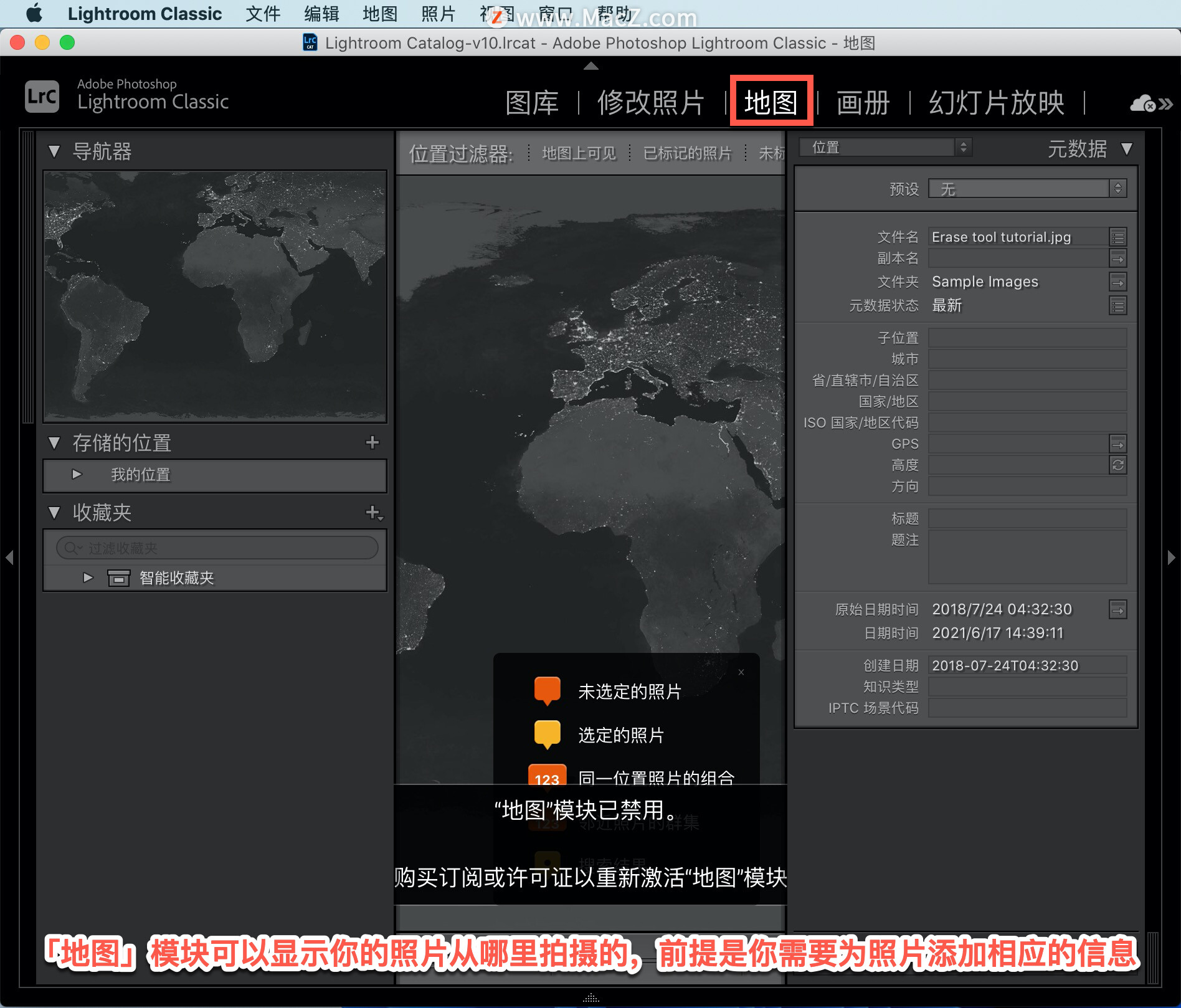
其他模块用于展示或者与他人分享你的图片,但是大多数操作都是在「图库」模块,和「修改照片」模块中进行的。

现在看一下整体界面,会发现界面的每个边缘都有一个小三角形,这些三角形使你可以收起或展开屏幕边缘的面板。每个边缘都有一个面板,可以使用这些小三角形收起和展开每个面板。
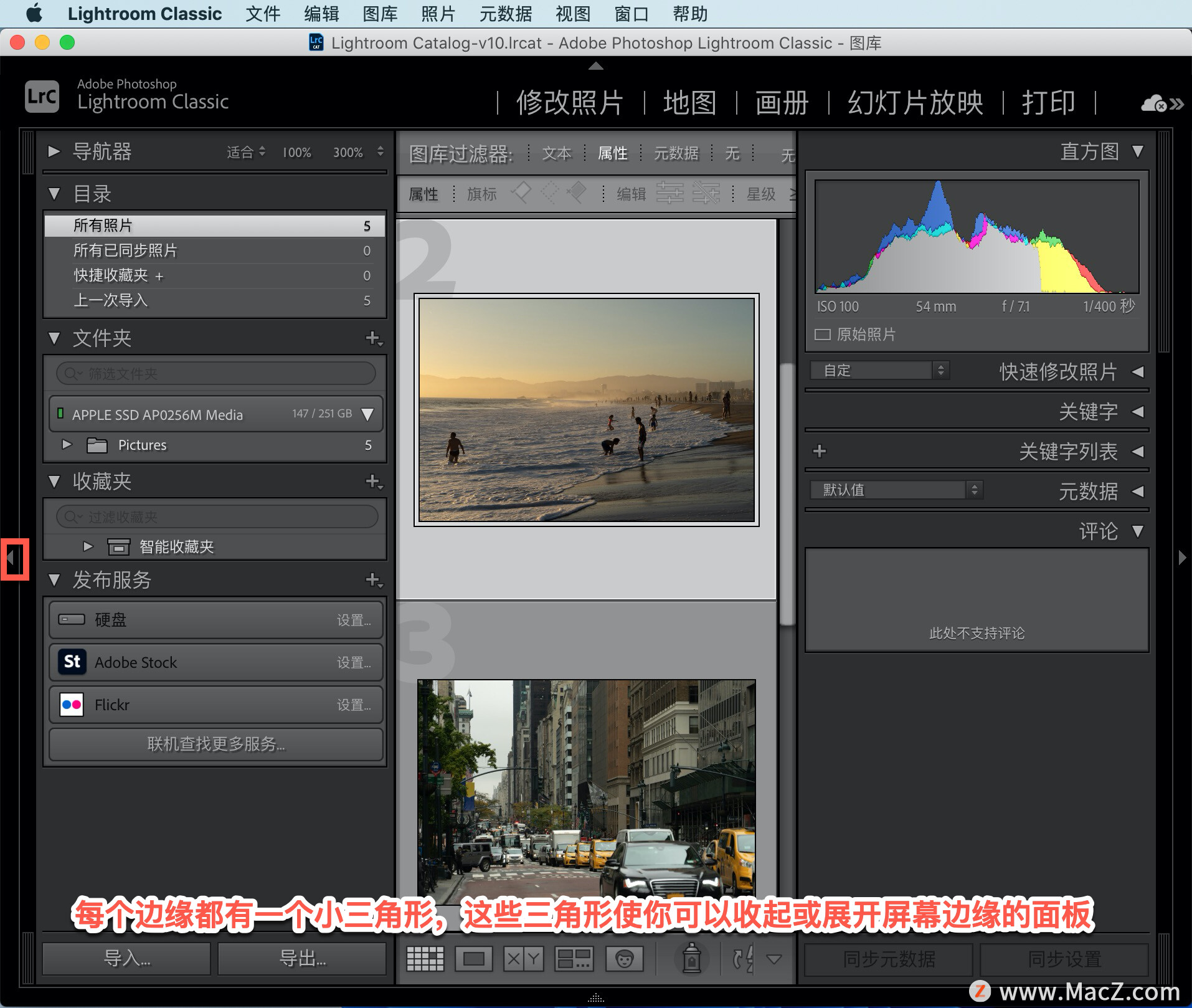
底部的面板现在为收起状态,你可能认为这一小块区域就是它的面板但并不是这样,点击这个三角形,才会显示它真正的面板。
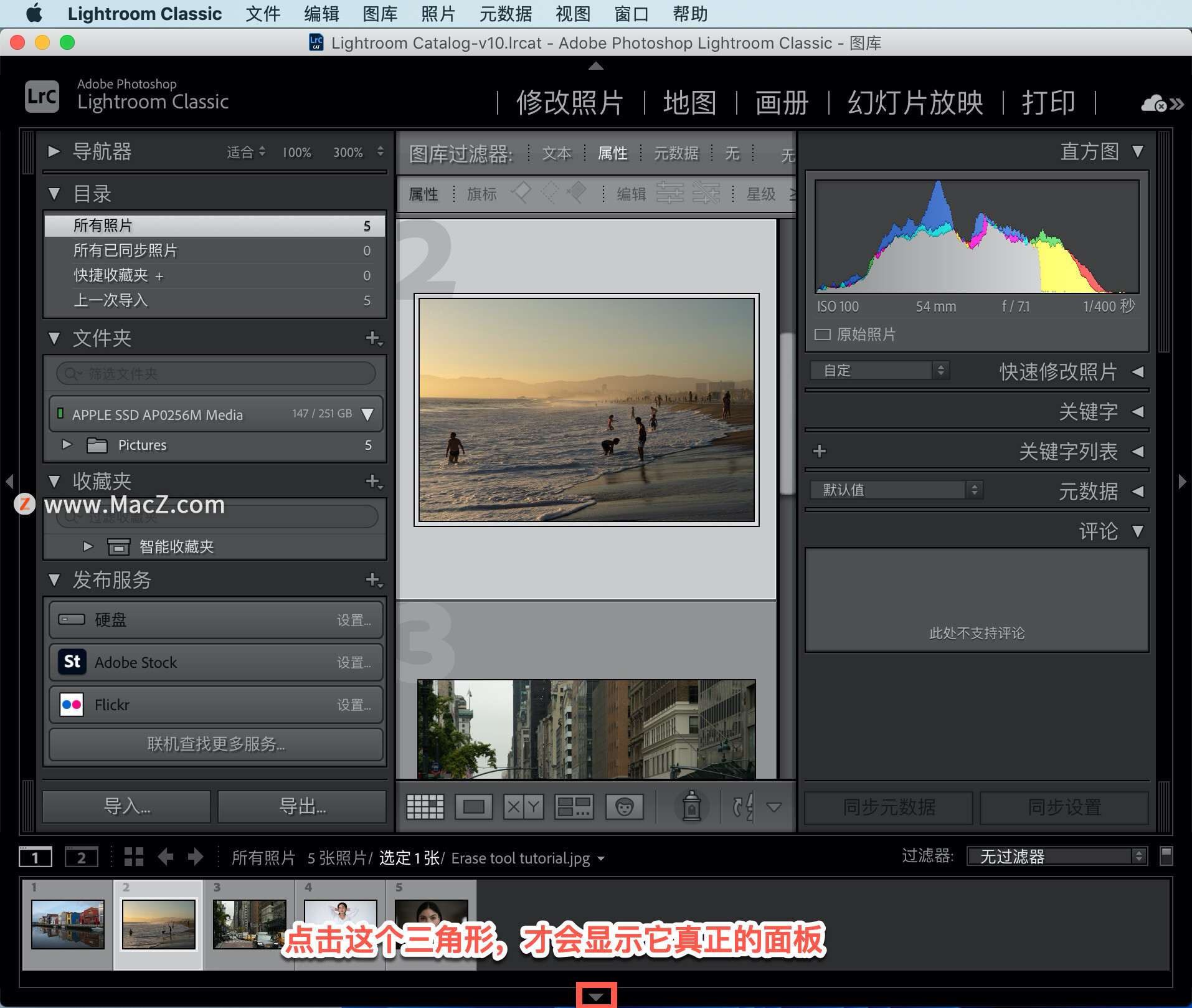
任何不需要的面板都可以收起来,大多数情况下,大多数操作都是在界面右侧进行的当你使用 Lightroom 时通常只需要让右侧的面板保持打开状态。但「图库」模块是例外,因为在「图库」模块中,屏幕两侧的面板都很重要,可能需要同时打开两个面板。
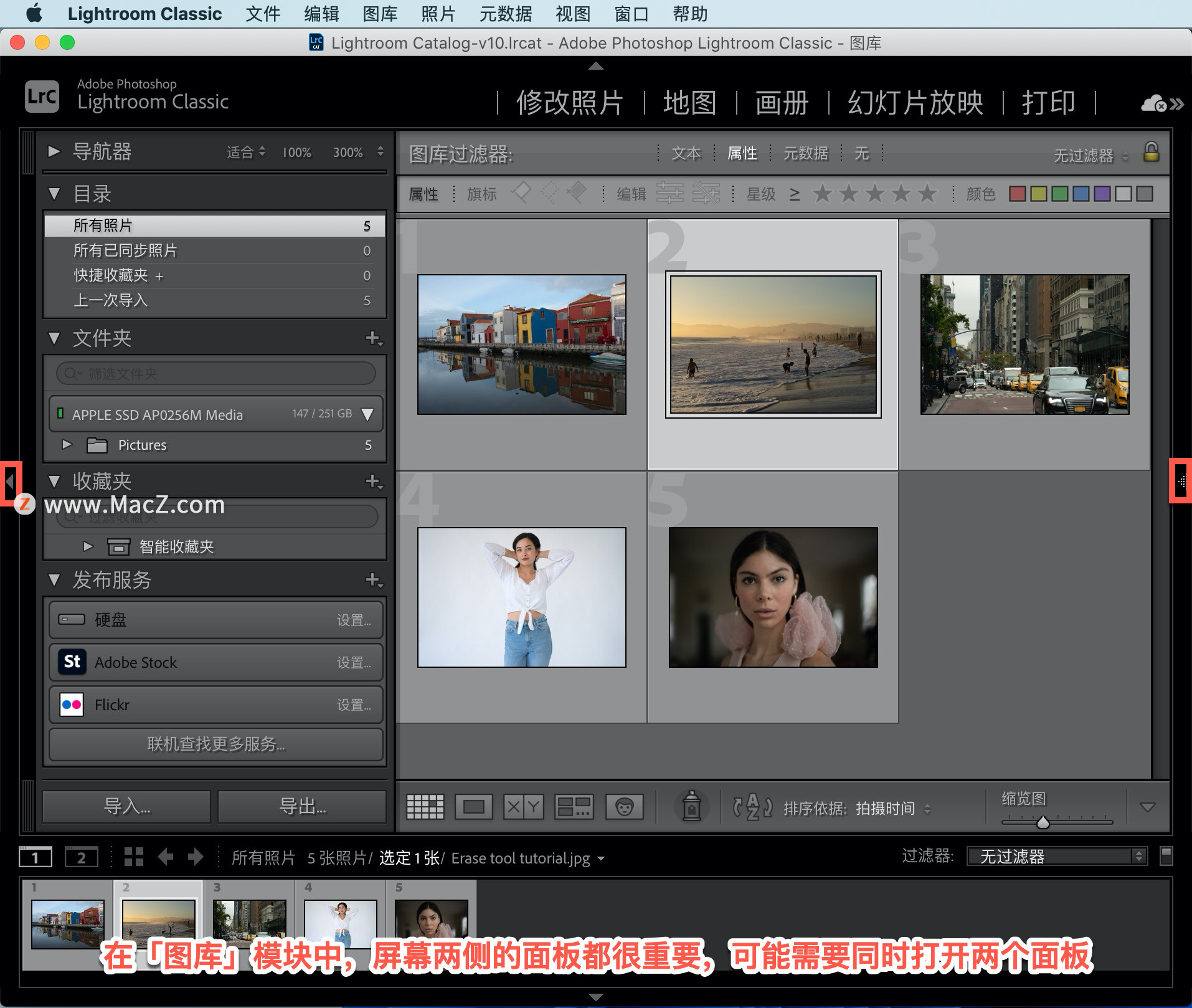
在「图库」模块中,你可能会注意到右侧「快速修改照片」区域,你可能会认为这里是调整图片的地方,但其实主要的图片调整并不是在这里进行的,而是在「修改照片」模块中进行,现在可以将「快速修改照片」区域收起来。
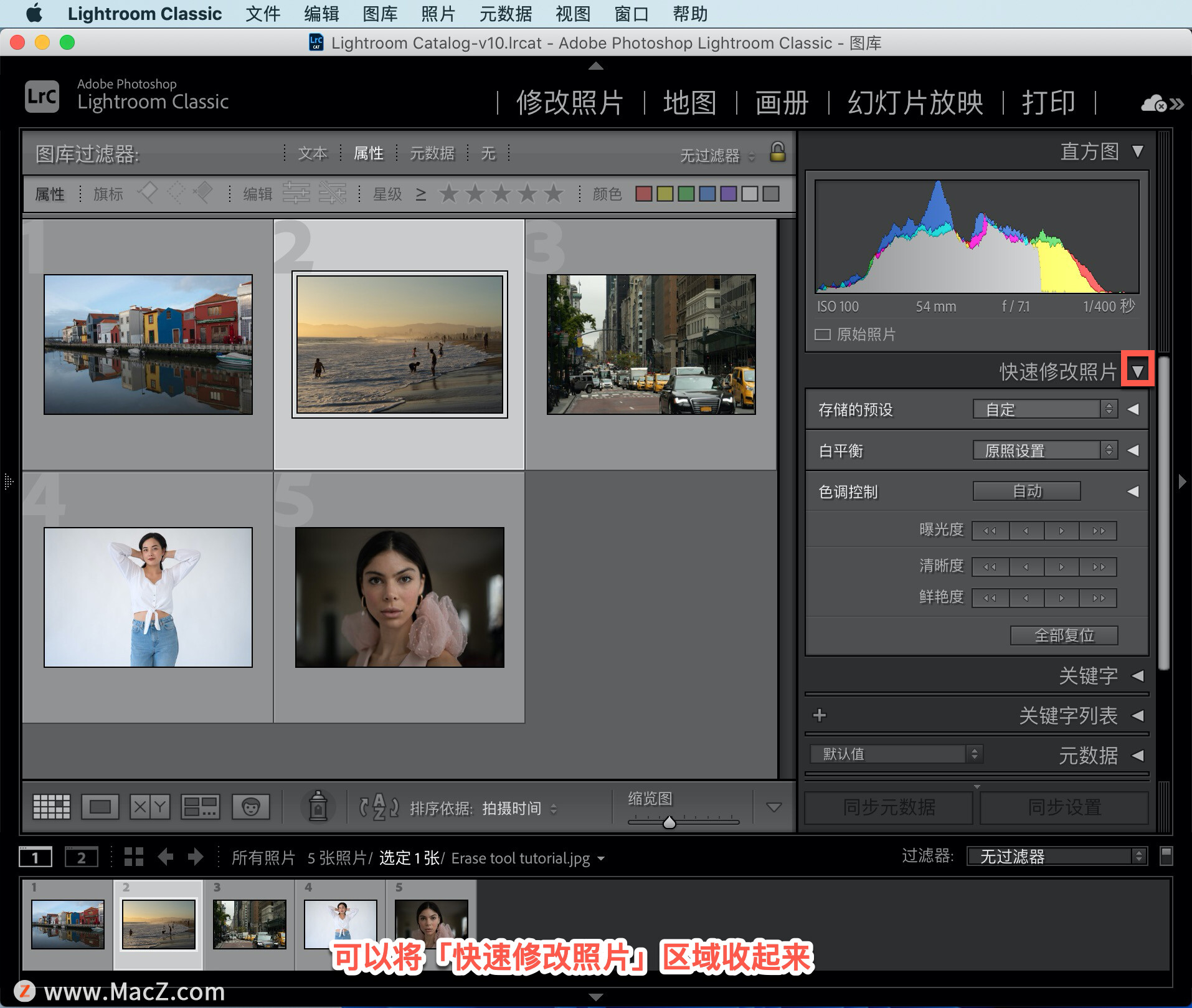
如果细心观察这些面板,会发现它们被分成不同的部分,每个部分都有一个名称,并且旁边有一个小三角形,无论是在「修改照片」模块中,还是在「图库」模块中每个侧板都被分成了不同的部分,可以点击任何一个部分的标题或者标题旁边的小三角形来收起或展开每个部分。
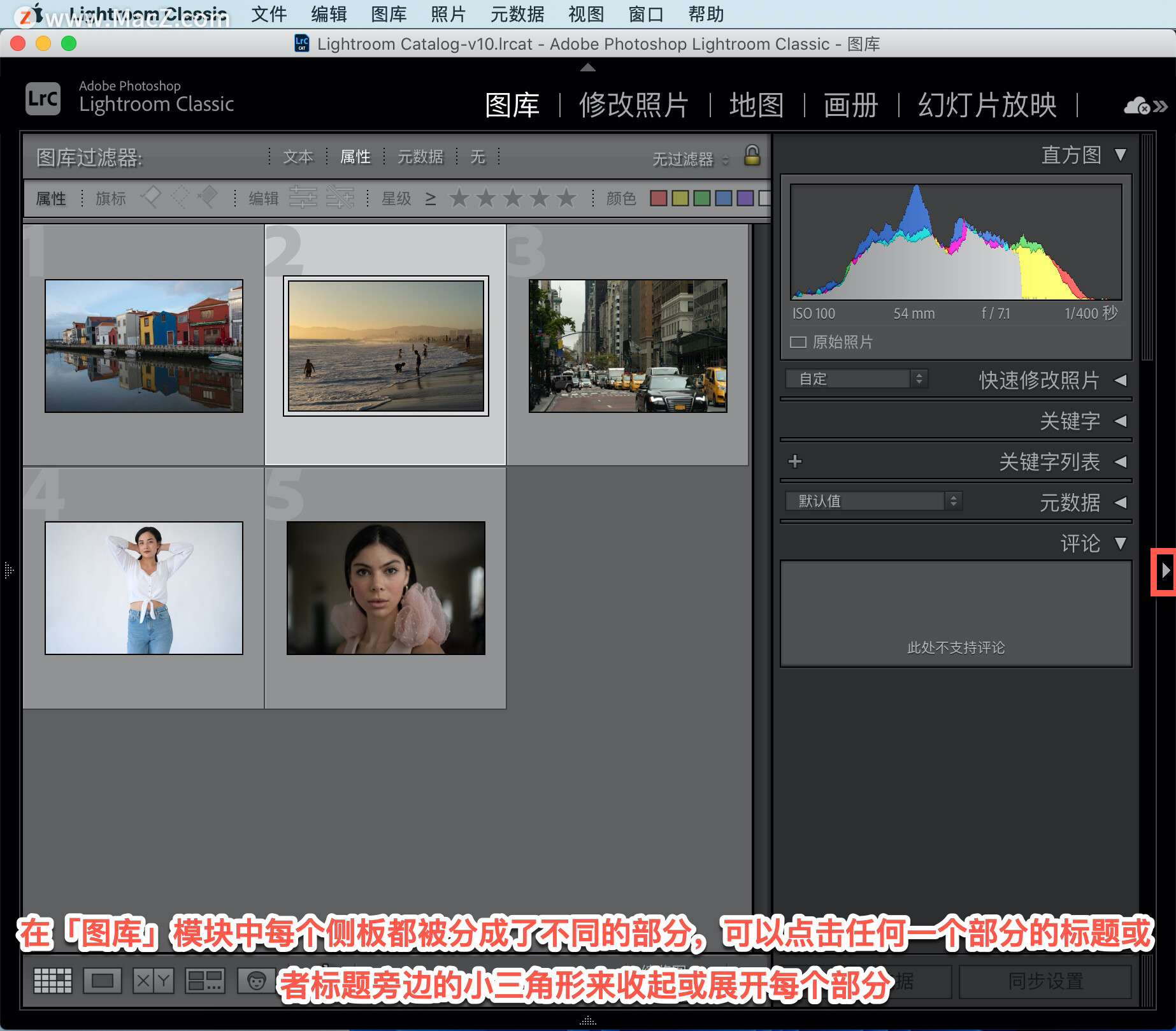
如果某个部分现在你还用不到可以将它收起来,这样就不会使界面看起来很乱。
在「图库」模块中,可以始终打开「文件夹」列表,因为你可以在这里浏览硬盘。
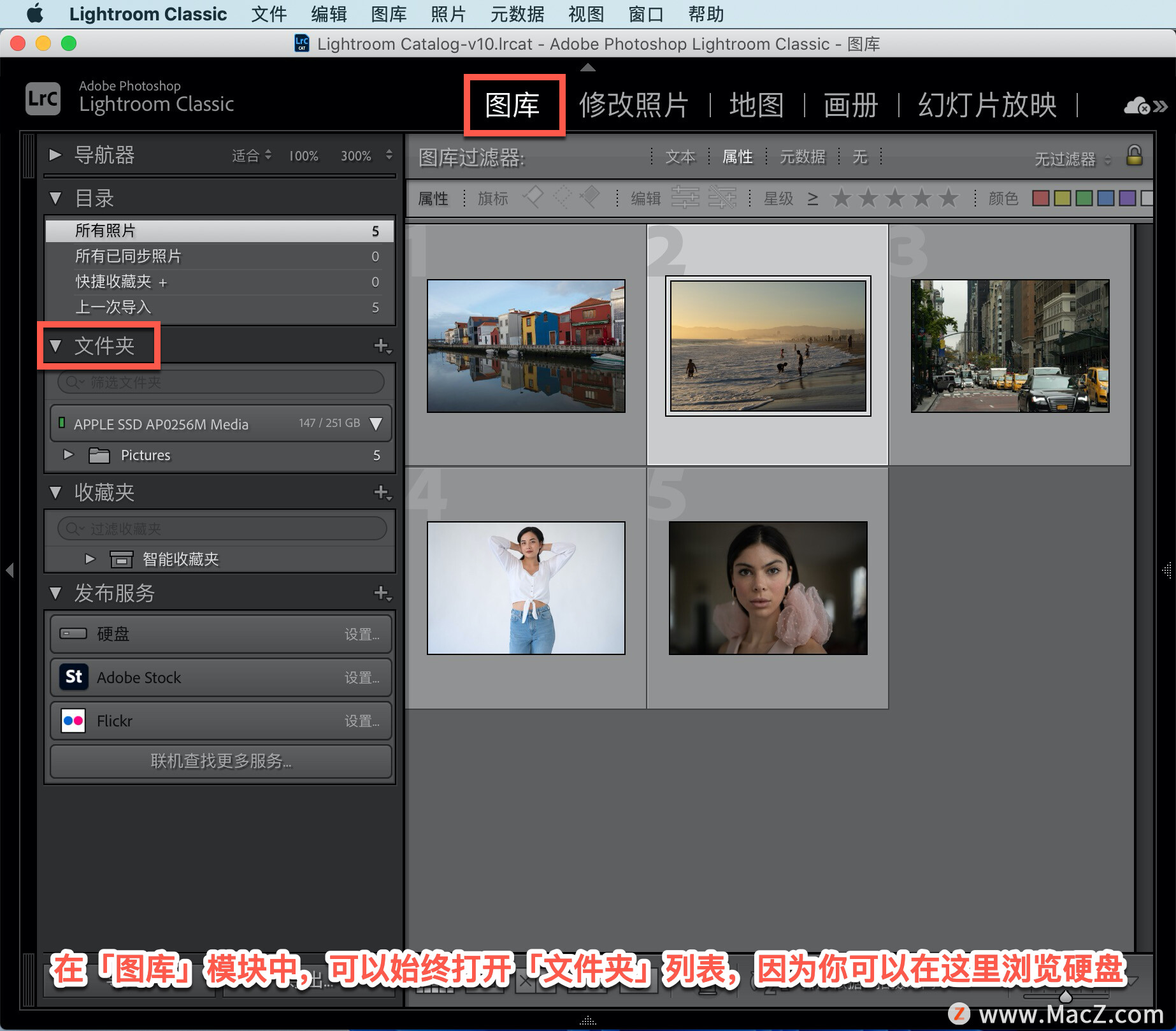
对于「图库」模块右侧的面板,如果对某个部分还不熟悉,可以把它收起来,只展开你会用的部分。甚至可以收起整个面板,这样界面看起来会更整洁。
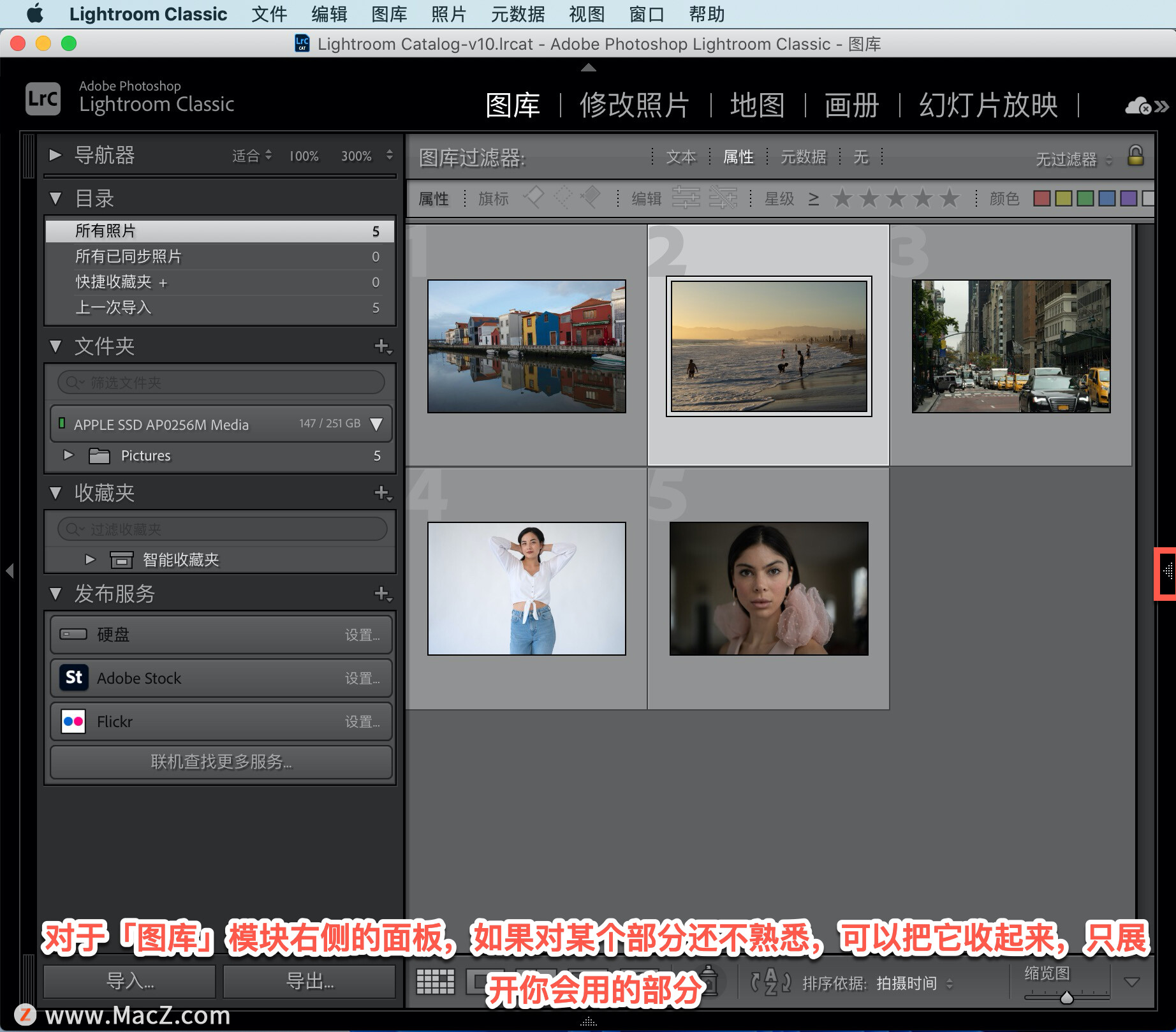
在一些图片上,还会发现一些小图标,在了解这些图标的作用前,可以忽略它们。
Lightroom 中有很多功能完全是可选的,当你完成一个图片的处理后,如果想与别人分享可以来到「文件」菜单,在这里可以找到各种用来导出图片的选项,可以创建副本以便分享给其他人。
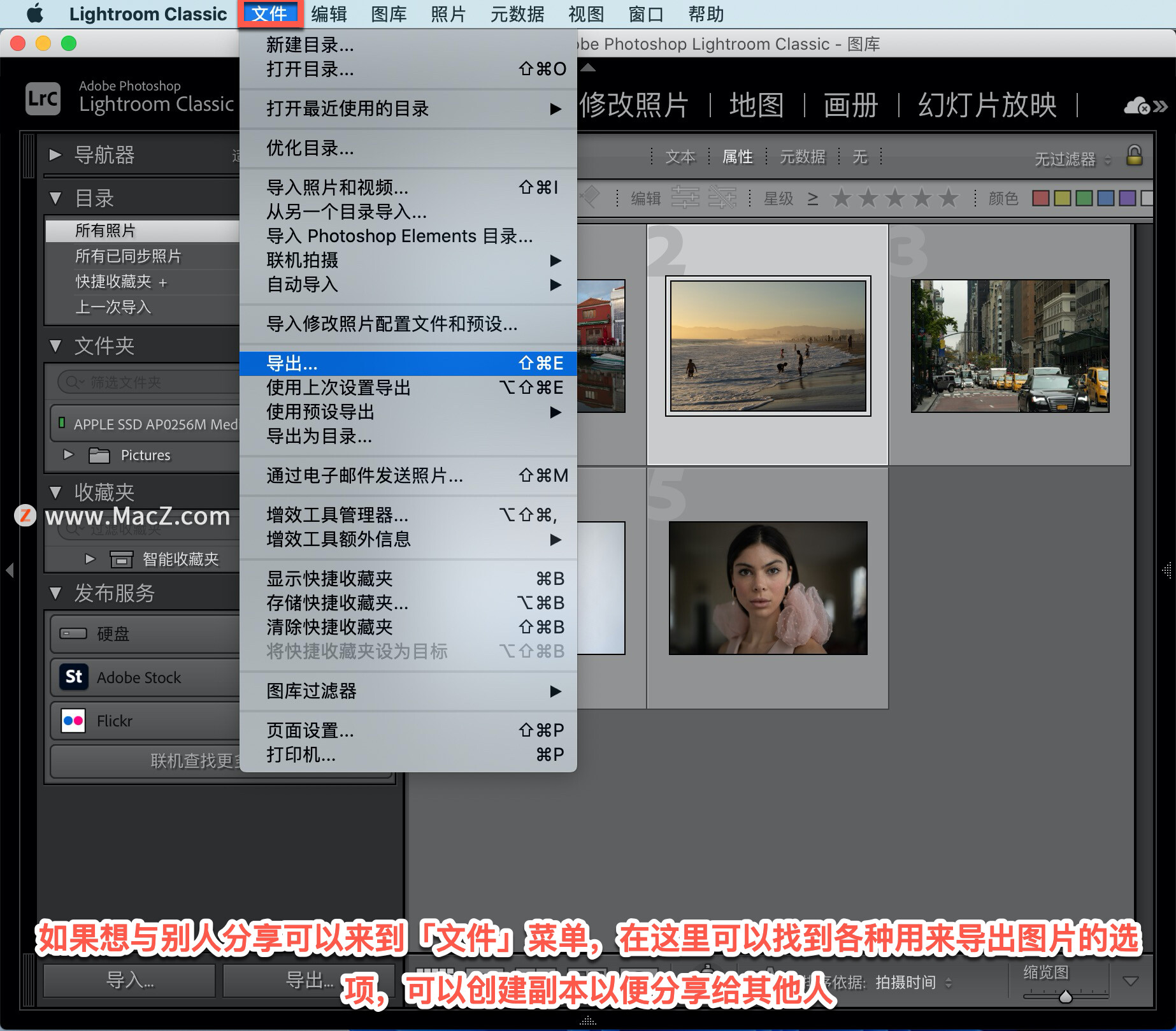
以上就是对 Lightroom 界面的布局有了基本的了解。需要 Lightroom Classic 软件的朋友可在本站下载,关注macz.com,学习Mac软件使用方法!

