欢迎观看 Lightroom Classic 教程,小编带大家学习 Lightroom Classic 的基本工具和使用技巧,了解如何在 Lightroom Classic 中整理照片。
使用 Lightroom 无论你的硬盘有多混乱或者你的记忆力有多差,都可以轻松找到照片。只需要花一点时间来整理它们,我们来看一下。
首先来到「收藏夹」区域,来看看如何创建收藏夹还有它的工作方式。收藏夹就像音乐程序中的播放列表,如果你将一张照片拖动到收藏夹上面,它就会记住照片的位置,可以在以后随时查看,而这并不会移动照片在硬盘上的位置。
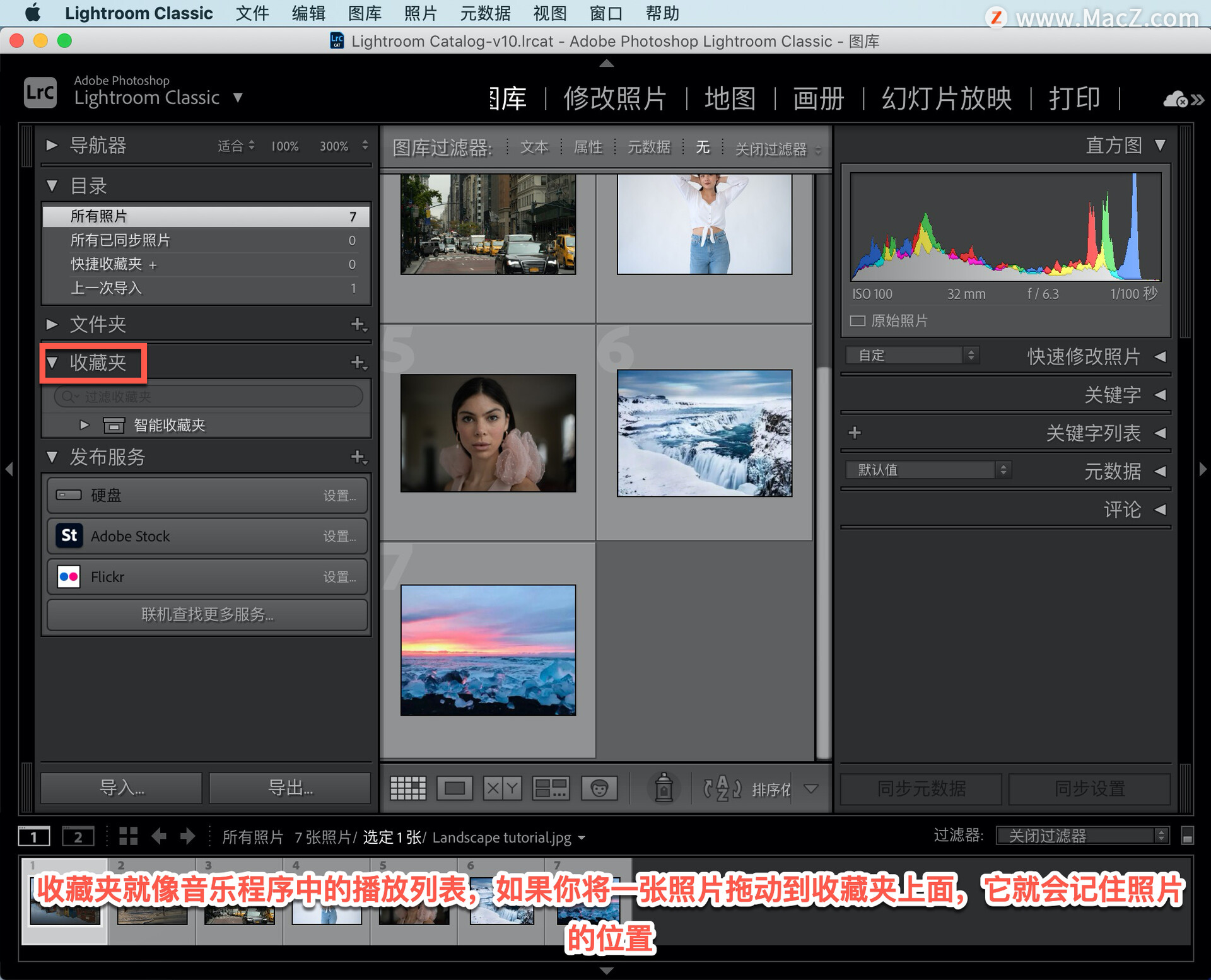
来到「收藏夹」区域,在「收藏夹」右侧有一个+,点击+,选择「创建收藏夹」。
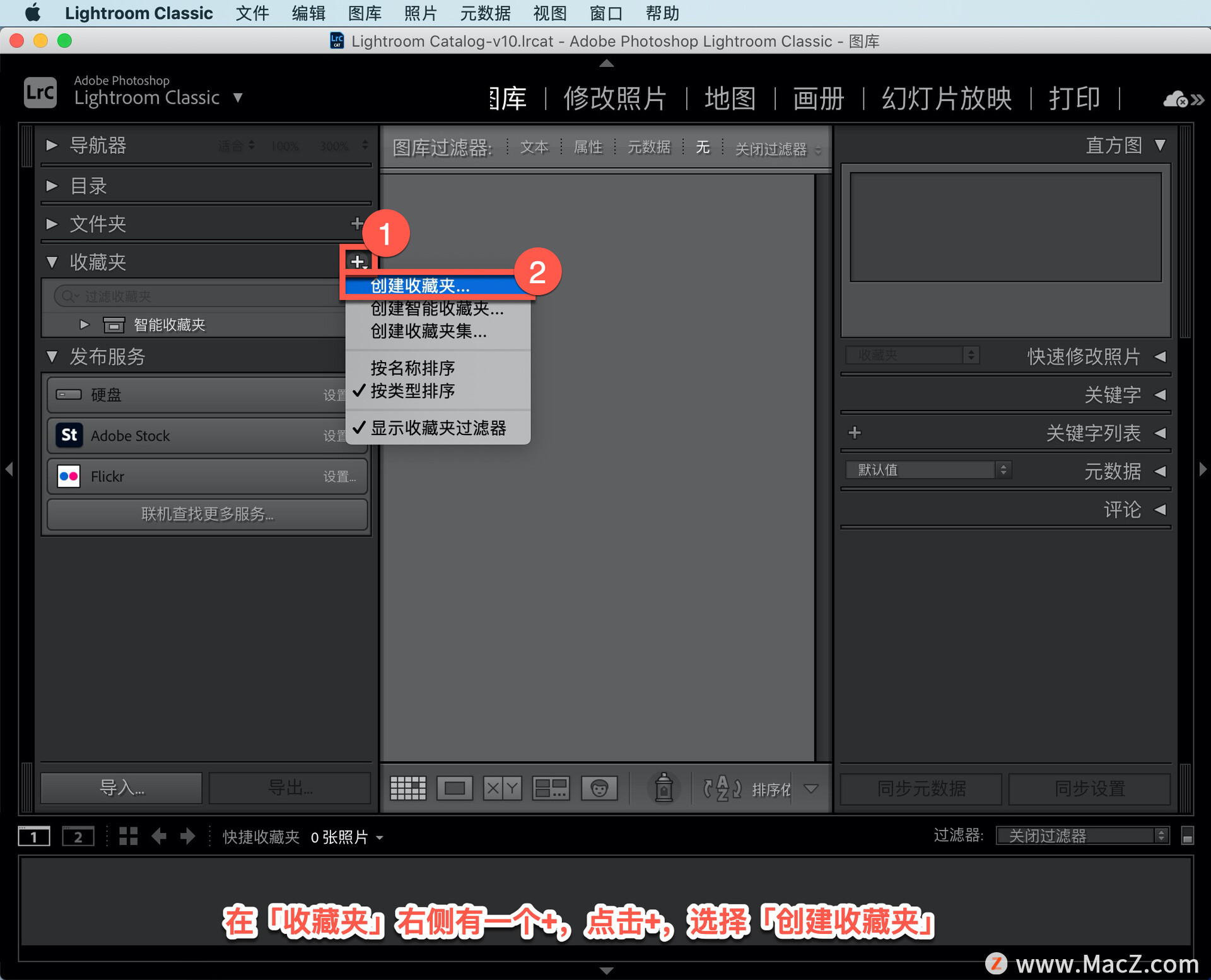
打开「创建收藏夹 」面板,将「名称」更改为「Iceland」,点击「创建」。
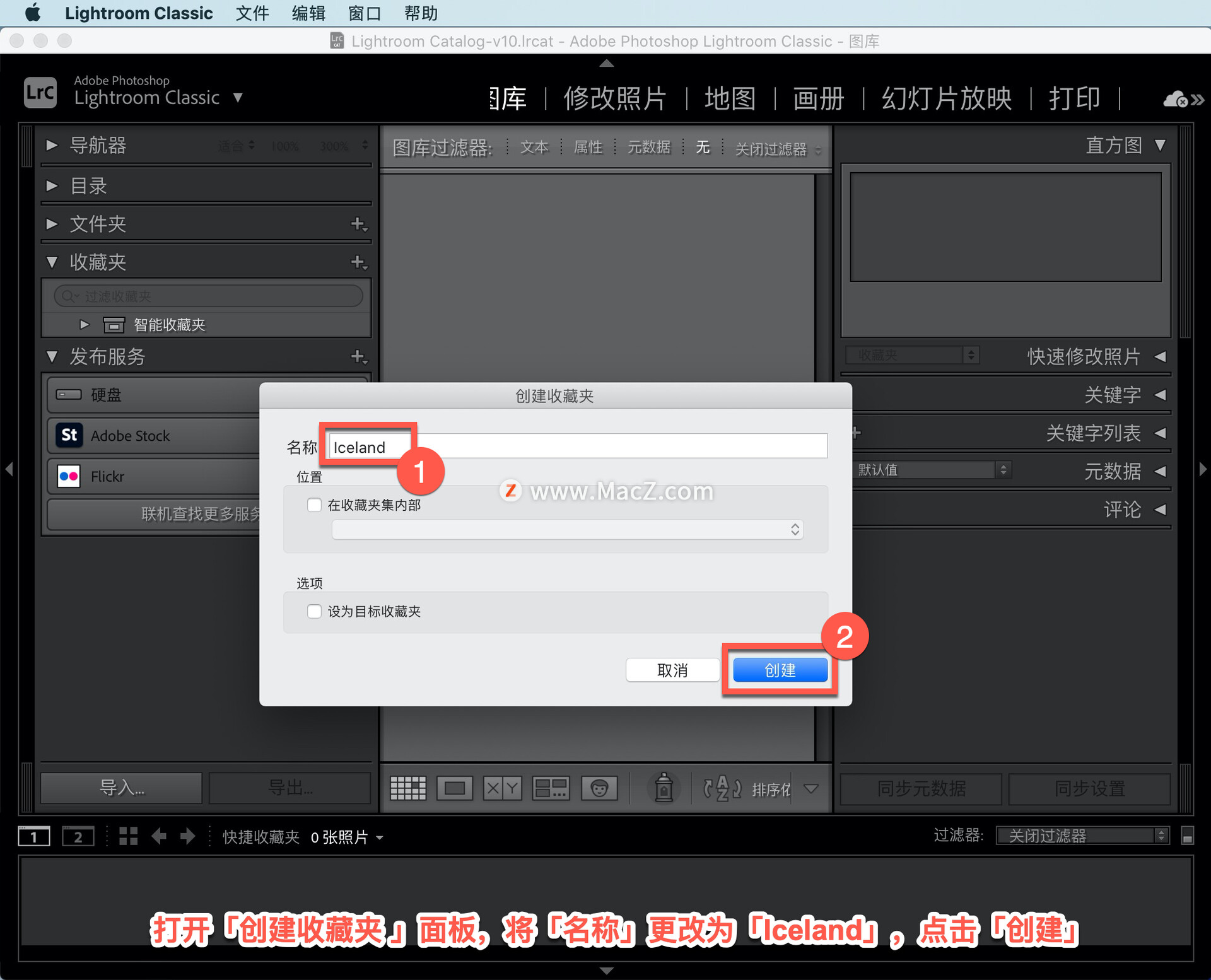
在「收藏夹」列表中就可以找到一个新的「Iceland」收藏夹。
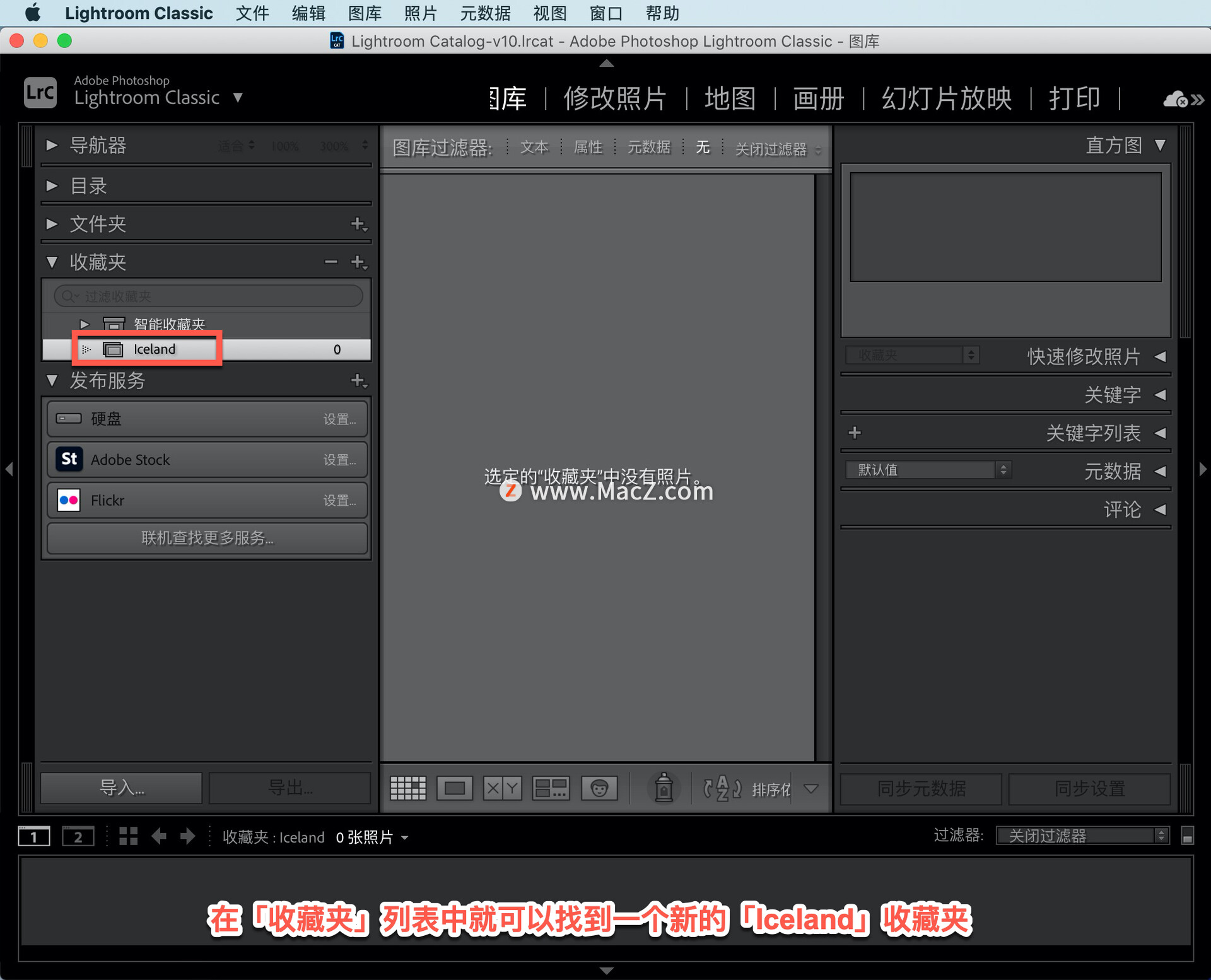
然后选中所有这些照片,可以点击第一张照片,按住 shift 键,再点击最后一张照片,然后将它们拖动到「Iceland」收藏夹上面,收藏夹右侧有一个数字,显示添加了多少张照片。
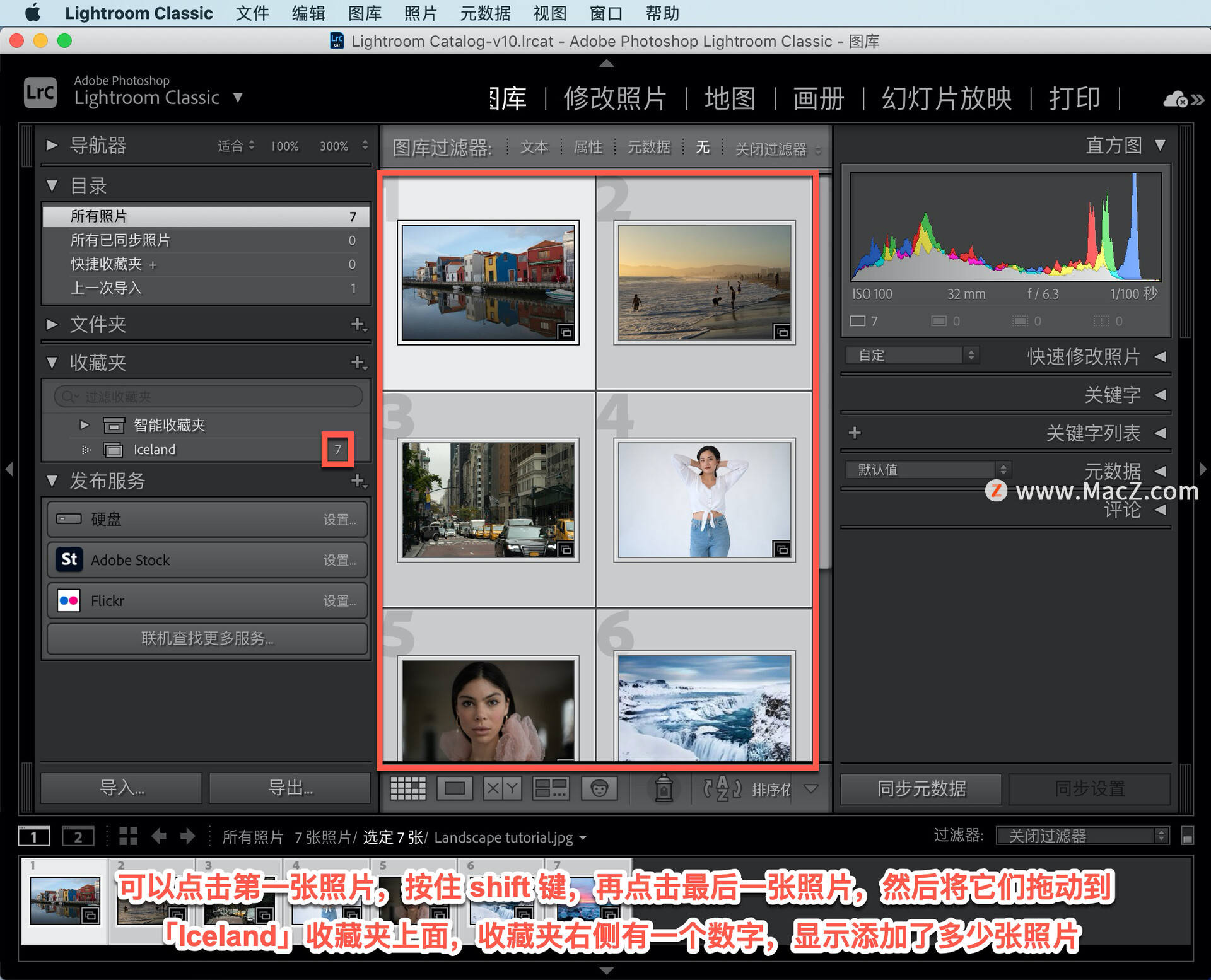
如果想再查看这些照片,不需要再去想它们在硬盘上的位置,可以完全收起「文件夹」,只看「收藏夹」。点击这个收藏夹,可以看到之前拖动到这里的所有照片。
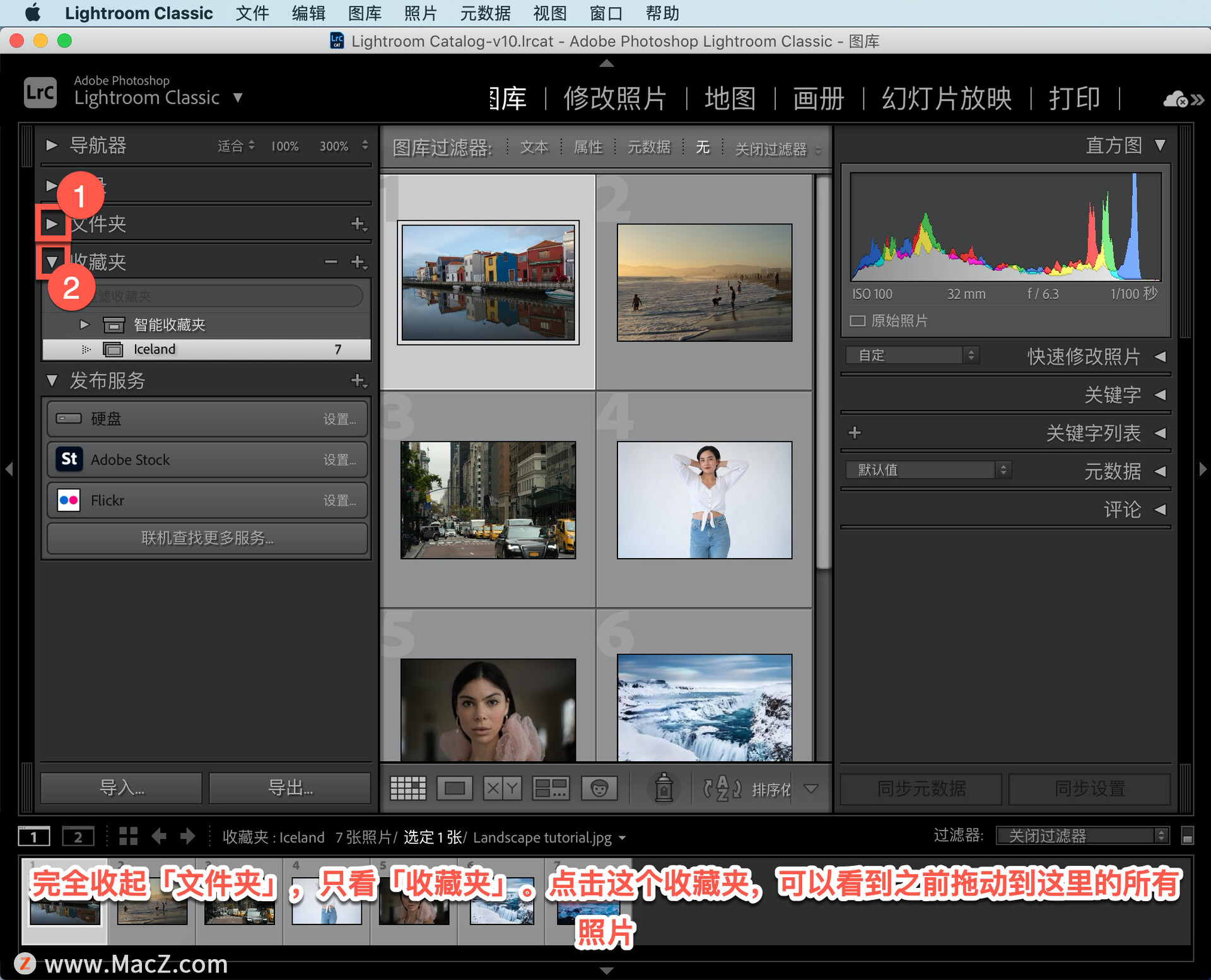
这张照片好像不是冰岛的照片,点击选中它,然后按 Delete 键删除。但是这并不会从硬盘上删除它,只是将它从这个收藏夹中移除,就像在音乐软件的播放列表中删除歌曲一样,并不是从硬盘上删除它们。
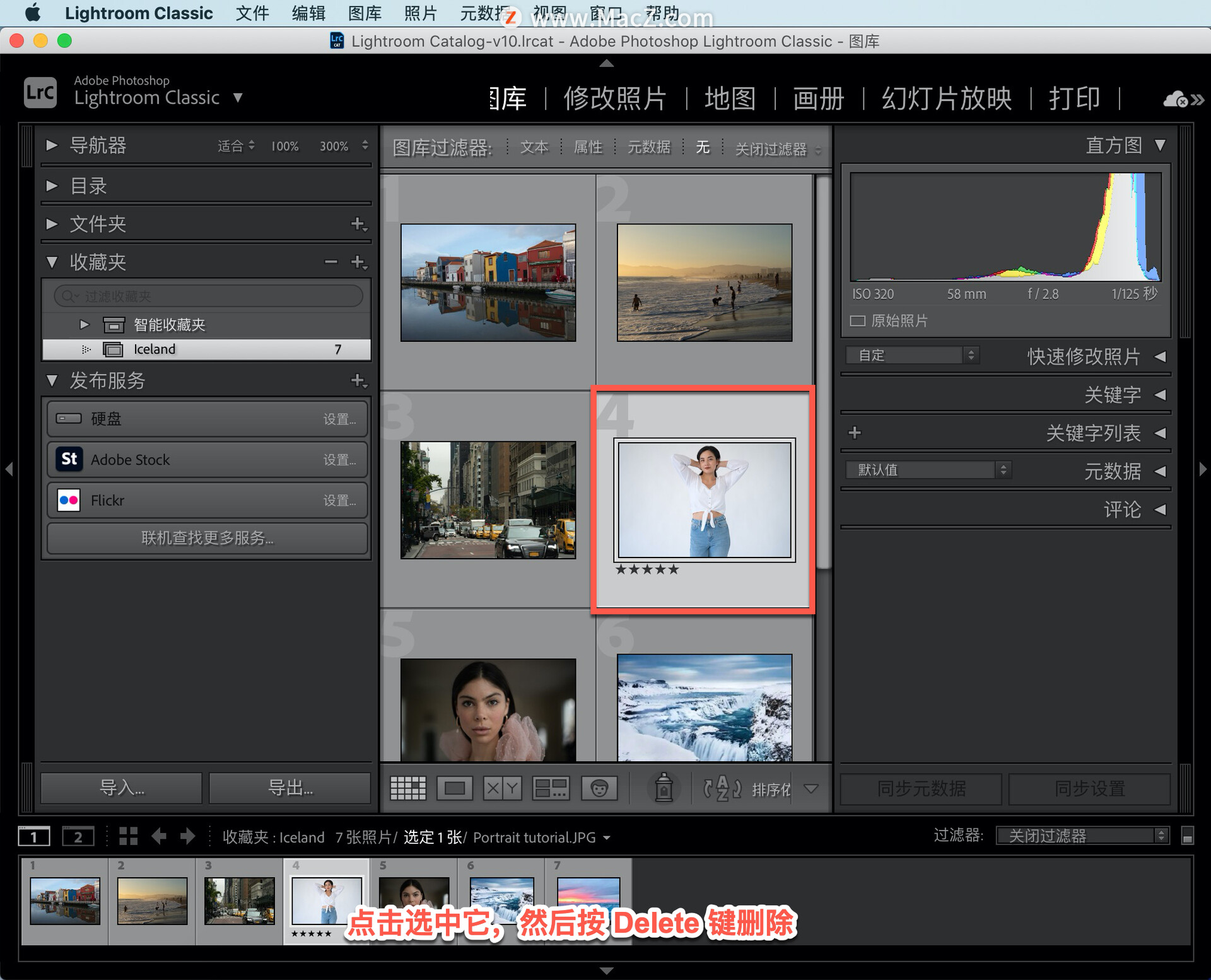
关于收藏夹,很棒的一点是可以将同一张照片放入多个收藏夹中。只要是便于你找到这些照片,可以创建任何收藏夹,想要怎么整理都可以。
可以点击「创建收藏」右侧的+,选择「创建收夹集...」,来进一步整理收藏夹。
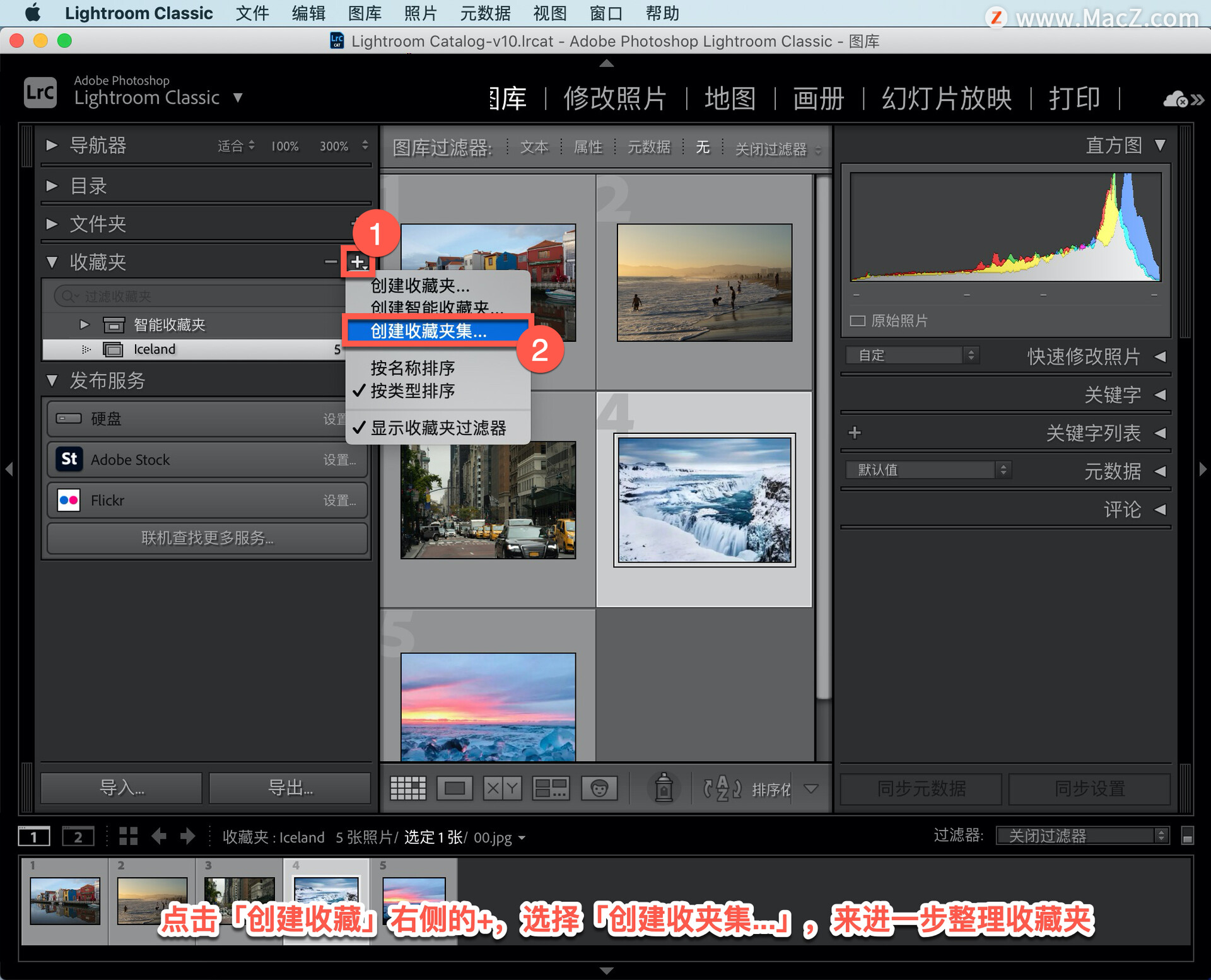
这会在「收藏夹」列表中,创建一个类似于鞋盒的东西,收藏集用于整理收藏夹。
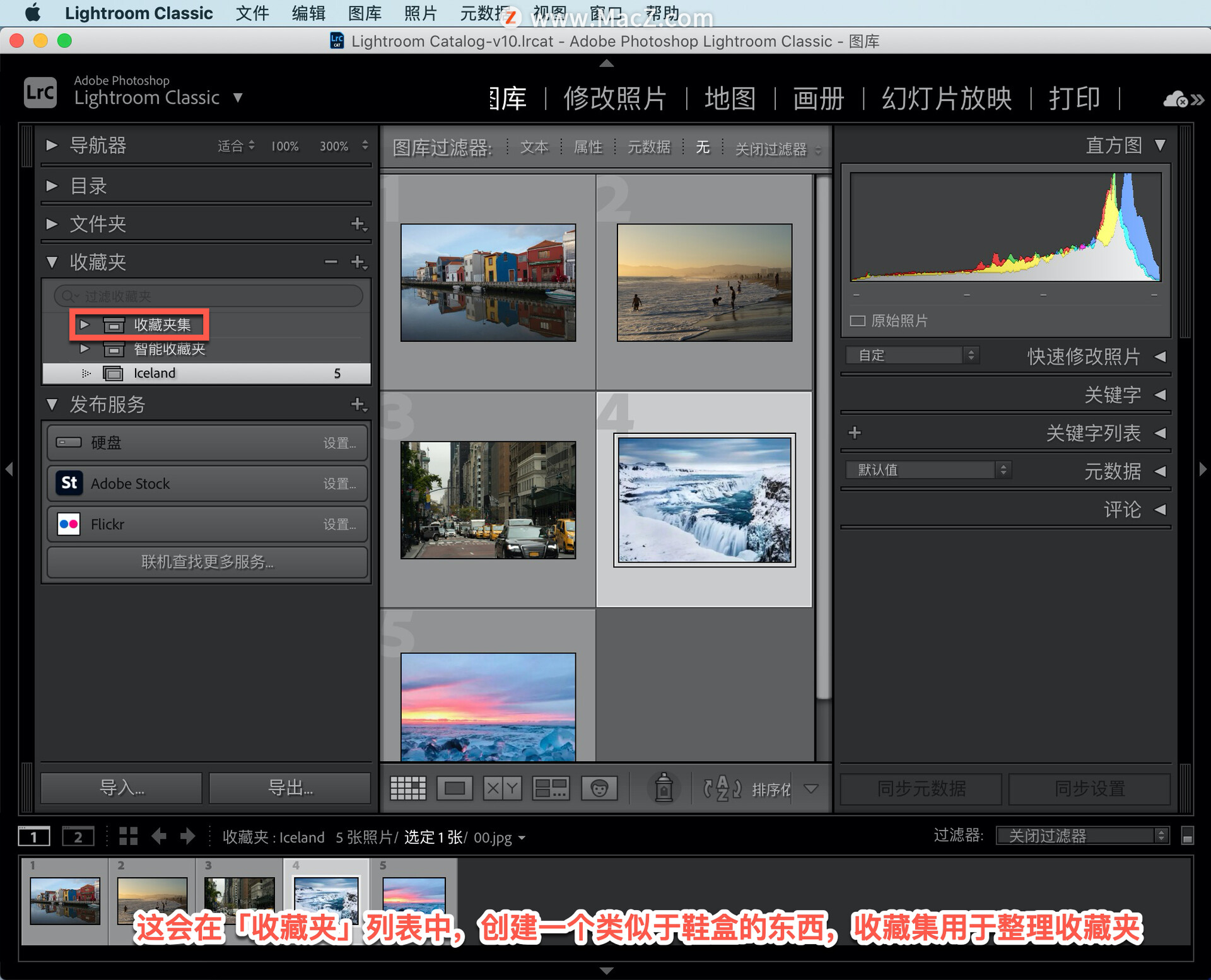
可以将「Iceland」收藏夹拖动到「收藏夹集」中,可以收起和展开收藏集查看或隐藏里面的内容。
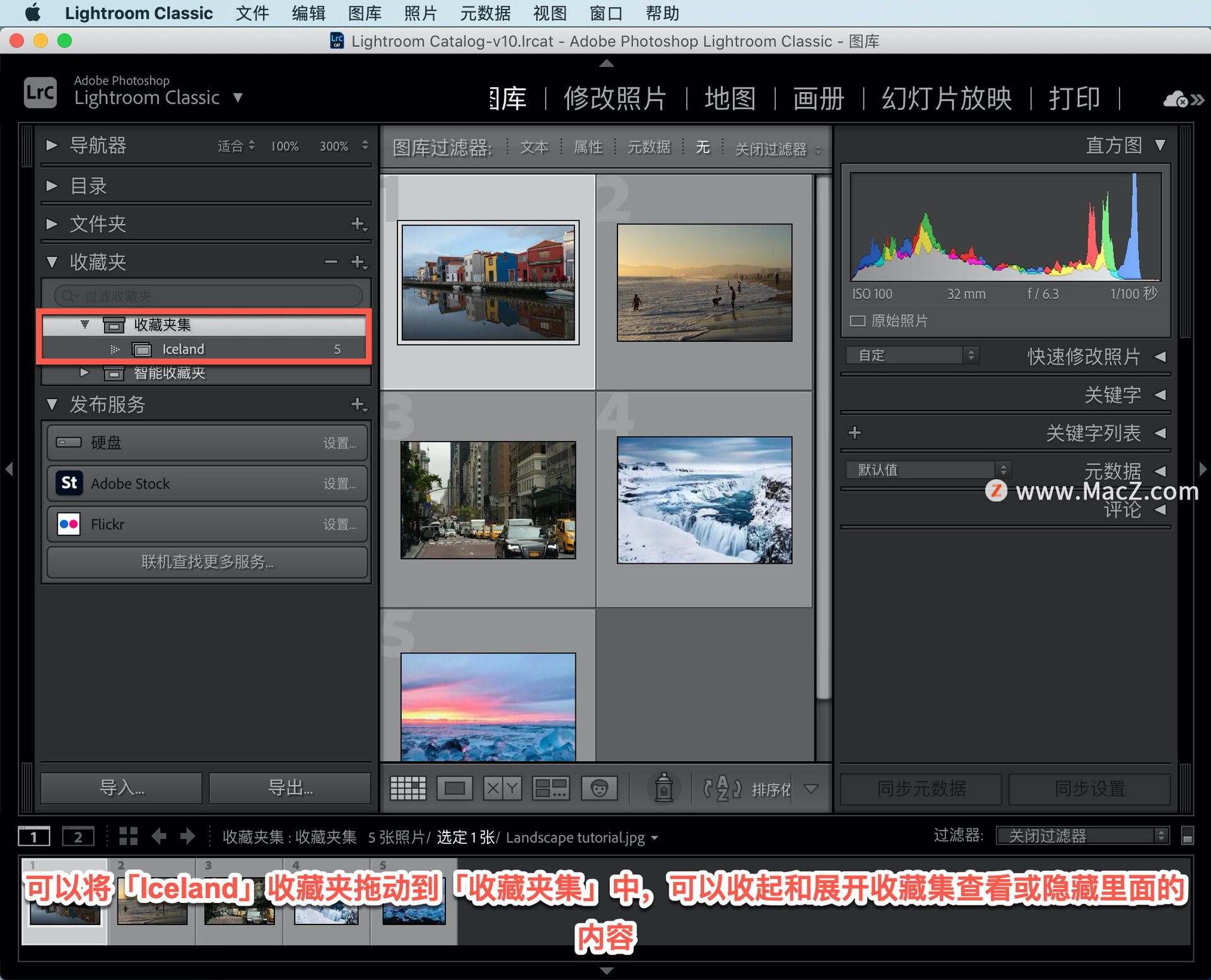
无法直接将照片拖动到收藏集中,收藏集中只能添加收藏夹。可以通过上面的方式来整理照片,可以将所有收藏集都收起来,这样将只会看到大体的分类。即使把所有收藏集都收起来,也可以在上面直接搜索你的收藏夹。
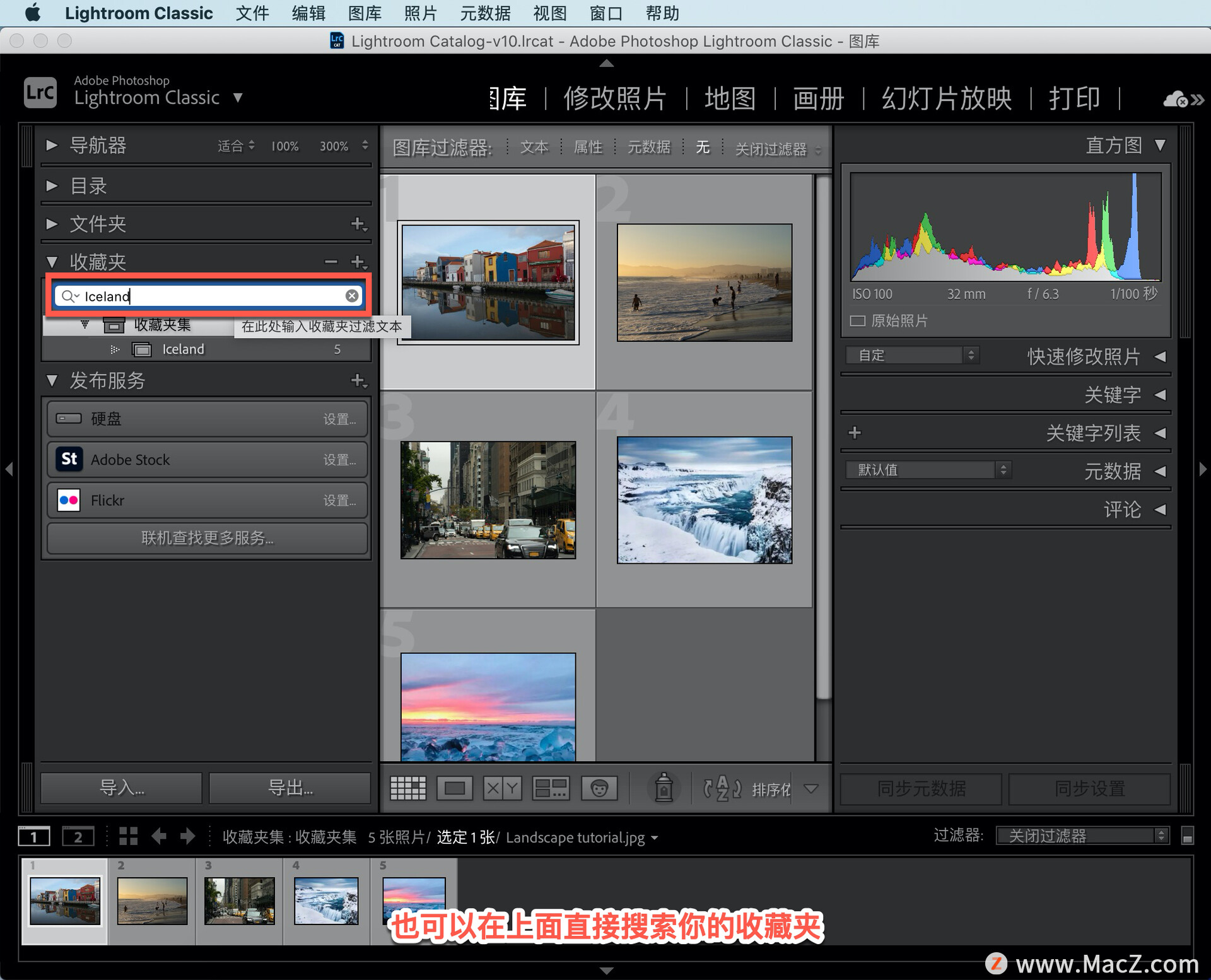
有一些我想打印出来,另外一些我不想打印,把要打印的照片,还有要删除的照片都标出来。点击一张照片,在屏幕底部可以看到一个水平栏叫做「工具栏」。
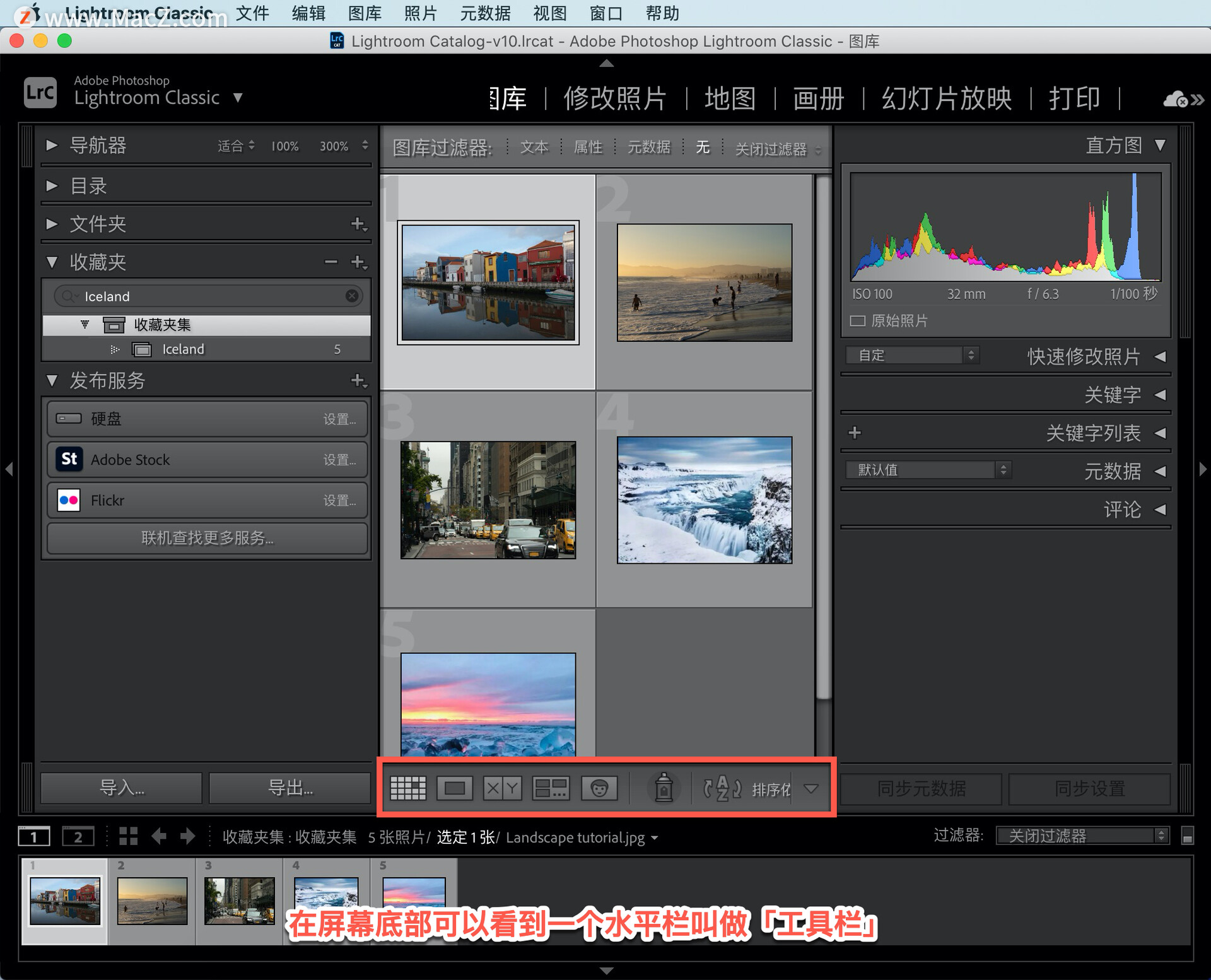
现在是位于「图库」模块,「工具栏」可以显示或隐藏,如果你进入 Lightroom 后没有看到它,可以到「视图」菜单中打开或者隐藏它。
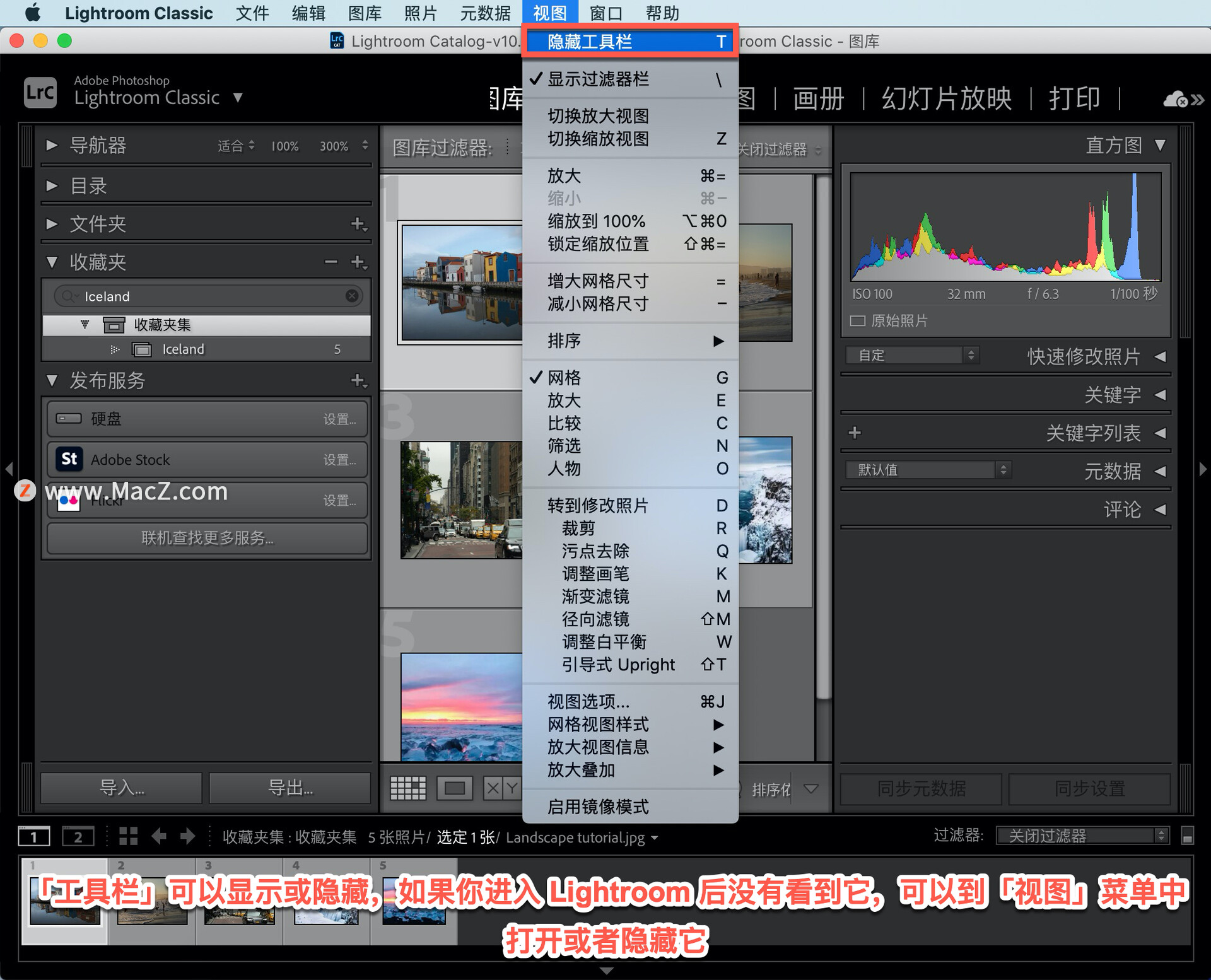
在这里可以看到小旗子图标,可以使用这个图标标记选择的照片,也就是要打印的照片,对于要删除的照片可以使用这个带有 X 的黑色旗子图标标记。无论什么照片都可以用这种方法来标记。
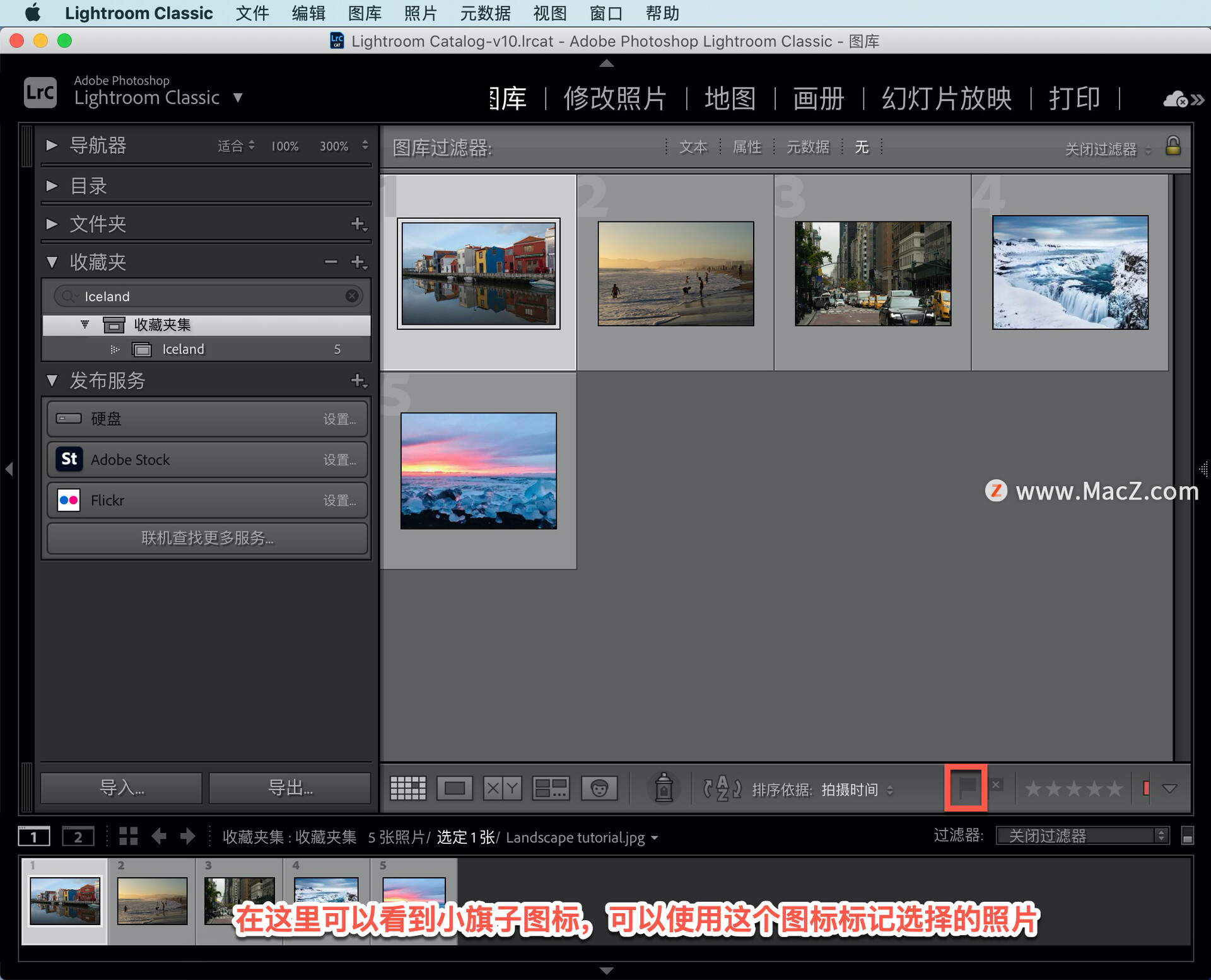
如果想根据标记给照片排序,选择「视图」-「排序」,选择根据它们的「选取」状态进行排序,选择「选取」,那么标记为选中的照片将在前面显示,标记为拒绝的照片将在后面显示。
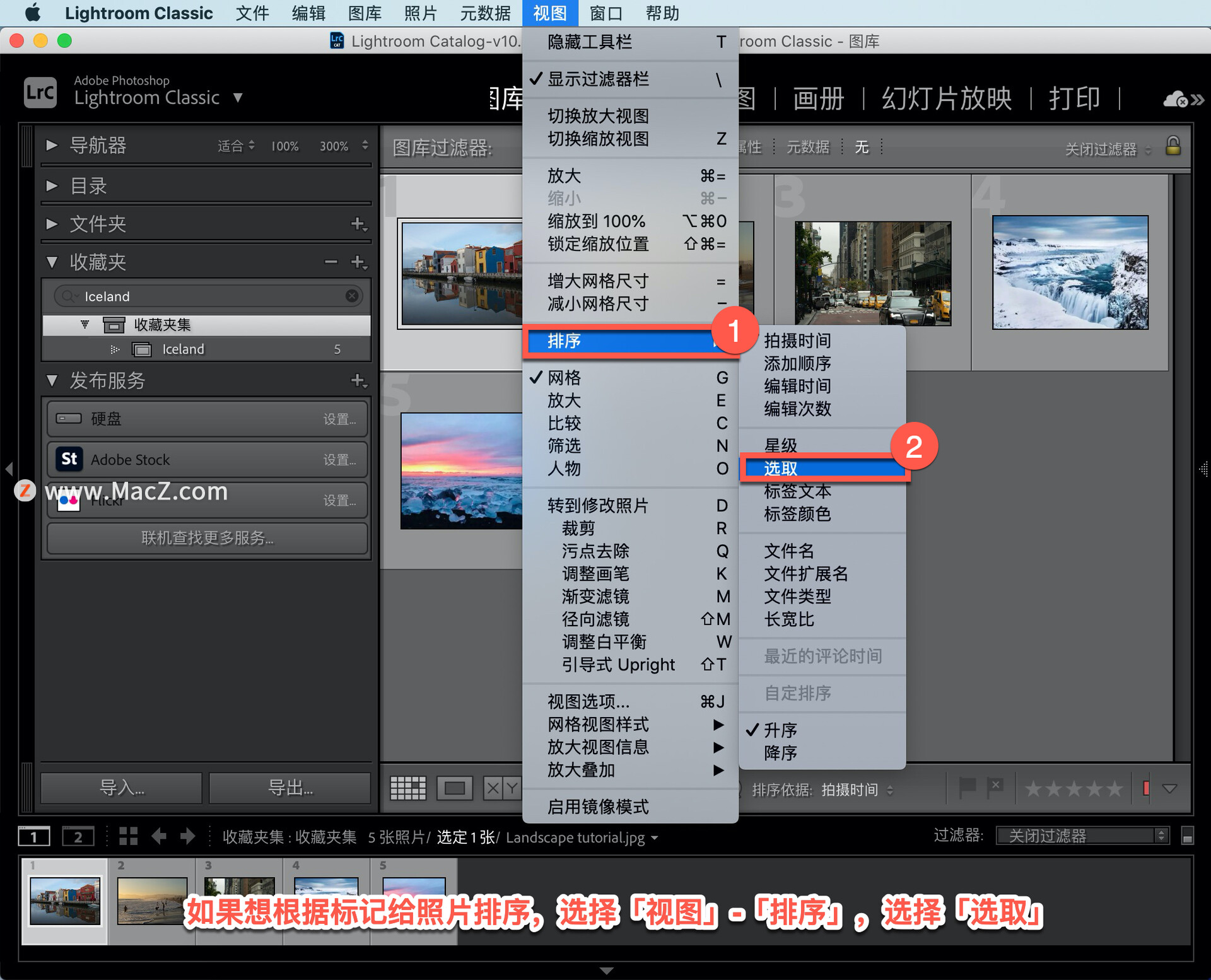
收藏夹和这些旗标可以满足大多数人的照片整理需求,但是对于有些人来说这还不够,这样的话我们还有另外一种方式。
点击一张照片,还是到屏幕底部,你可以给照片标记星级或颜色,例如这是我最喜欢的照片,我可以将它标记为五星,不是特别好,可以标记为三星,一点都不好,标记为一星。
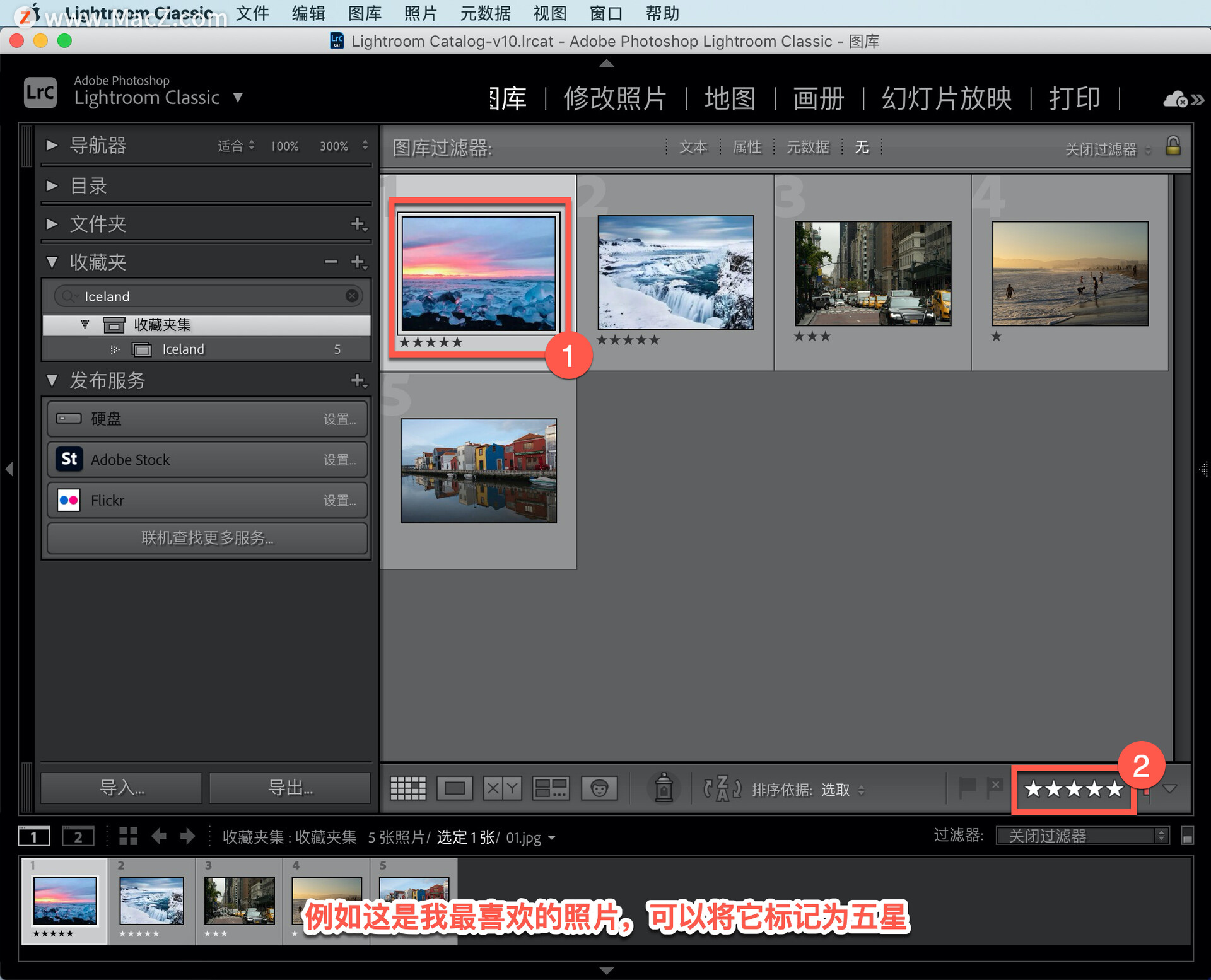
再次选择「视图」-「排序」,然后选择「星级」,评级最高的照片将在前面显示。
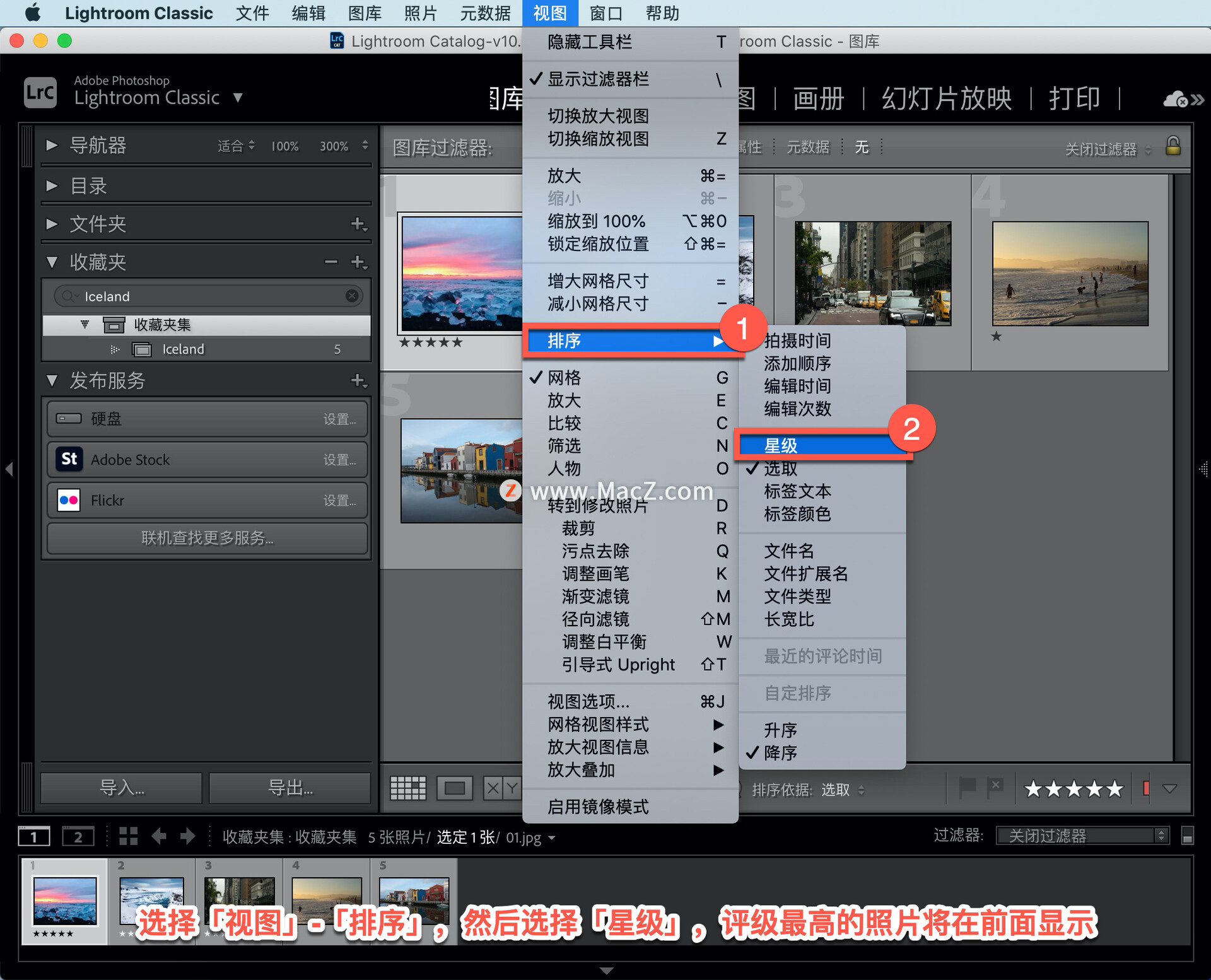
如果这里有几百张照片,我不想都看,只想看我评过级的照片,在界面顶部也有一个栏叫「过滤器栏」,「过滤器栏」同样可以显示或隐藏,可以到「视图」菜单中打开或隐藏「显示过滤器栏」。
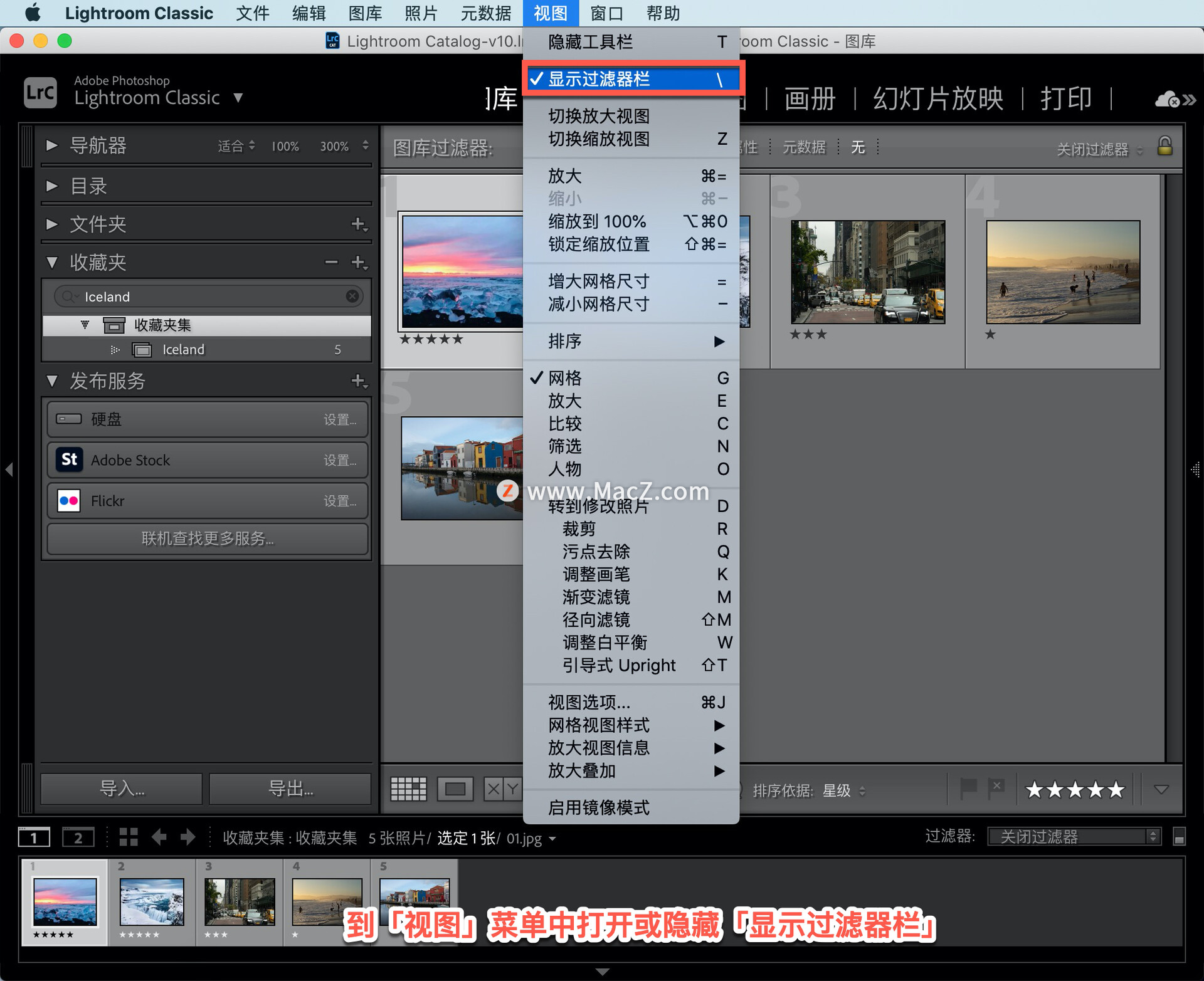
在「过滤器栏」中有一个「属性」选项,点击「属性」选项,可以选择只显示评级为一星或一星以上或者二星或三星以上的照片。
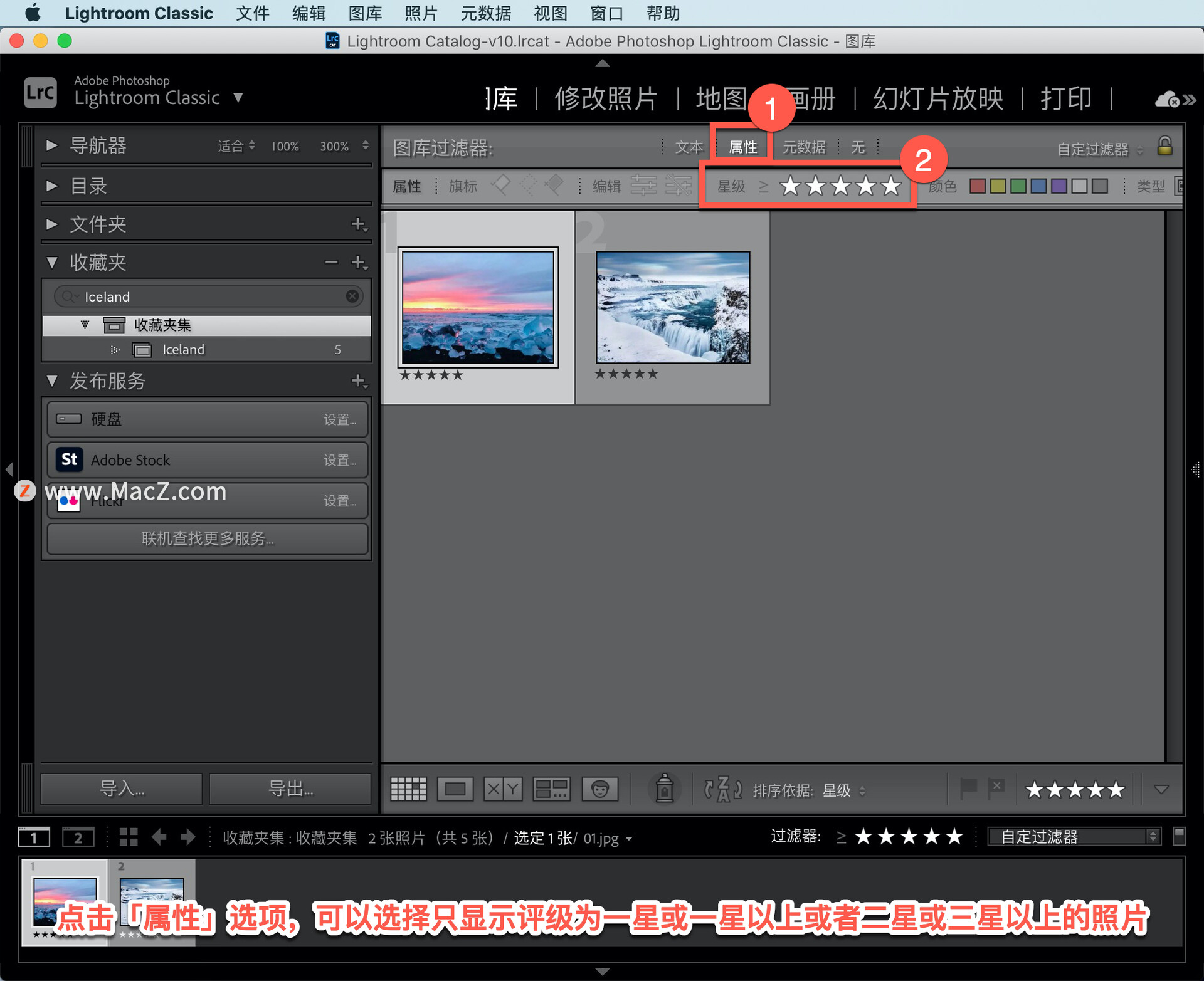
如果想关闭它只需要再次点击当前选择的筛选条件即可,比如现在我的筛选条件是 5 颗星或更高,只需要再次点击第 5 颗星就可以把它关掉。
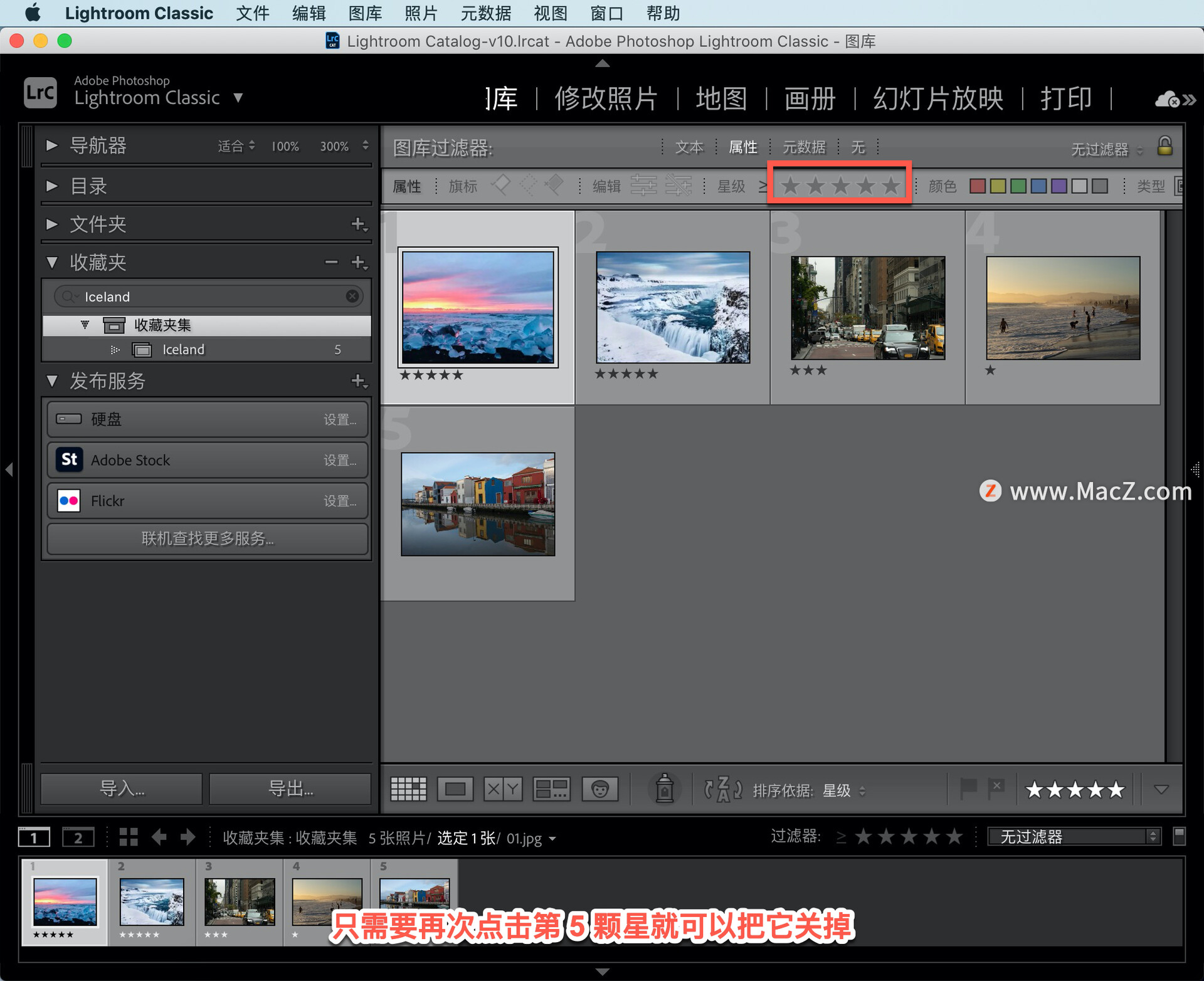
另外这里也有旗帜,也就是标记状态,可以选择只显示选取的照片或拒绝的照片,对于颜色标记同样如此。
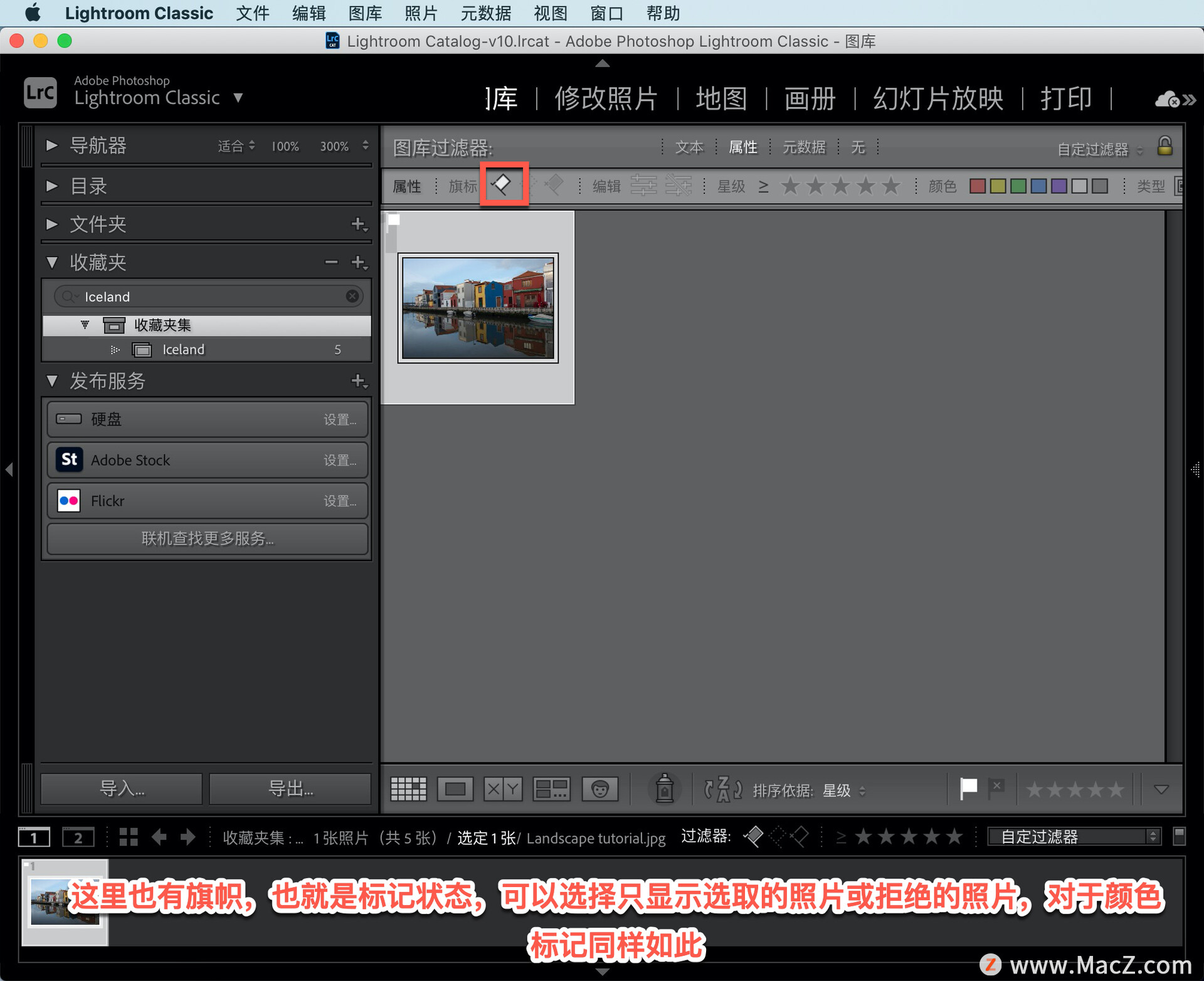
如果不想再限制查看的照片,可以选择「无」,这样就可以重新看到所有照片。
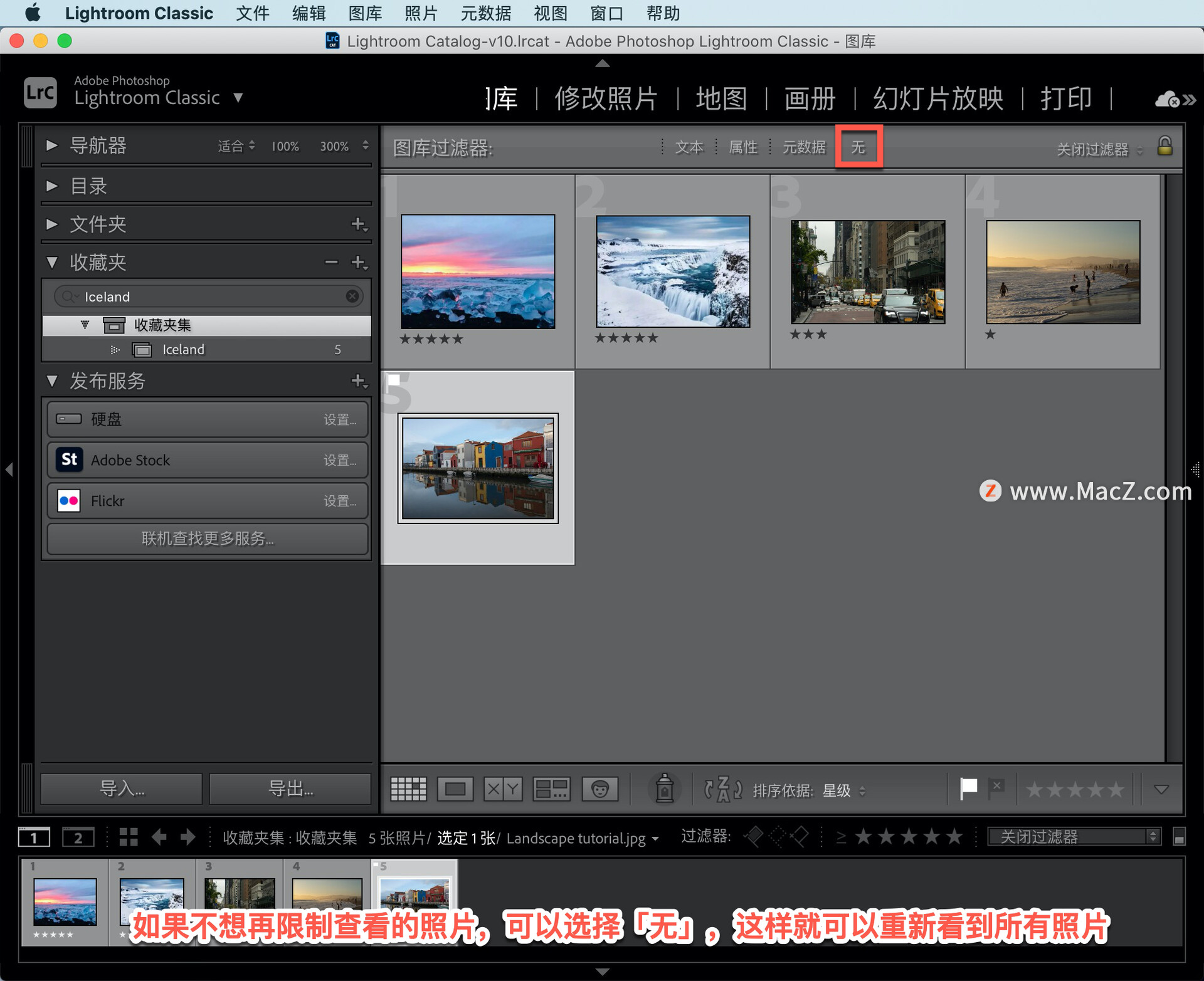
在 Lightroom 中花越多的时间来整理照片,就能越快地找到它们。
以上就在 Lightroom Classic 中整理照片的方法。需要 Lightroom Classic 软件的朋友可在本站下载,关注macz.com,学习Mac软件使用方法!

