欢迎观看 Lightroom Classic 教程,小编带大家学习 Lightroom Classic 的基本工具和使用技巧,了解如何在 Lightroom 中完善照片,对整张照片进行基本调整以修复颜色和色调。
在 Lightroom Classic 中,选择「文件」-「导入照片和视频...」。
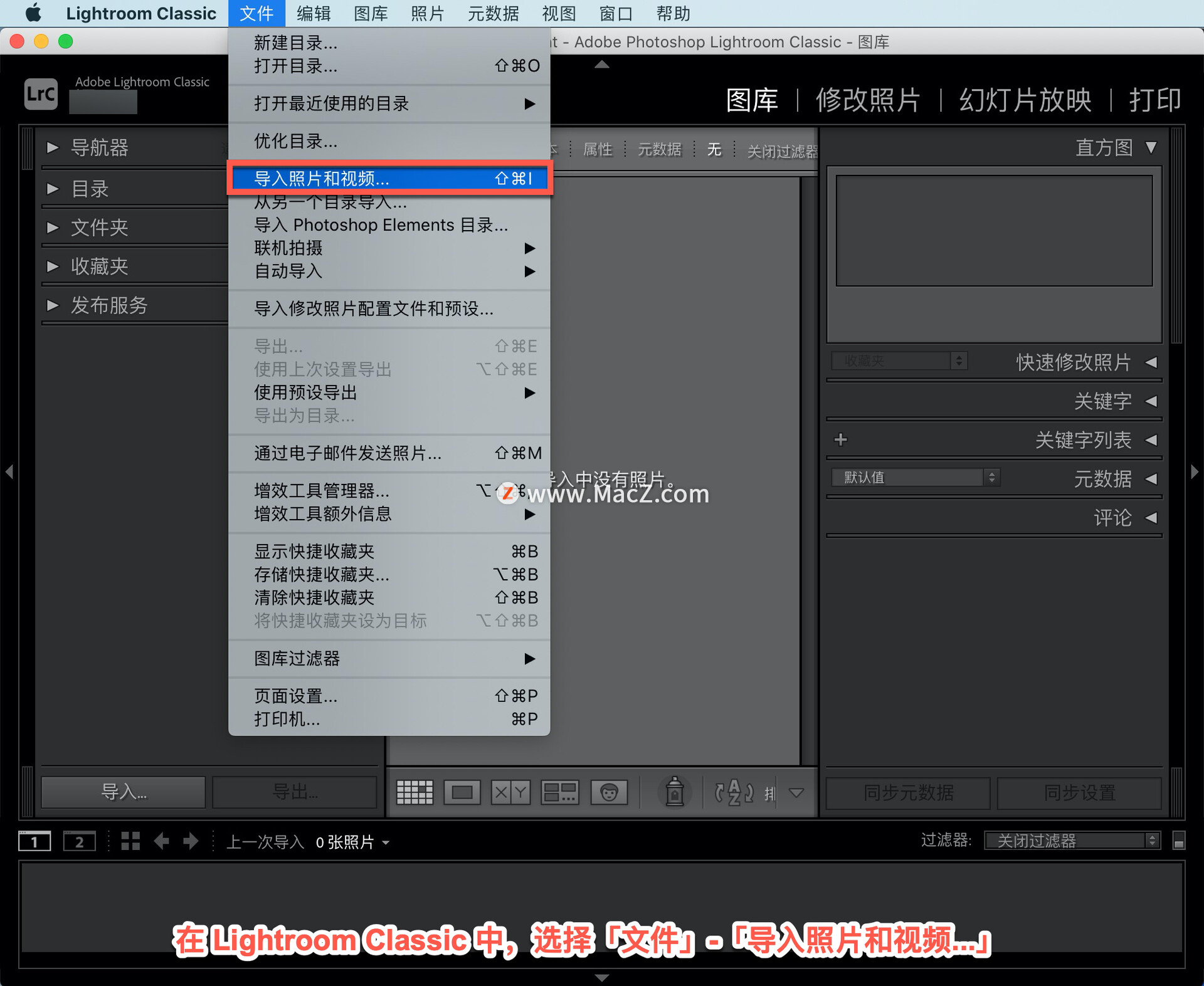
在打开的面板中找到图片所在的文件夹,选择图像,然后单击「导入」。
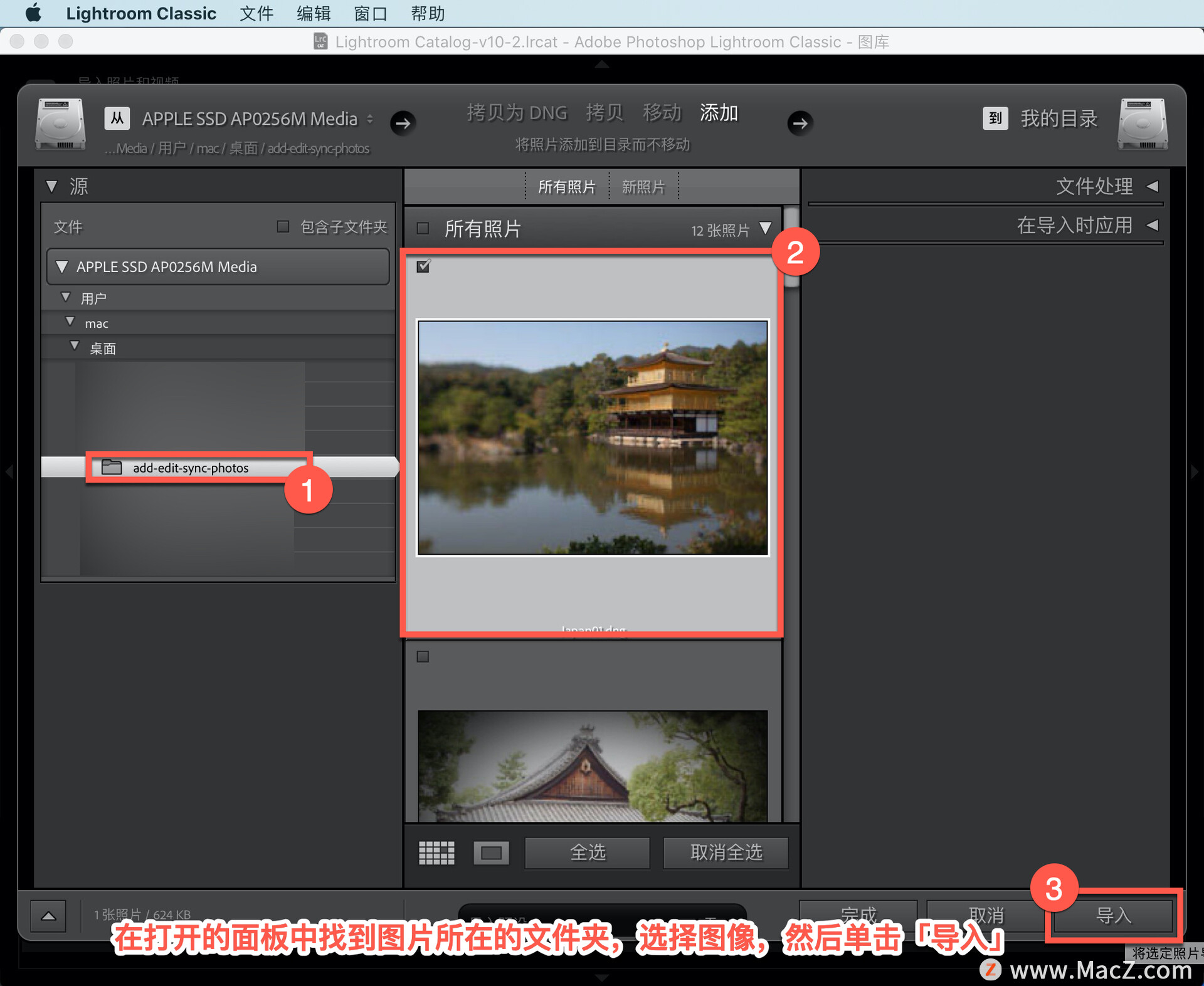
为了改进照片的颜色或色调范围,可在「修改照片」模块中选择「基本」面板。
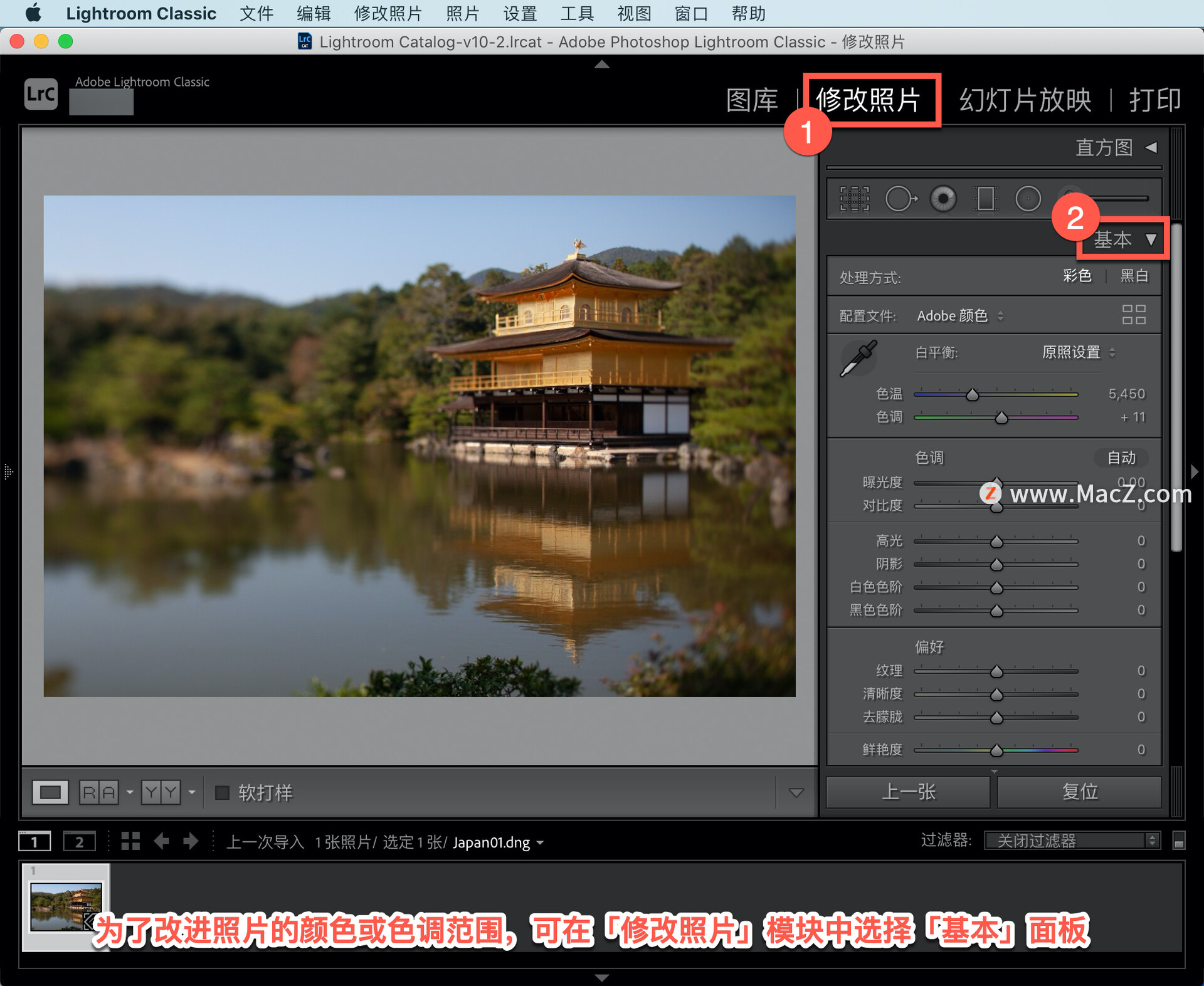
「色温」和「色调」滑块可以用来消除偏色,也可以用来改变照片的氛围,让它变得更冷或者更暖。
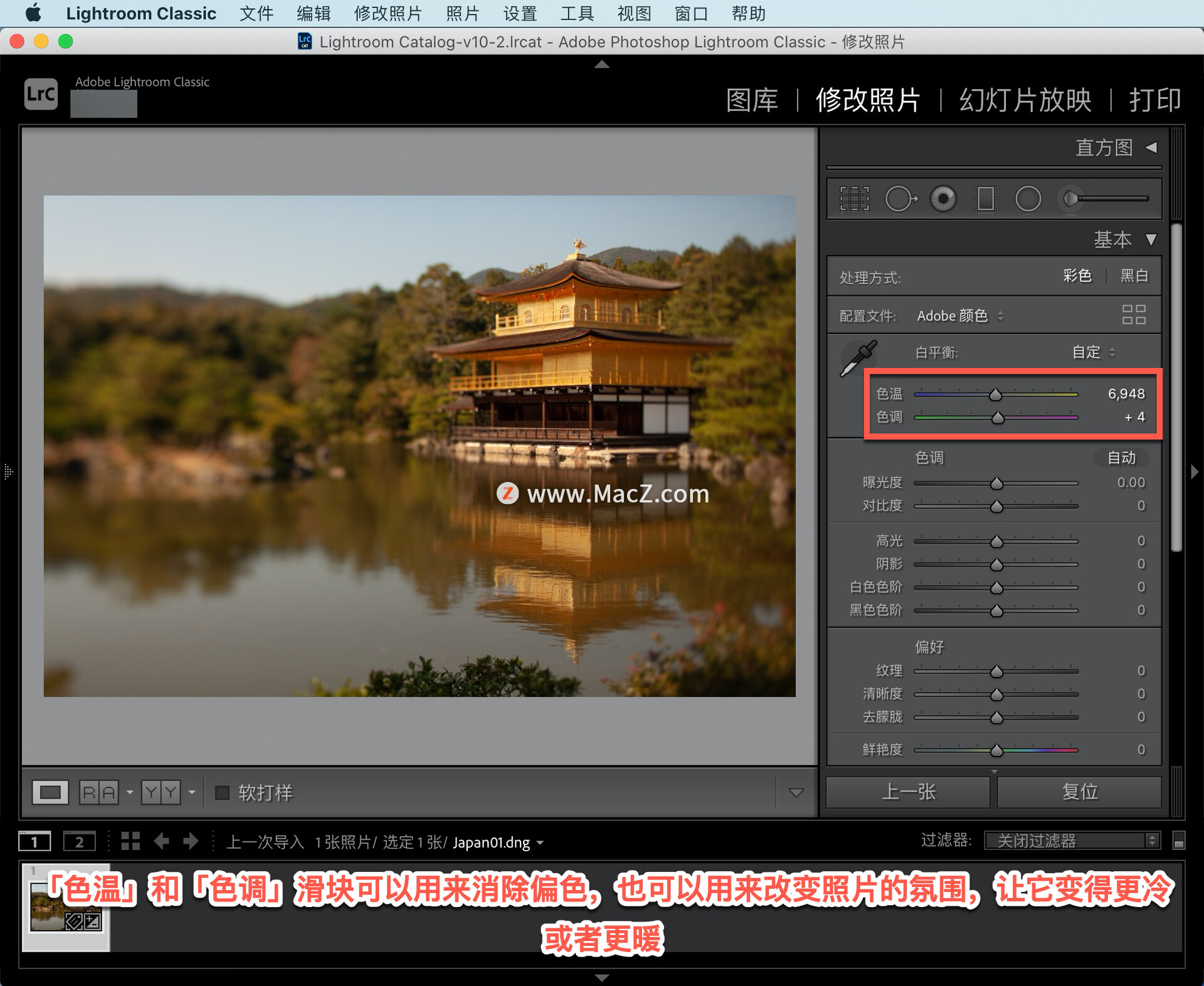
可以尽情地尝试,因为在「修改照片」模块中做出的所有改变都是无损的。只需双击滑块名称就可以撤消一次调整。

单击「自动」可以让 Lightroom 自动调整所有用于改进图像色调值的滑块。
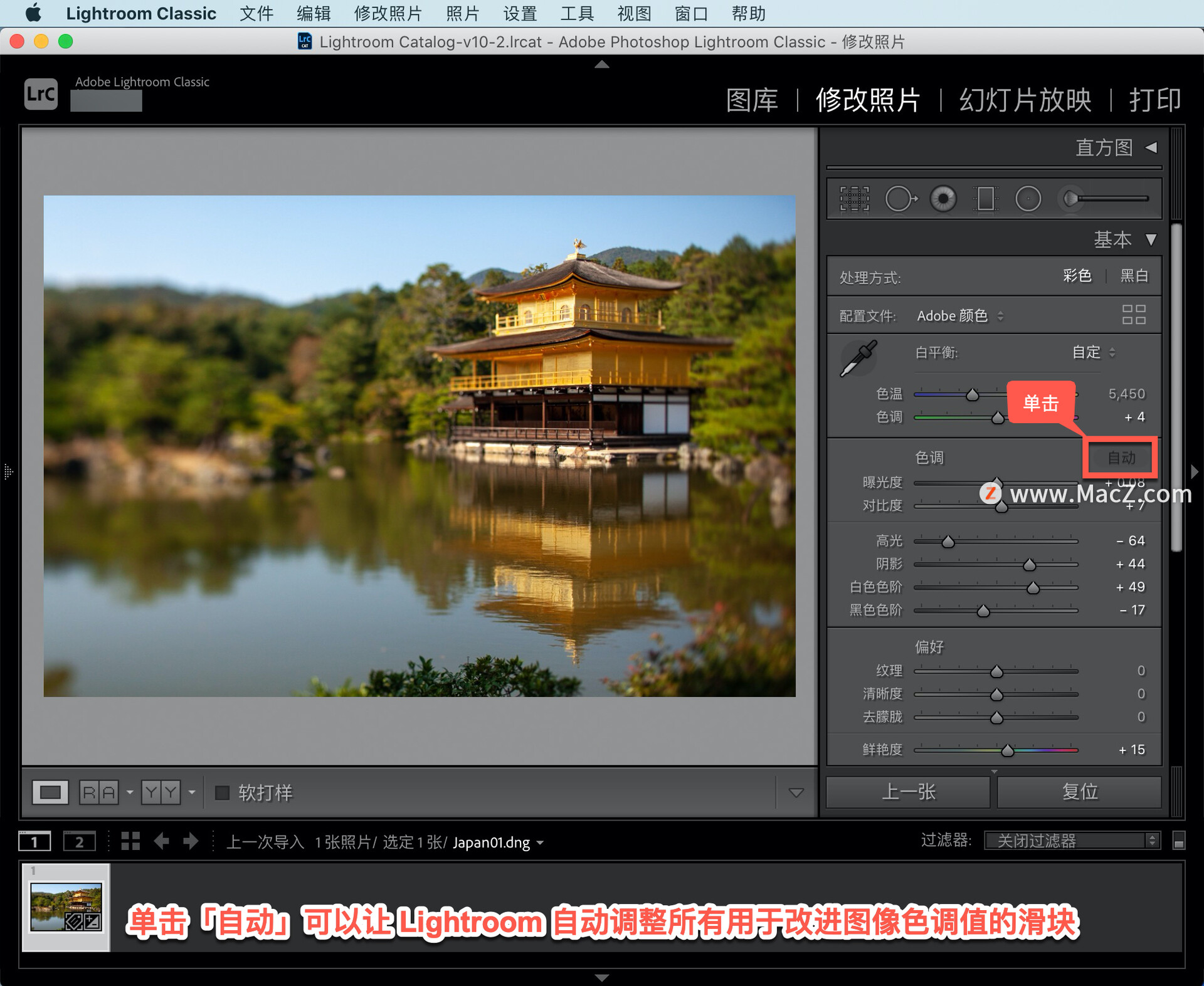
「曝光度」滑块用于改变图像的整体亮度。
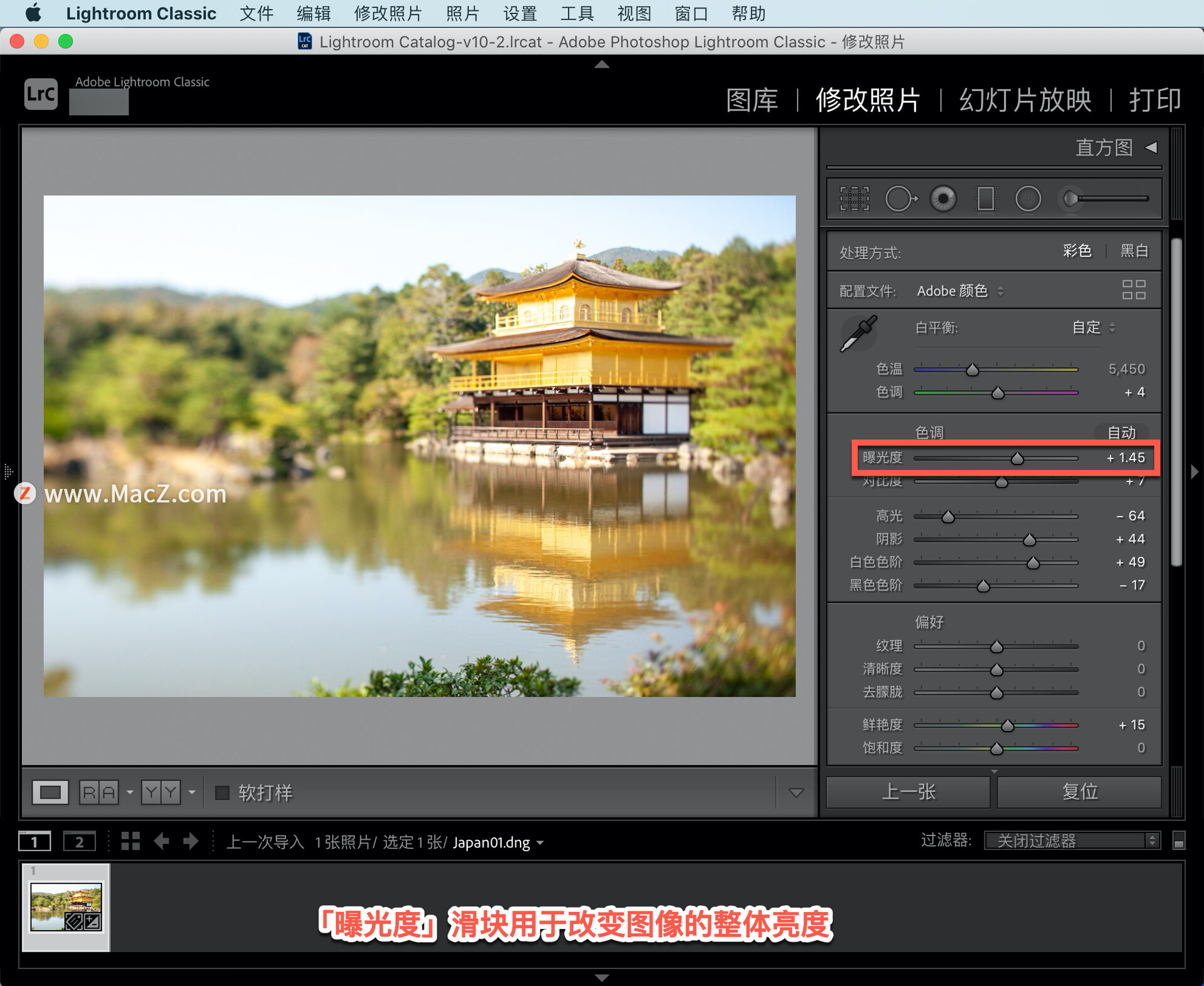
如明亮区域的细节不够,就将「高光」滑块向左移。
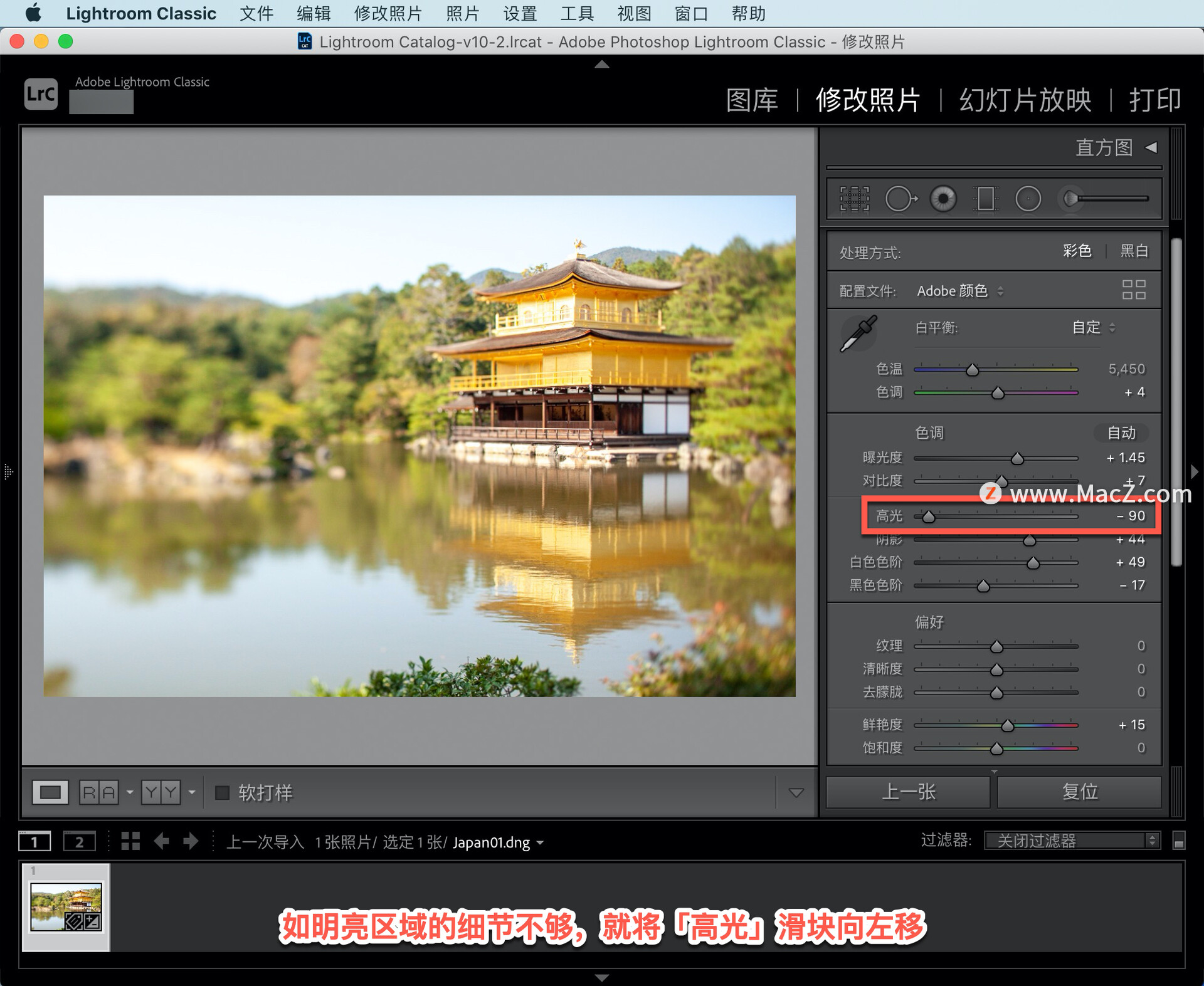
如果阴影区域太暗了,就将「阴影」滑块向右移,以显示更多细节。
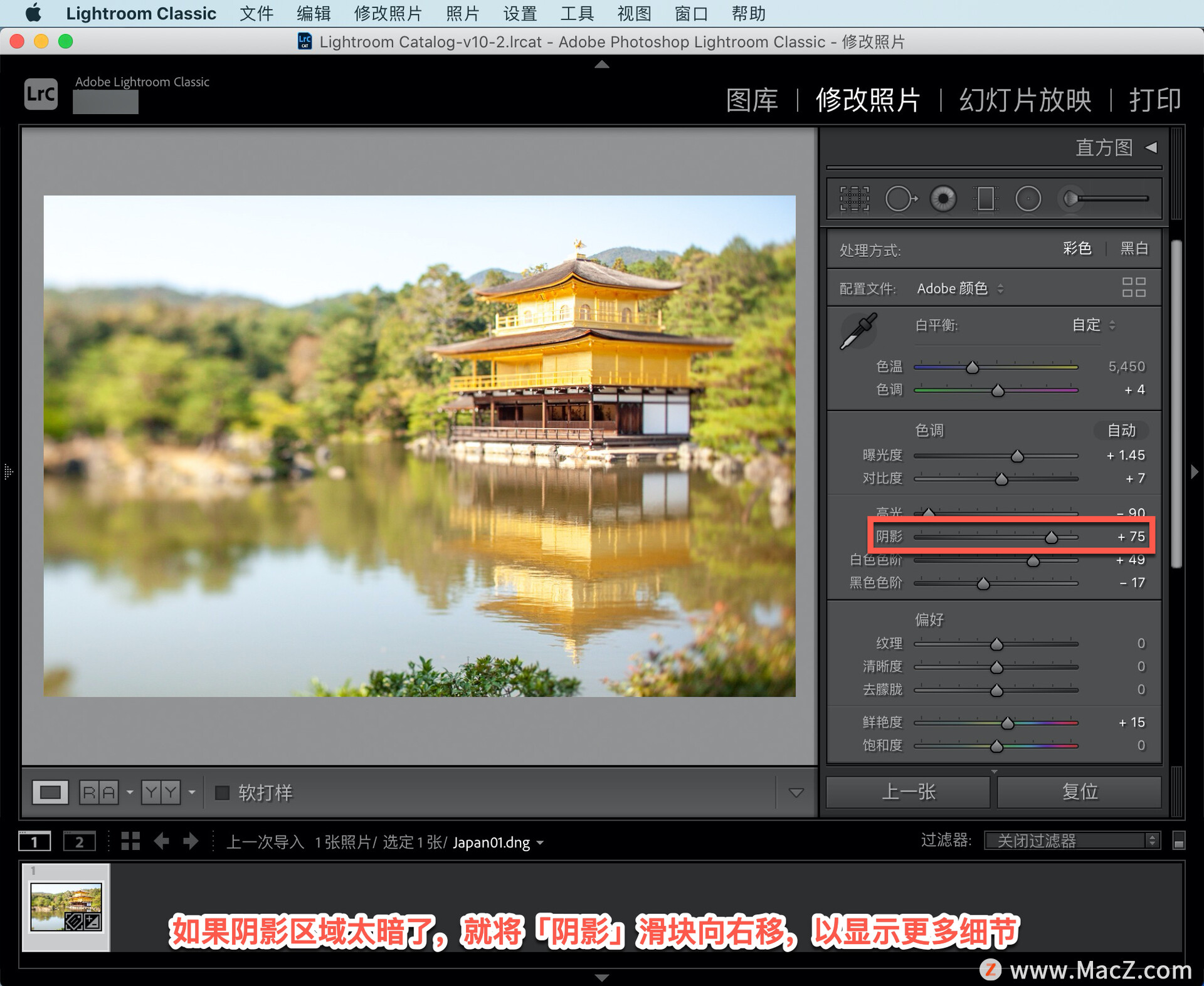
使用「纹理」或「清晰度」滑块让图像的锐化程度更高、更加清晰。
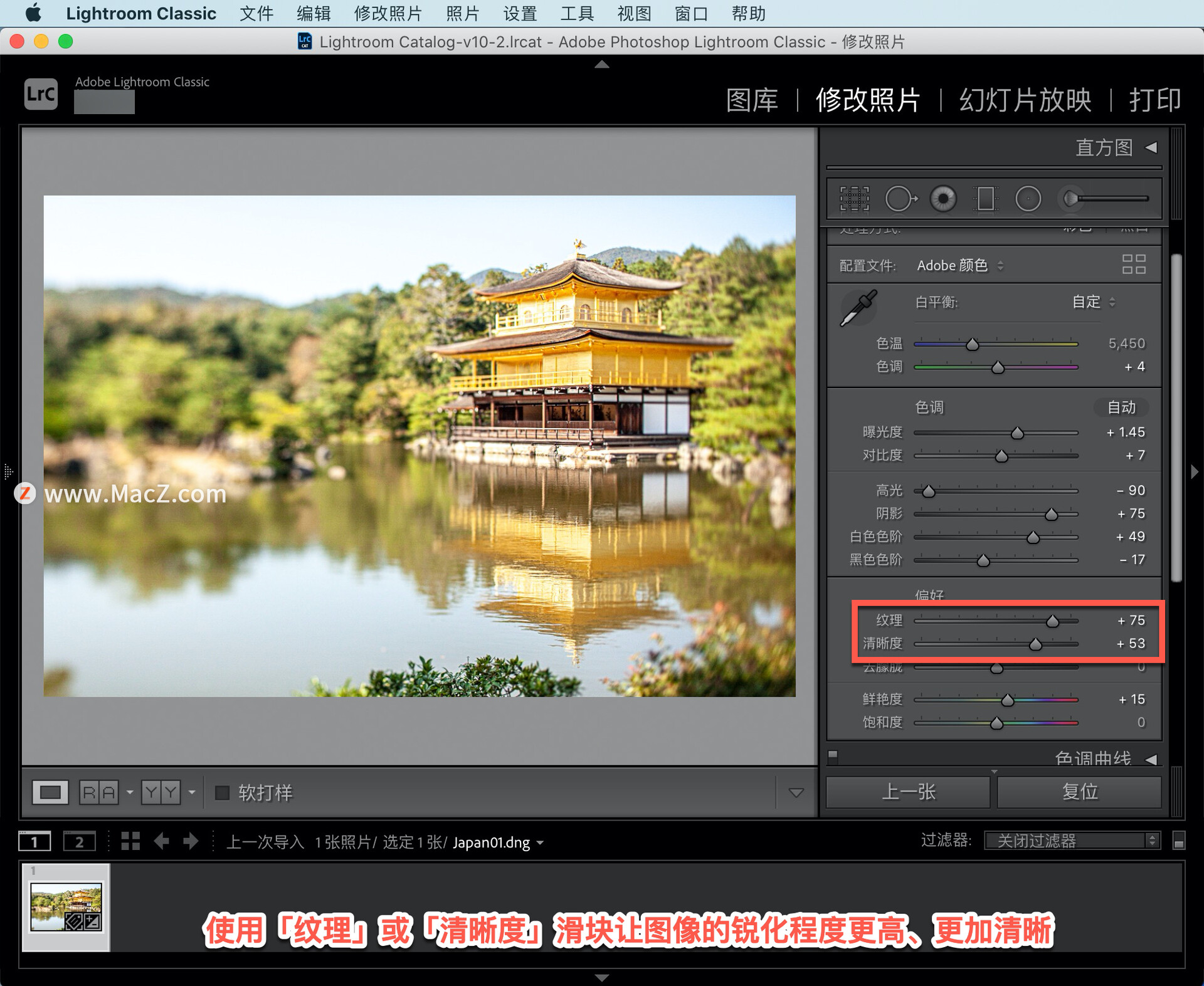
将「鲜艳度」和「饱和度」滑块向左移可以降低颜色饱和度,使图像充满年代感。
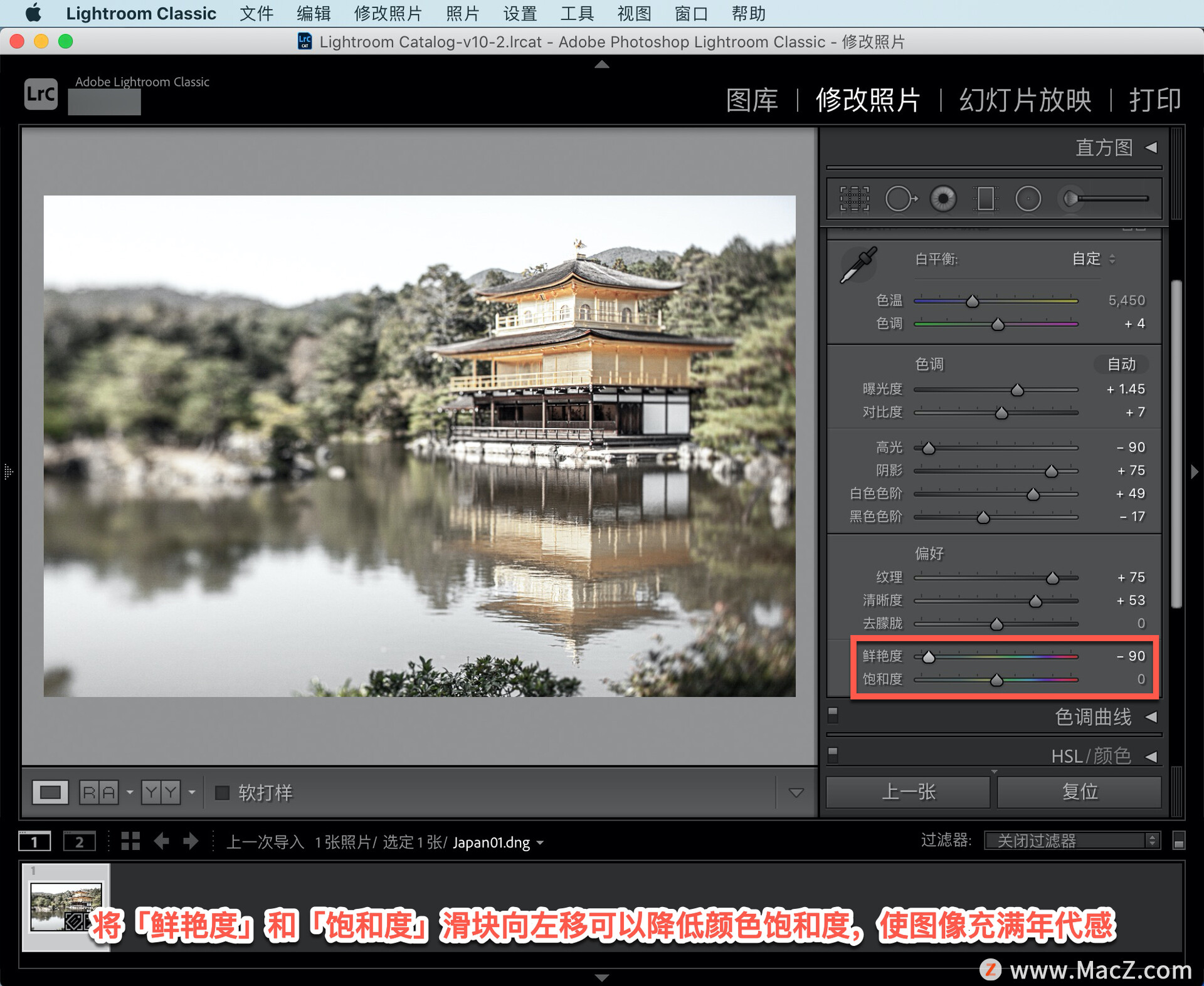
或者向右移动「鲜艳度」和「饱和度」滑块,使其色彩更加鲜明。
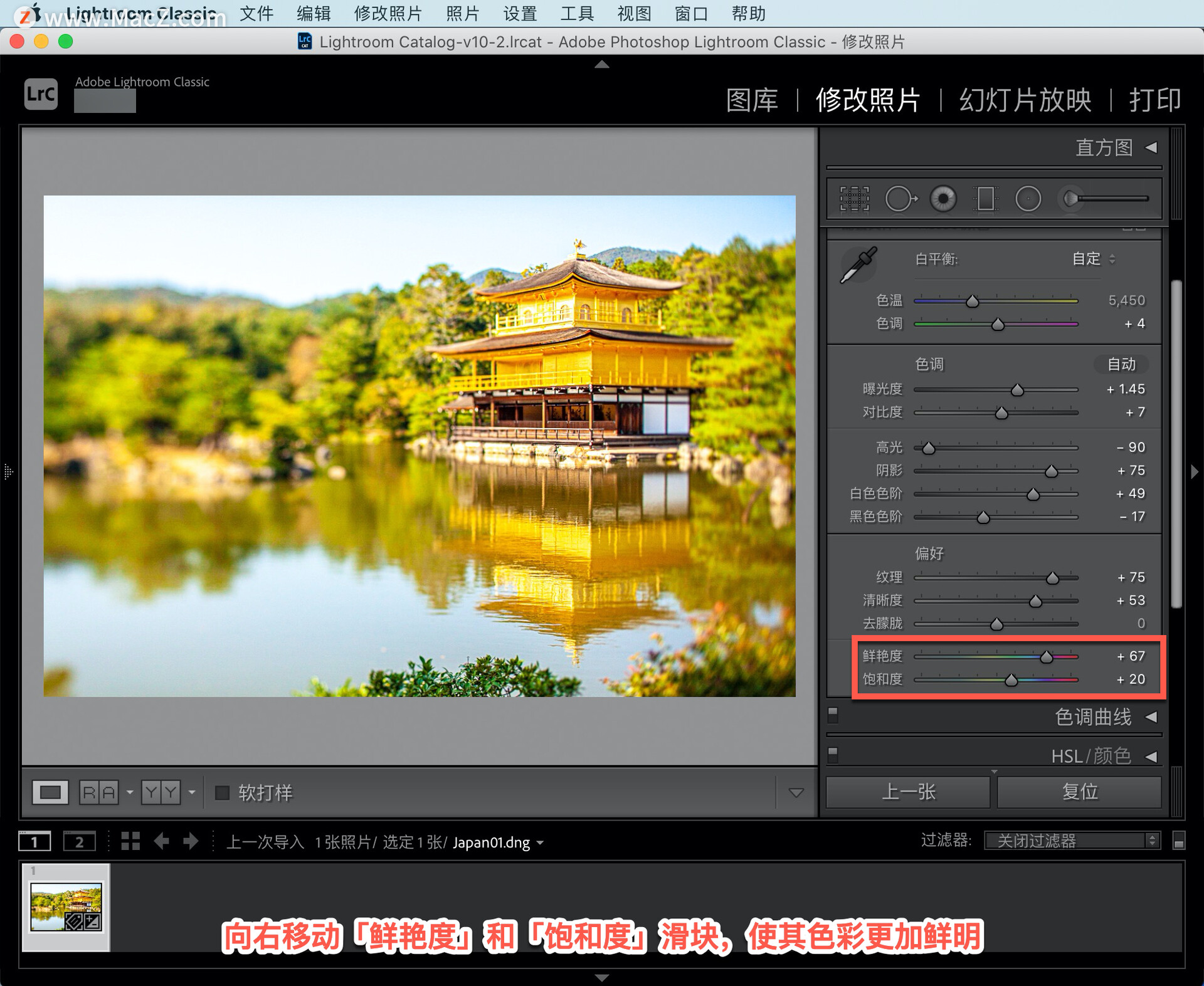
在「HSL/颜色」面板中使用「色相」、「饱和度」和「明亮度」面板可以单独调整颜色,比如仅仅简单地使寺庙颜色变饱满,同时降低天空颜色的饱和度,使其变暗。
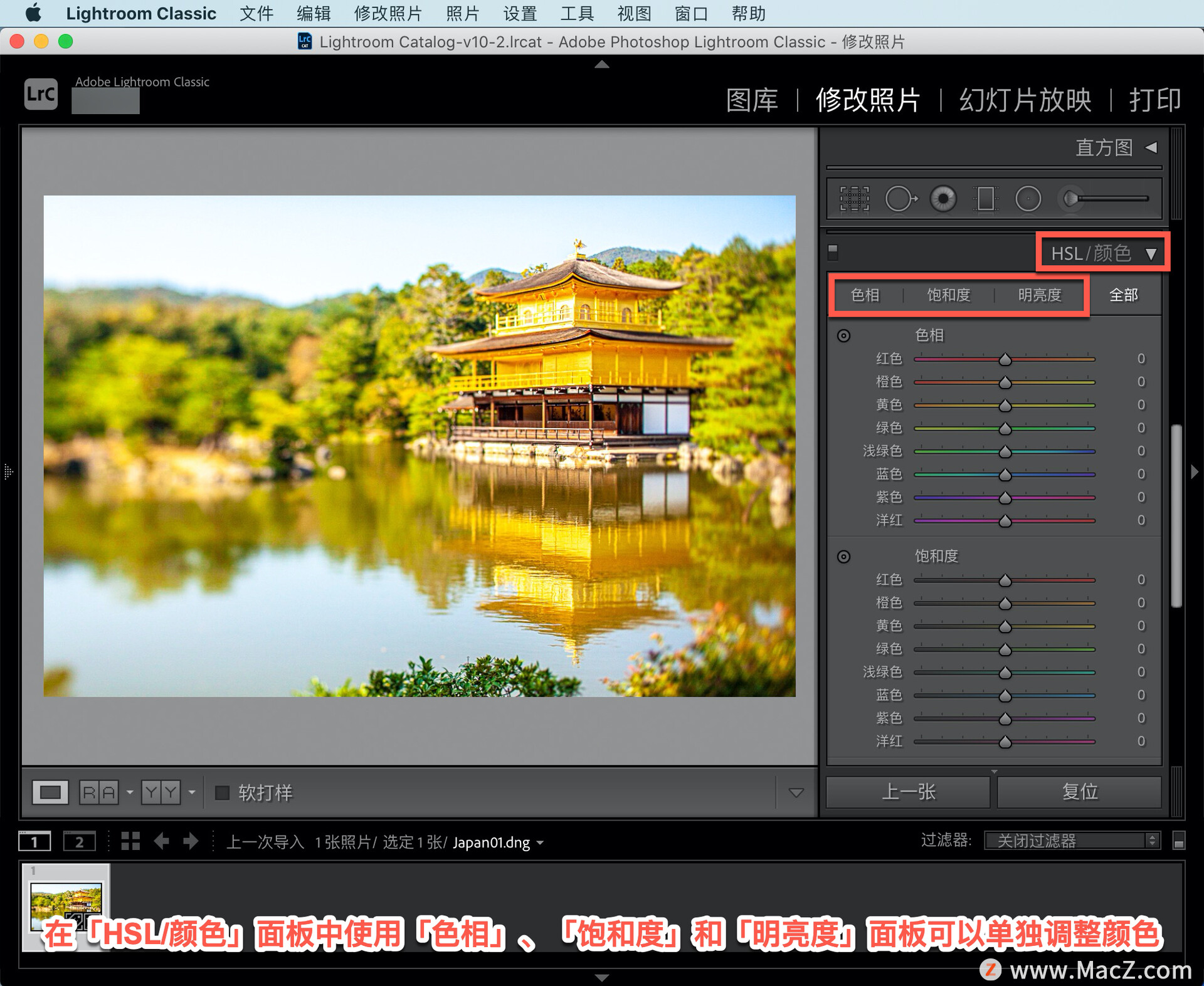
添加诸如晕影的效果,在「效果」面板中移动「样式」中的「数量」滑块,可以使图像边缘变亮或变暗。
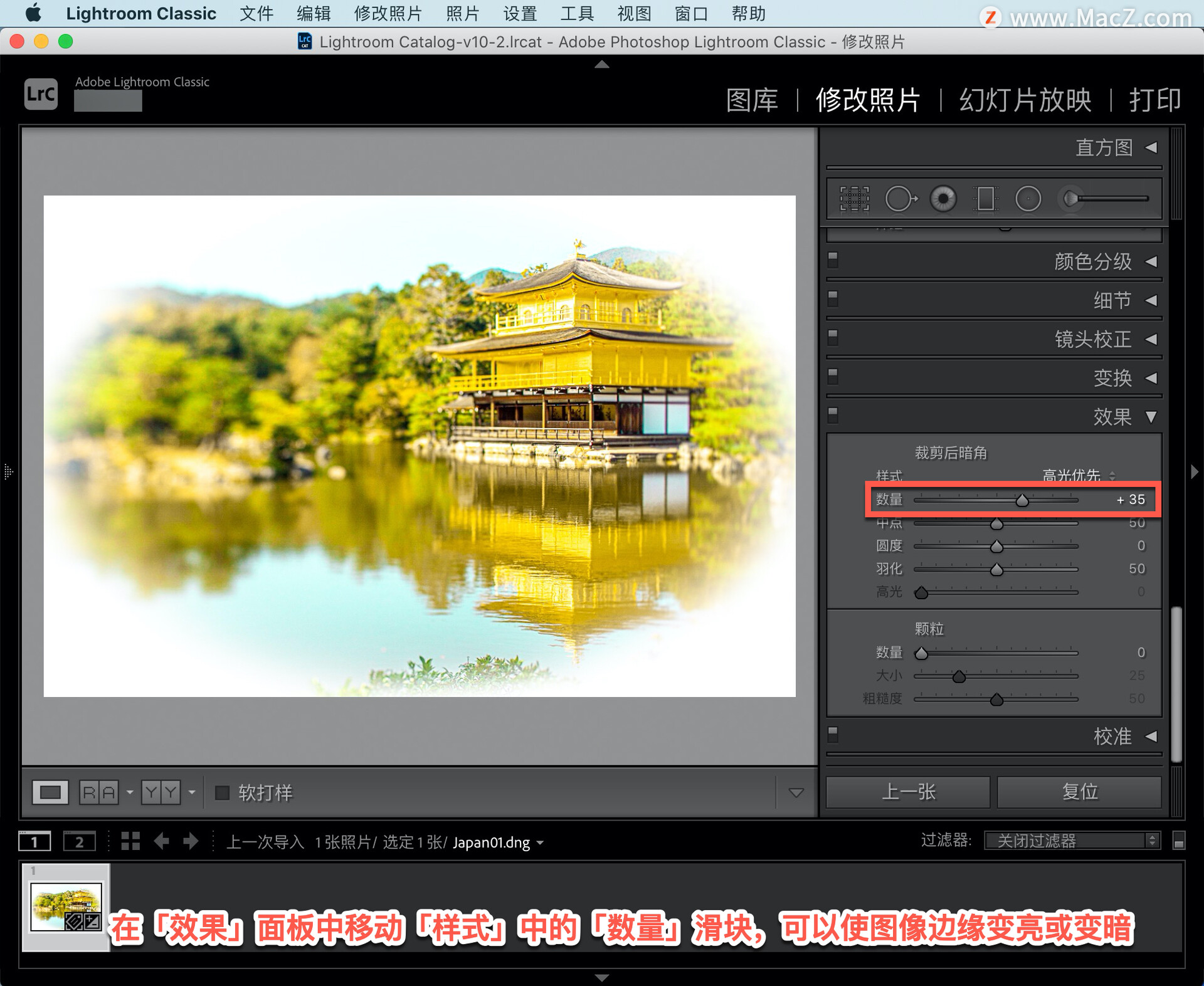
在做出一系列调整的时候,Lightroom 会自动保存这些调整,让您专注于创作。Lightroom 同样包含各种各样的「预设」, 能帮助您迅速实现不同的效果。
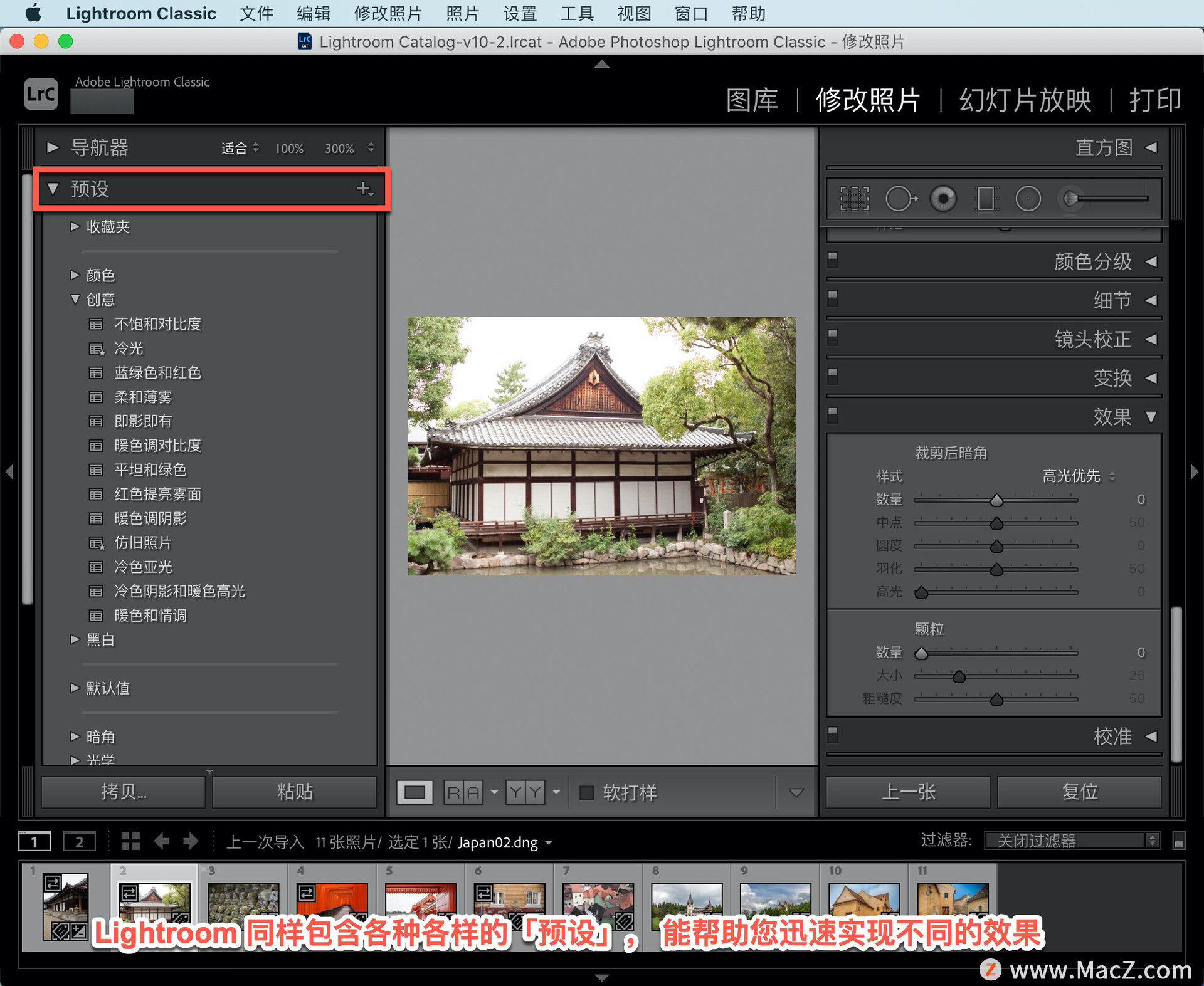
滚动查看每个「预设」,在「导航器」面板可以预览图像的变化,单击「访旧照片」应用预设。
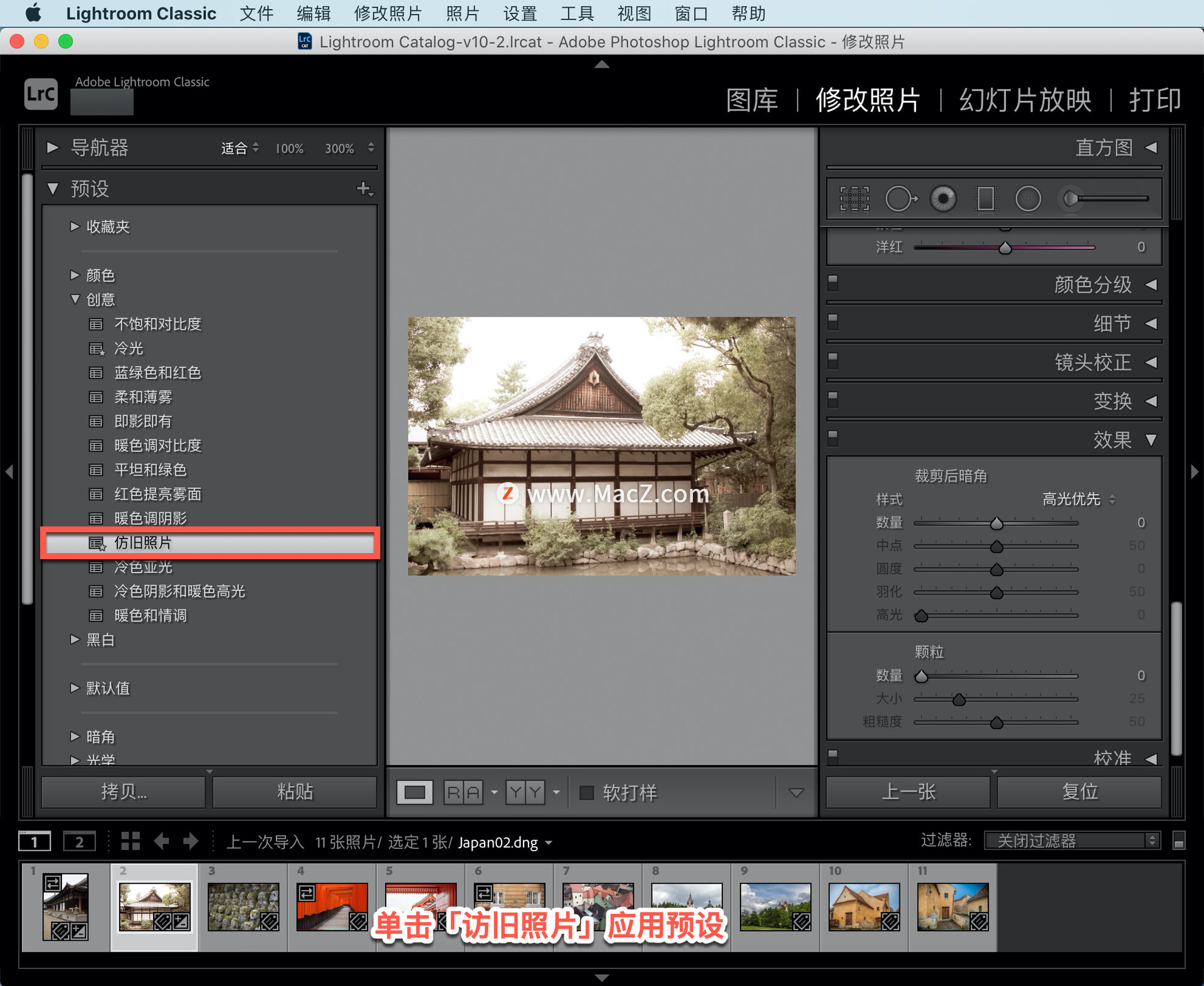
如果改变了主意,可在「历史」面板下撤消改动,并尝试「亚光纸」预设。
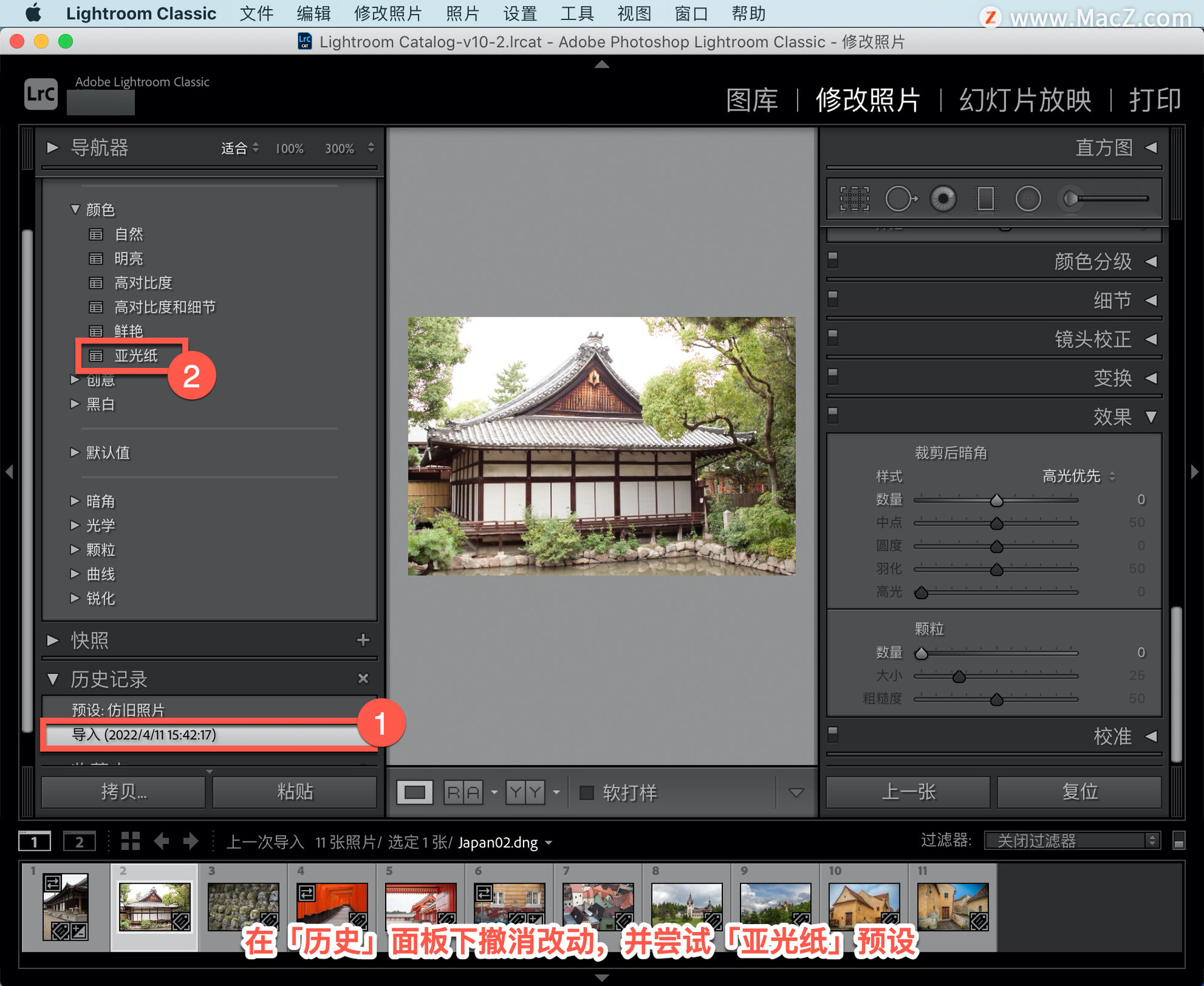
「预设」是一个很好的入门工具,它能够结合其它任何面板,既简单又准确地达到您想要的效果。
进行更改后,可以随时返回并重新制作照片或恢复原始照片。如果想要恢复原来的照片,点击右下角「复位」按钮,就可以使照片恢复到最初的样子。
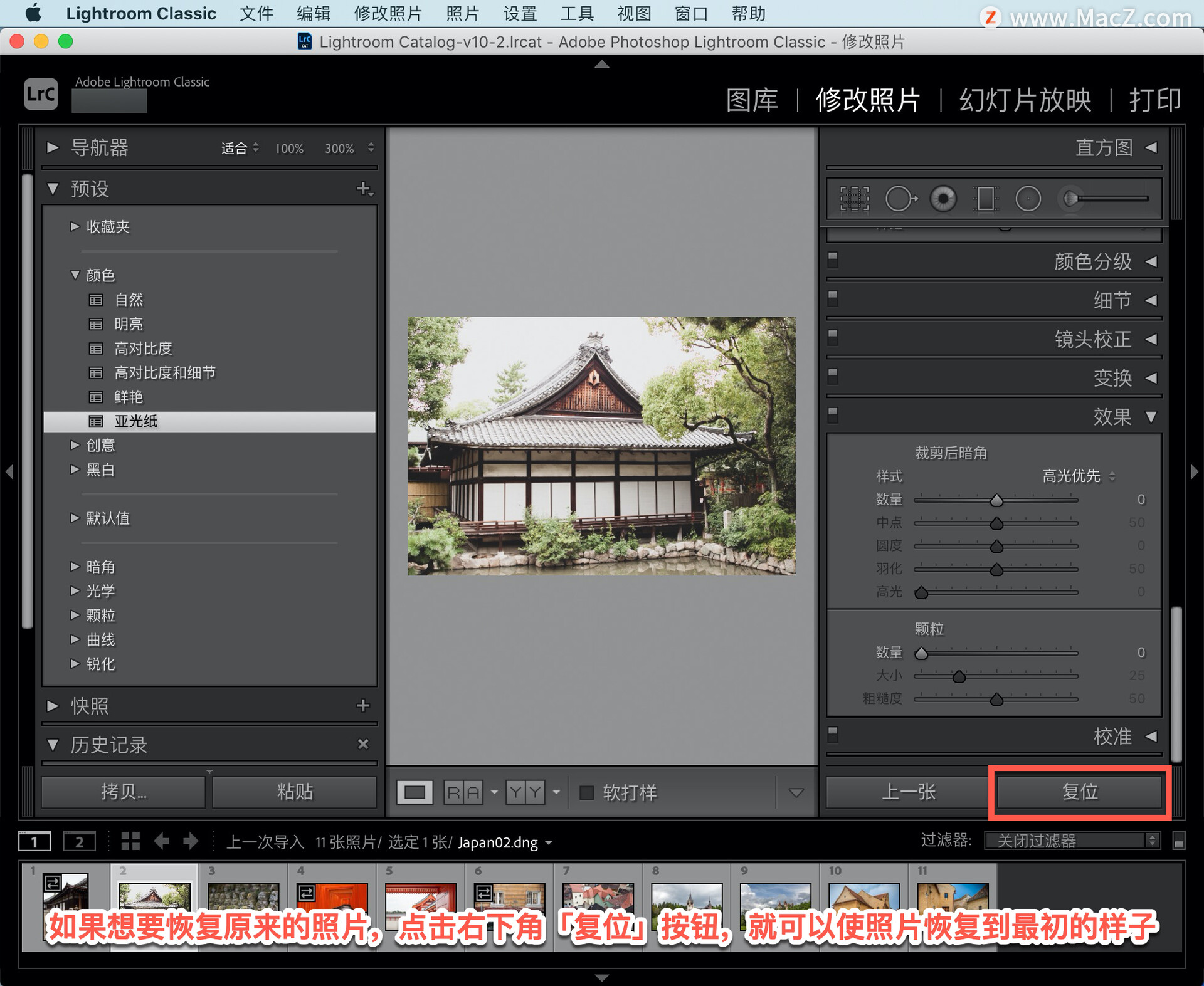
选择「编辑」菜单,选择「撤消复位设置」,或者使用快捷键 Command+Z,使照片重新回到现在的样子。
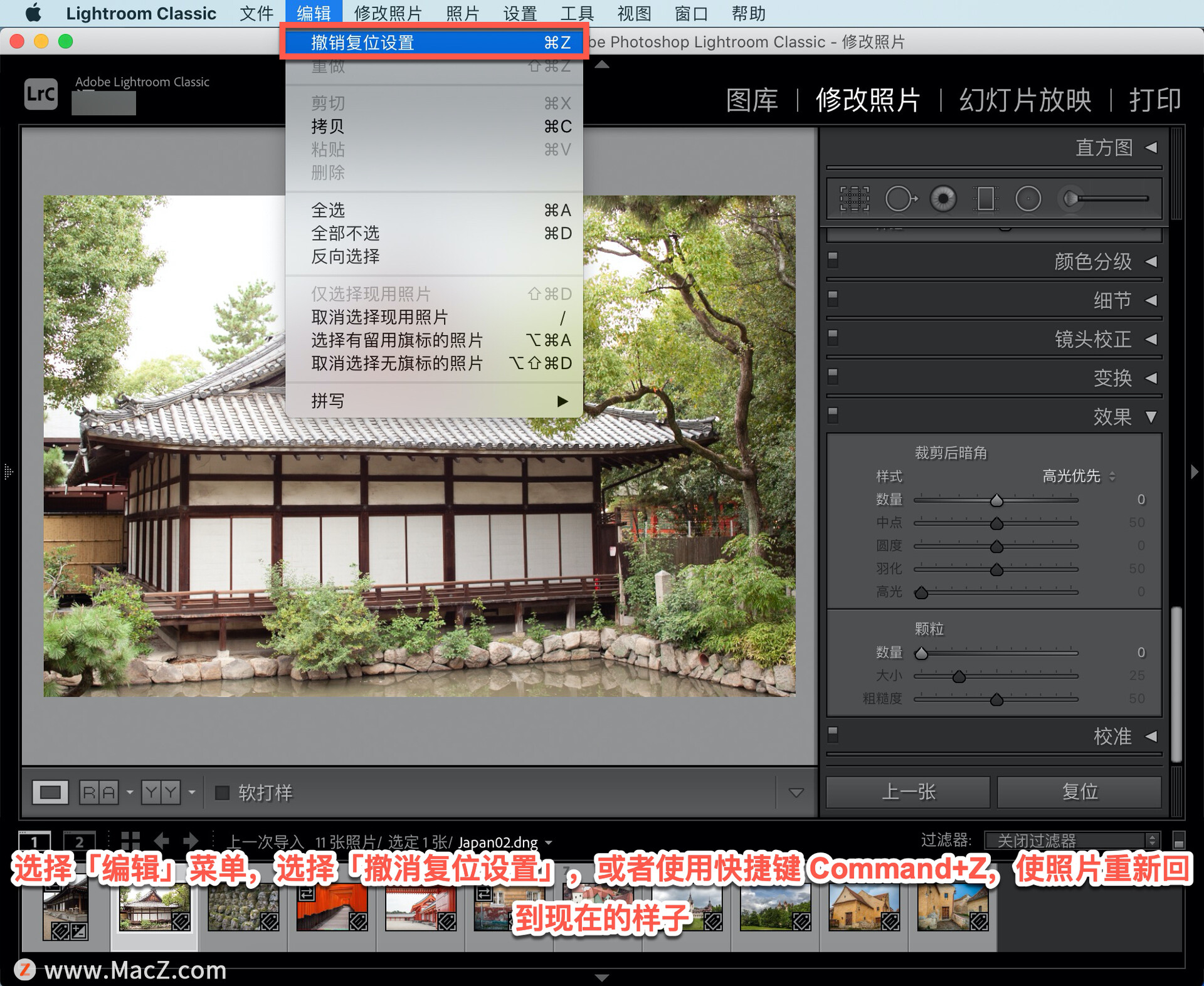
以上就是在 Lightroom 中完善照片,对整张照片进行基本调整以修复颜色和色调的方法。需要 Lightroom Classic 软件的朋友可在本站下载,关注macz.com,学习Mac软件使用方法!

