欢迎观看 Lightroom Classic 教程,小编带大家学习 Lightroom Classic 的基本工具和使用技巧,了解如何在 Lightroom 中使用调整画笔校正照片的特定区域。
在本文中我们将学习如何在Lightroom中使用调整刷调整照片的部分内容。
在 Lightroom Classic 中,选择「文件」-「导入照片和视频...」。
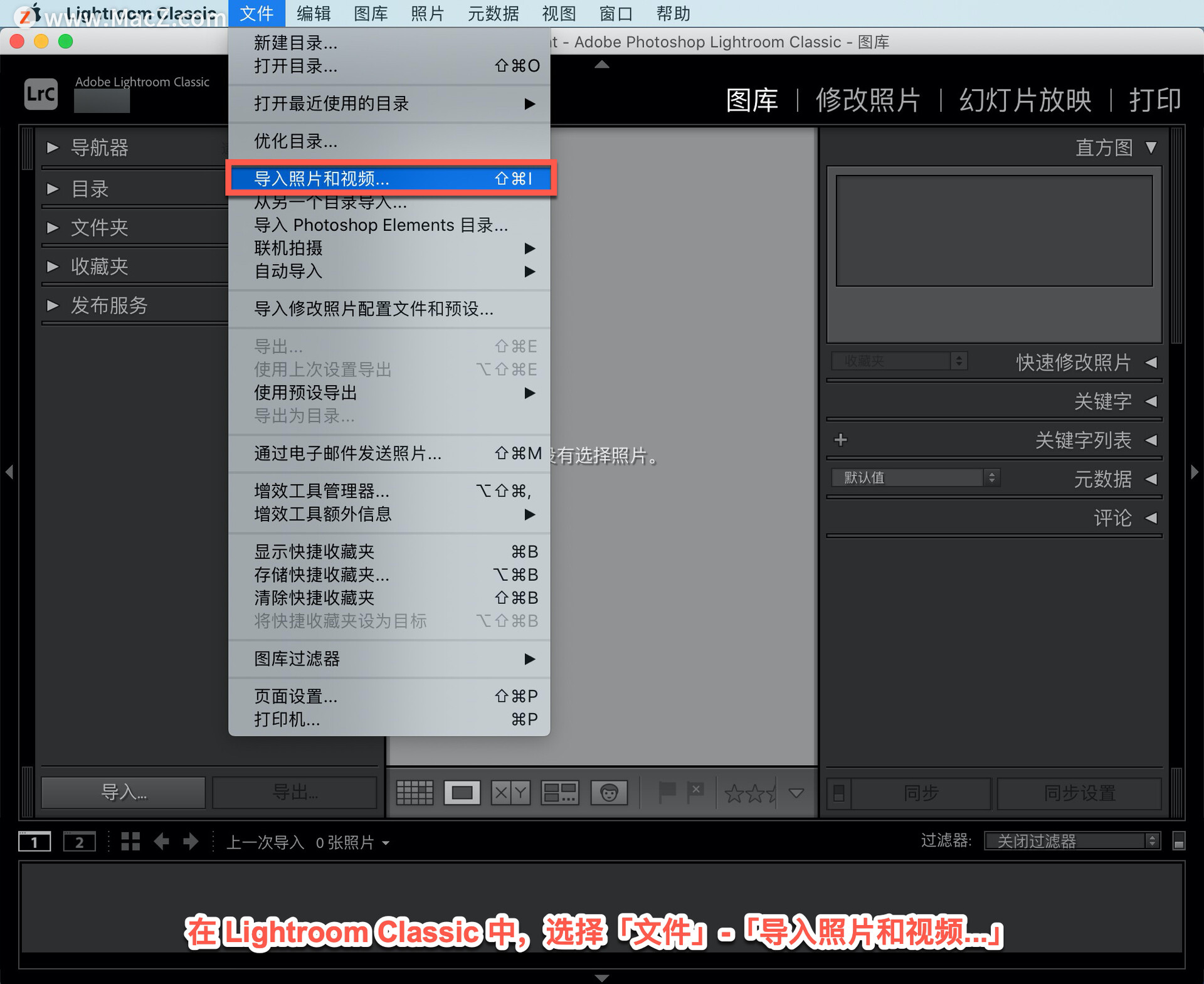
在打开的面板中找到图片所在的文件夹,选择图像,然后单击「导入」。
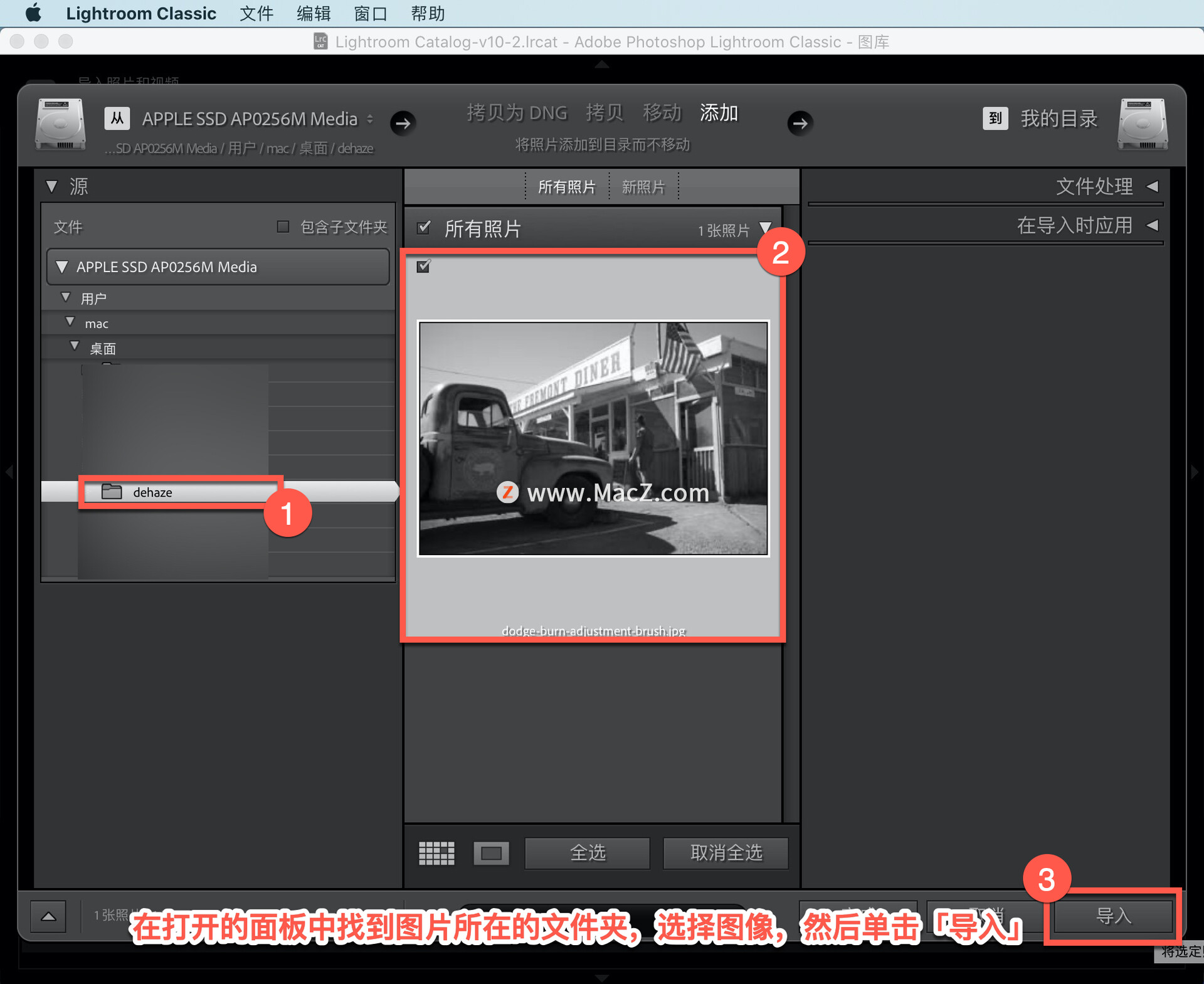
在这张照片中,我们将照亮卡车的侧面,使图标更加醒目。切换到「修改照片」模块,单击选择「调整画笔」。
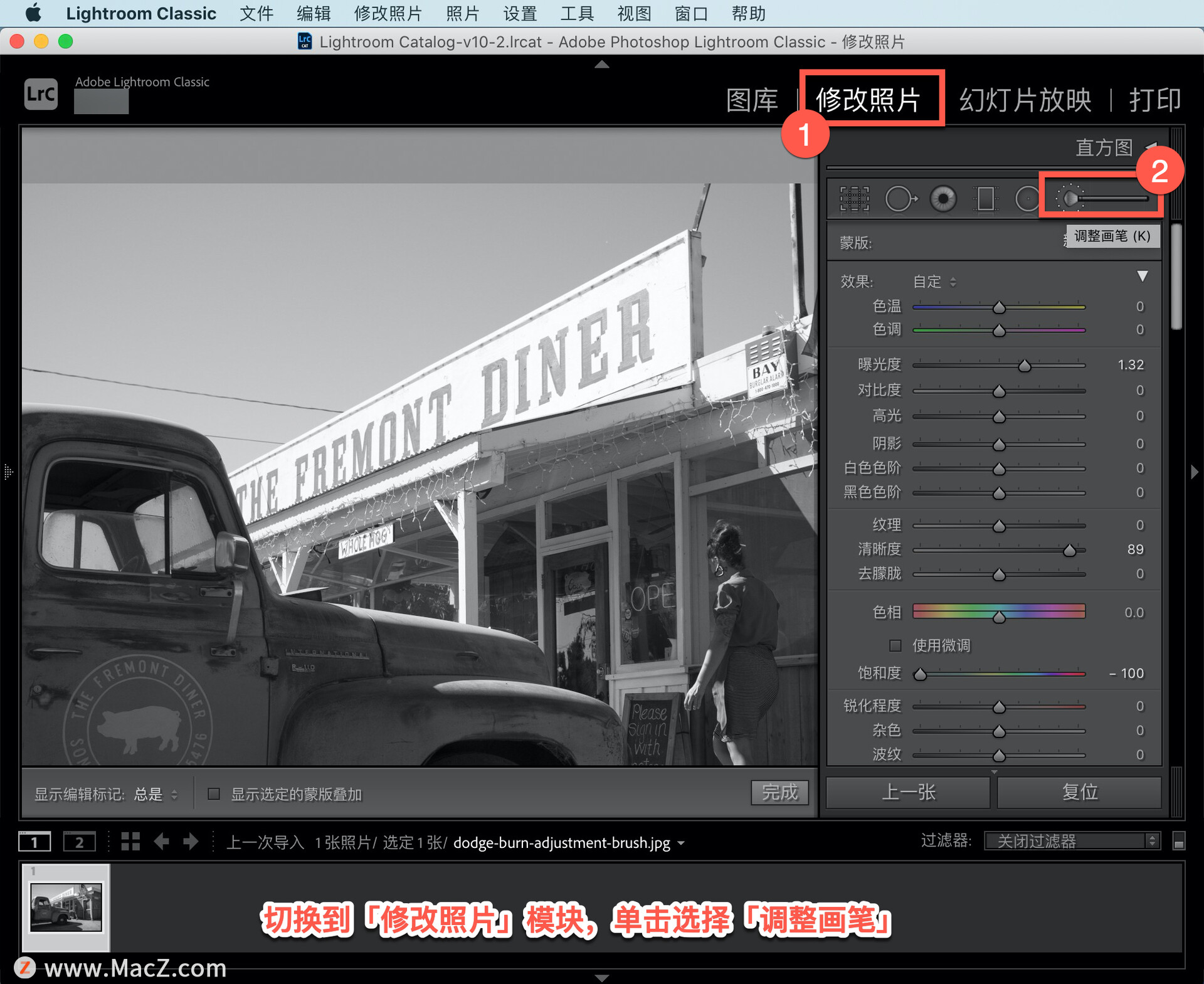
现在调整画笔允许使用这些设置的组合绘制想要影响的区域,通过提高「曝光度」来变亮。
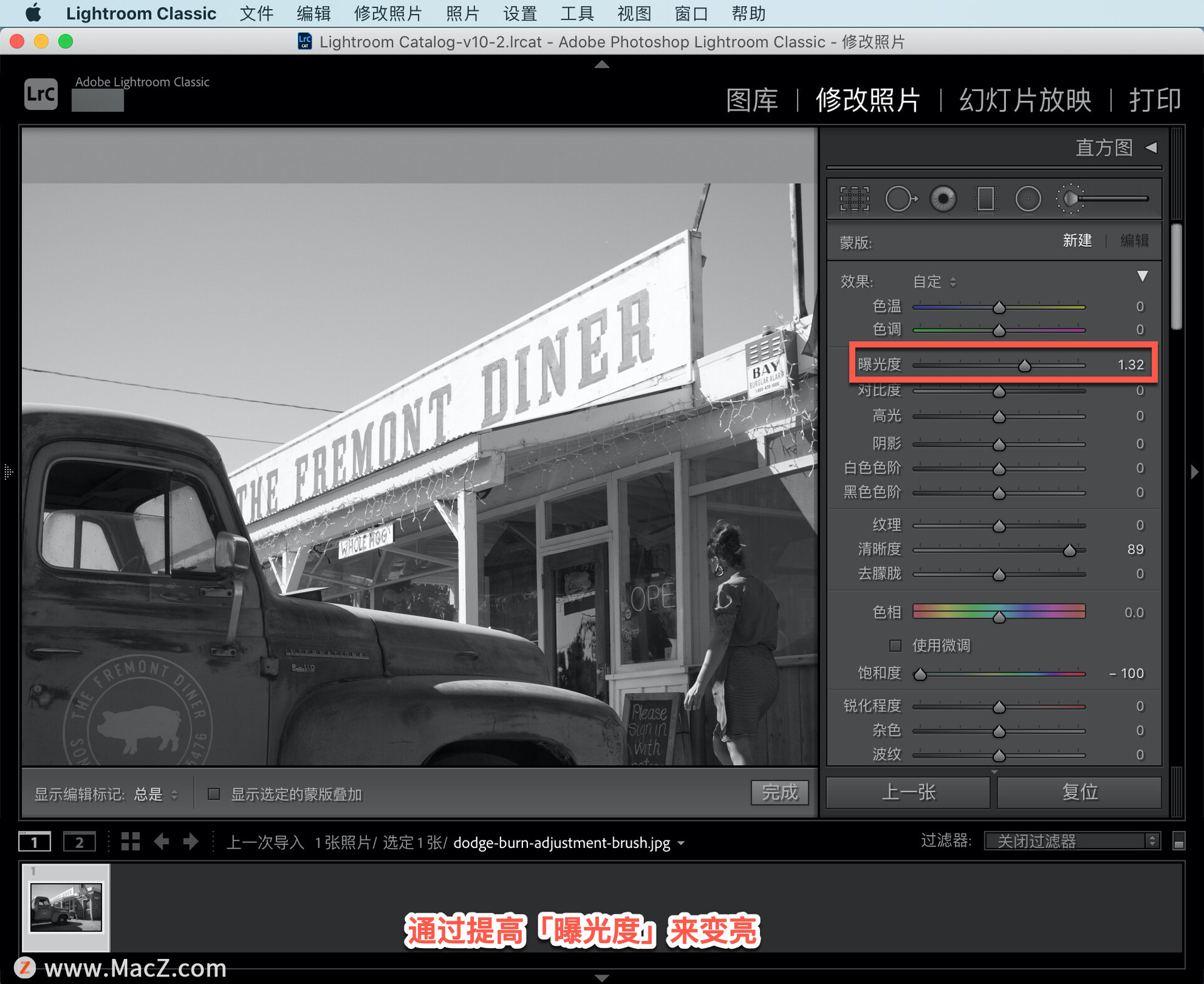
看不到效果,使用「大小」滑块减小画笔大小,「羽化」控制画笔边缘的柔软程度。
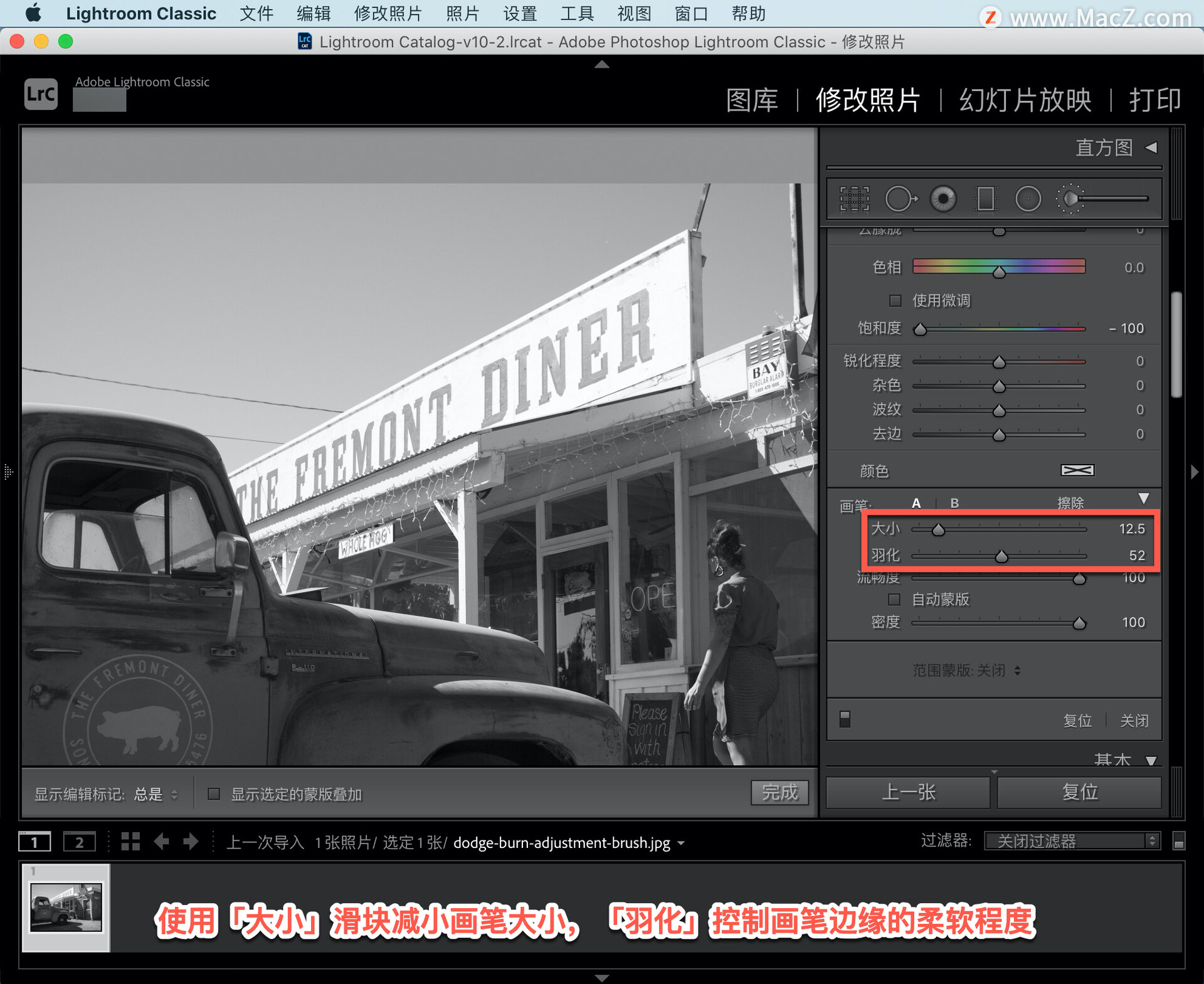
这是画笔从内到外的距离。
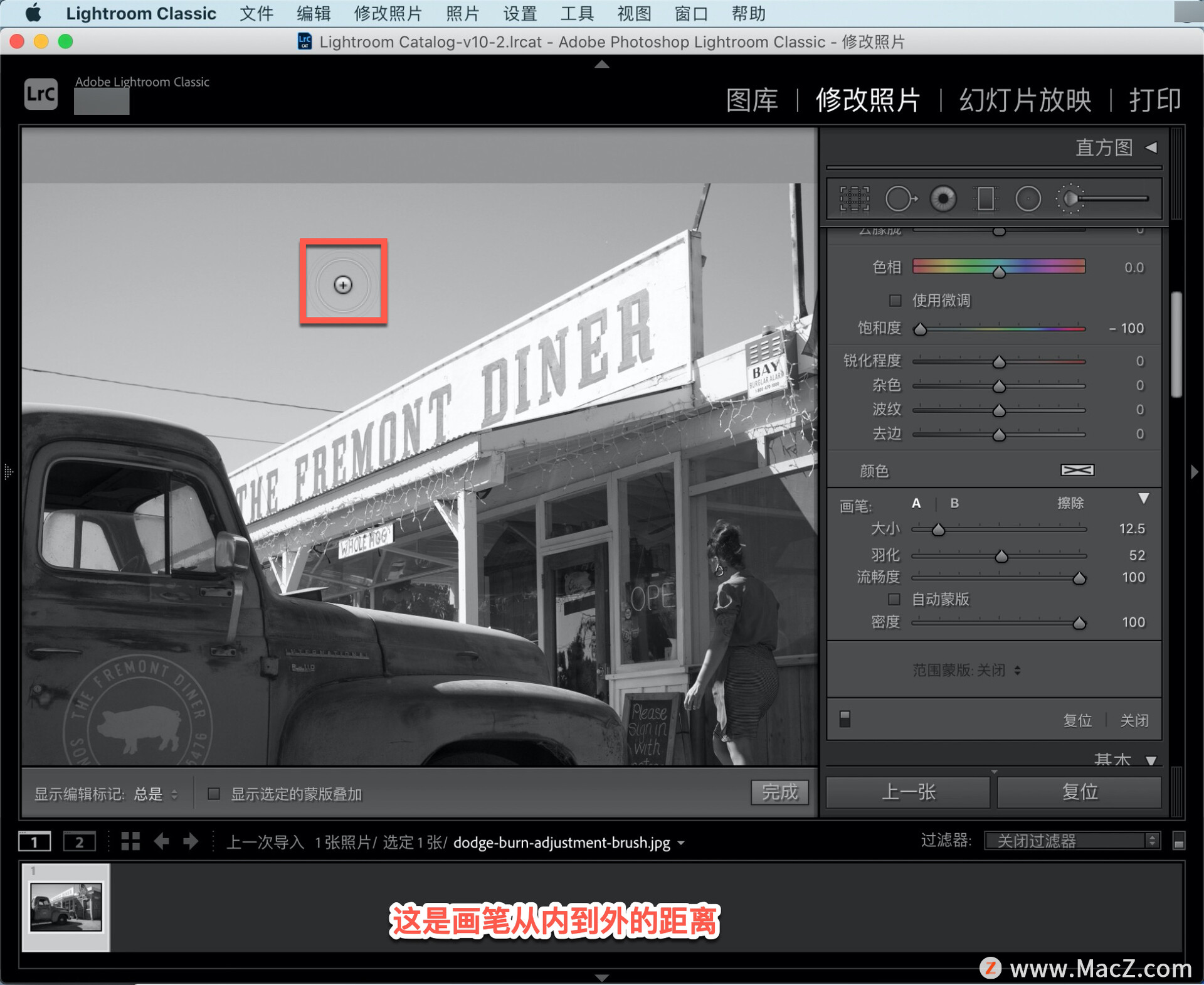
对于基础工作,从100的「流畅度」和「密度」开始,禁用「自动蒙版」。
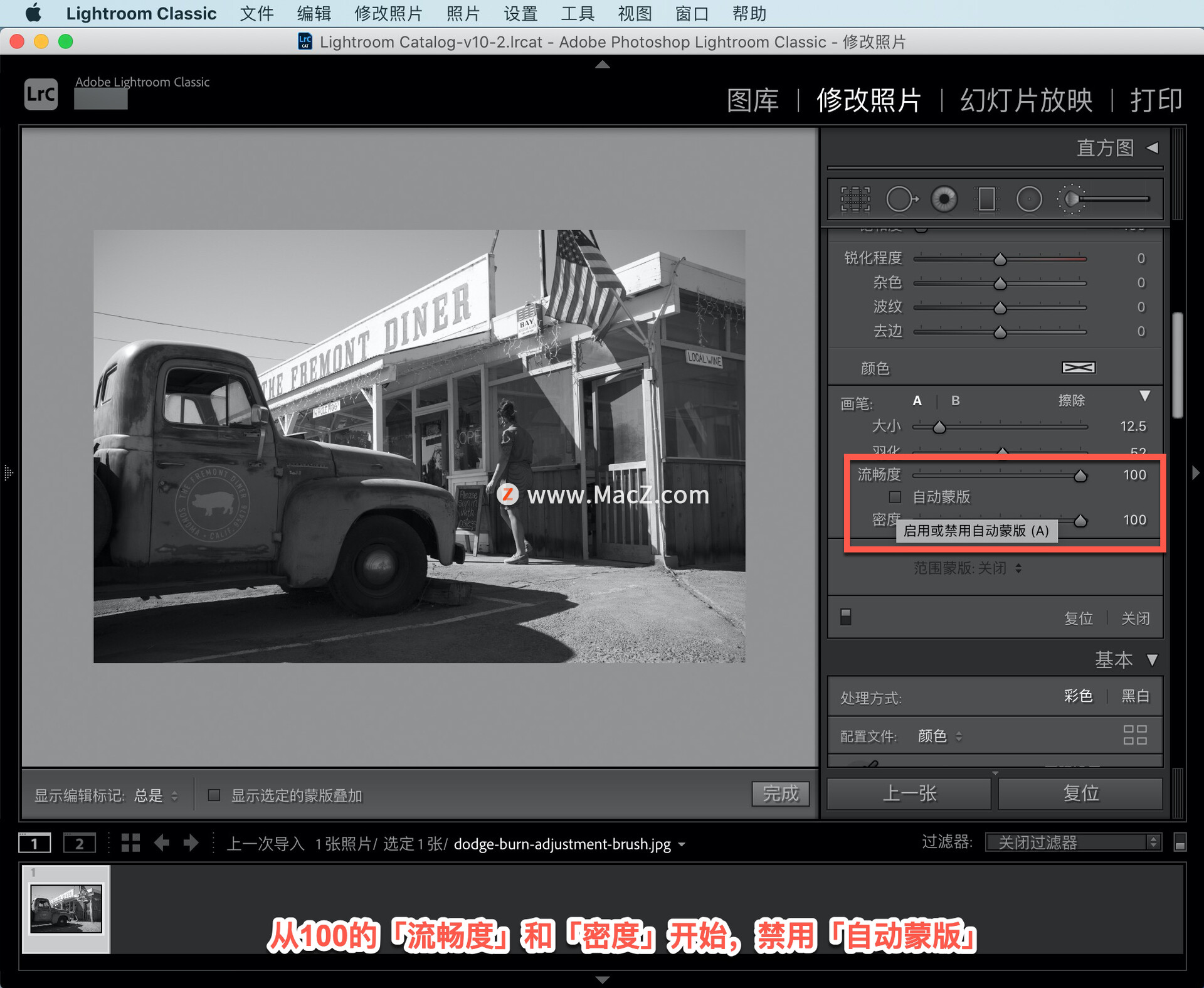
单击并拖动以绘制卡车,现在可以看到「曝光度」变化的效果了。

「曝光度」设置为「1」,让「阴影」变亮一点,将「阴影」设置为「21」。

将光标悬停在标记上可以预览该蒙版,看看画的地方。

要擦除绘制天空的地方,单击「擦除」并绘制。

为了让logo更显眼,需要把它涂得更清晰。这将是一个新的指令,不同的设置,点击「新建」。
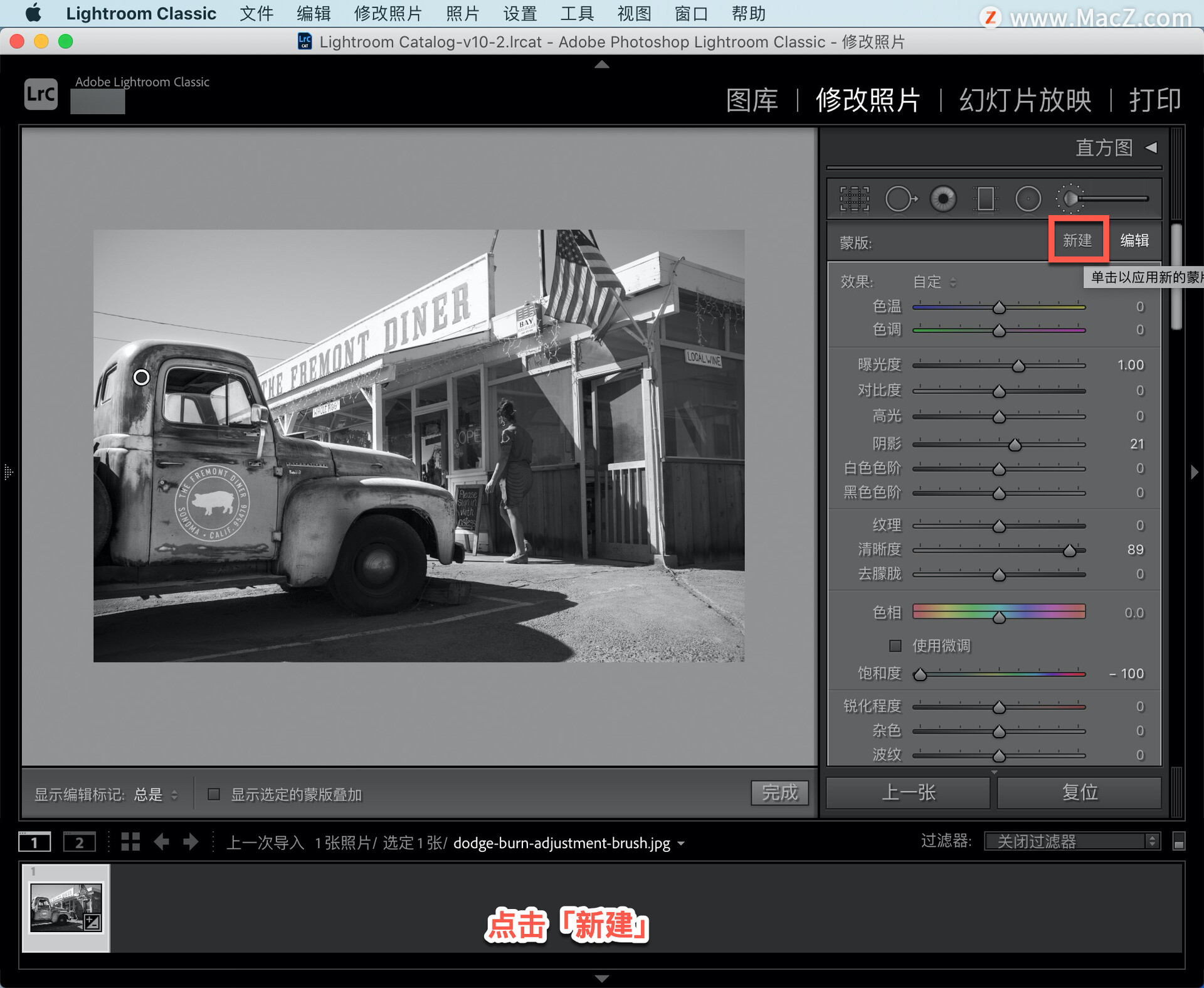
通过双击「曝光度」重置为0,「清晰度」设置为「40」,然后画这个标志。
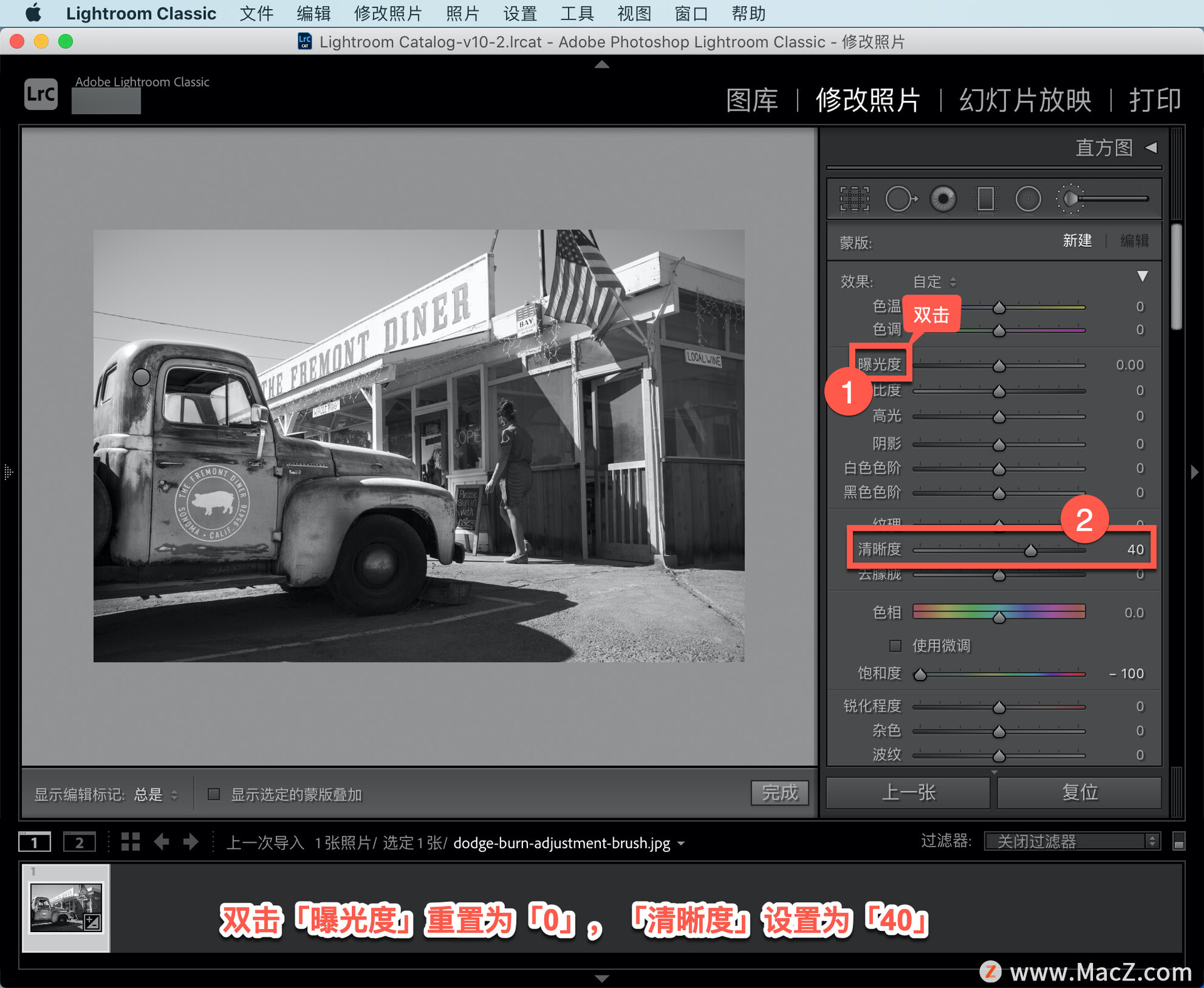
注意有两个引脚,这是两次调整的记录。
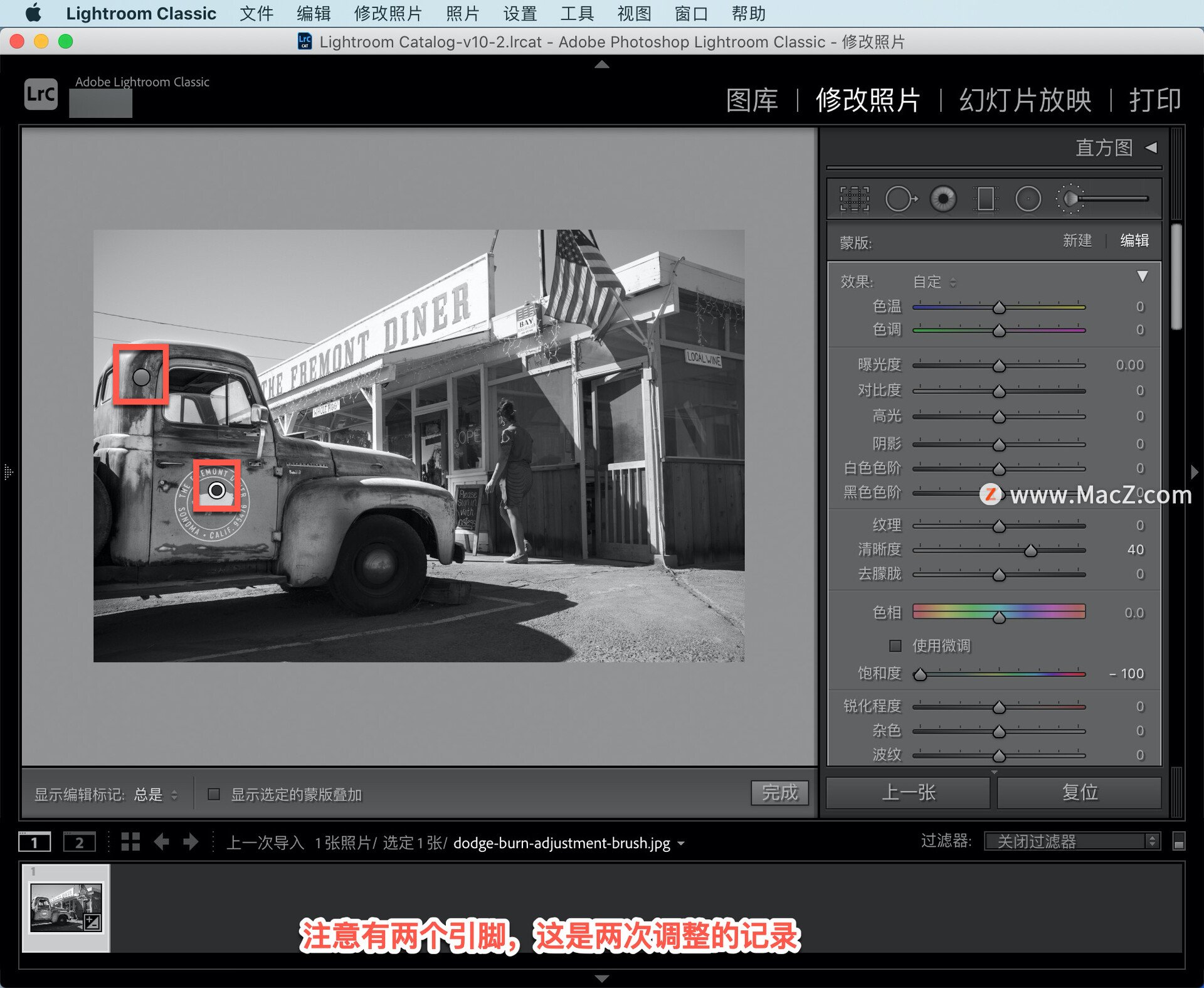
黑色表示图标调整处于活动状态,只要它处于活动状态,就可以调整设置、继续绘制或按delete键删除此调整。

要修改卡车调整,首先需要点击它的灰色针脚来激活它。
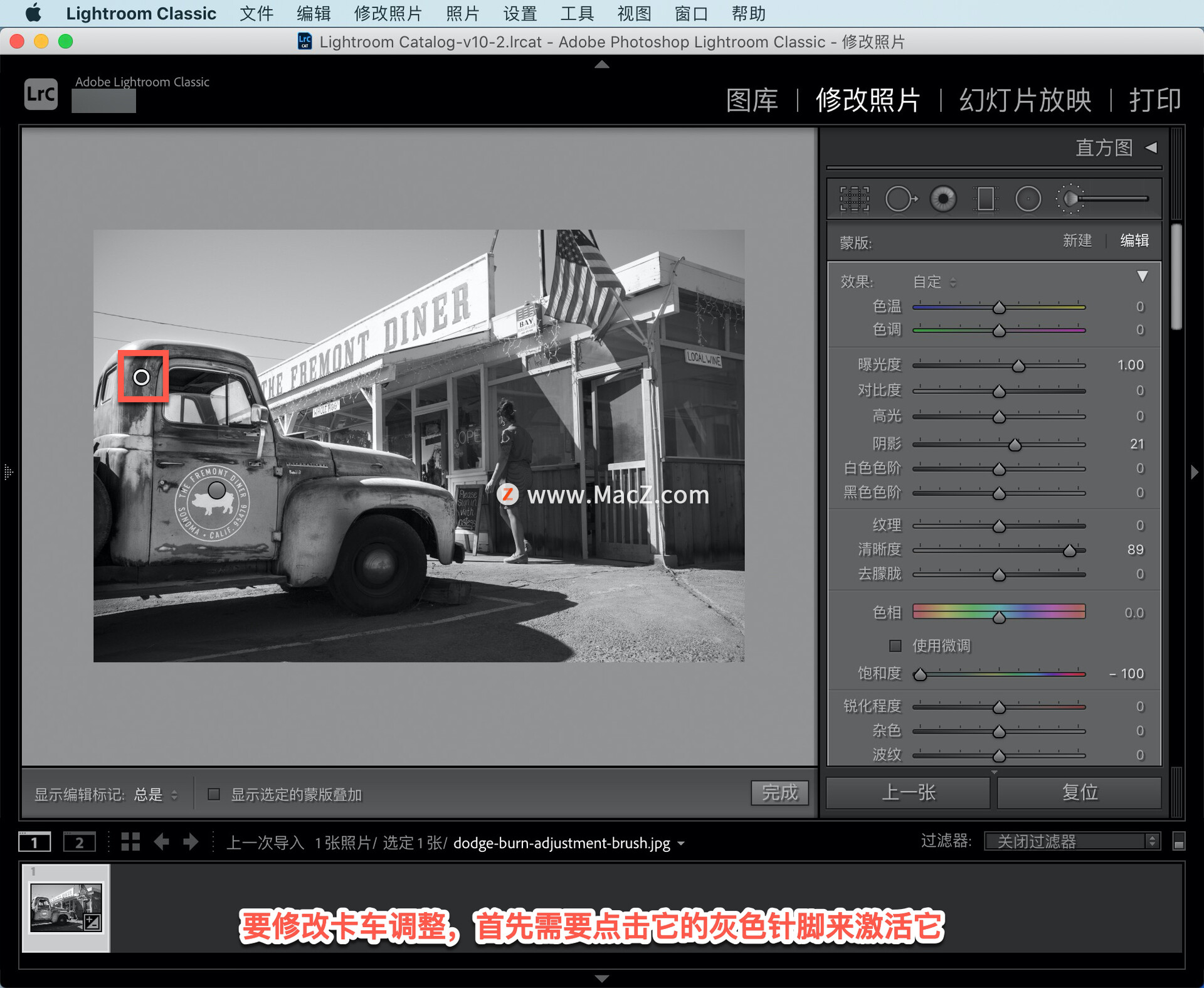
要查看工作前后变化,单击「禁用画笔调整」切换开关。

可以看到,已经把更多的注意力吸引到了卡车的侧面和作品中的标识上。点击「调整画笔」的上一步将其放好,在任何时候都可以再次选择它来修改或撤消工作。

点击卡车调整,增加「曝光度」设置,然后再把工具收起来。
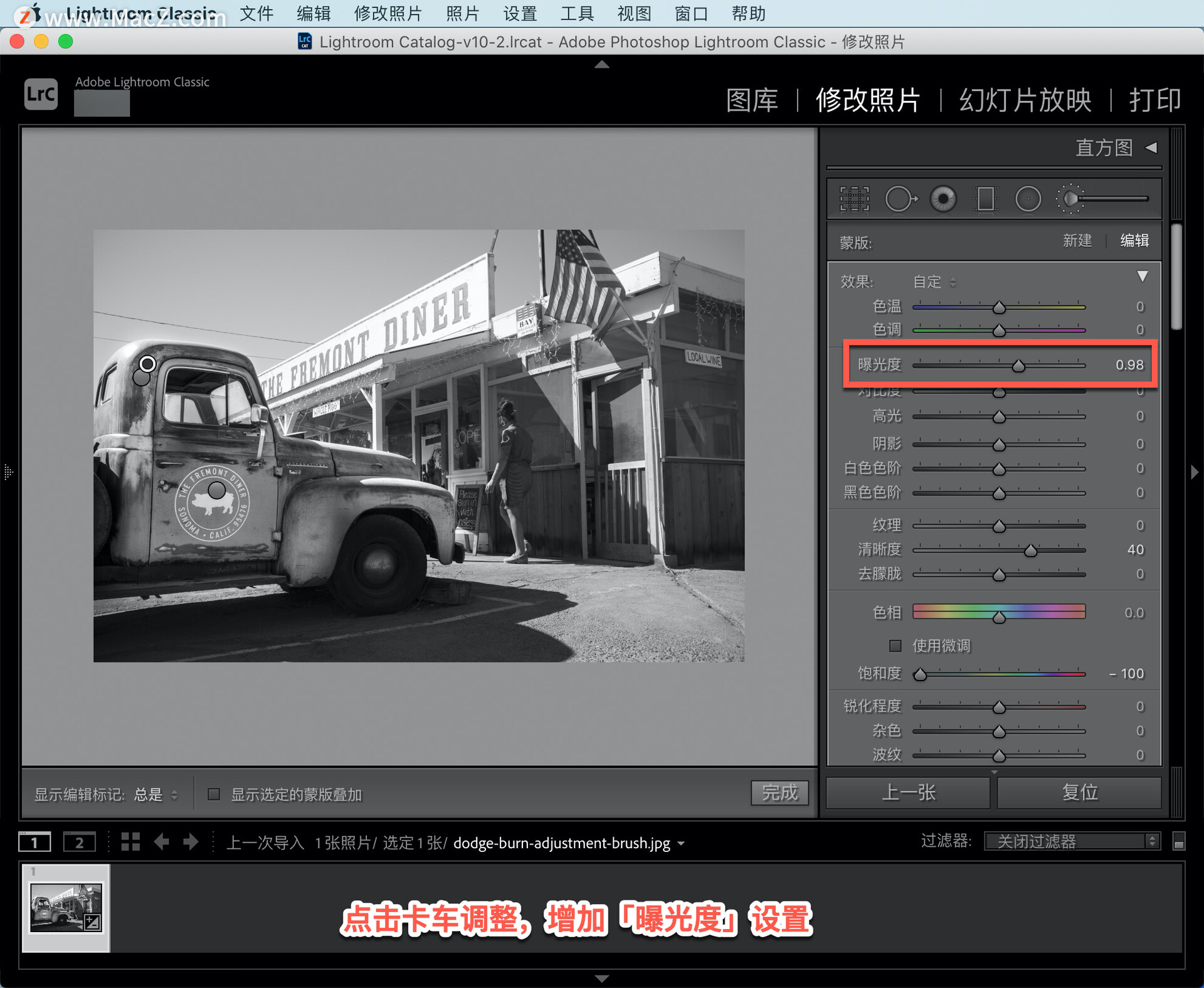
以上就是在 Lightroom 中使用调整画笔校正照片的特定区域的方法。需要 Lightroom Classic 软件的朋友可在本站下载,关注macz.com,学习Mac软件使用方法!

