欢迎观看 Lightroom Classic 教程,小编带大家学习 Lightroom Classic 的基本工具和使用技巧,了解如何在 Lightroom 中使用「边界变形」滑块,这样就不必裁剪掉重要的细节。
使用 Lightroom Classic 中的全景合并将多张照片组合成令人惊叹的广角全景图,但这可能会导致边框不均匀。可以使用「自动裁剪」来裁剪不均匀的边框,但裁剪通常意味着丢失整张照片的重要细节。「全景合并」中的「 边界变形」滑块可保留整个图像并解决白色边框不均匀的问题。
打开 Lightroom Classic, 选择「文件」-「导入照片和视频...」。
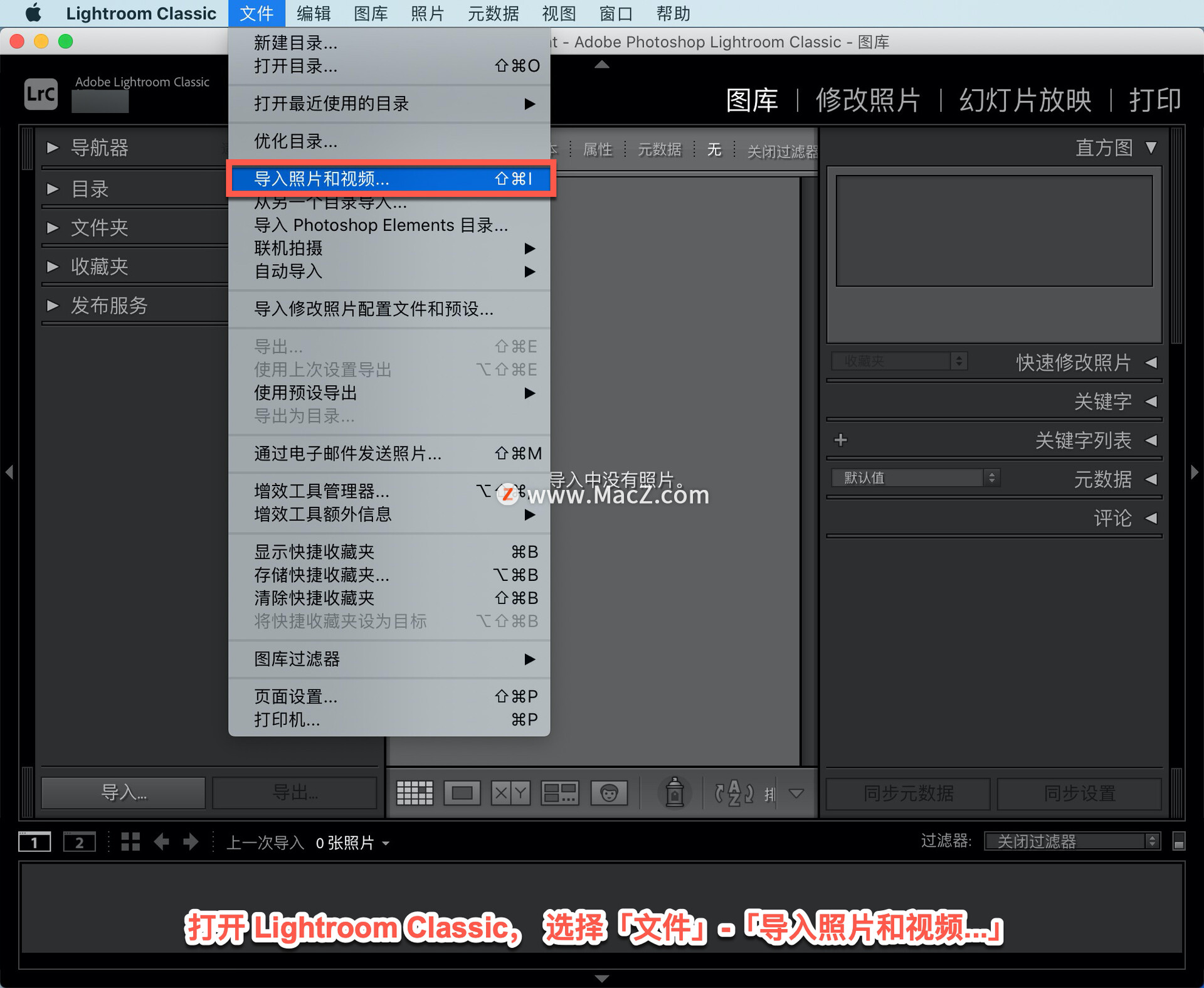
在打开的面板中找到图片所在的文件夹,选择「所有照片」,然后单击「导入」。
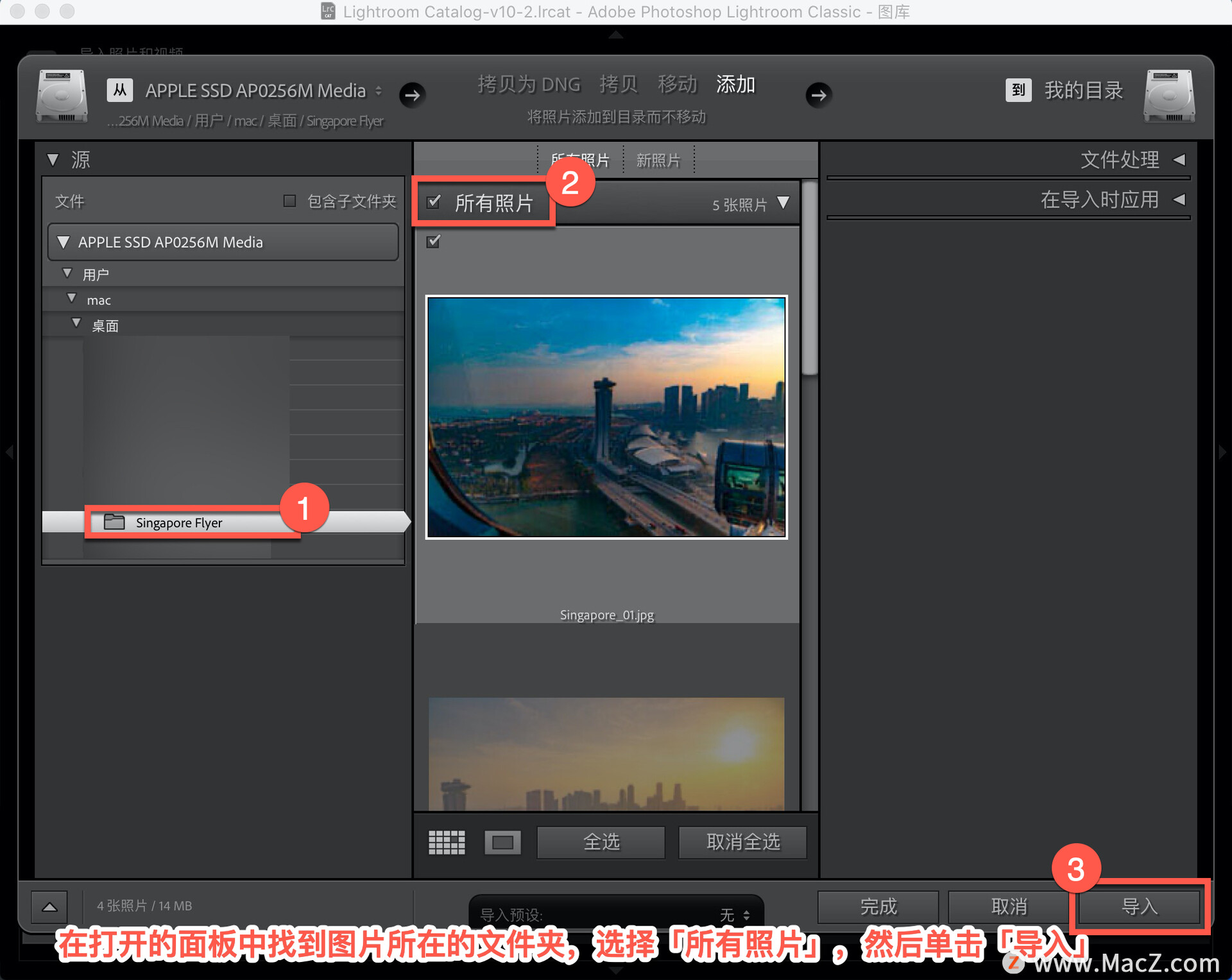
在「图库」模块中,选择导入的照片,选中第一张照片,按住 Shift 键选择第四张照片。
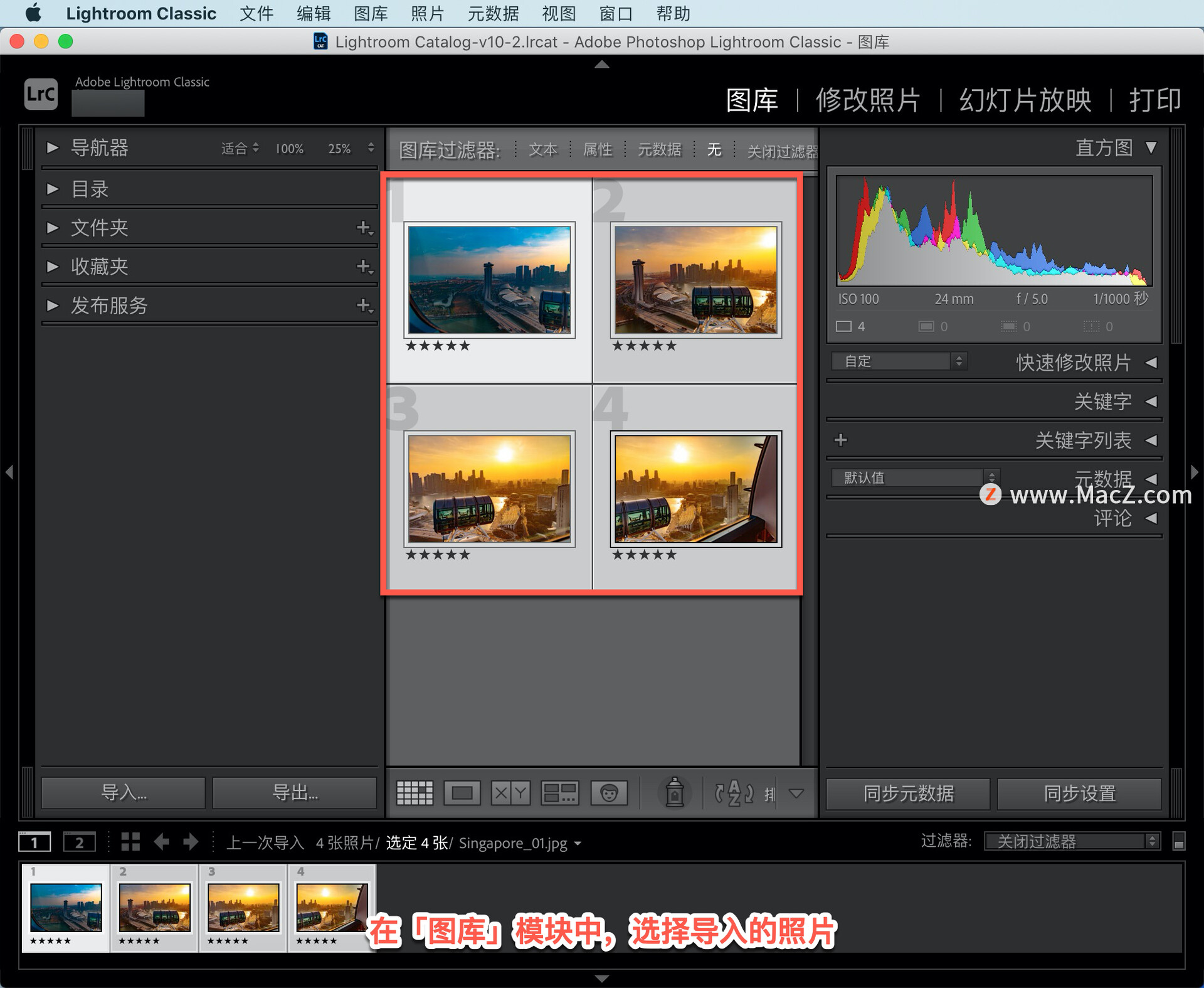
然后转到「照片」-「照片合并」-「全景图」。
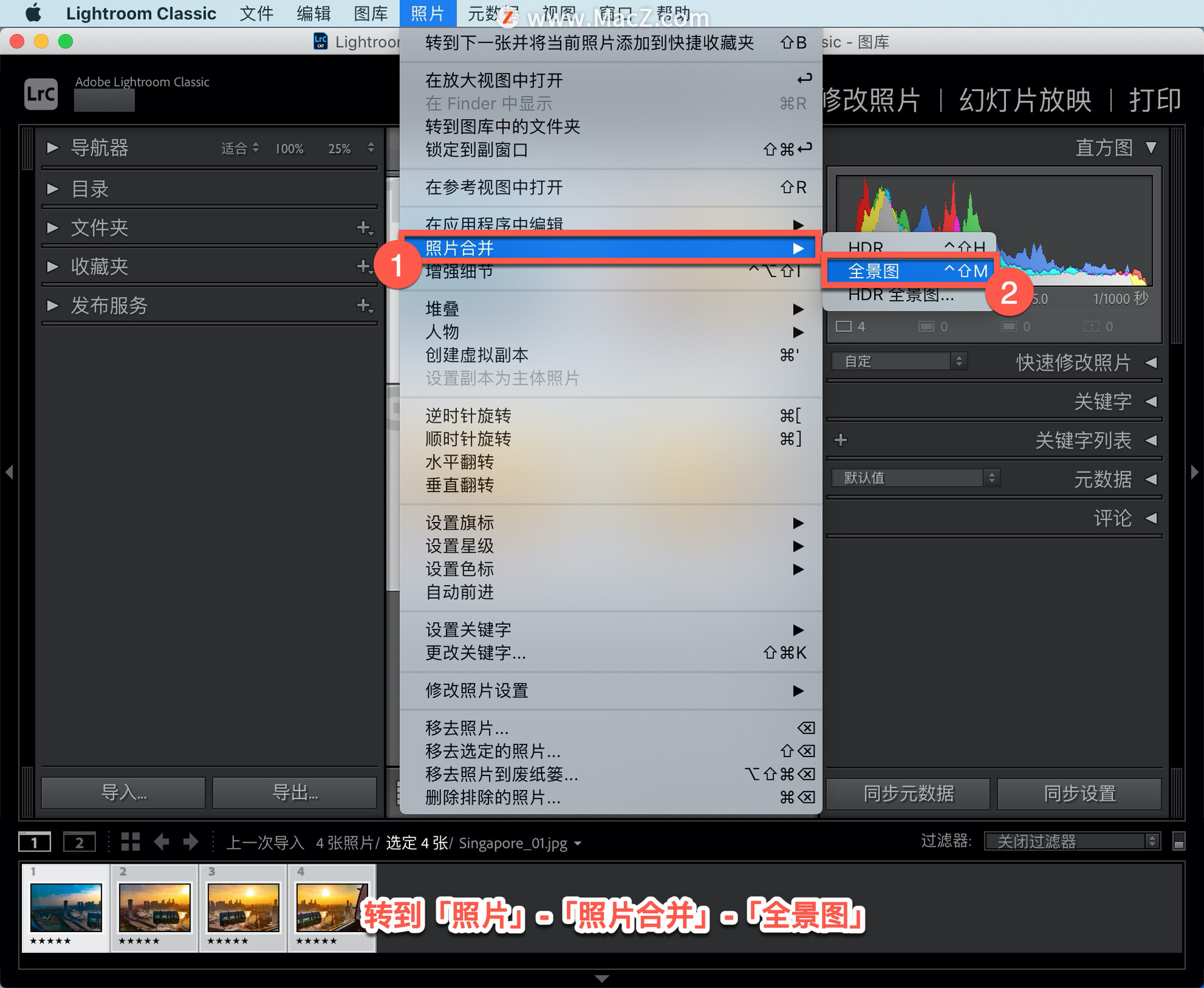
将出现「全景合并预览」窗口,可以在其中预览图像并完成全景选项,在「选择投影」中选择「球面」选项。
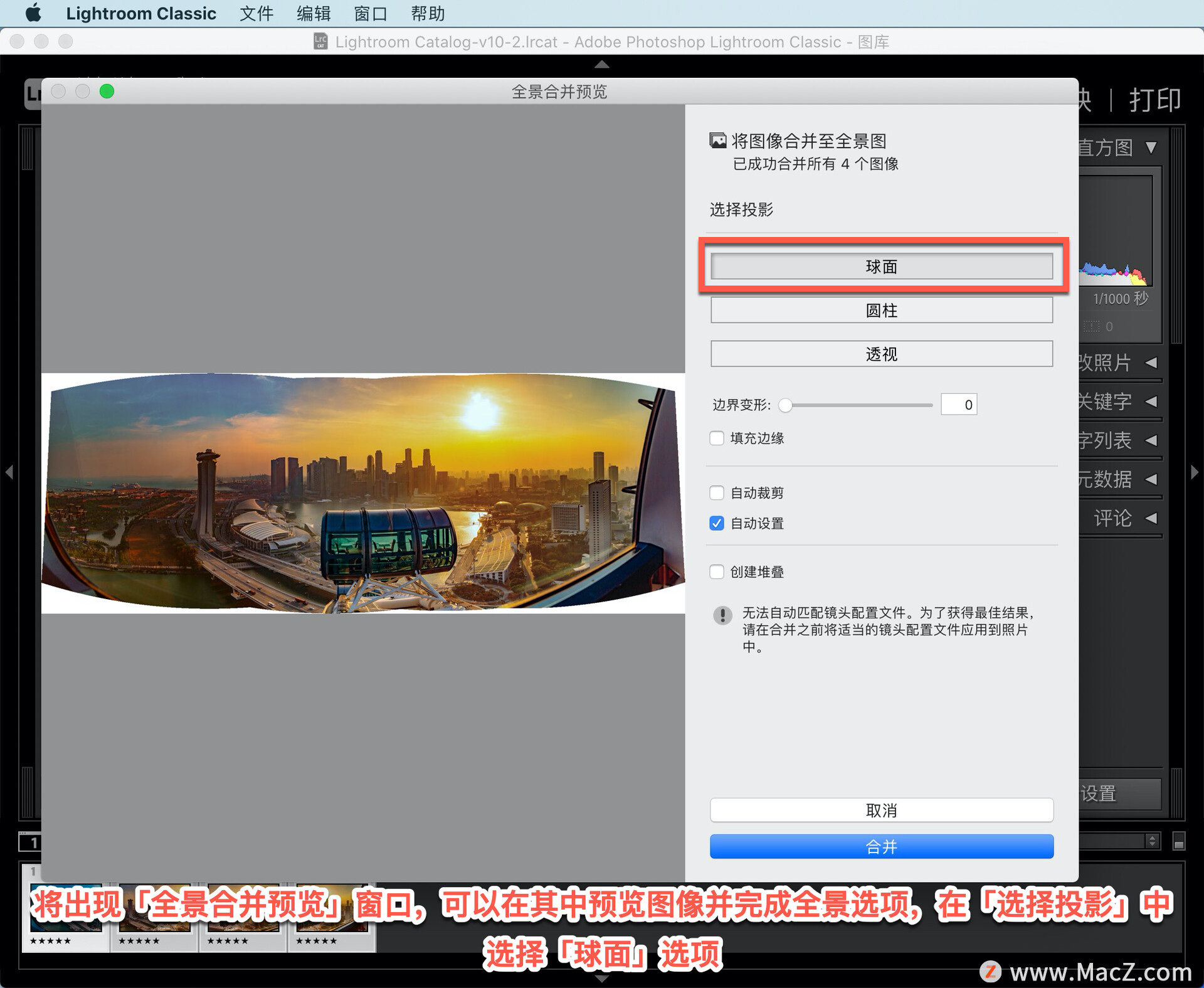
会看到此全景图有不均匀的边界和沿边缘不需要的白色区域。
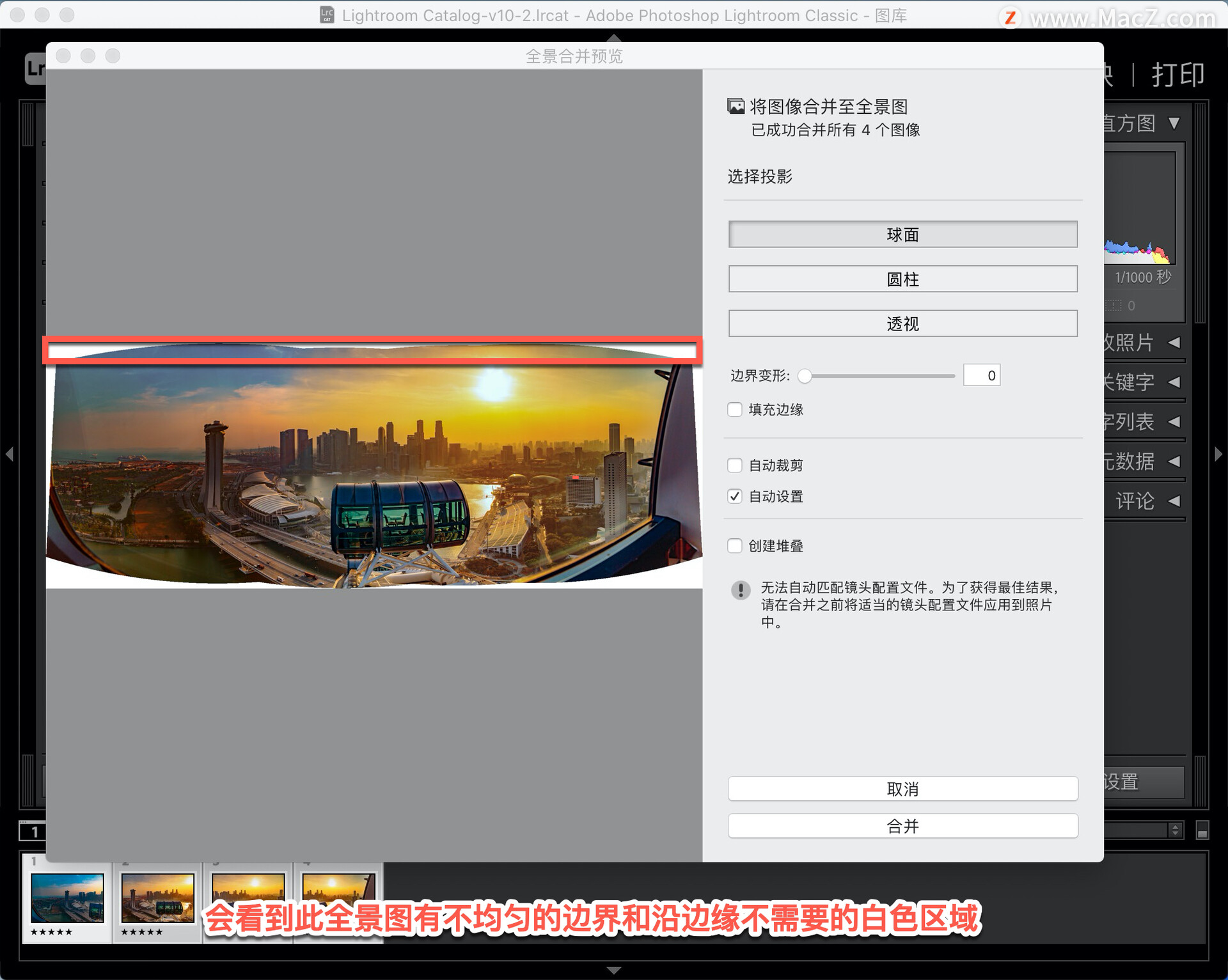
检查「自动裁剪」。注意,它应用了一个整齐的矩形裁剪,可能会产生您喜欢的构图;但有时裁剪会迫使您删除您宁愿保留的完整图像的一部分。
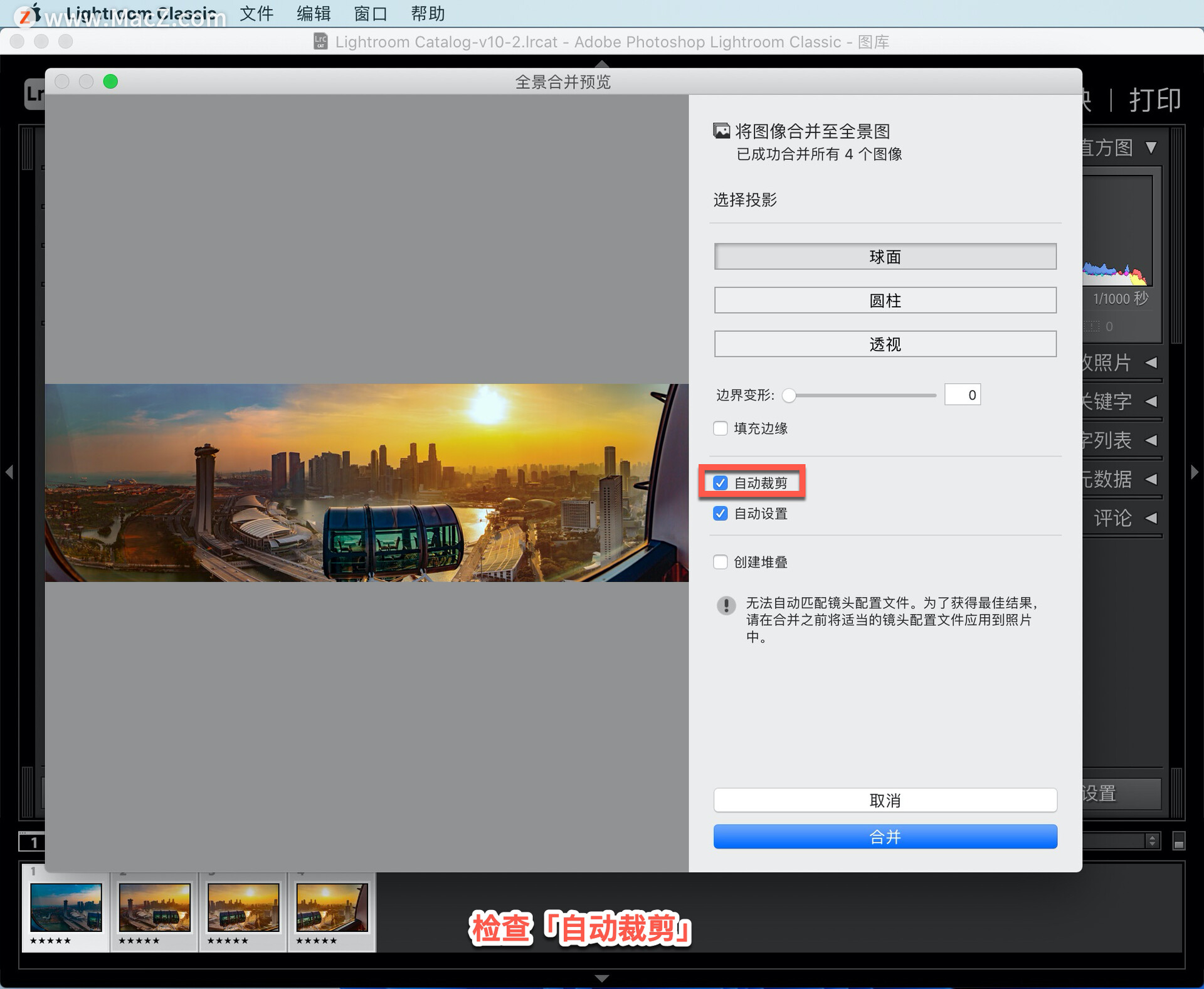
取消选中「自动裁剪」,这样就可以看到「边界变形」的作用。
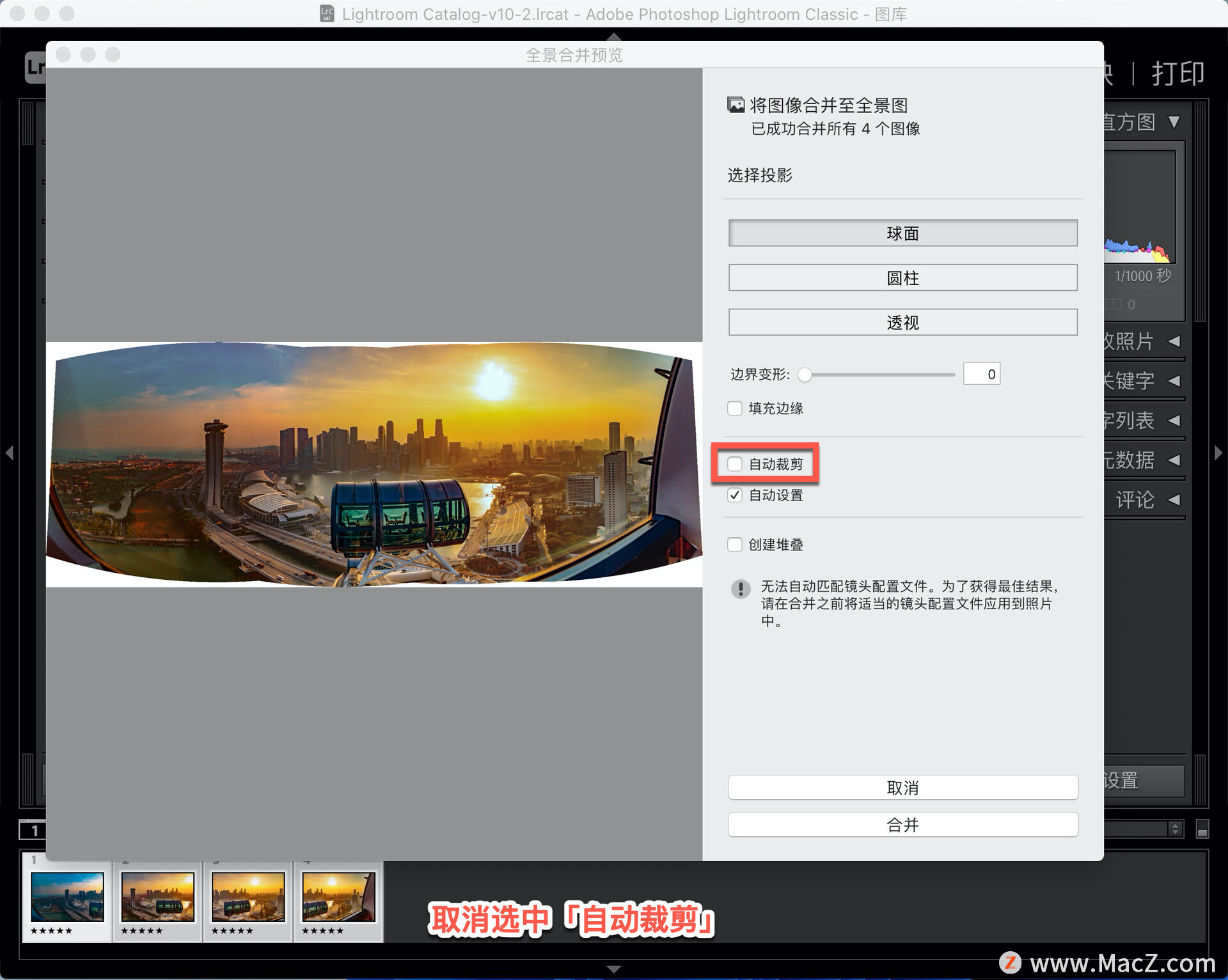
向右拖动「边界变形」滑块,直到全景预览周围的白色边框消失。「边界变形」拉伸图像的边缘以整齐地填充框架,保留整个图像。
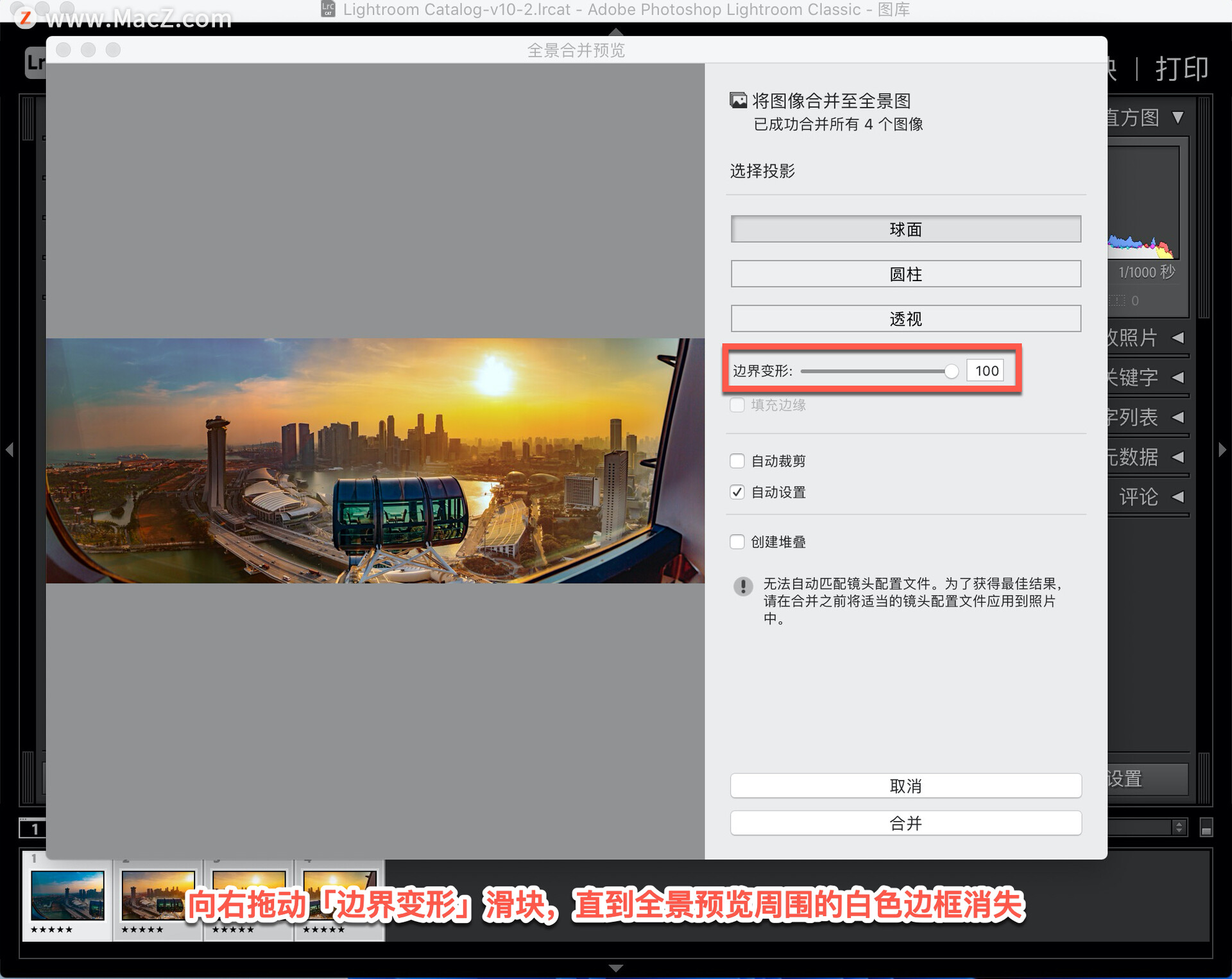
现在不用错过这个全景场景的任何重要细节,单击「合并」按钮以完成全景图。
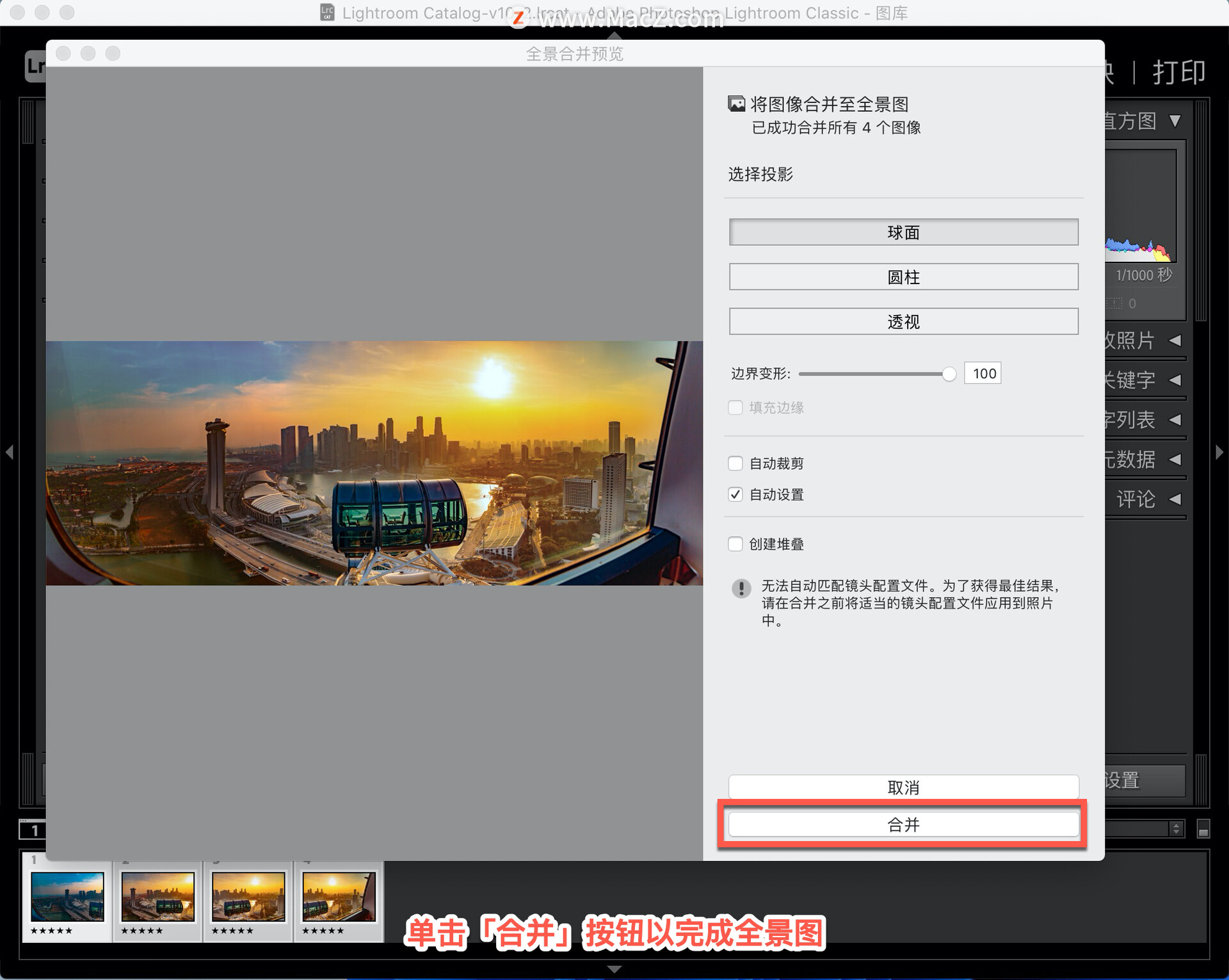
以上就是在 Lightroom 中使用边界变形保留完整视图的方法。需要 Lightroom Classic 软件的朋友可在本站下载,关注macz.com,学习Mac软件使用方法!

