欢迎观看 Lightroom Classic 教程,小编带大家学习 Lightroom Classic 的基本工具和使用技巧,了解如何将照片从Lightroom 移至Photoshop,在Photoshop 中为照片应用滤镜。
在将 Lightroom 照片移至 Photoshop 的所有原因中,利用 Photoshop 的创意功能是最重要的原因之一。从图层样式、3D 效果到剪贴蒙版和变形应有尽有。滤镜只是在 Photoshop 中能够对照片应用的诸多创意功能之一。在本文中,我们将照片从 Lightroom 传输至 Photoshop 对其应用强大的液化滤镜。
这张 JPEG 格式的小鸟照片,在 Lightroom 中应用了一些编辑。如果进行一些更改,需要使用 Photoshop 中的「液化」滤镜。

右键单击图片,依次选择「在应用程序中编辑」-「在 Adobe Photoshop 中编辑」。
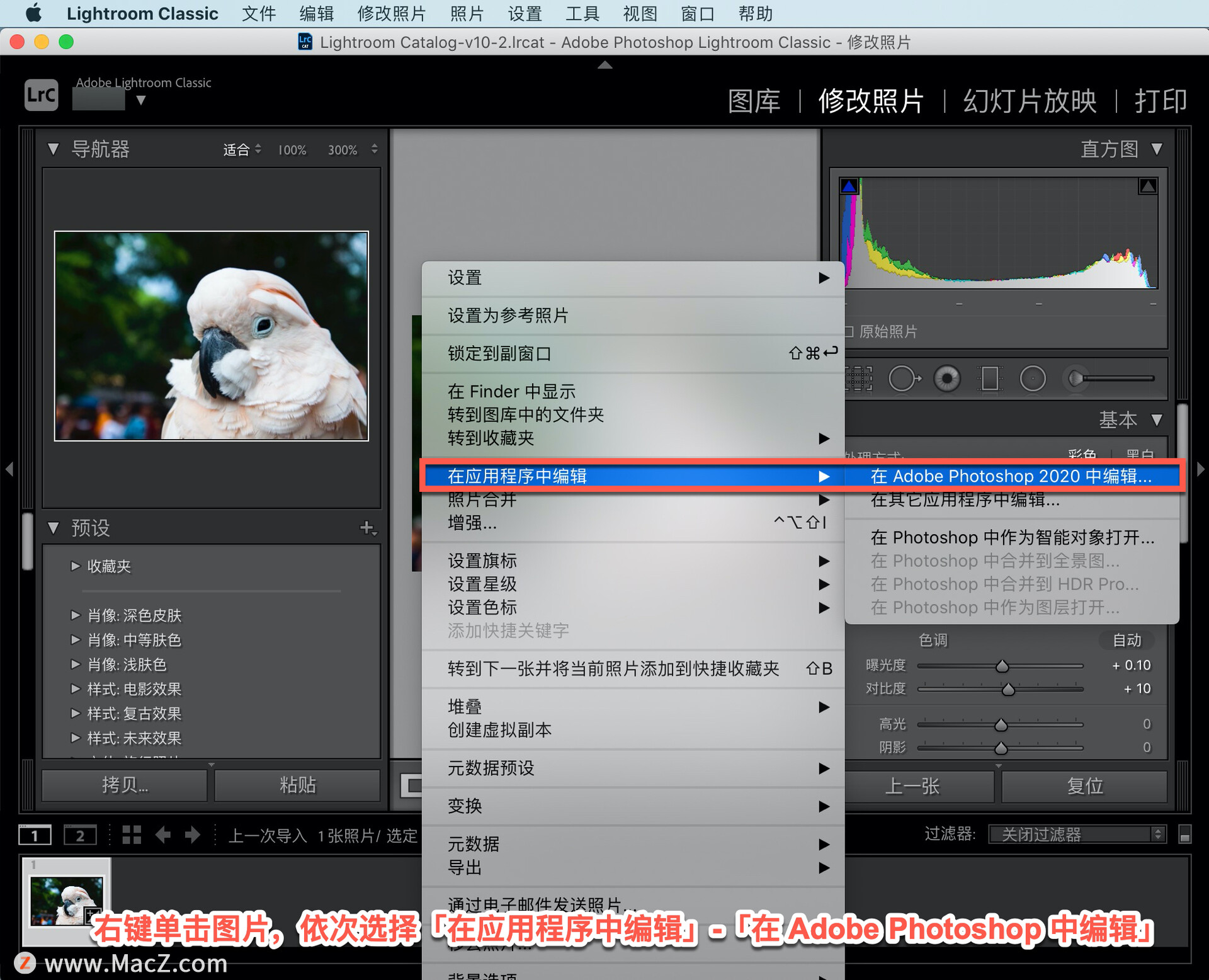
在打开的面板中,选择「编辑含 Lightroom 调整的副本」, 单击「编辑」。
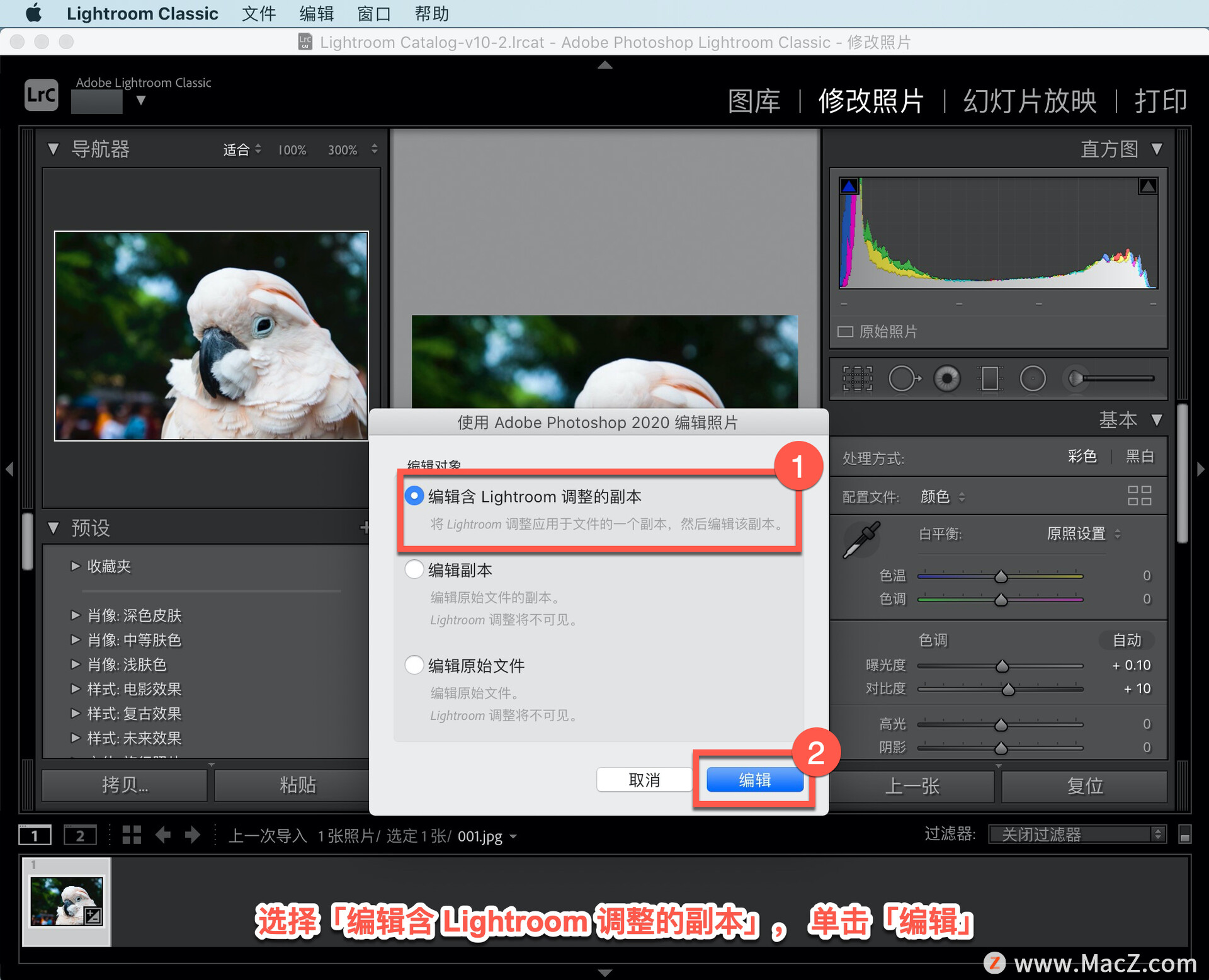
照片随即在 Photoshop 中打开,进入 Photoshop 后,转到上方的「滤镜」菜单,选择「液化」。

这会打开「液化」对话框,左侧是液化滤镜专用的一系列工,尝试拓宽小鸟的眼睛,选择「膨胀工具」。

将鼠标移动到图像中,画笔刷头略大于小鸟的眼睛。如果大小有误,可以使用「大小」滑块调整画笔大小。
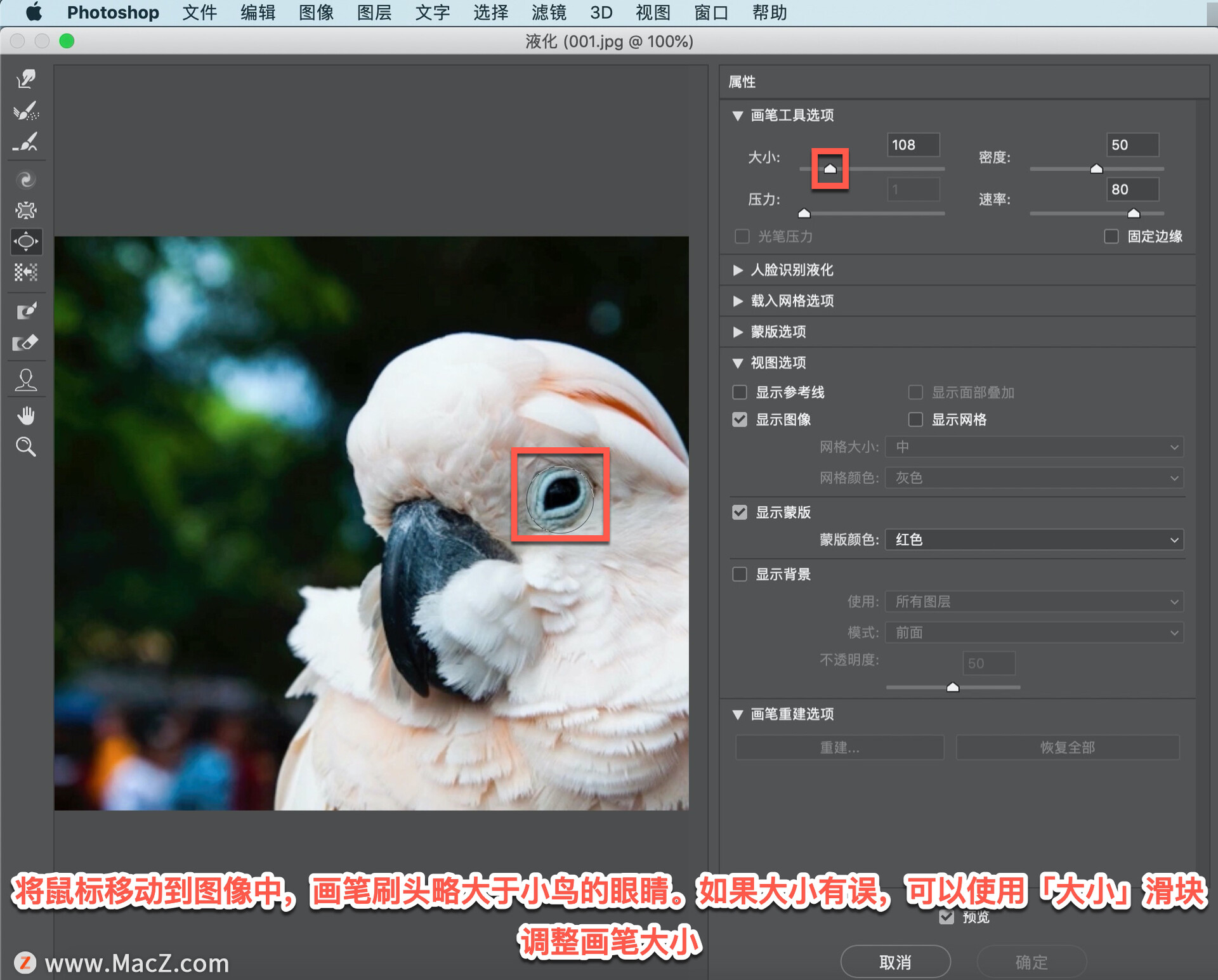
或者可以使用键盘快捷键更改画笔刷头大小的,按右括号键可放大画笔刷头,按左括号键可缩小画笔刷头。

现在将小鸟的眼睛略微拓宽,单击鼠标并按住几秒,小鸟的眼睛随即变大。再做一次,单击鼠标并按住,小鸟的眼睛随即变大。

拓宽程度过大, 使用效果相反的另一种液化工具,即「褶皱工具」。选择「褶皱工具」,将鼠标移到图像中,然后单击鼠标并按住一秒,小鸟的眼睛现在看起来正好。
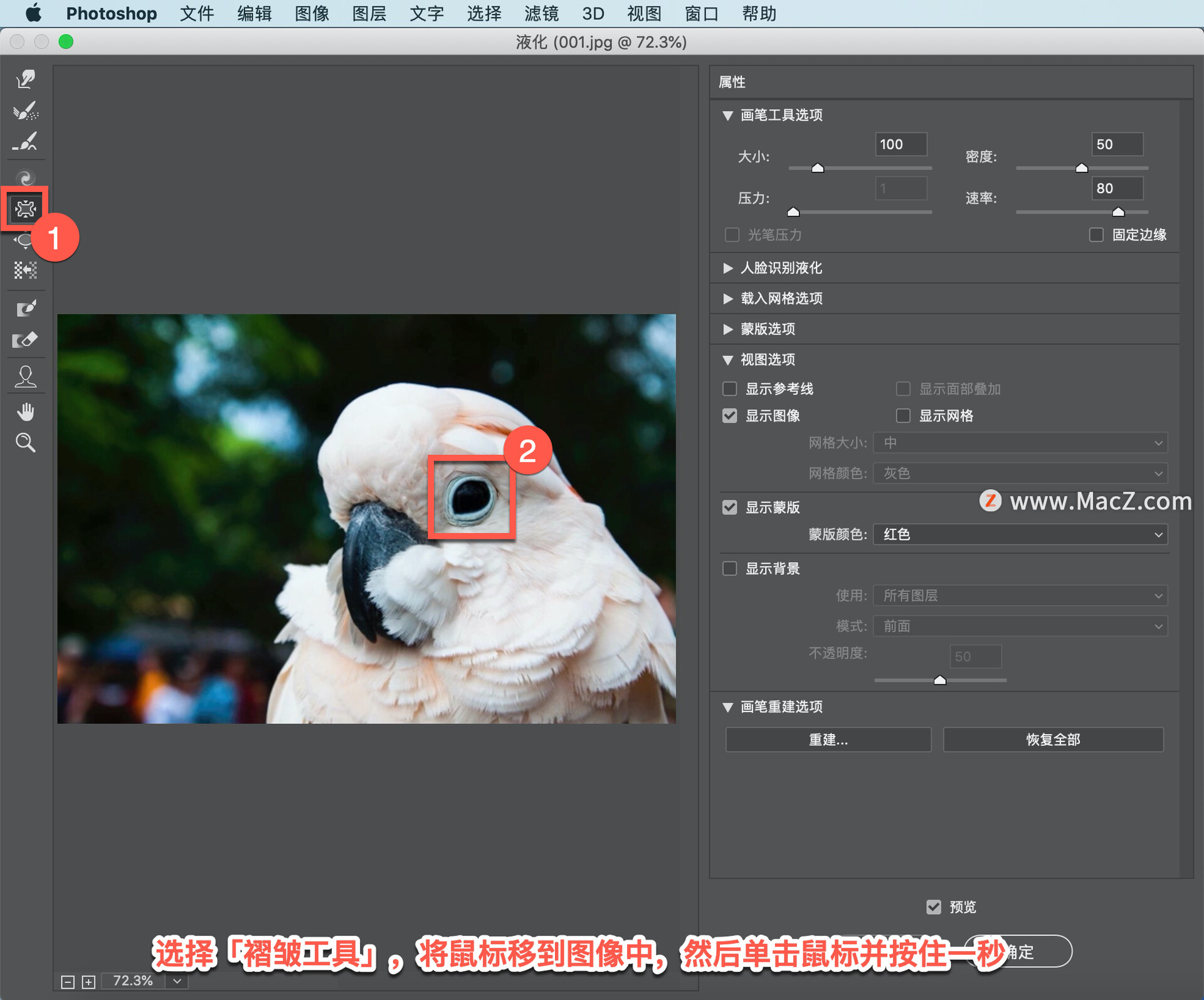
让我们了解一下另一种工具,即「向前变形」工具。使用「向前变形」工具抹平小鸟头上的这处凸起,将该部分内容向内推即可。

绕到小鸟的背部,进行相同的操作,需要使用小的画笔刷头,按几次左括号键将笔刷调小,然后向内推。
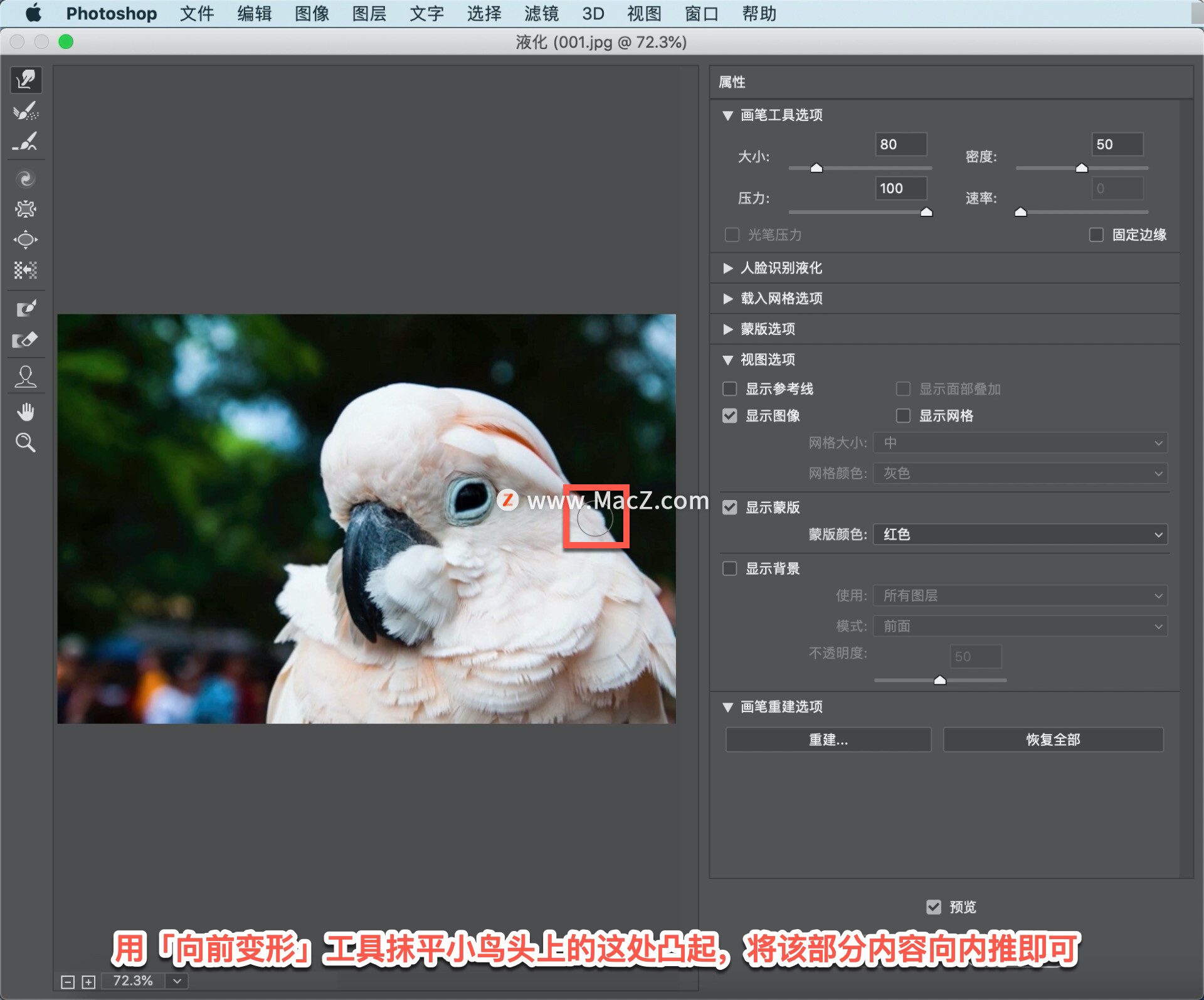
单击「确定」关闭此对话框,并且保存这张照片和更改,使其显示在 Lightroom中。
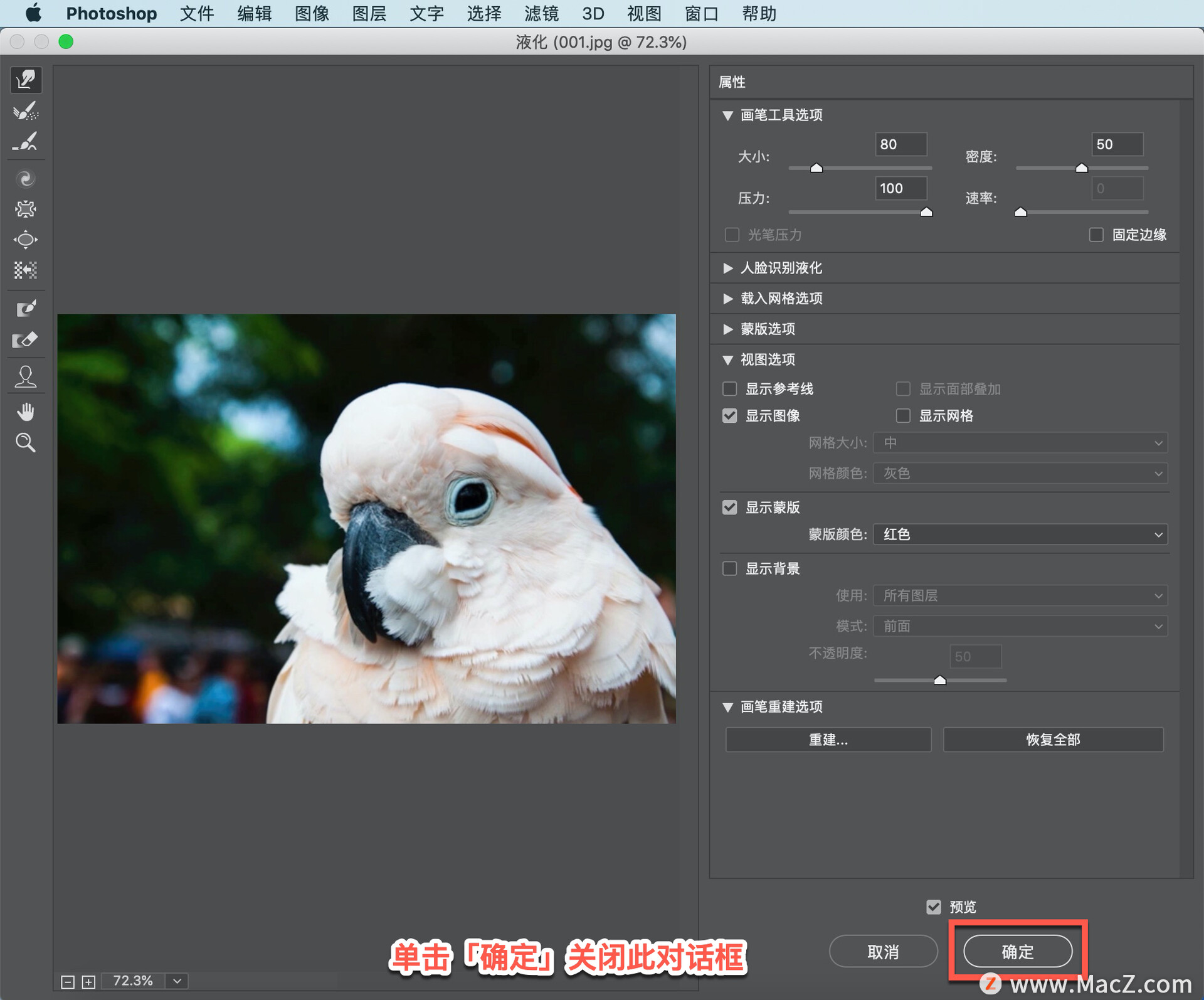
转到「文件」菜单,选择「存储」。
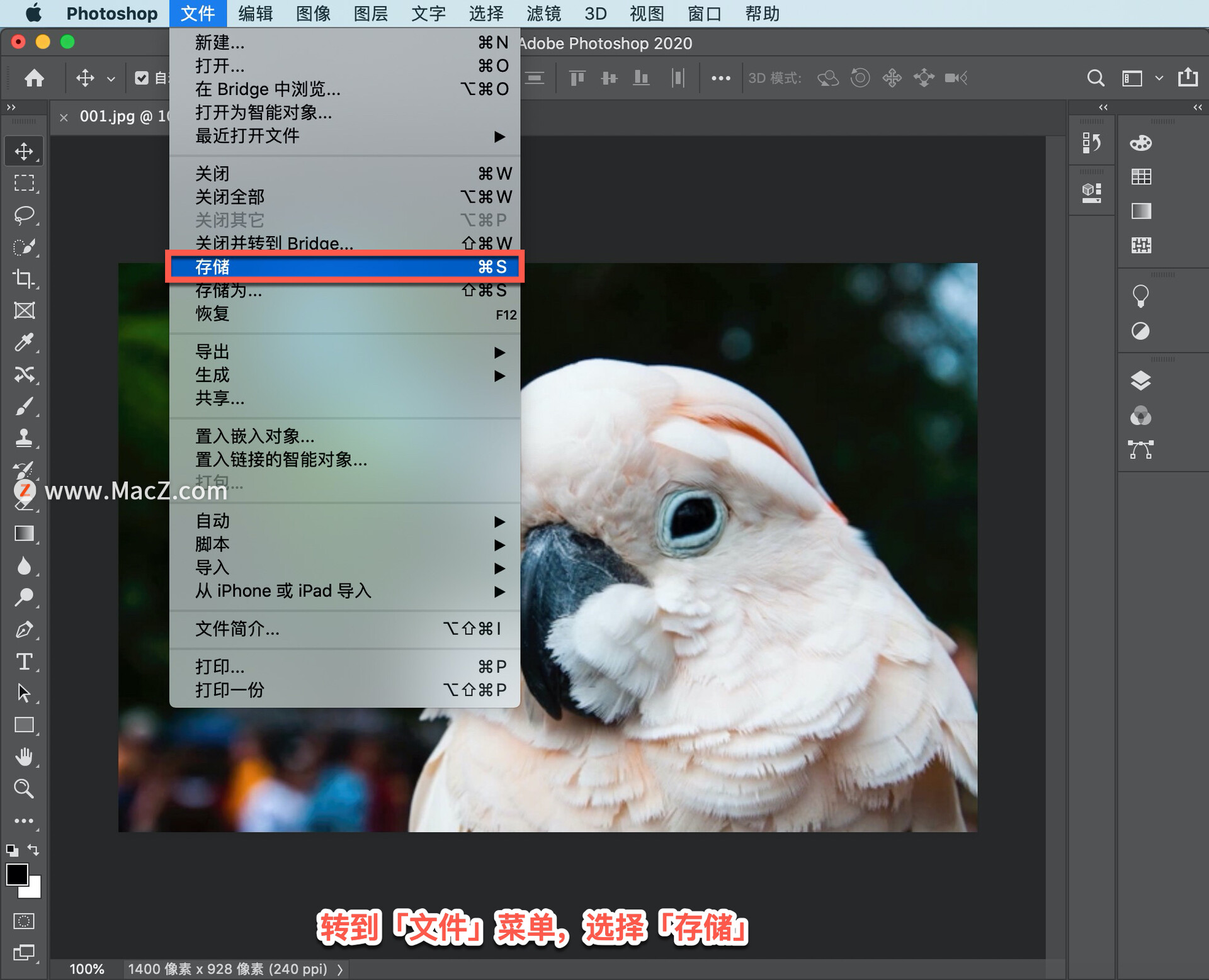
文件现在变为 TIFF 格式,文件名称也附加了「编辑」字样。
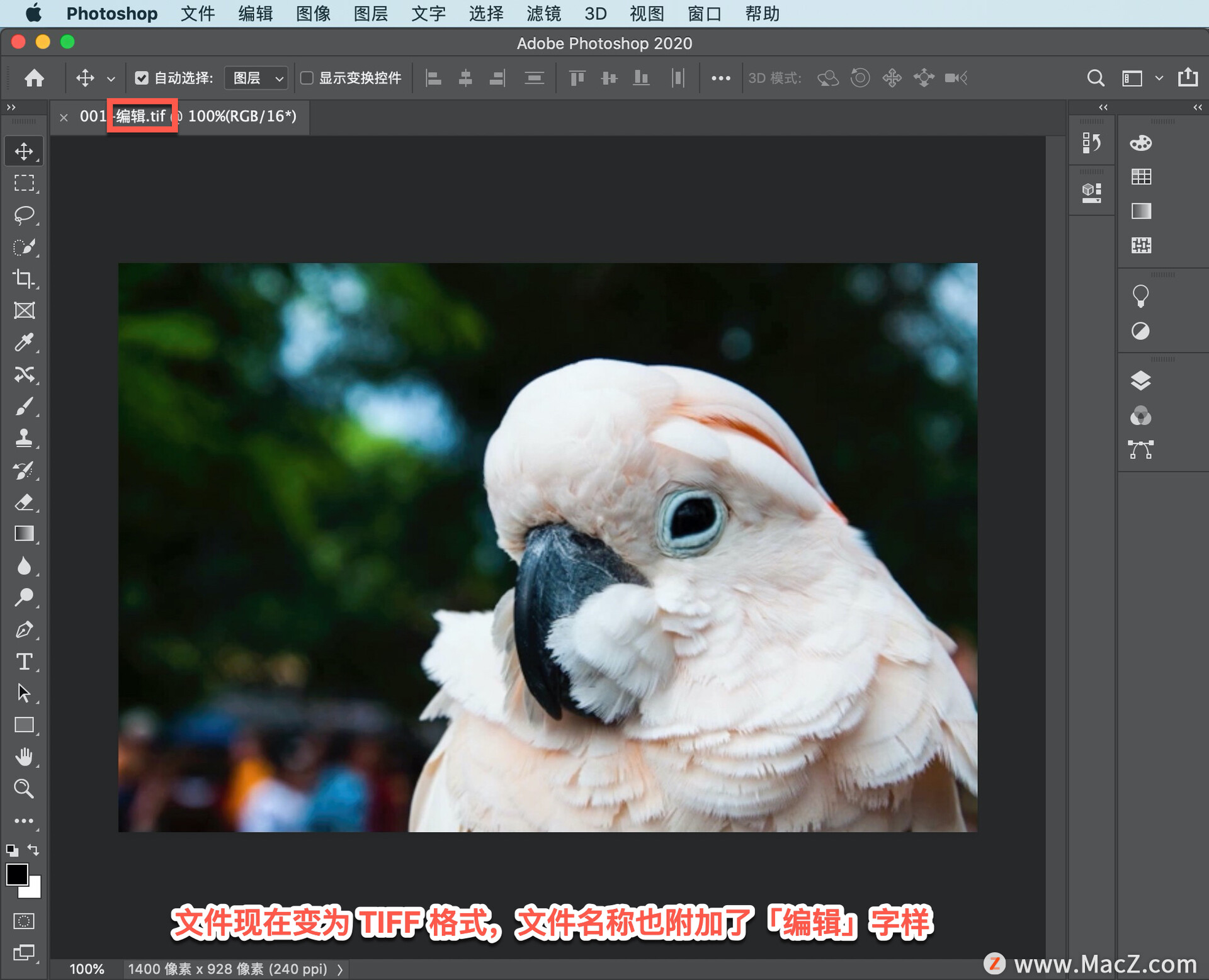
返回 Lightroom 查看照片,在 Lightroom 的「修改照片」模块的胶片显示窗格中有两份照片副本。
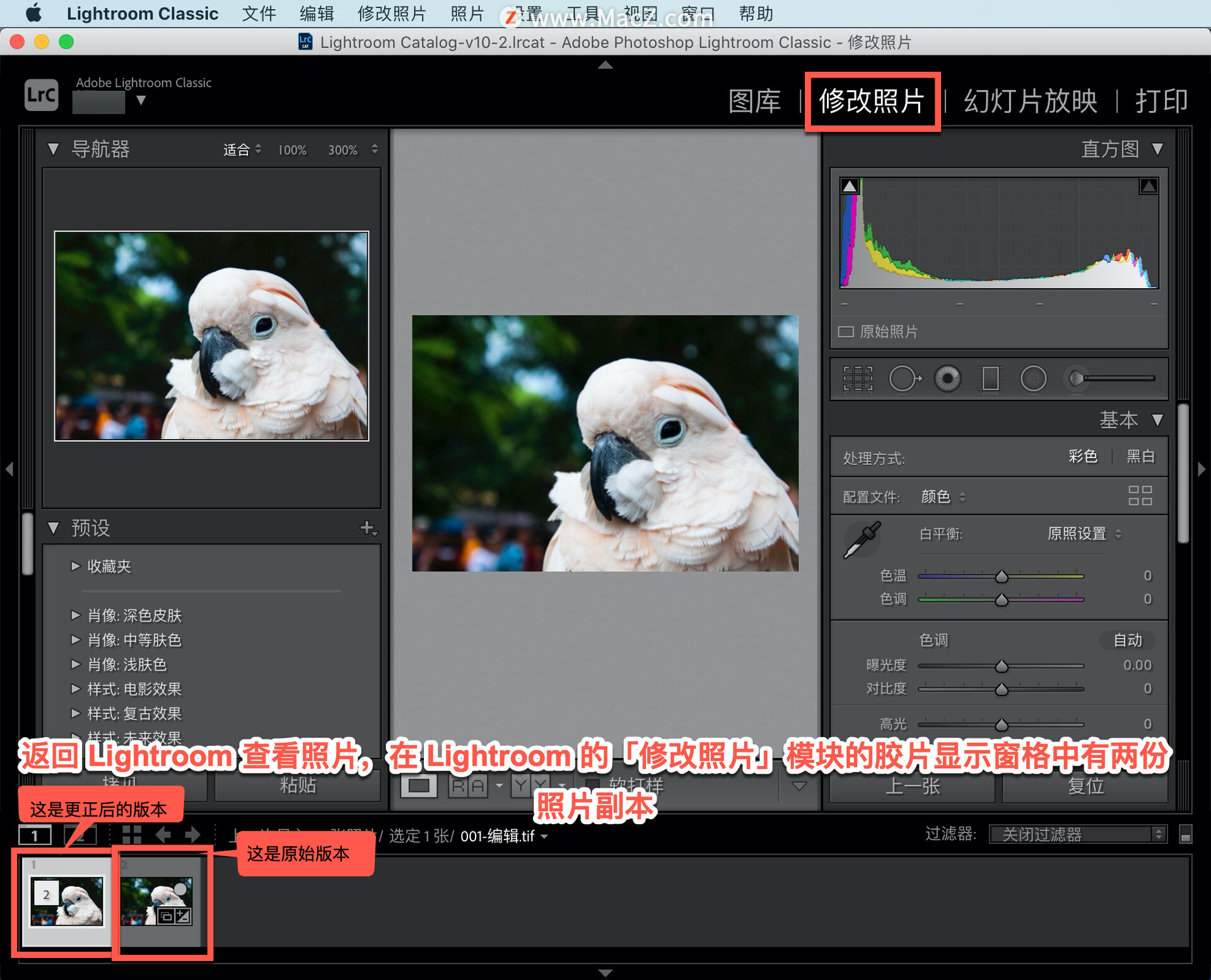
滤镜只是在 Photoshop 中能够对照片应用的诸多创意功能之一。将 Lightroom 和 Photoshop 结合使用时,将有很多创意功能任您选择。
以上就是将照片从 Lightroom 移至 Photoshop,在Photoshop 中为照片应用滤镜的方法。需要 Lightroom Classic 软件的朋友可在本站下载,关注macz.com,学习Mac软件使用方法!

