欢迎观看 Lightroom Classic 教程,小编带大家学习 Lightroom Classic 的基本工具和使用技巧,了解如在 Lightroom 中更高效的获取快速提示。
查看这些提示,以帮助您加快 Lightroom Classic 中的工作流程。让我们开始使用一些键盘快捷键,帮助您在不同的视图和Lightroom的不同部分之间切换。
在这里看到的图片它占据了大部分屏幕,回到我们经常看到的缩略图网格,可以使用屏幕底部的一个图标,然后使用旁边的图标放大到图像。
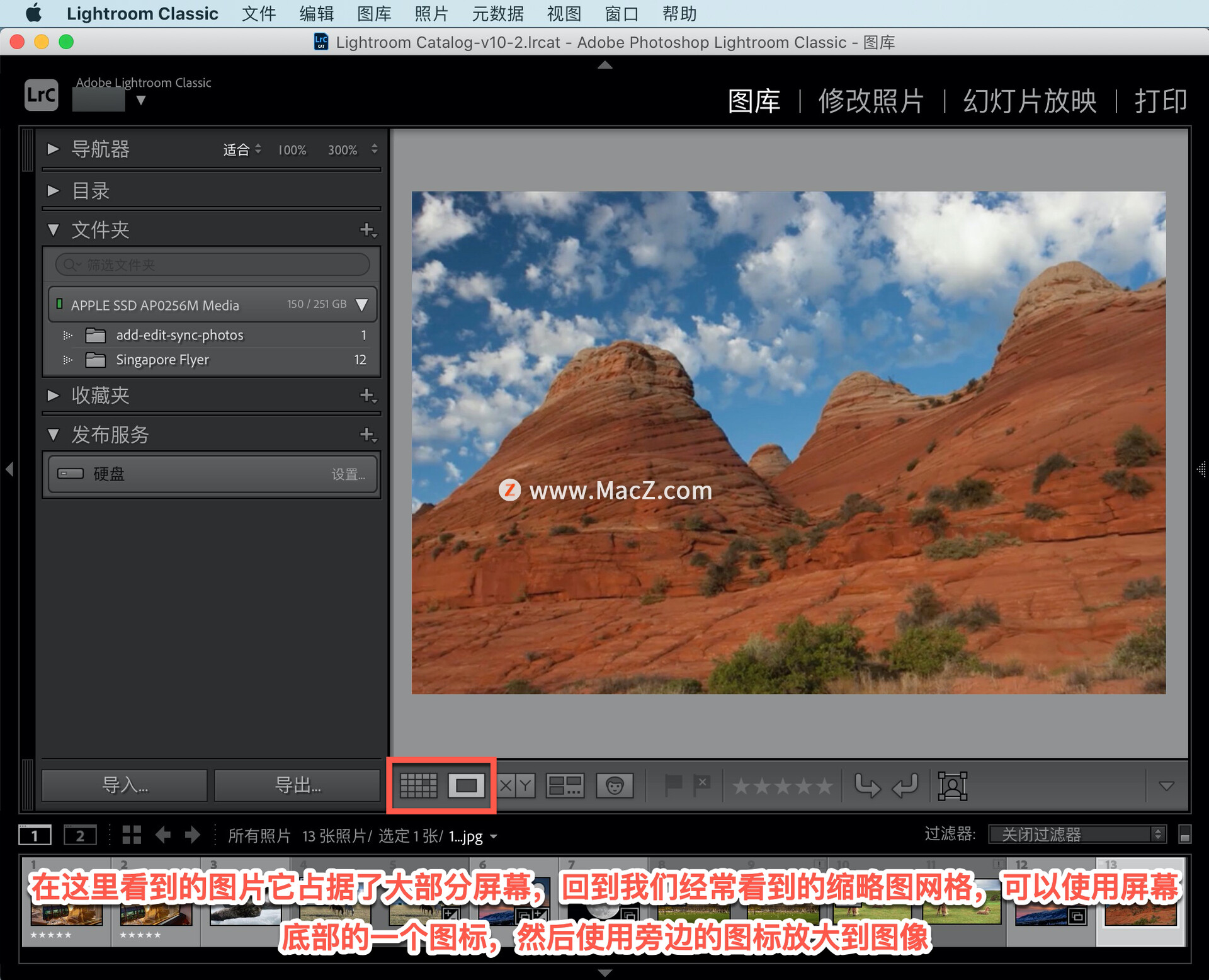
在键盘上需要做的就是为网格键入字母「G」,或者按空格键让它填满屏幕。「G」表示网格,空格表示填充,也可以让图片填满整个屏幕。

如果不想在任何地方看到 Lightroom界面,在全屏上键入字母「F」。
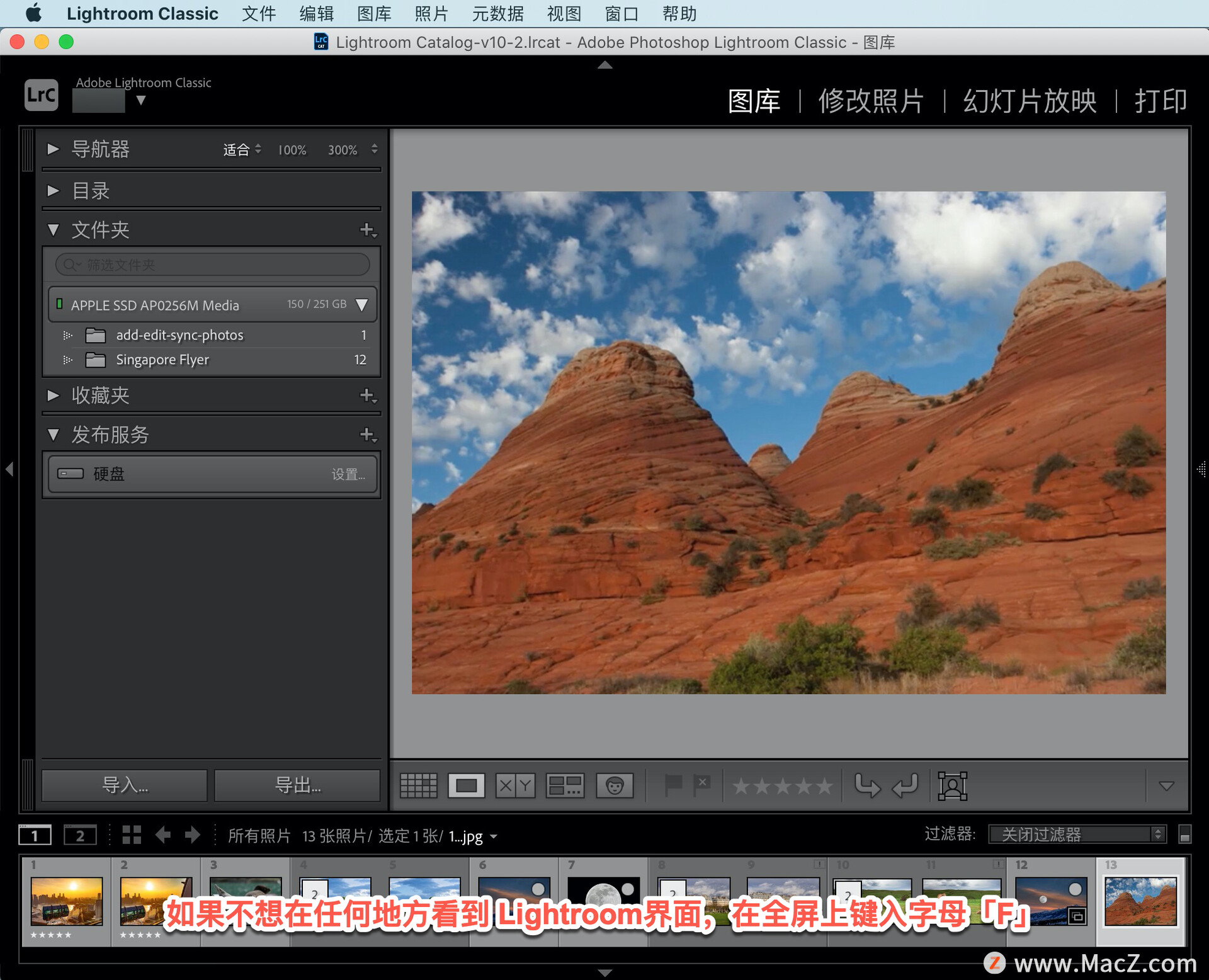
如果退出全屏,键入字母「G」回到网格。
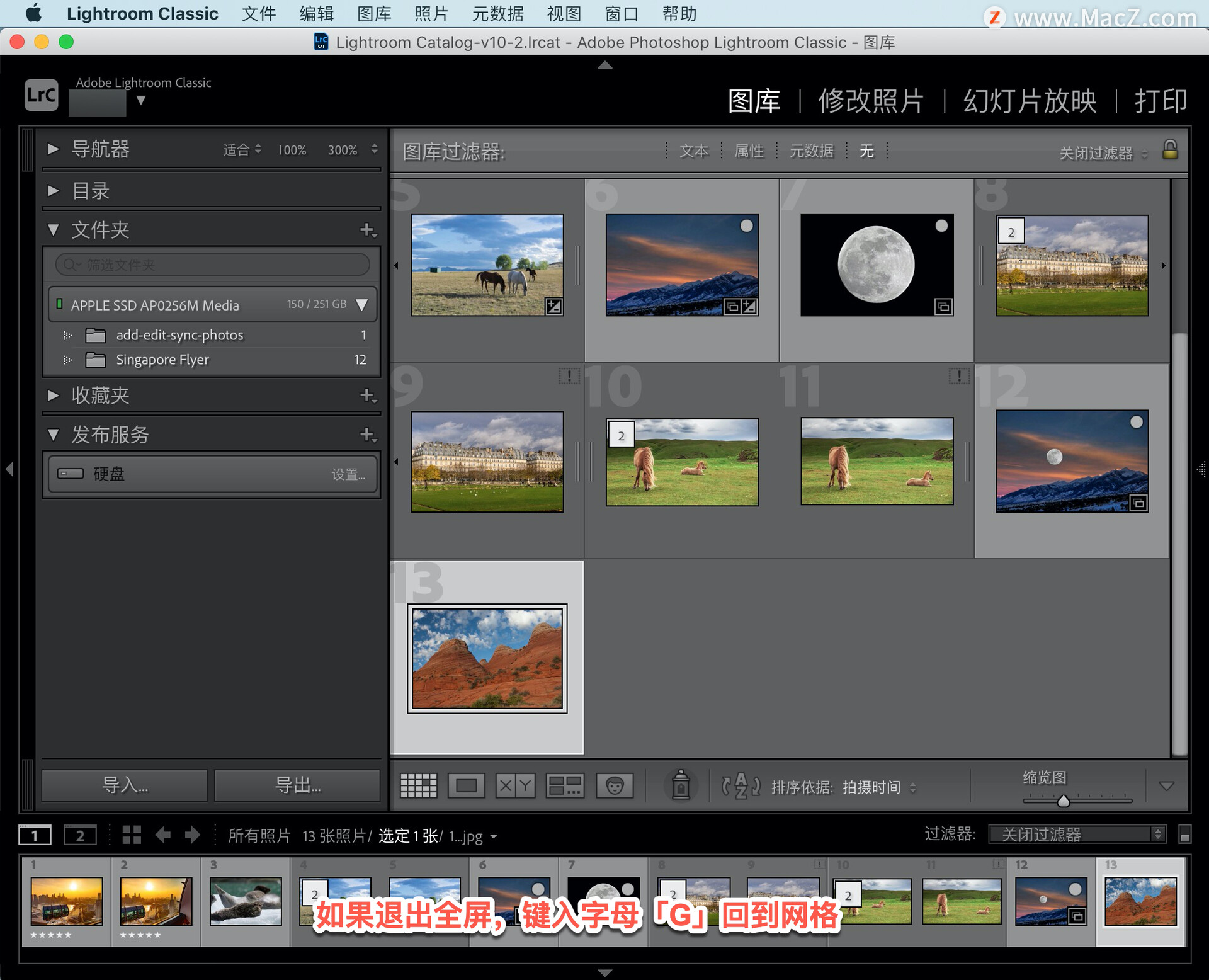
如果想在「图库」模块和「修改照片」模块之间切换,在其中调整图片,只需按「D」键切换到「修改照片」模块,在该区域找到调整滑块。
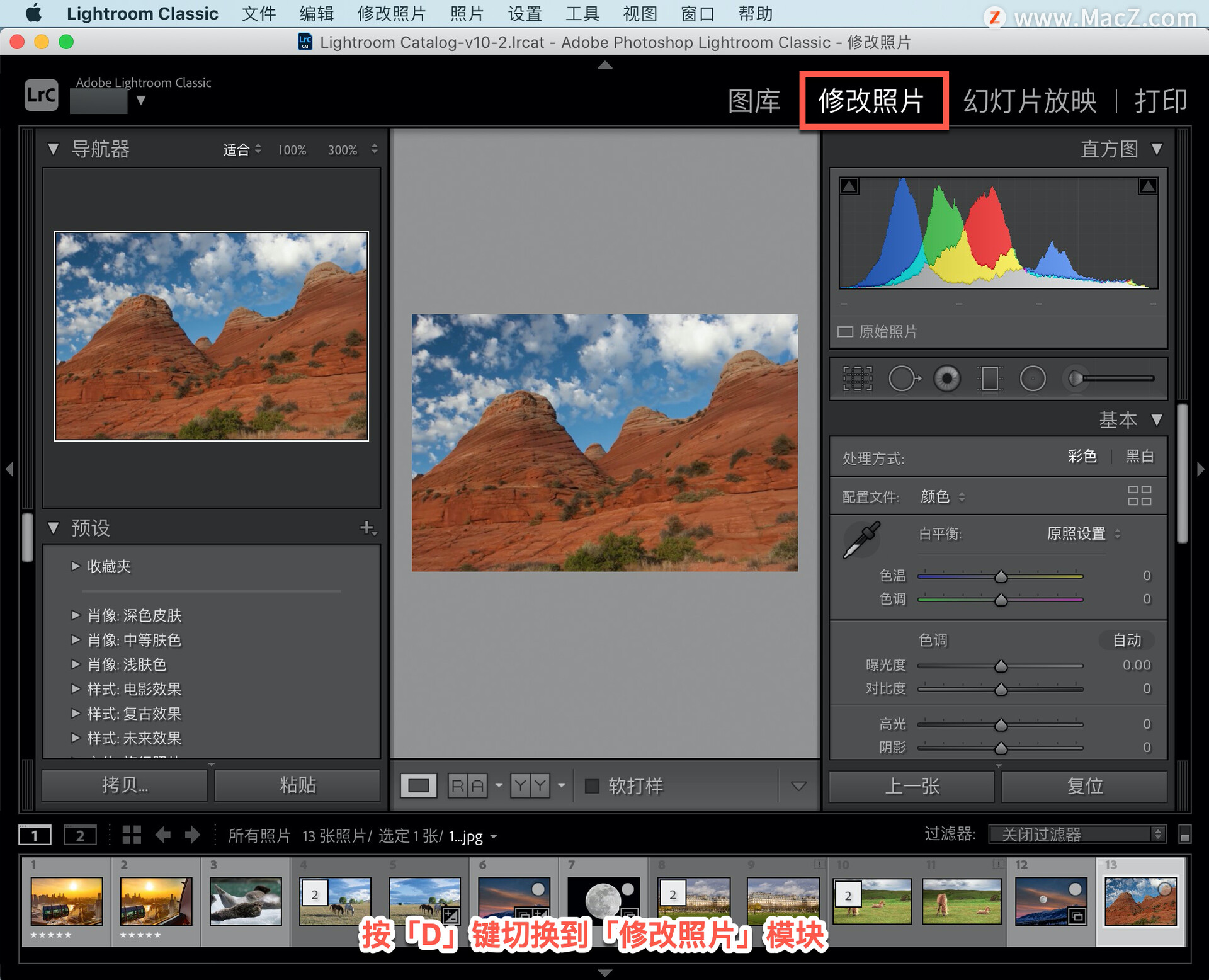
如果想回到「图库」,只需输入「G」键,「G」代表网格。
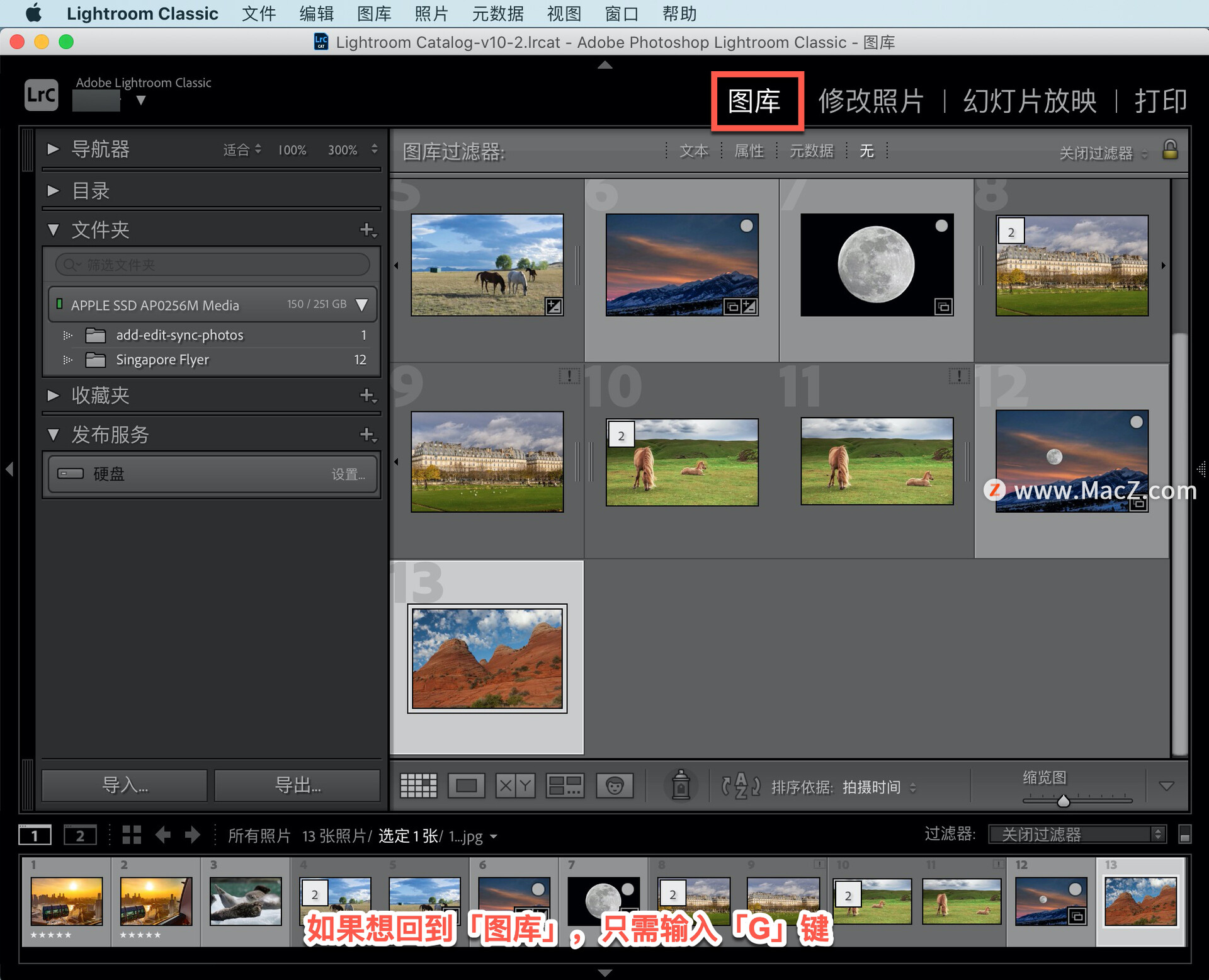
在网格中时会看到缩略图,如果想改变它们的尺寸,右下角有一个「缩览图」滑块可以调整缩略图大小。
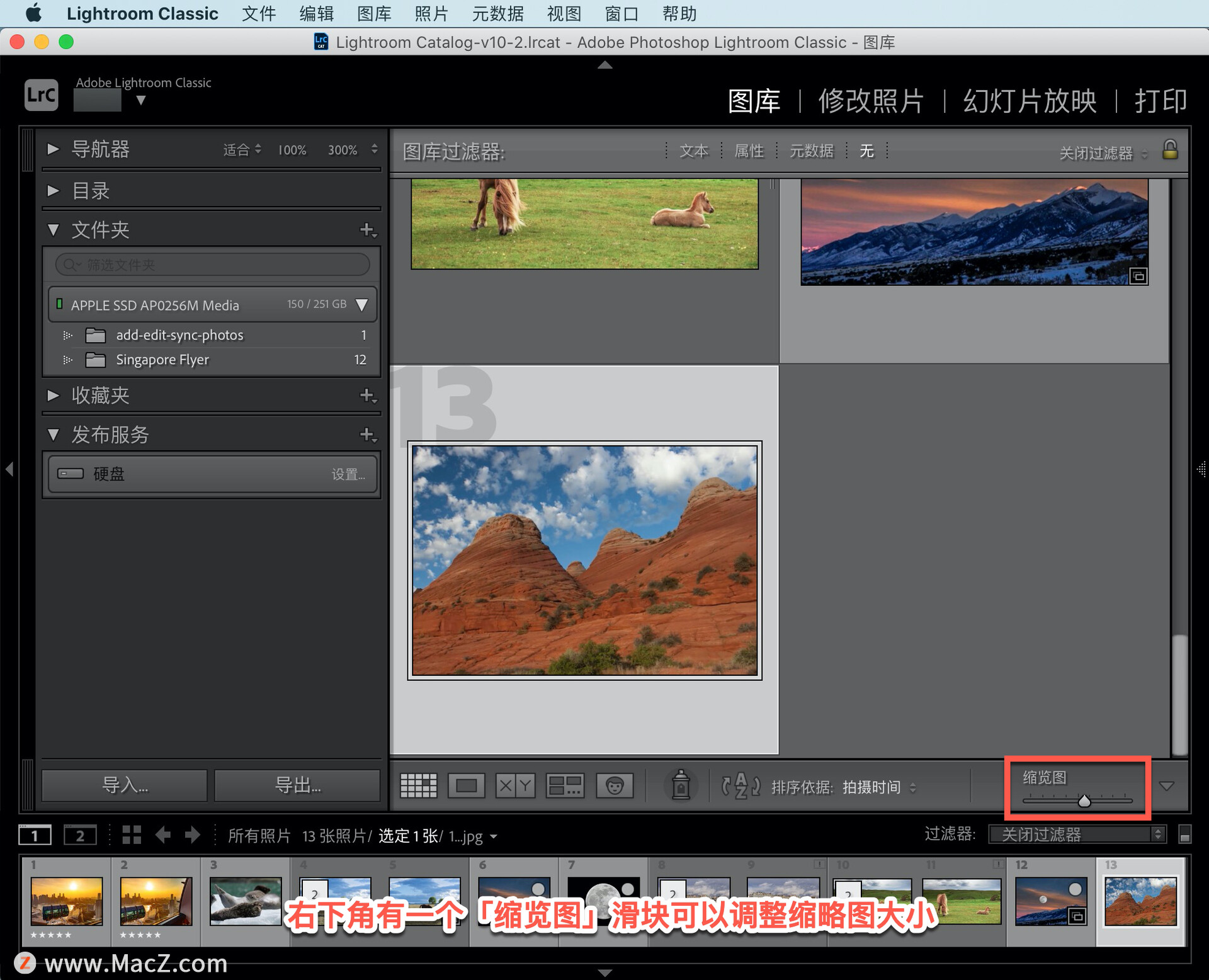
或者按下键盘上的「+」或「-」键调整缩略图大小。

在Lightroom中使用模块时,有一大堆模块,有时可能只使用其中的几个。如果发现有任何模块不使用,选择何模块名称,右击鼠标,可以关闭一个模块来简化界面。
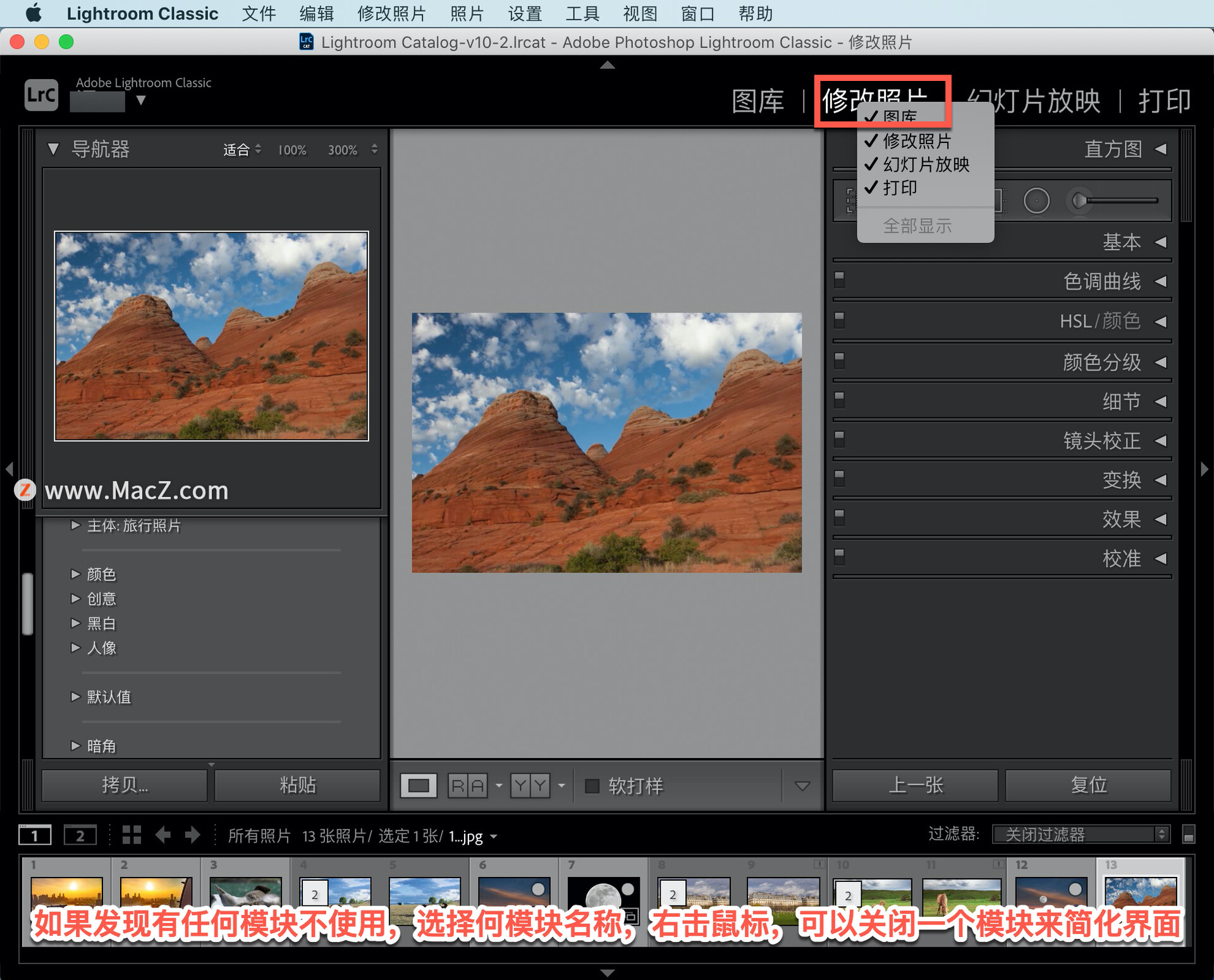
如果从不使用「打印」,选择「打印」取消勾选,隐藏「打印」模块。
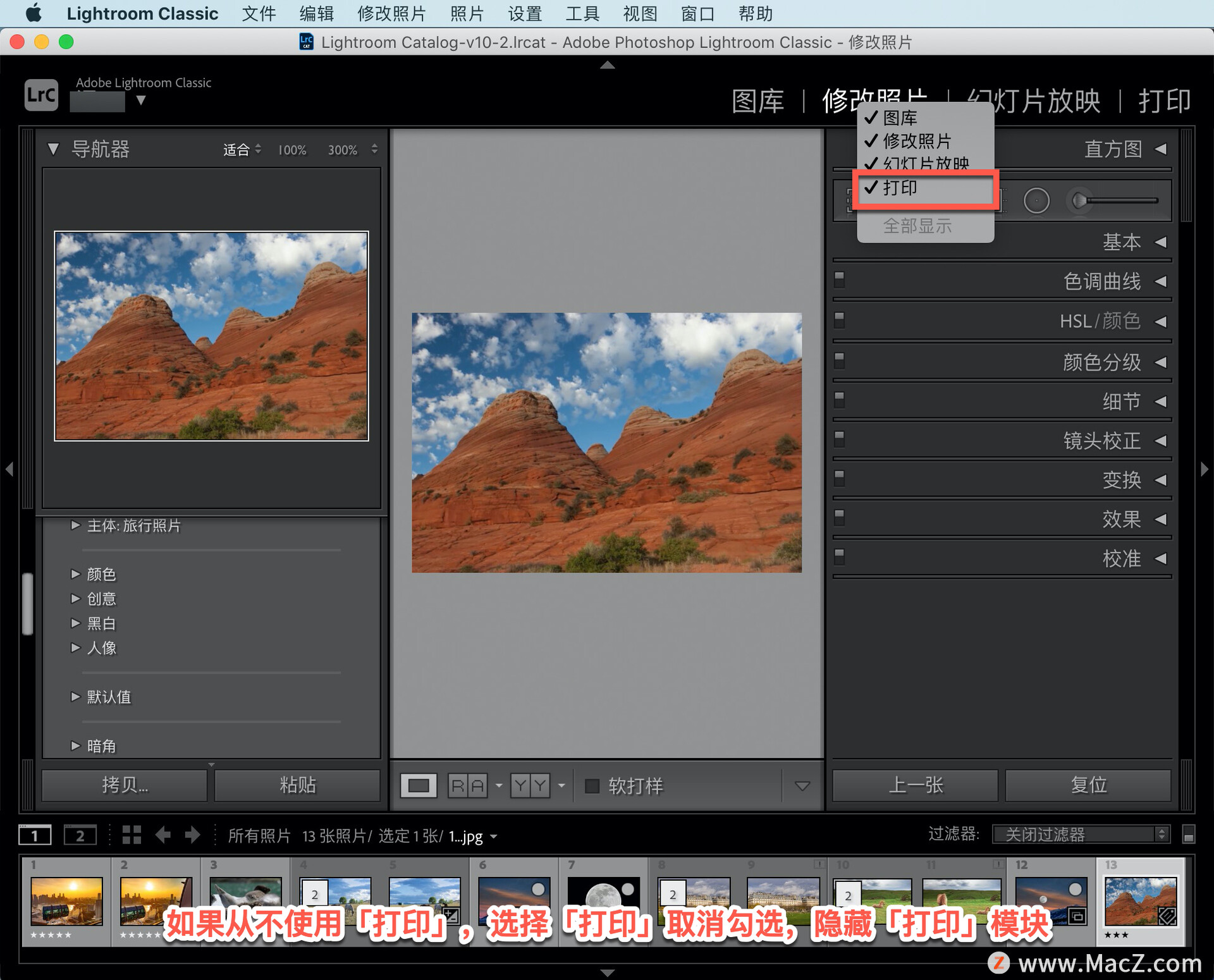
如果只考虑实际使用的模块,假设我们在「修改照片」模块中。在这里可以有一大堆滑块来调整图片,可以扩展每个领域。如果把所有这些领域都开放了,有太多的选择。
在「修改照片」模块中时,转到任何部分旁边的三角形,比如这里的「基本」部分,如果按下鼠标右键,会发现可以隐藏这些部分。
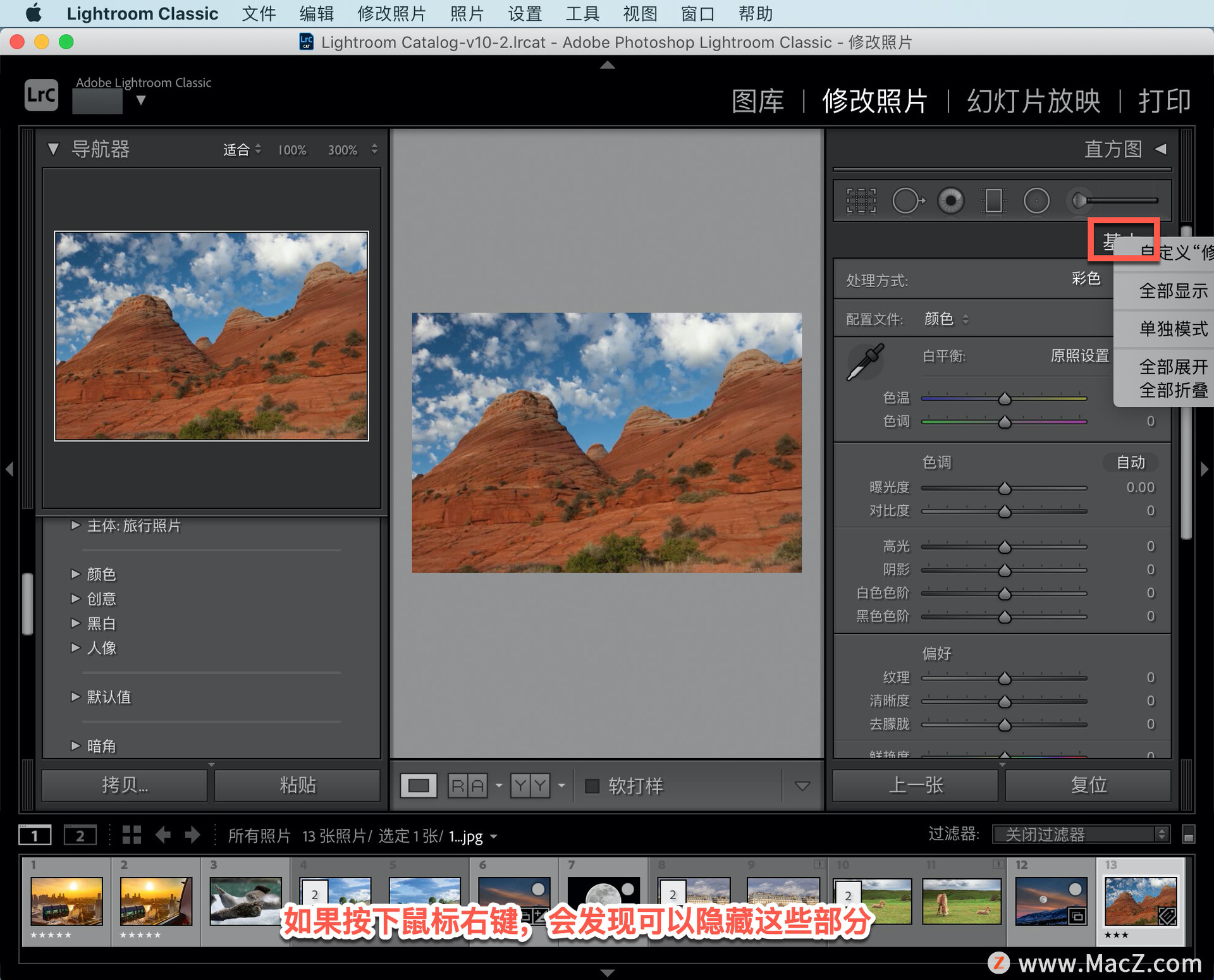
在这里面真正有用的设置是一个叫做「单独模式」的设置。在「单独模式」下,一次只能看到其中一个部分。
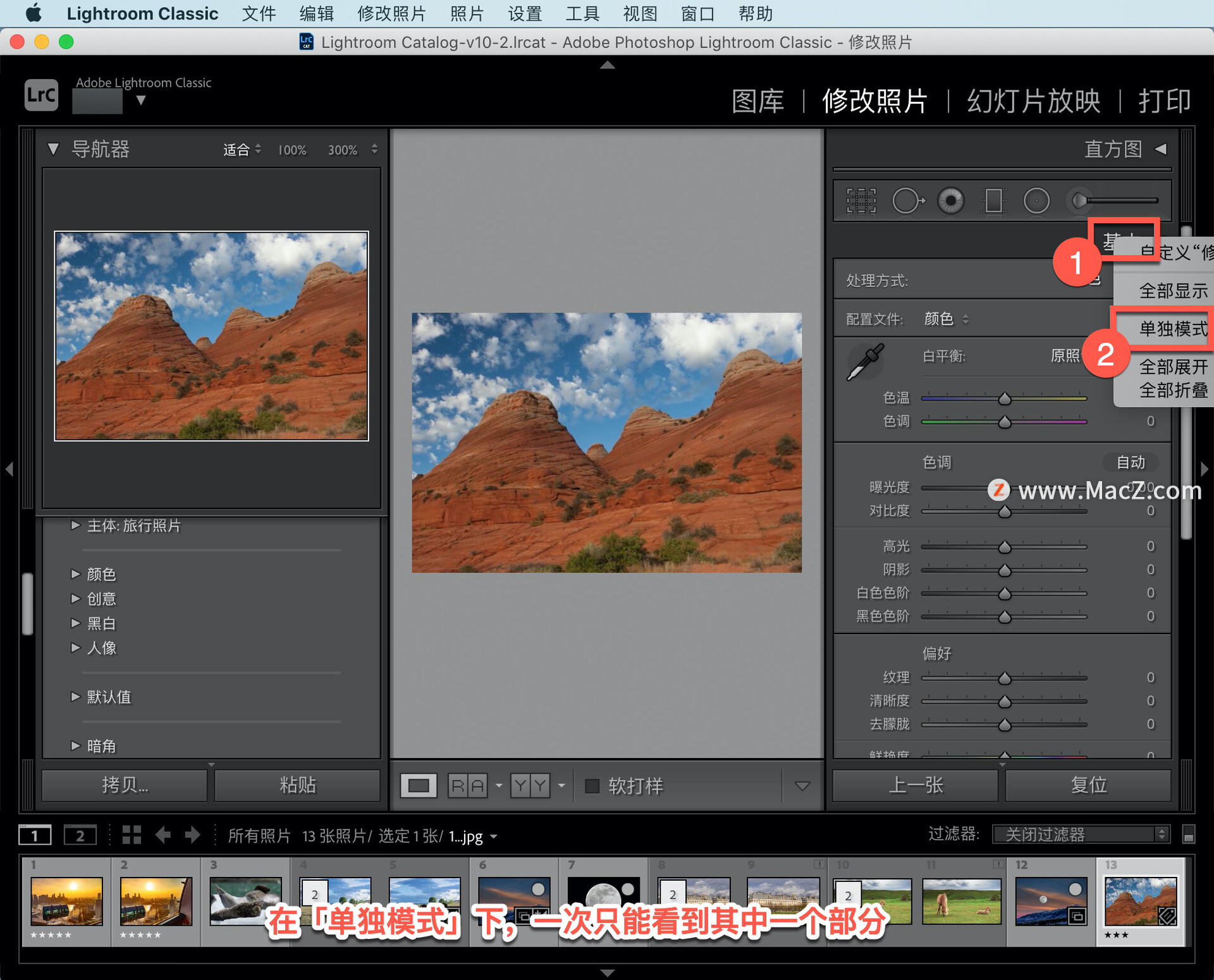
这意味着如果使用了「基本」部分中可用的滑块,点击「色调曲线」,它会自动折叠上次使用的任何部分,这样一次只能看到一个部分。
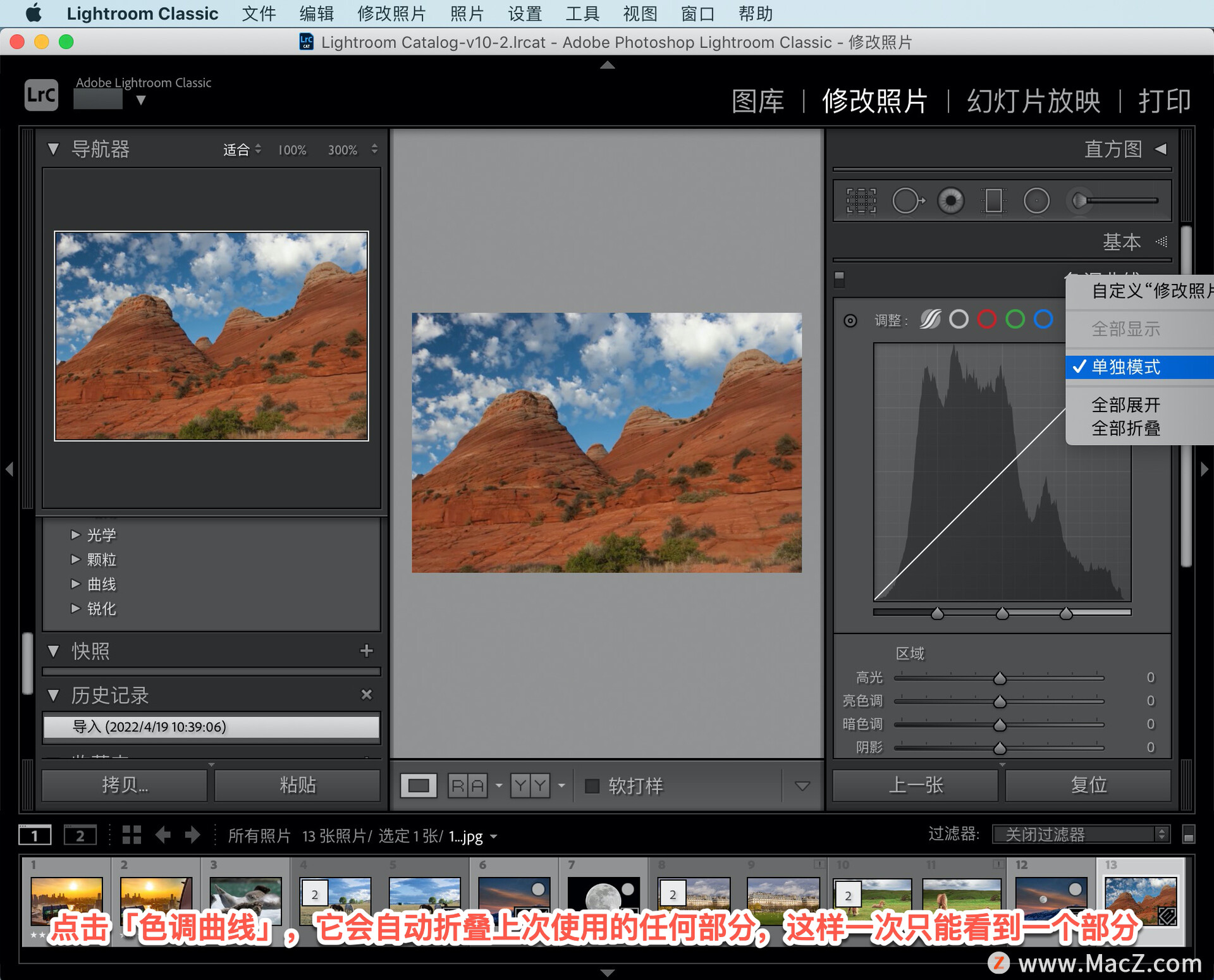
以上就是在 Lightroom 中更高效的获取快速提示的方法。需要 Lightroom Classic 软件的朋友可在本站下载,关注macz.com,学习Mac软件使用方法!

