欢迎观看 Lightroom Classic 教程,小编带大家学习 Lightroom Classic 的基本工具和使用技巧,了解如在 Lightroom 中导出和打印照片。
导出照片的简单步骤,在Lightroom中所做的更改并没有影响原始文件,需要导出一份副本。
如果和其他人分享原始图像,他们不会看到这些变化,为了让别人看到这些,需要导出图像,进入「文件」菜单,选择「导出」才能真正达到要使用的设置,在这里有很多设置。
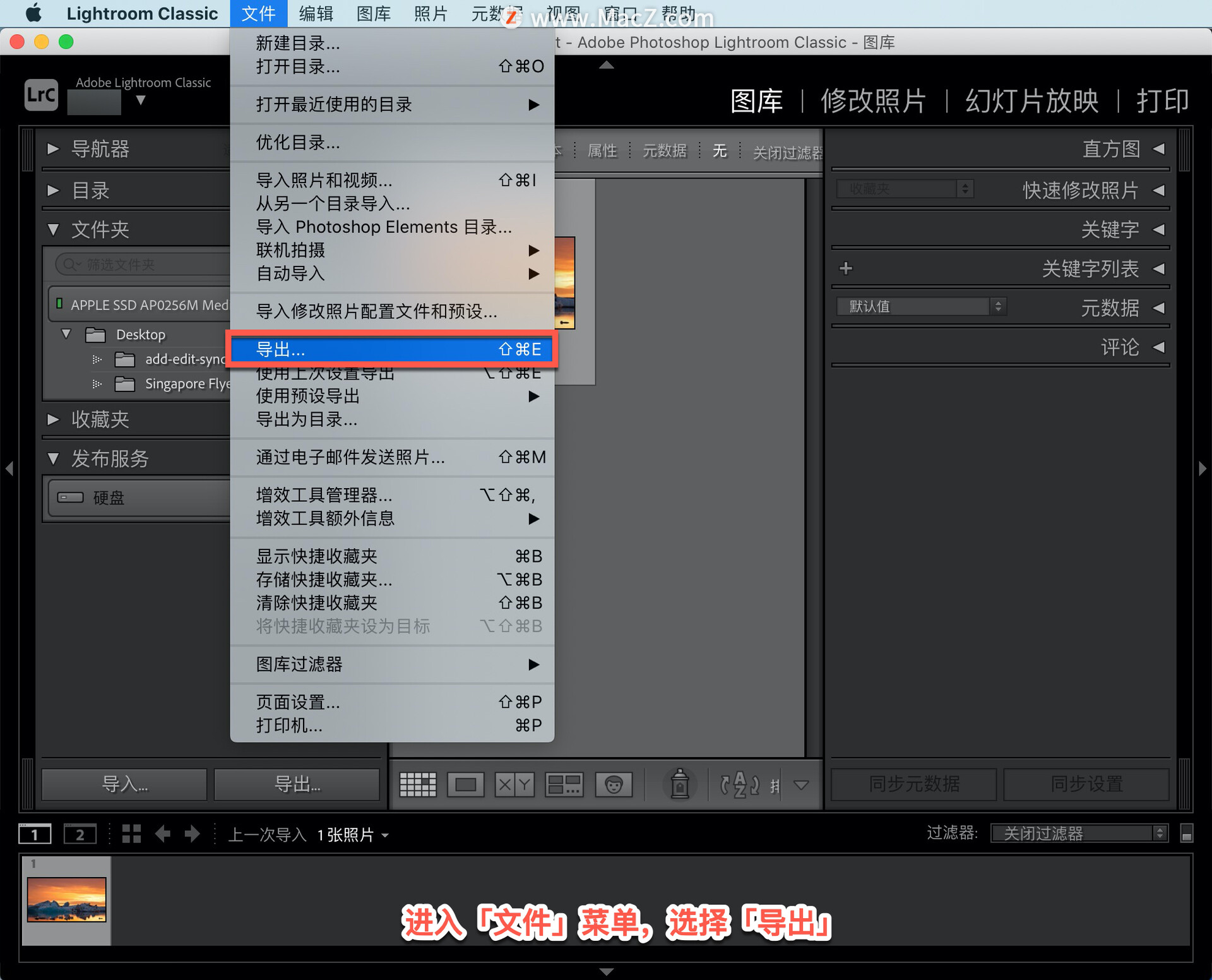
将打开「导出一个文件夹」面板,在「导出位置」中「导出到」中选择「桌面」。
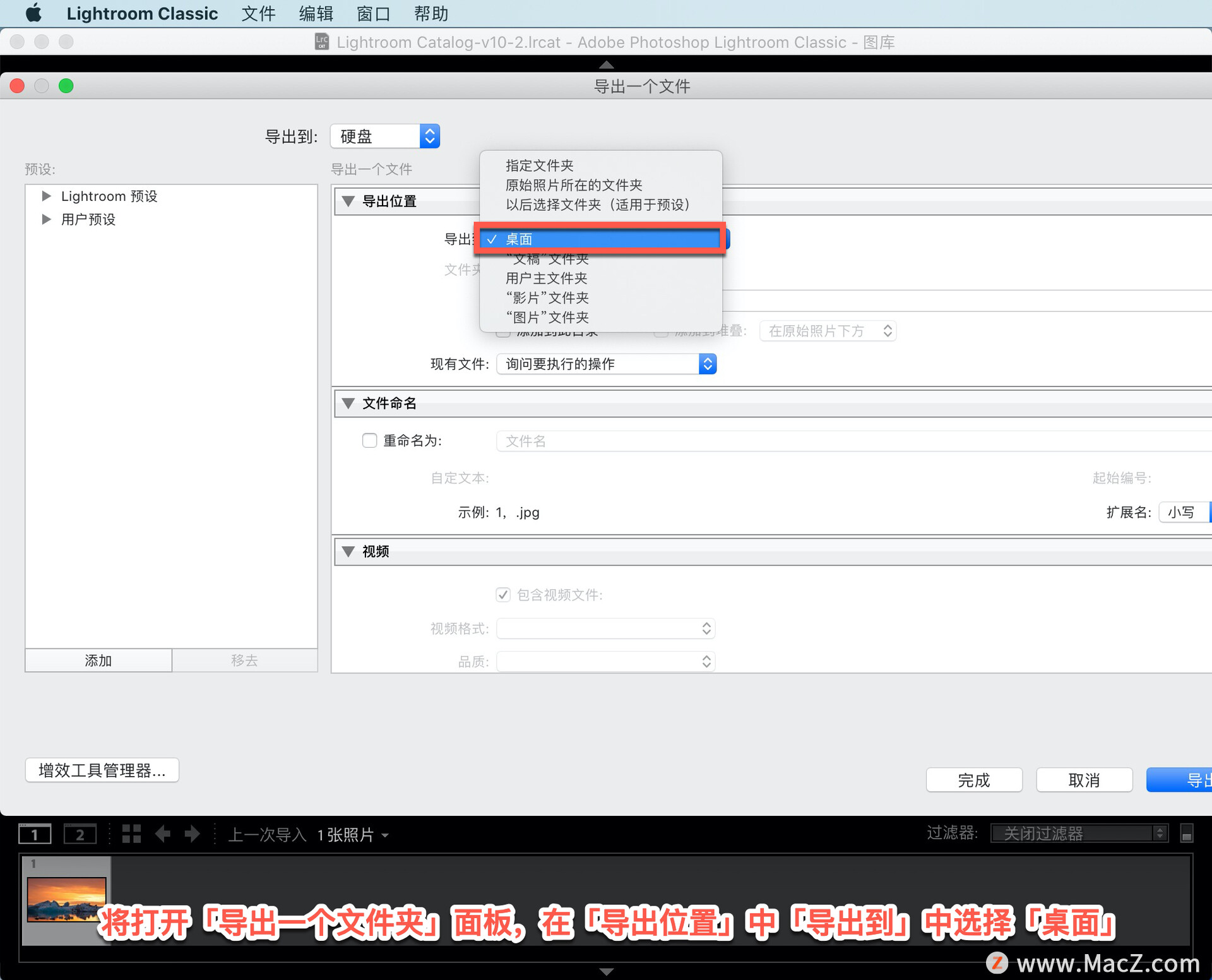
如果重命名文件,可以在「文件命名」中重命名,最好使用原来的名字。
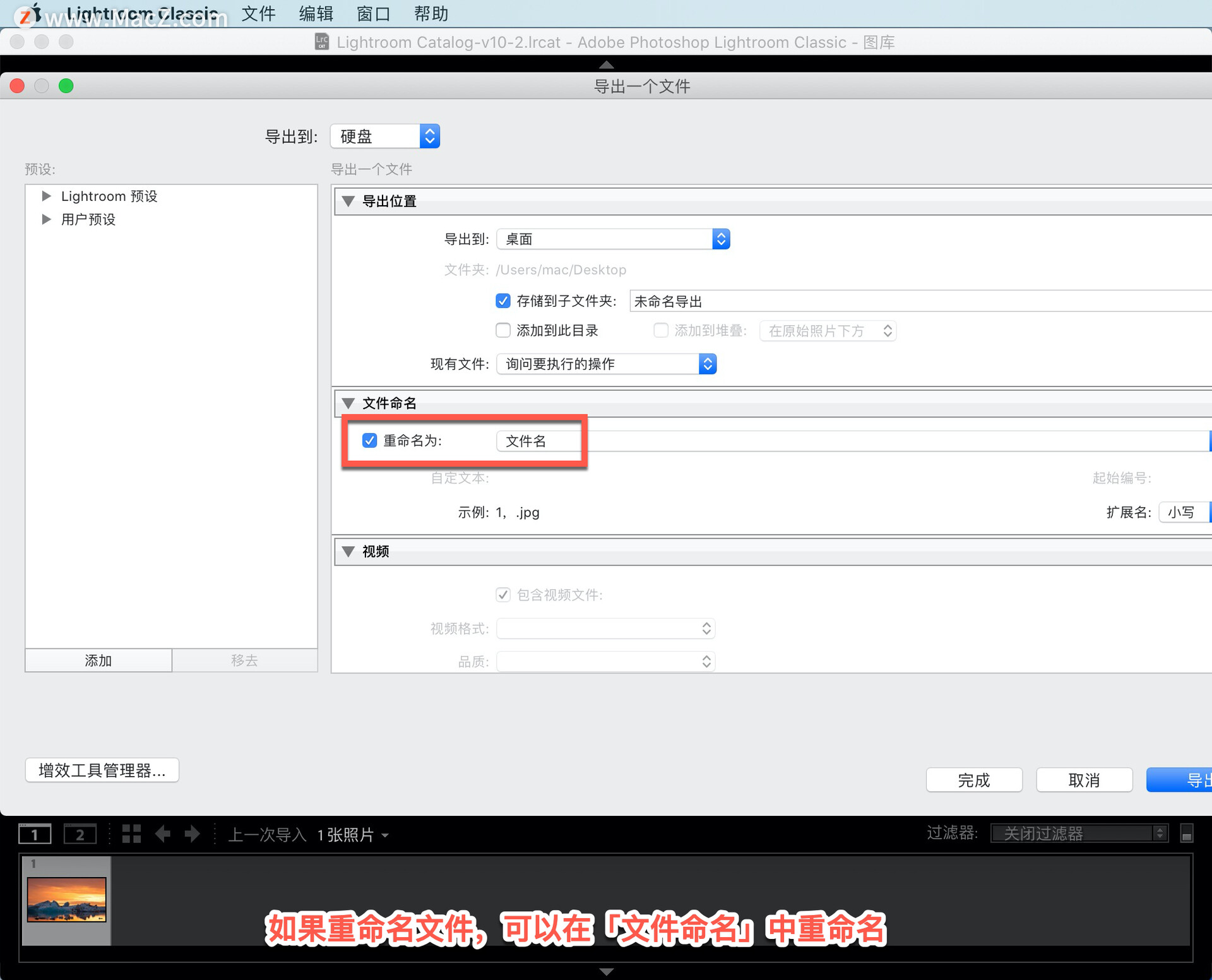
「文件设置」是选择使用的文件格式的地方,「图像格式」通常使用 JPEG 格式。
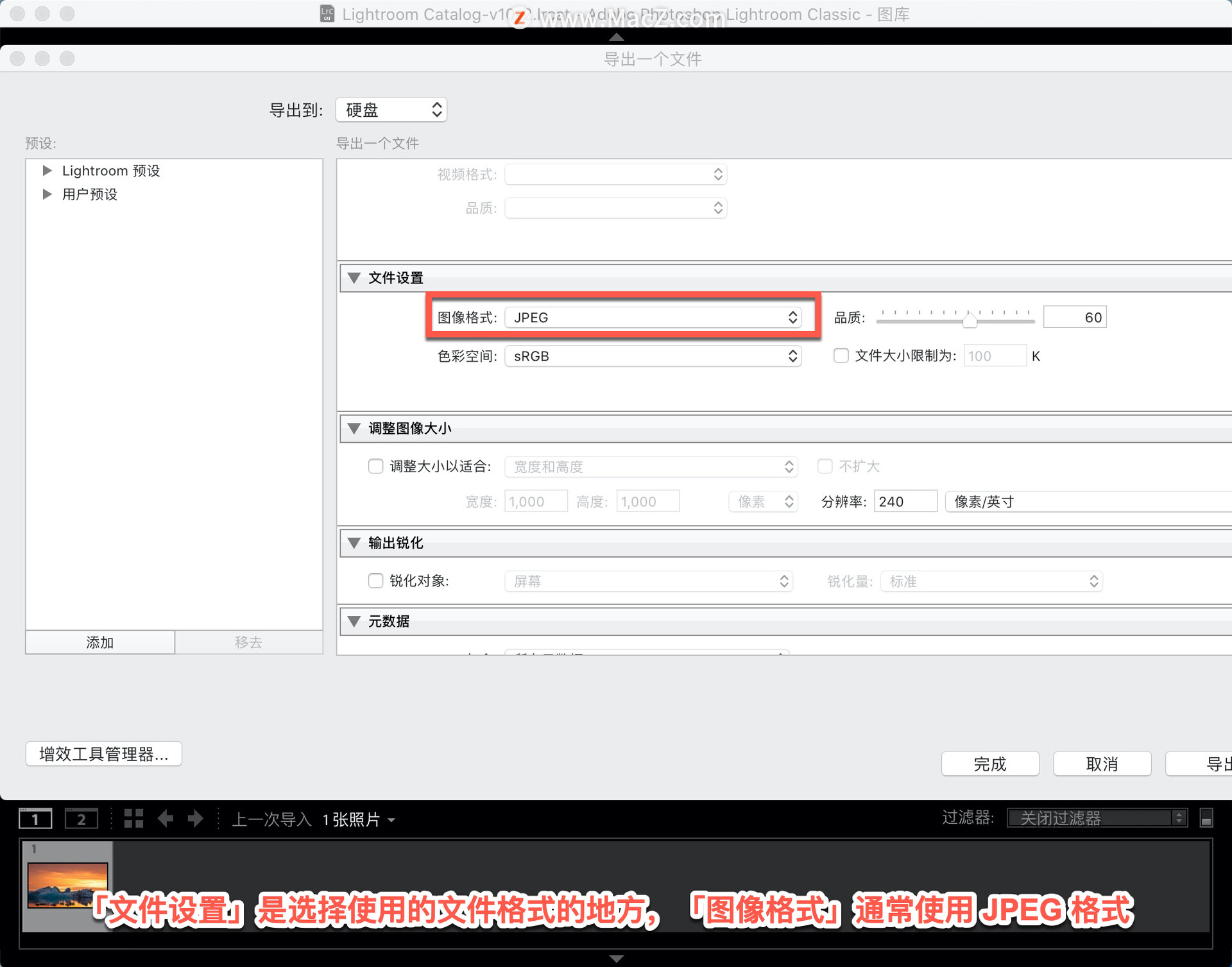
「调整图像大小」是主要控制的地方,因为数码相机可能捕捉到了一个相当大的图像,如果只是通过电子邮件发送给朋友,进行随意分享,可能不需要电影院的全尺寸图像。输入「1000×1000」像素,使其成为一个可接受的大小,而不是很大。
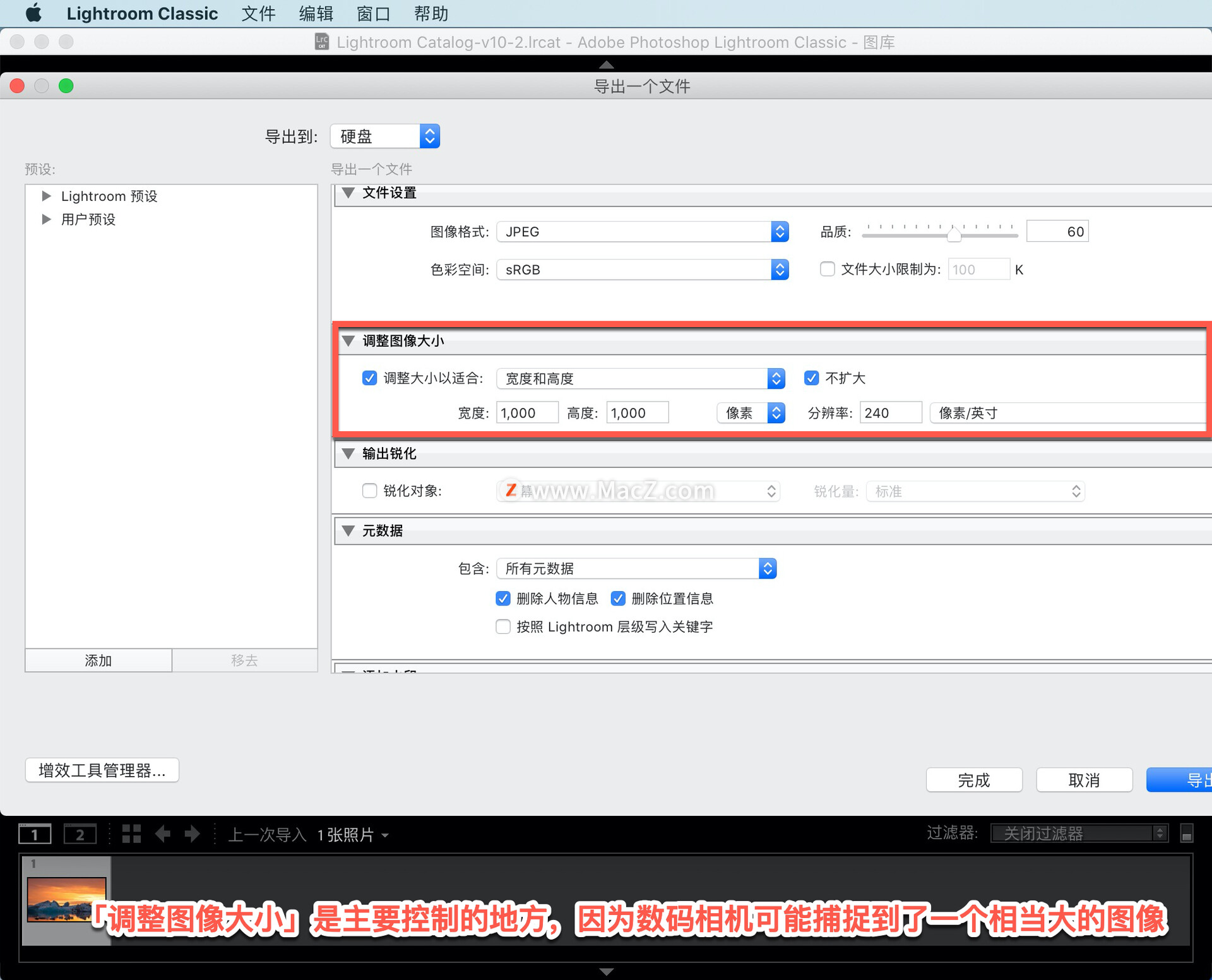
在「输出锐化」中确保它选择「锐化对象」,以便在别人的屏幕上看起来更好。
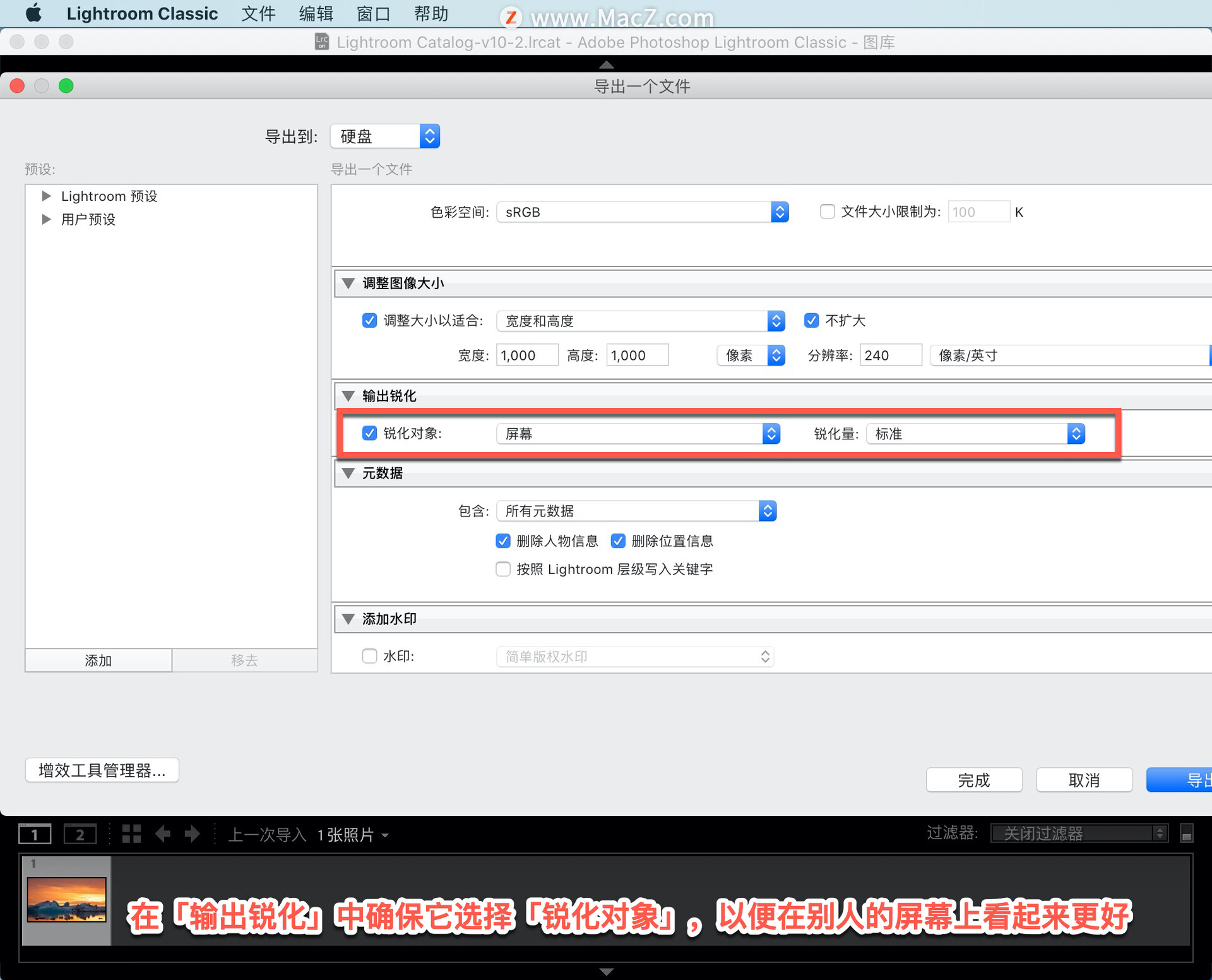
大多数其他设置都是可选的,然后转到屏幕的左侧,找到「添加」按钮,而不是点击「导出」按钮,导出这一个文件。
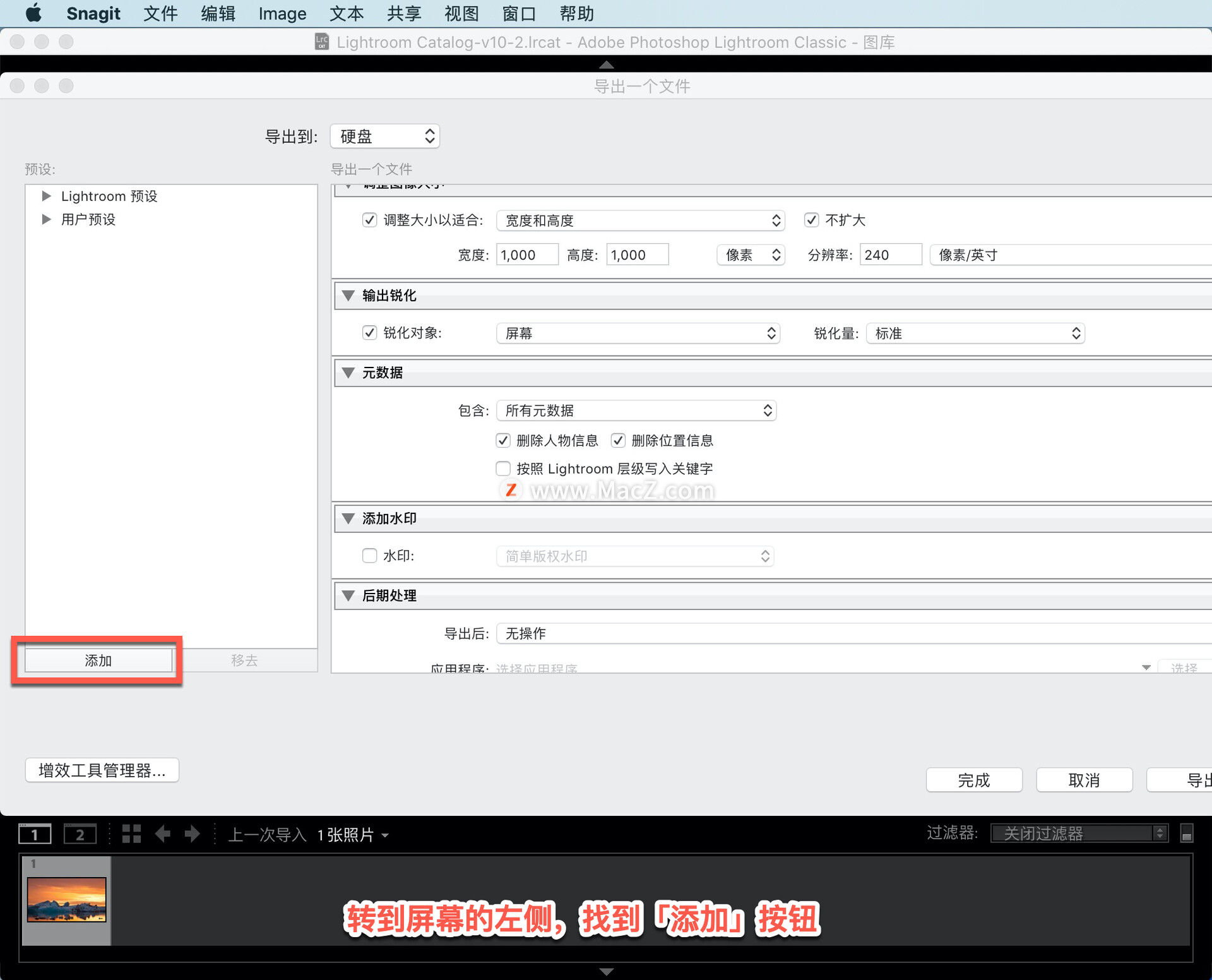
如果点击「添加」,打开「新建预设」面板,「预设名称」改为「图片」,点击「创建」。
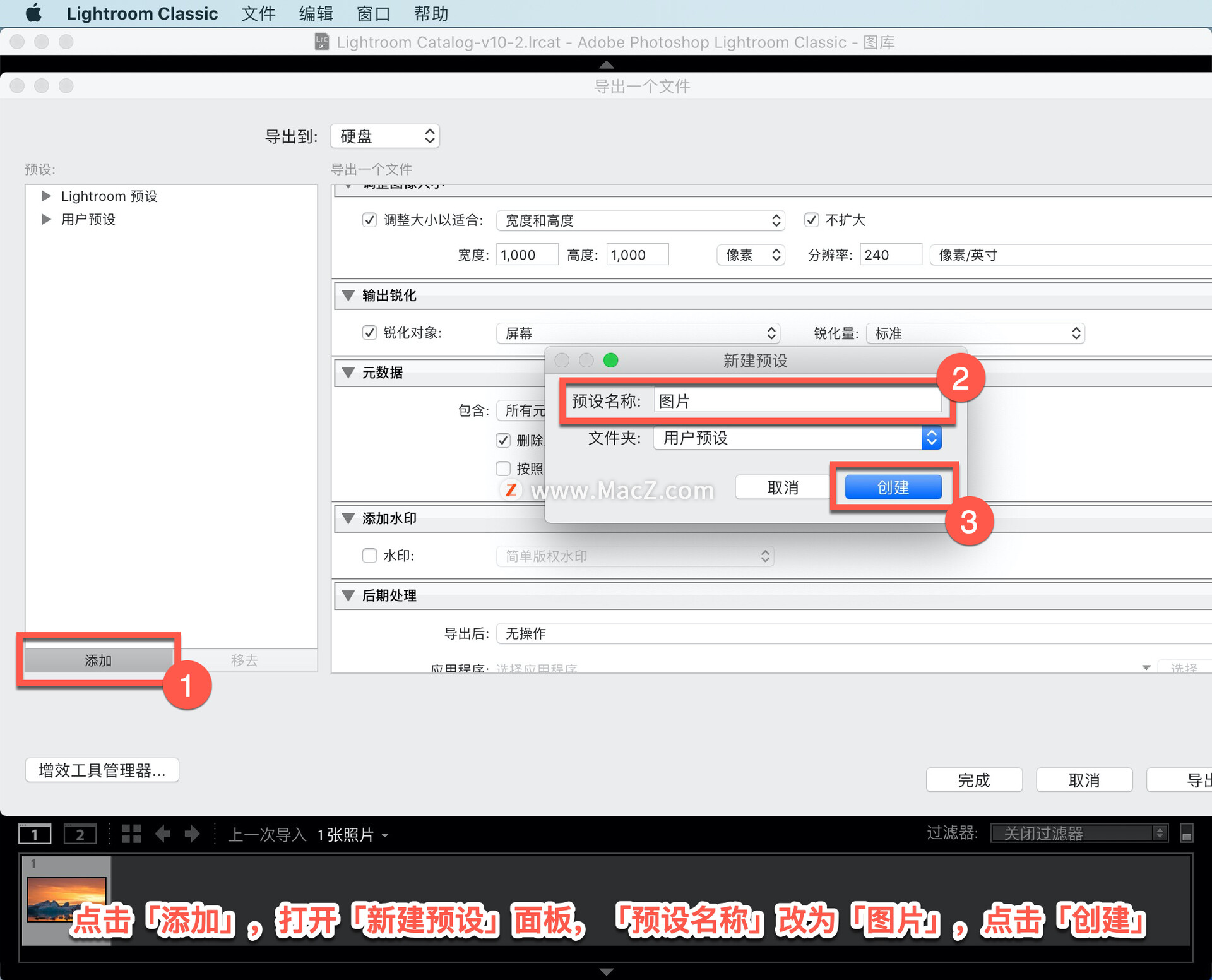
这样就不用再回到这个屏幕上了,在那里可以看到所有的设置。单击「导出」以立即导出具有这些设置的选定图像。
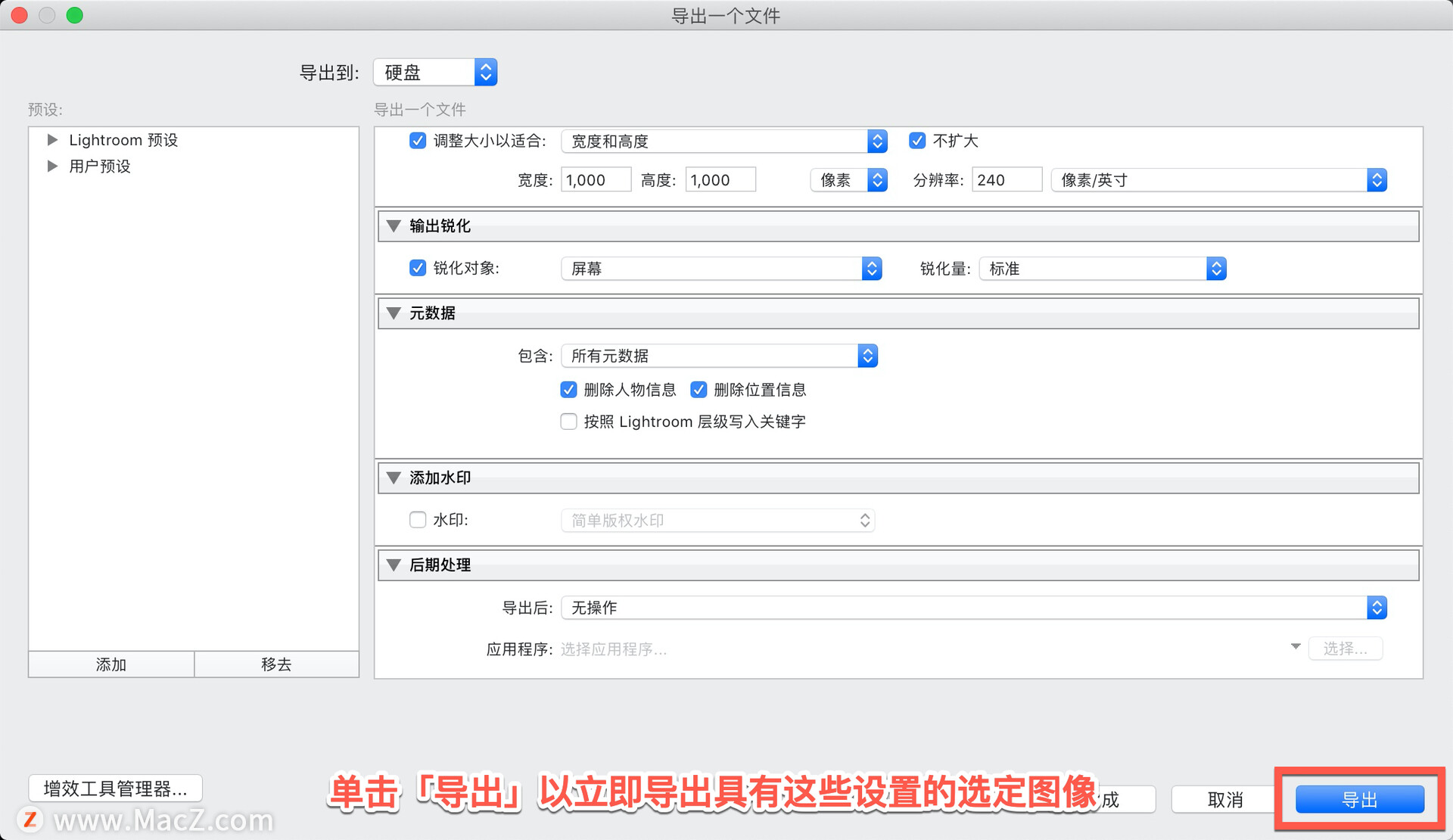
要在将来使用这些设置导出其他照片,选择一张或多张照片,选择「文件」-「使用预设导出」,然后选择此预设。
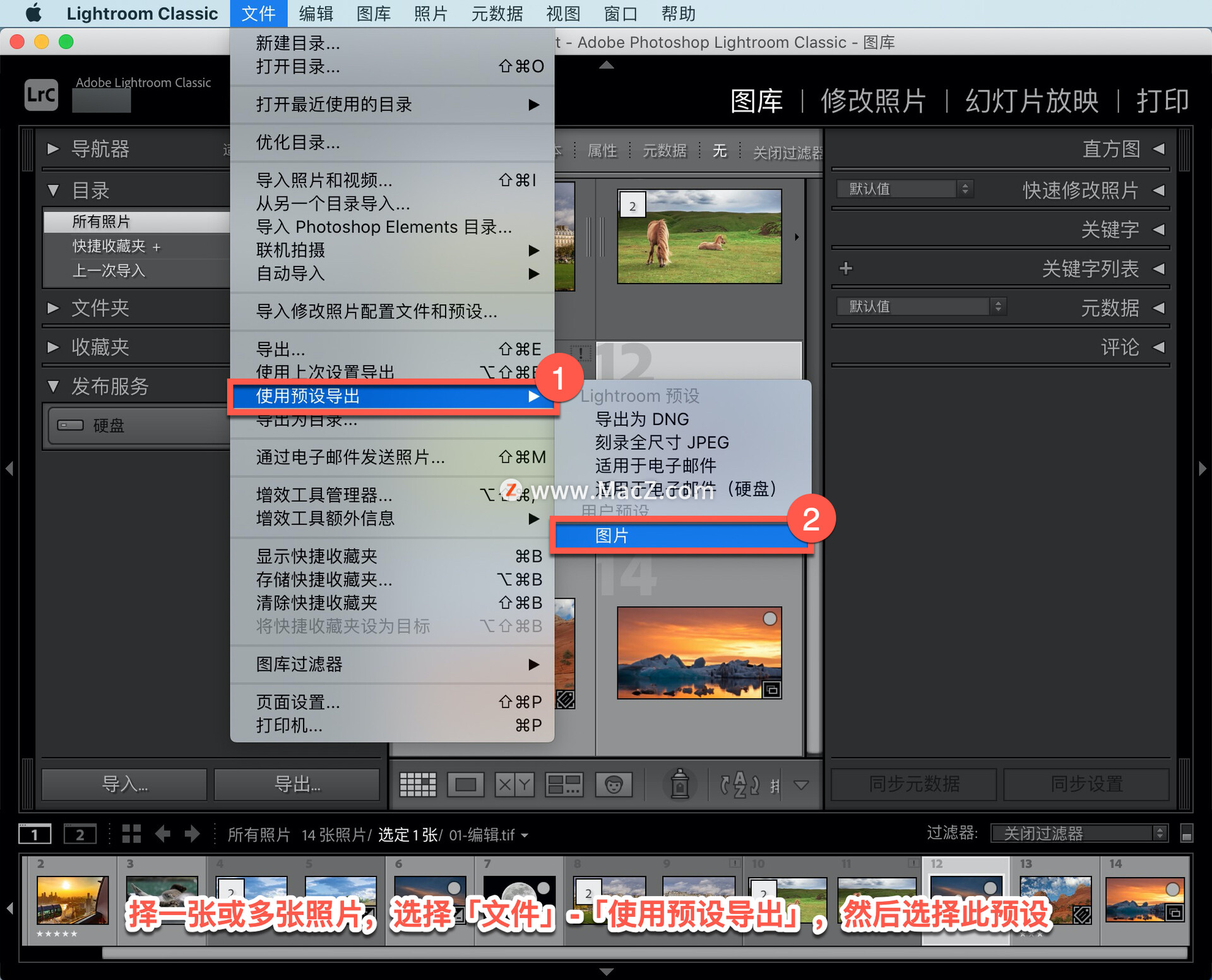
要打印照片,切换到「打印」模块,在左侧的模板浏览器中选择一个打印模板,可以在右侧的面板中修改打印设置,例如「边距」。
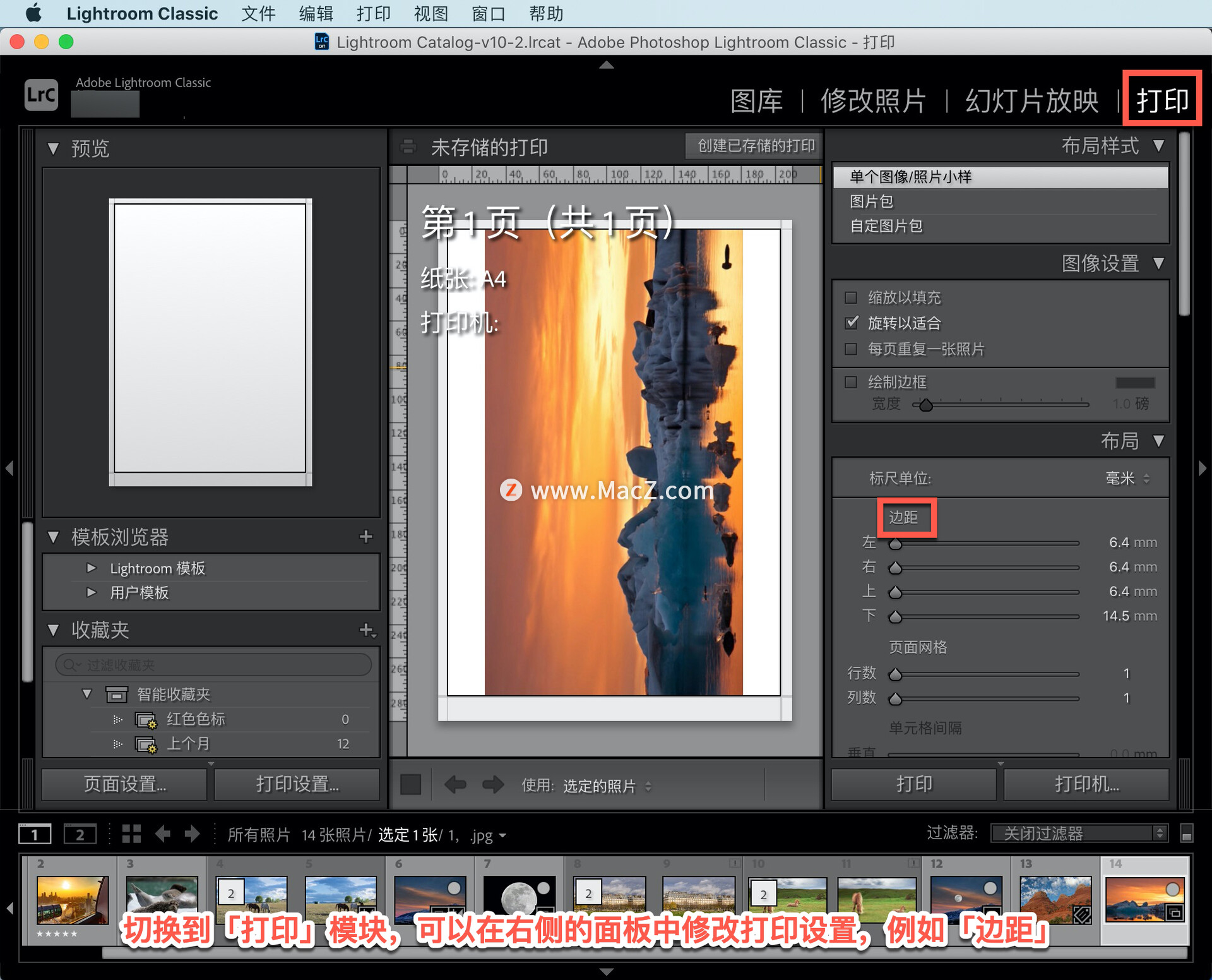
要使用修改后的设置创建打印预设,单击「模板浏览器」右侧的「+」图标。
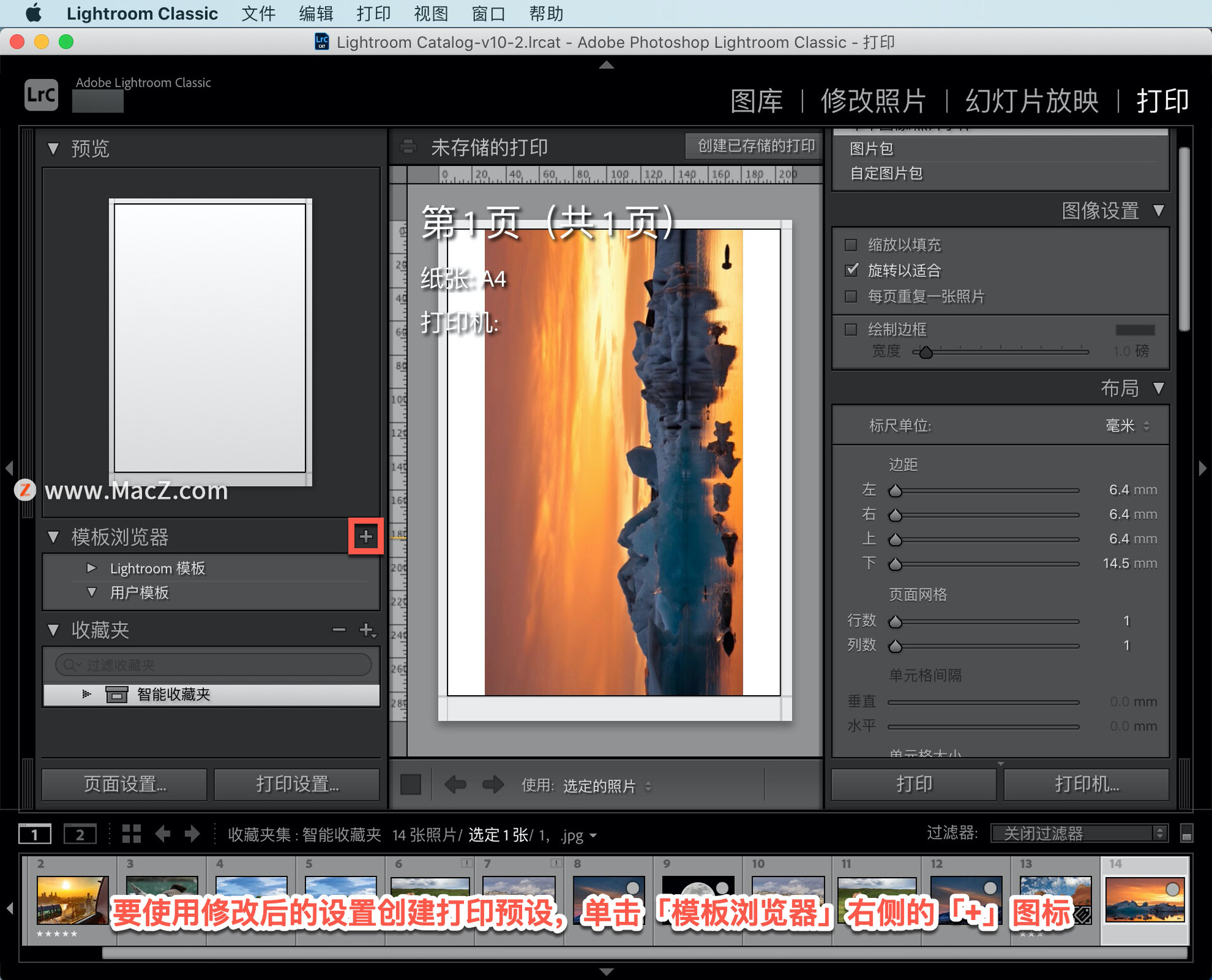
在打开的「新建模板」中将「模板名称」改为「风景」,点击「创建」。
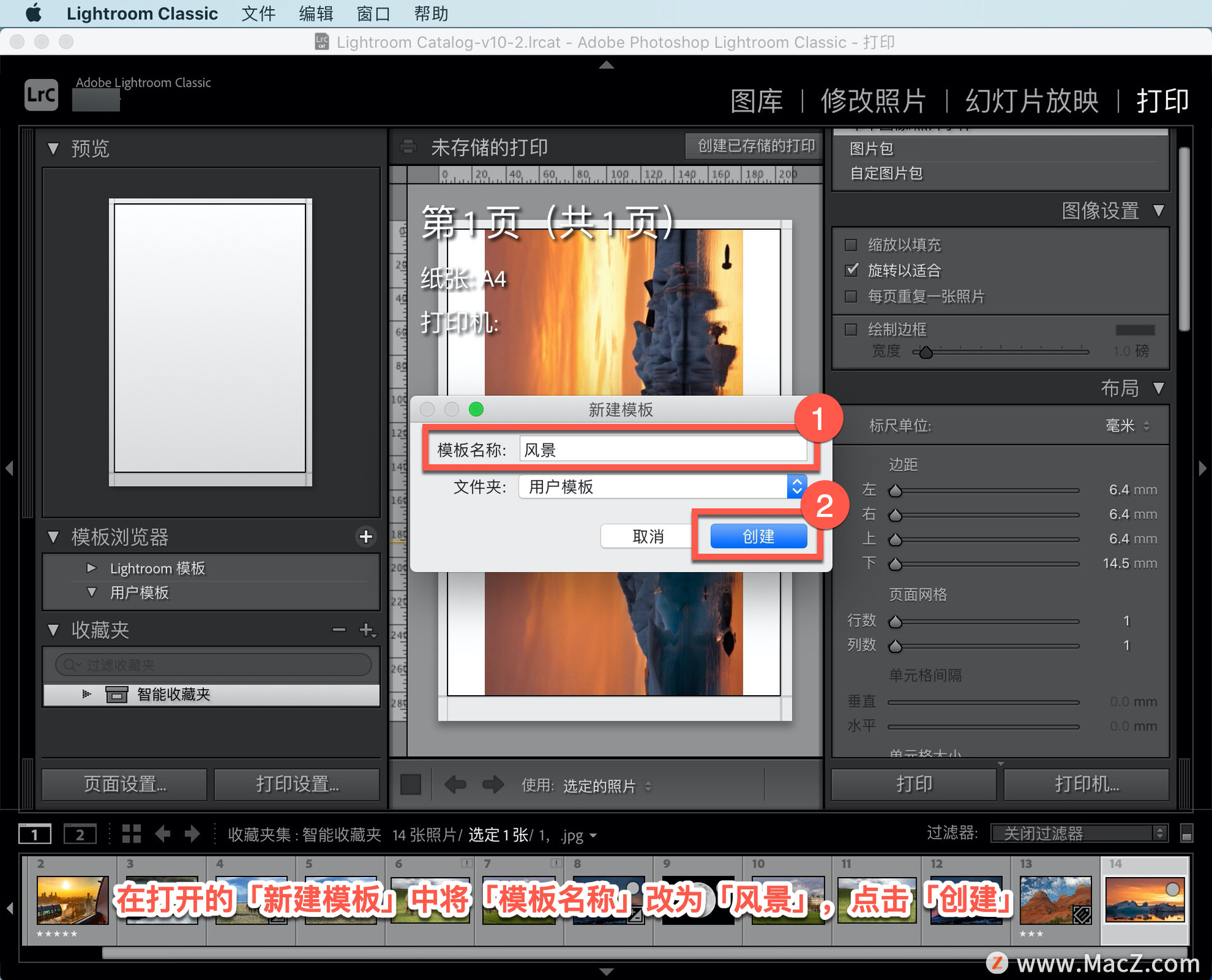
要将该打印模板应用到在「打印」模块中打开的另一张照片,「模板浏览器」中选择该模板。
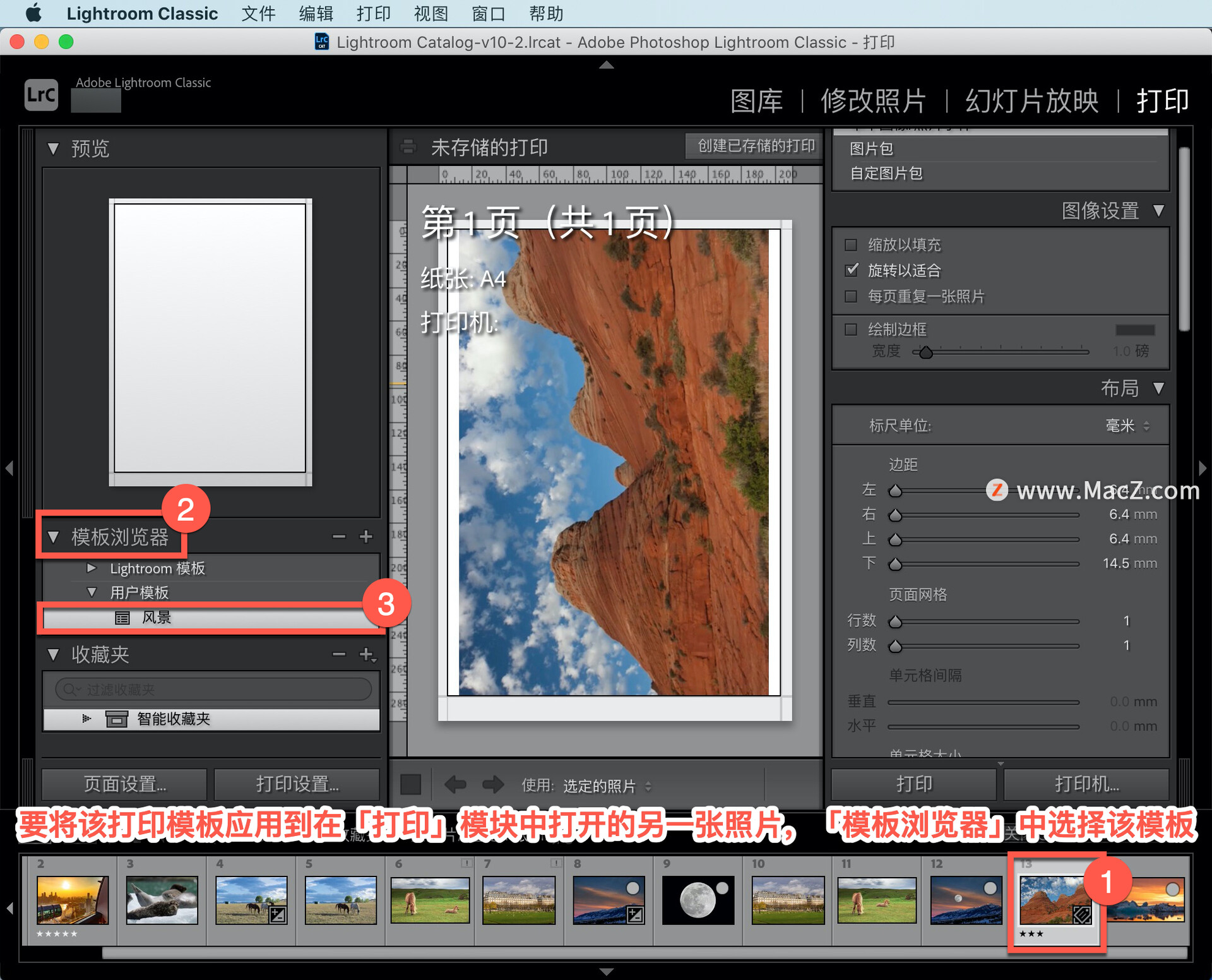
以上就是在 Lightroom 中导出和打印照片的方法。需要 Lightroom Classic 软件的朋友可在本站下载,关注macz.com,学习Mac软件使用方法!

