Mac App Store 是我们大多数人下载 Mac 应用程序的地方。因此,当它在更新后或由于某种未知原因突然停止工作时,它会变得很烦人。如果 App Store 无法在您的 Mac 上运行,请不要担心!下面列出了解决问题的经过尝试和测试的方法。
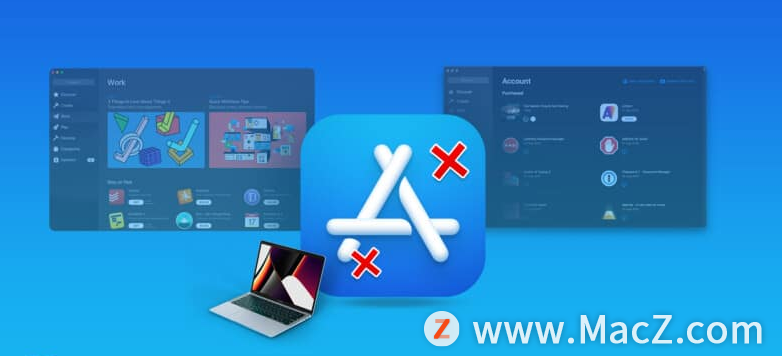
注意:如果您无法在 App Store 上下载任何应用程序,则可能是您设备的存储问题。因此,请检查您的 Mac 上是否有足够的存储空间。
一.检查互联网连接
每当您遇到任何在线服务问题时,请检查您是否连接到互联网或连接良好。重新启动您的 Wi-Fi,看看您现在是否可以使用 App Store。如果问题不在于您的互联网连接,那么是时候检查下一种方法了。
如果您的 Wi-Fi 无法正常工作,您可能需要通过我们的解释器来解决问题。
二.确保日期和时间正确
如果 Mac 上的日期和时间不正确,您将无法访问任何互联网服务,更不用说 App Store。因此,请确保您已正确设置 Mac 的日期和时间。这是如何做到的:
1.单击苹果 图标 → 系统偏好设置 → 日期和时间。
2.现在,单击下面的锁定按钮以解锁首选项窗格。
3.输入您的密码。
4.您将看到在 Mac 上更改日期和时间的两种方法:
自动:勾选 自动设置日期和时间复选框并设置正确的网络时间服务器。
手动:取消勾选 自动 设置日期和时间,在日历和时钟上设置日期和时间。
5.设置好时间后,点击保存。
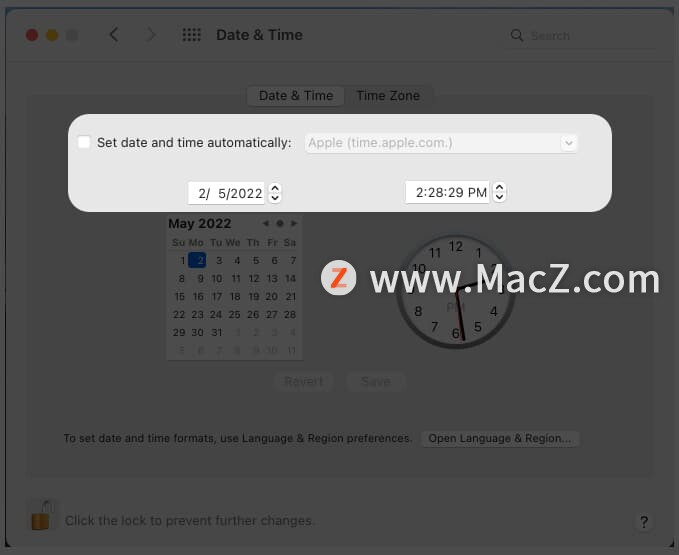
如果要返回默认时间设置,请转到日期和时间,然后单击恢复。除此之外,如果您想更改 Mac 上的时区,您必须:
1.转到日期和时间设置。
2.选择时区。
3.在 Mac 中设置时区有两个选项:
自动:选中使用当前位置自动设置时区旁边的框。
手动:取消选中使用当前位置自动设置时区,然后根据您所在的地区选择时区。
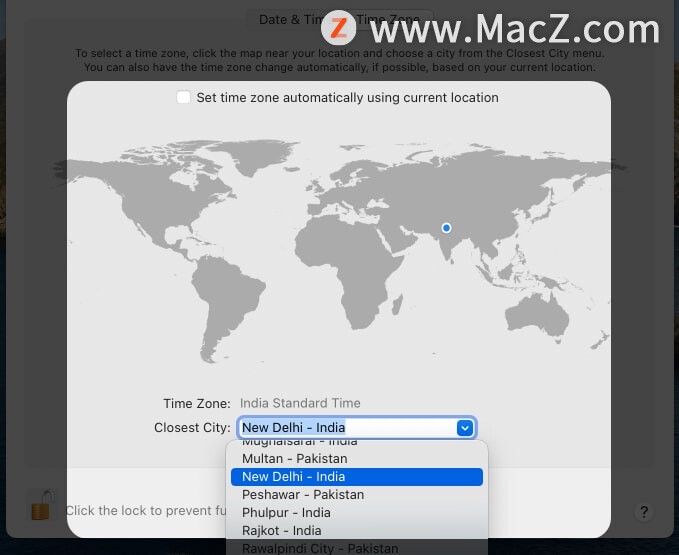
设置日期和时间后,单击锁定以锁定设置。但是,如果更改日期没有帮助,请尝试检查 Apple 的服务器。
三.检查苹果的系统是否工作正常
不仅当 App Store 无法在您的 Mac 上运行时,而且当您遇到 Apple 服务的任何问题时,您需要做的第一件事就是访问他们的 支持状态 页面,看看他们的服务是否已关闭。
有不同的颜色来指示特定服务的状态。如果颜色为绿色,则服务工作正常,对于其他任何情况,您需要等到 Apple 解决问题。检查 Mac App Store 旁边的颜色,如果不是绿色,请等待修复。你无能为力。如果它是绿色的,则跳转到下一个方法!
四.强制退出重新启动App Store
由于您无法使用 App Store,因此您最好关闭它。但不是正常关闭,而是强制关闭它。为此,您可以使用快捷键 Command ⌘ + Q。或者:
1.单击左上角苹果图标旁边的App Store 。
2.选择退出应用商店。
或者,右键单击 Dock 中的App Store 图标,然后单击退出。
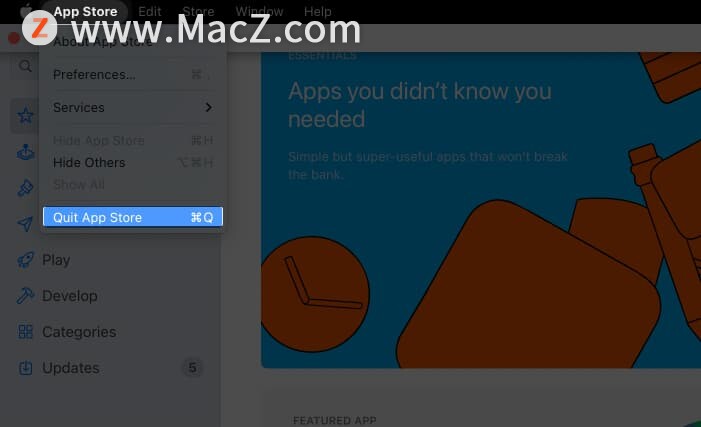
五.确保Mac App Store不受限制
如果您之前限制了 Mac App Store,那么您在使用该应用程序时会遇到问题。所以要解决这个问题,我们需要扭转它。
1.转到系统偏好设置→屏幕时间。
2.单击内容和隐私。
3.选择应用程序。
4.打开iTunes 商店。
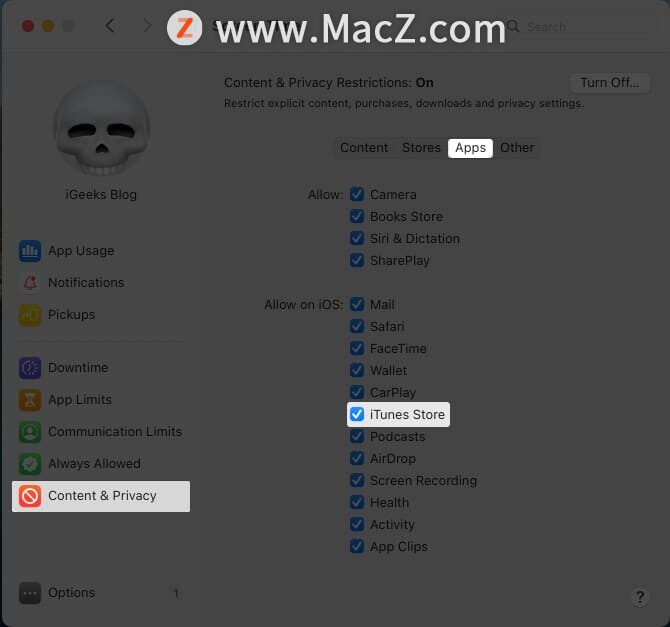
六.禁用VPN
使用 VPN 时 Mac App Store 可能无法运行。关闭并检查您现在是否可以访问商店。由于 VPN 服务会更改区域,因此请禁用 VPN 并 更改 Mac 上的 App Store 区域。现在,检查 App Store 是否有效。
七.重启你的Mac
当我们的 Mac 或 iPhone 出现任何问题时,我们 iGeeksBlog 会使用名为 Restart的魔法咒语! 简单的重启可能有助于解决 App Store 问题。重新启动时,您的 Mac 将清除存储在 Ram 中的所有缓存文件。
虽然缓存文件有助于更快地加载应用程序,但随着时间的推移,它们会影响某些应用程序的正常工作。最好不时重新启动您的 Mac,以避免将来出现类似问题。
吧.退出Apple ID并重新登录
如果数据未正确同步,App Store 等服务可能会出现异常。您可以通过退出并登录您的 Apple ID 来解决此问题。当您执行此操作时,Apple 将重新同步您的所有数据并可能解决问题。在 Mac 上从您的 Apple ID 注销:
1.点击左上角的苹果标志。
2.选择系统偏好。
3.单击Apple ID并注销。
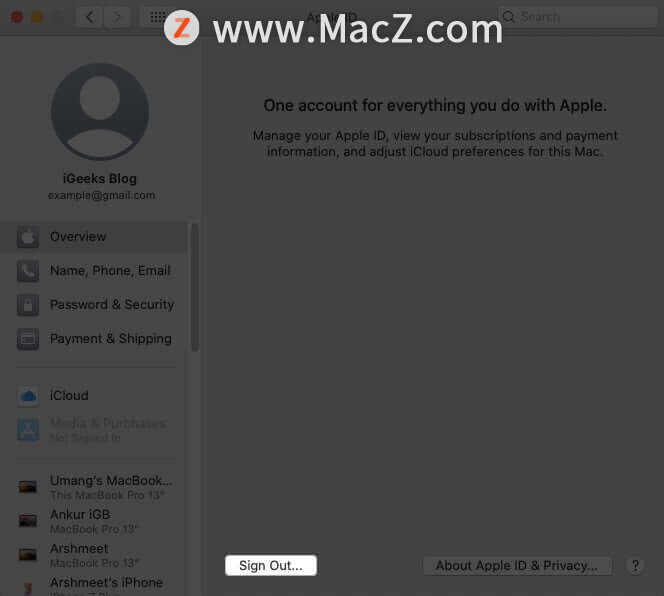
接下来,选择要从 iCloud 复制到设备的信息。完成此过程后,您将从 Mac 上的 Apple ID 注销。要登录,请遵循相同的路径,而不是单击最后的注销,而是单击登录。
九.在Mac上使用安全模式
安全模式是 macOS 的安全版本,它可以阻止大多数不必要的后台活动,只允许必要的服务运行操作系统。如果任何应用程序阻止了 Mac App Store 的正常运行,请尝试在安全模式下打开该应用程序并查看它是否有效。
在安全模式下运行英特尔驱动的 Mac:
1.启动Mac → 按住Shift 键。
2.出现登录窗口时松开shift 键。
3.现在,登录到您的 Mac。
4.如果您已打开FileVault,您可能需要重复该过程才能启动到安全模式。
安全启动 M1 驱动的 Mac 和更新的 Mac:
1.按住电源按钮,直到看到启动选项。
2.选择您的启动盘。
3.按住Shift 键,直到看到登录屏幕。
4.现在,登录。
尝试在安全模式下运行 Mac App Store,看看您是否遇到任何问题。
十.更新你的Mac
是否有适用于您的 Mac 的更新?如果是,最好更新您的 Mac,因为 Apple 会尝试通过每次更新来修复社区报告的常见问题。如果 Mac App Store 因任何 macOS 问题而无法正常运行,更新可能会修复这些问题。要在 Mac 上检查更新,您需要:
1.打开系统偏好设置。
2.单击系统更新。
3.如果有任何可用更新,您将看到更新选项。点击它。
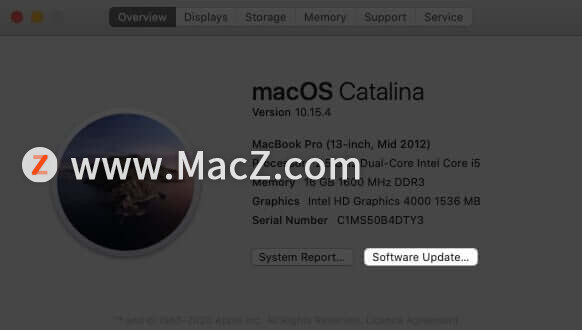
还没修好?让我们在您的 Mac 上创建另一个管理员用户,看看是否有帮助。
十一.在Mac上创建一个新的管理员用户
当您在 Mac 上创建新用户 ID 时,它的行为与第一次使用 Mac 相同,因为您只会看到预安装的服务和应用程序。先前用户配置文件中的任何应用程序或文件都不会影响此新用户的活动。让我们检查在 Mac 上创建新管理员用户的步骤:
1.点击右上角的苹果图标。
2.选择系统首选项→用户和组。
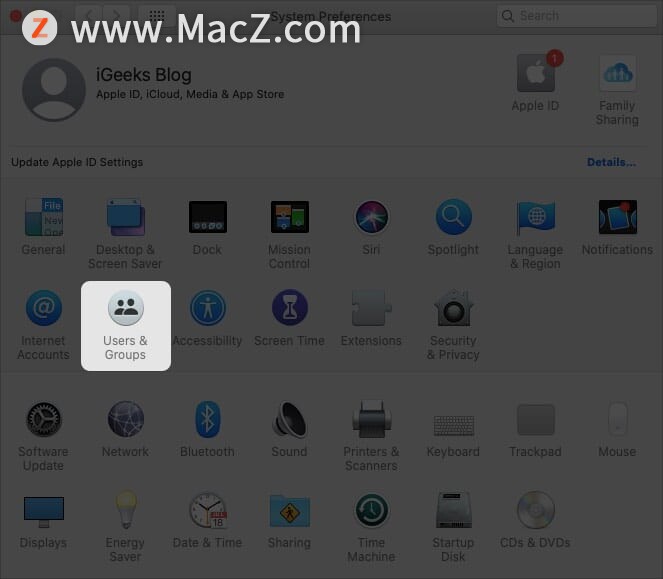
3.现在,单击锁定 图标。
4.输入用户 ID密码以解锁编辑。
5.现在,单击用户列表下方的加号图标以添加新用户。
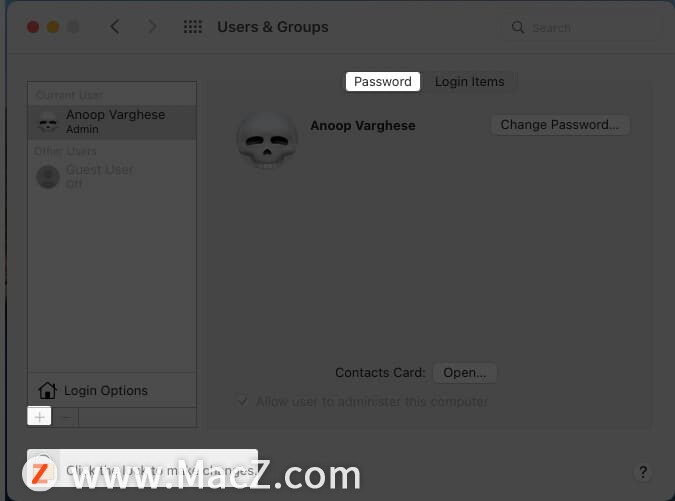
6.为用户添加必要的信息。
7.然后,单击确认。
创建新用户 ID 后,登录并查看 Mac App Store 是否正常工作。如果是这样,则意味着您的主用户 ID 上有一些文件或应用程序会阻止该应用程序正常运行。
十二.联系苹果支持
如果这些方法都不起作用,您最好联系 Apple 支持。但在您离开之前,请尝试从 App Store 手动更新应用程序,看看是否有帮助。
由于 App Store 是大多数人为他们的 Mac 下载所需应用程序的地方,因此当它不起作用时会很烦人。
希望这篇文章有助于你解决这个问题。更多Mac最新资讯,Mac软件下载以及Mac技巧教程关注macz网站!

