OCR(光学字符识别)并非易事,源PDF和OCR选项的质量都会影响输出文件的质量和准确性。一项基于对19世纪和20世纪初报纸页面的认可的研究得出结论,商业OCR软件的逐字符OCR准确度从71%到98%不等。 本教程将向您展示如何使用PDF到Word OCR提高OCR转换质量。
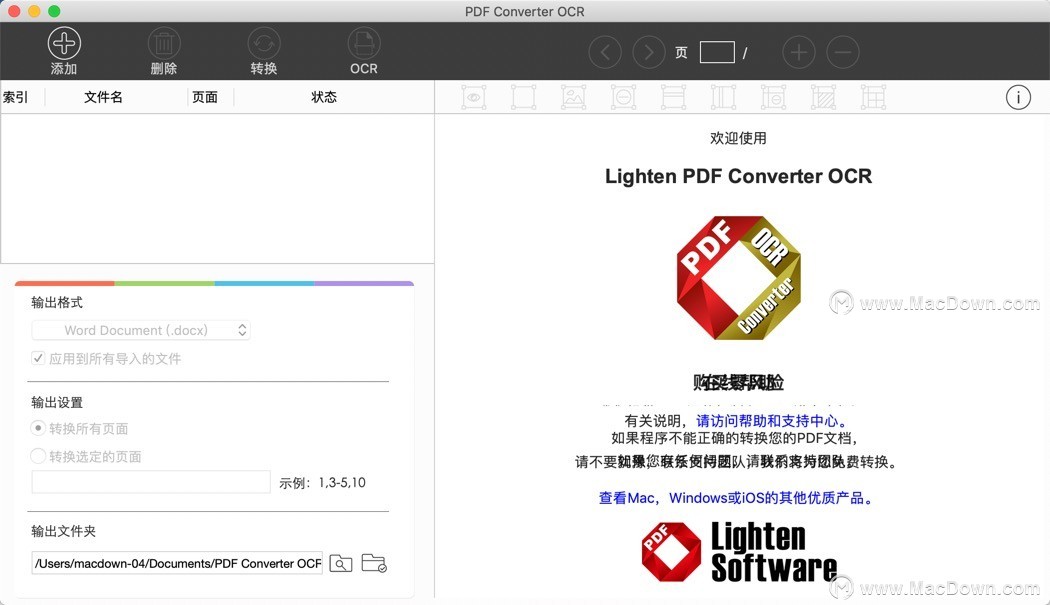
PDF Converter OCR for Mac使用技巧
1.选择正确的文档语言。
您需要在OCR转换之前选择适当的文档语言。这是获得准确的文本识别结果非常重要的一步。
例如,如果您的PDF是法语,但您选择英语作为OCR语言,则无法正确识别非英语字符,如'éà'。
该应用程序支持10种语言,包括英语,法语,德语,意大利语,西班牙语,葡萄牙语,波兰语,瑞典语,俄语和荷兰语。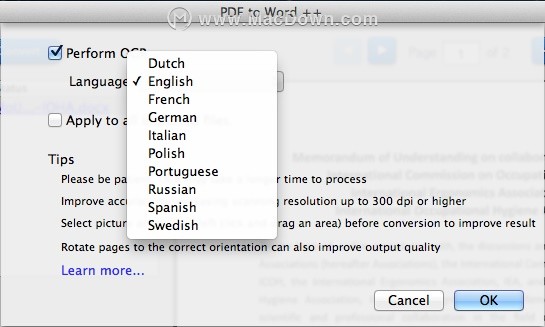
2.提高扫描分辨率
转换质量取决于原始PDF的质量。文档图像质量差和文档偏斜可能无法准确转换。
PDF文档中的图像应至少为300 dpi,对于字体较小的文档,建议使用600 dpi。或者文本将粘在一起,OCR很难识别这些文本。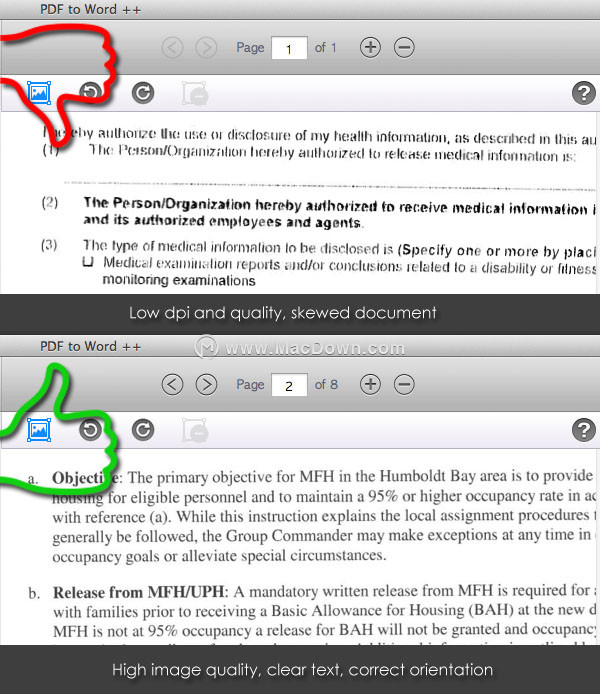
3.将页面旋转到正确的方向
文档的方向不正确会导致转换质量不佳。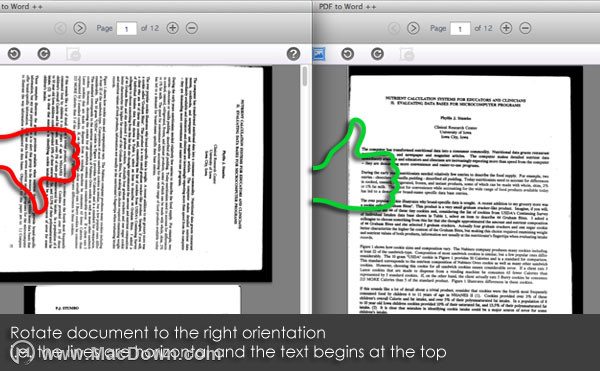
将鼠标光标移动到内置PDF阅读器的左上角,您将看到旋转按钮出现。旋转操作仅影响当前页面。
4.选择图像区域。
提取文本是执行OCR的主要目的,如果扫描的PDF包含图像元素,则需要在转换之前选择它们以获得更好的格式保存和准确性。
(1)要选择图像区域,请将鼠标光标移动到内置阅读器,按住鼠标左键并拖动以选择区域。然后释放鼠标。
(2)要移动或调整区域,请单击该区域并将区域边框拖动到所需位置。
(3)要删除所选区域,只需选择并按键盘上的“删除”按钮,或将鼠标光标移动到内置PDF阅读器的左上角,即可看到“删除”按钮。您可以删除本文档中的单个选定区域或所有选定区域。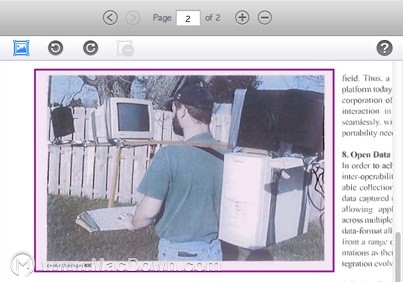
选定区域将作为转换后的Word文档中的图像保留,并且应用程序不会对选定区域执行OCR。通过这样做,您可以更好地保持原始布局。如果不选择图像区域,图像上的文本也将被OCR,但输出文档中的图像将丢失。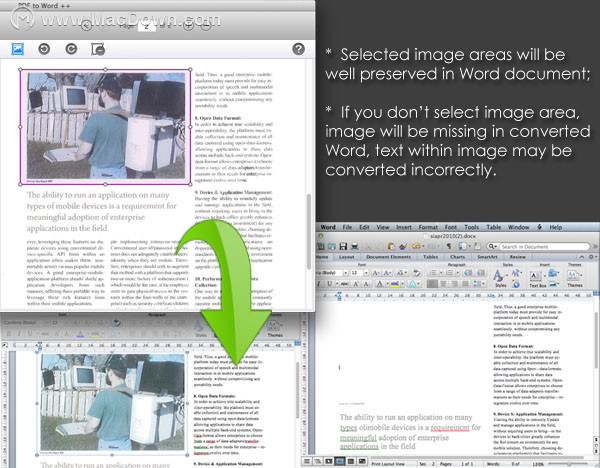
以上就是关于使用PDF Converter OCR for Mac如何提高OCR转换质量的使用技巧,希望能够对你有所帮助。

