同心协力,总能让你发挥得更出色。Microsoft 365 在全平台共用相同的代码库,这意味着使用 Mac、iOS 和 Windows 的 365 用户可以实现实时无缝协作了。
 在《Microsoft Word》和《Microsoft PowerPoint》进行编辑,所有协作者的文件就会立即更新;《Microsoft Excel》中的工作簿也会在作者更新内容后快速刷新。编辑操作可以自动保存到云端,让你轻松审阅或恢复到之前的版本。这些 App 的桌面版还新增了聊天选项,让你与团队随时保持沟通。
在《Microsoft Word》和《Microsoft PowerPoint》进行编辑,所有协作者的文件就会立即更新;《Microsoft Excel》中的工作簿也会在作者更新内容后快速刷新。编辑操作可以自动保存到云端,让你轻松审阅或恢复到之前的版本。这些 App 的桌面版还新增了聊天选项,让你与团队随时保持沟通。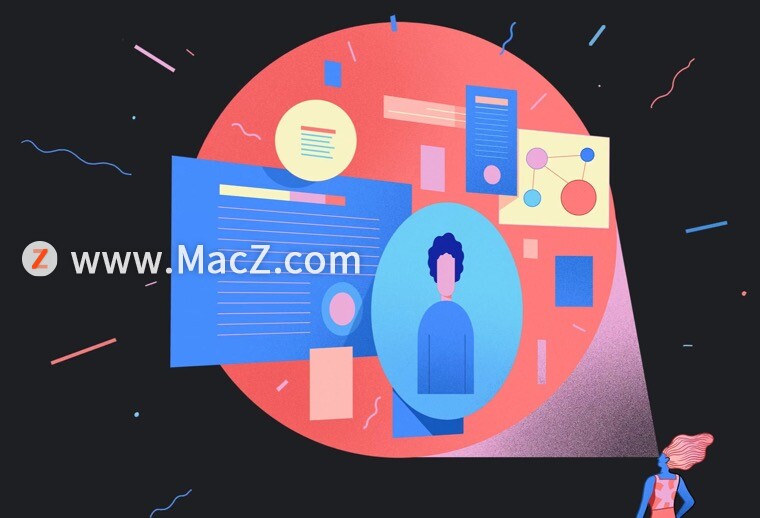 “Microsoft 喜爱 Mac 平台,”Microsoft 365 高级市场总监 Rob Howard 说道,“我们致力于为 Mac 用户提供一流的终端服务,因此我们在这个平台投入了很大力量。”代码库升级还意味着 Mac 用户能够更及时地获取最新功能,开发团队预计每月都会为 365 订阅者推出更新内容。
“Microsoft 喜爱 Mac 平台,”Microsoft 365 高级市场总监 Rob Howard 说道,“我们致力于为 Mac 用户提供一流的终端服务,因此我们在这个平台投入了很大力量。”代码库升级还意味着 Mac 用户能够更及时地获取最新功能,开发团队预计每月都会为 365 订阅者推出更新内容。协作功能只是这次重要更新带来的便利之一,将来还会有其他新功能陆续登场。想要使用这项功能,你首先要订阅 Microsoft 365,并将文件保存到《OneDrive》或《SharePoint》。然后,在《Word》《PowerPoint》或《Excel》窗口右上角点按“共享”键,即可邀请他人与你进行协作。对方会在移动设备或桌面设备上收到一封带有文件链接的电子邮件。
下面,就来简单了解一下这套办公工具的协作功能。
我的《Word》?我们的《Word》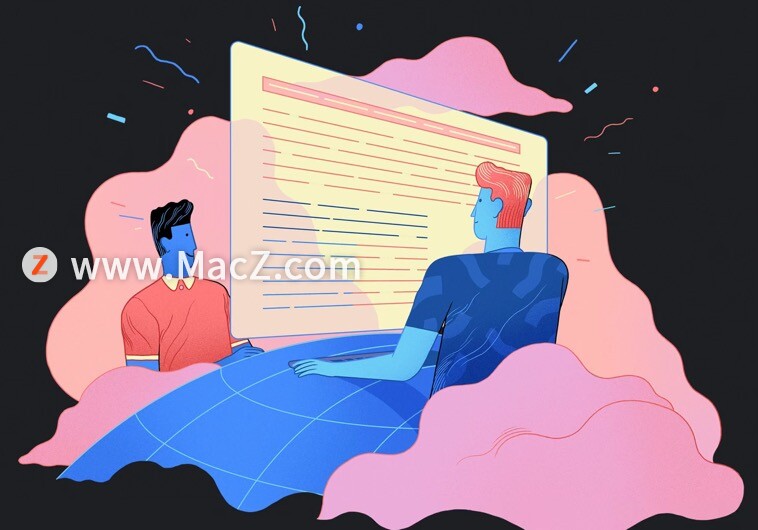 协作者加入你的《Word》文档后,他们的头像或姓名缩写就会出现在窗口上方。在文档中,你还会看到小旗标,显示协作者们的名字和光标位置。他们在进行操作时,编辑内容会同步出现在你的屏幕上。
协作者加入你的《Word》文档后,他们的头像或姓名缩写就会出现在窗口上方。在文档中,你还会看到小旗标,显示协作者们的名字和光标位置。他们在进行操作时,编辑内容会同步出现在你的屏幕上。
聊天窗口非常适合快速向群组提问。不过聊天功能目前仅支持桌面版,也暂时不能直接保存聊天记录。如果需要保存这些内容,把它添加成文稿的批注就可以了。
一起制作《PowerPoint》演示文稿 在《PowerPoint》里打开演示文稿后,很容易发现哪里有最新的改动:经过编辑的幻灯片在缩略图中会高亮显示。点击缩略图,就可以打开完整内容,具体的更新会被清晰地标示出来。
在《PowerPoint》里打开演示文稿后,很容易发现哪里有最新的改动:经过编辑的幻灯片在缩略图中会高亮显示。点击缩略图,就可以打开完整内容,具体的更新会被清晰地标示出来。
在共享的《PowerPoint》演示文稿中启用自动保存后,所有编辑内容就可以实时显示。为避免有人覆盖其他人的工作,每个可编辑区域中,同一时间只有一名协作者可以做出更改。当你看到由亮色边框锁定的区域时,说明有人正在编辑这部分内容。
保存文稿时,如果有更改内容发生冲突,系统会提示你解决问题。点按逆向时钟形状的“活动”图标,你就可以轻松访问较早的版本。
《Excel》让协作井井有条
与《Word》《PowerPoint》一样,每位协作者的光标位置也会清晰显示在《Excel》工作簿中,此外,《Excel》还有一项实用特性:当你点按窗口上方某人的头像时,可以在下拉菜单中再次点按一下,跳转到这位协作者所在的单元格。这在协同编辑大型文件或包含多个工作表的文件时格外实用,因为此时高亮显示的单元格可能在你的屏幕范围之外。如果全部参与编辑工作的用户都启用自动保存功能,他们所做的改动在几秒钟内就会出现在彼此的屏幕上。如果你需要查看或使用较早的版本,前往“文件”>“还原”>“浏览版本历史记录”就可以轻松找到。
只要在任一 365 App 登录即可订阅 Microsoft 365。完成订阅后,你就能在各大平台使用所有 Microsoft 365 App 的强大功能。
协作办公,Microsoft 365是不错的选择,完成订阅后,你就能在各大平台使用所有 Microsoft 365 App 的强大功能。

