有很多小伙伴问到ps图案怎么导入?ps图案导入教程是什么!macdown小编特地为大家整理了一些导入的几种方法,大家可以喜欢哪一种就用哪一种,就是这么任性!同时本站也提供Photoshop 2019中文版下载哦,还没有安装的小伙伴可以过来看下!
ps图案的导入方案一
直接双击打开桌面的【酷炫闪电特效ps动图案.pat】文件
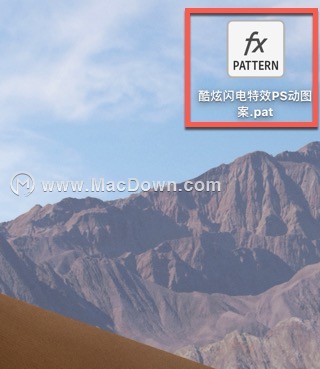
导入成功
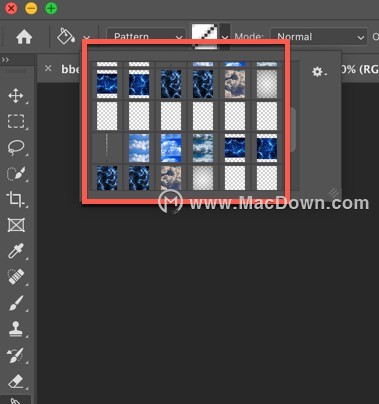
ps图案的导入方案二
打开ps软件,然后将桌面的【酷炫闪电特效ps动图案.pat】文件拖到ps图标中
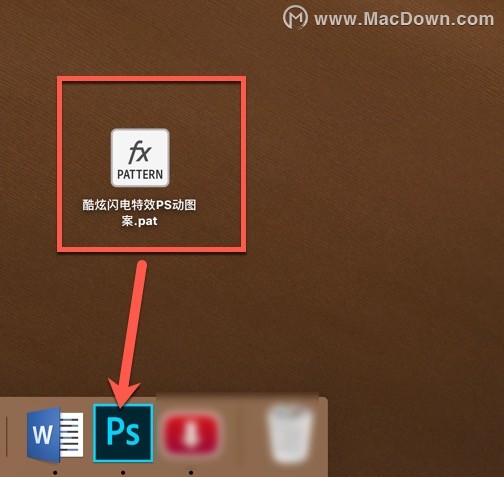
导入成功
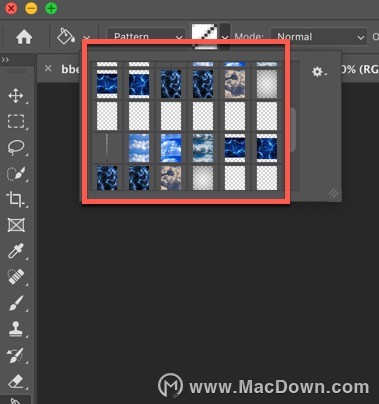
!!!以上两种方案并不是所有的".pat"文件都通用,如果不行,请参考后续几种方案!
ps图案的导入方案三
打开ps软件,点击编辑>预设>预设管理器
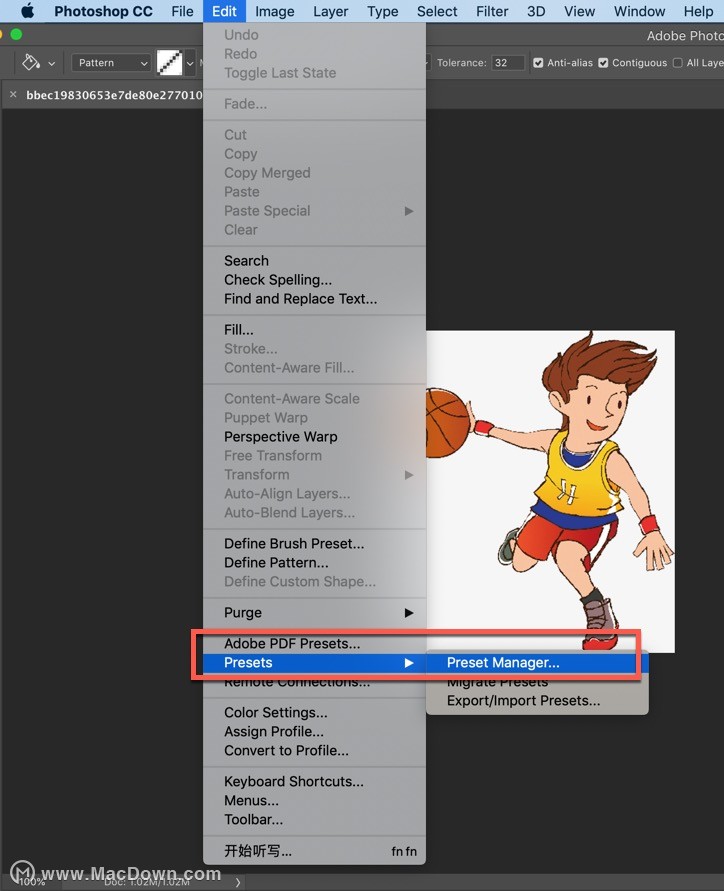
在预设类型中选择图案
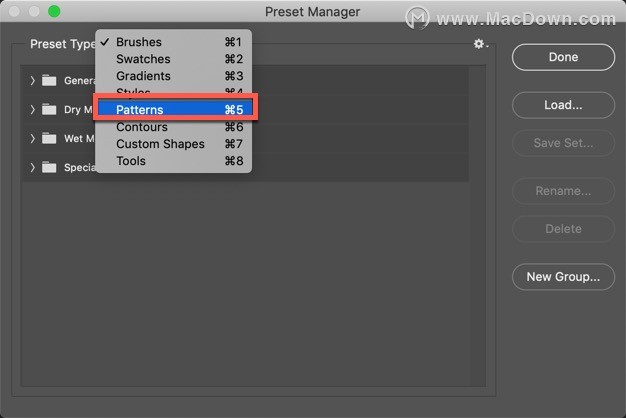
点击载入
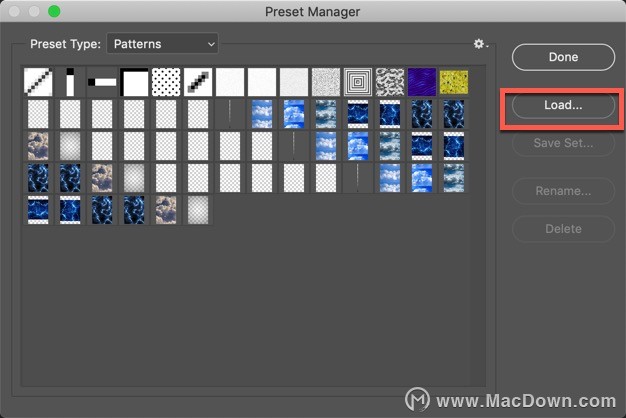
选中桌面的【酷炫闪电特效ps动图案.pat】文件,并点击打开
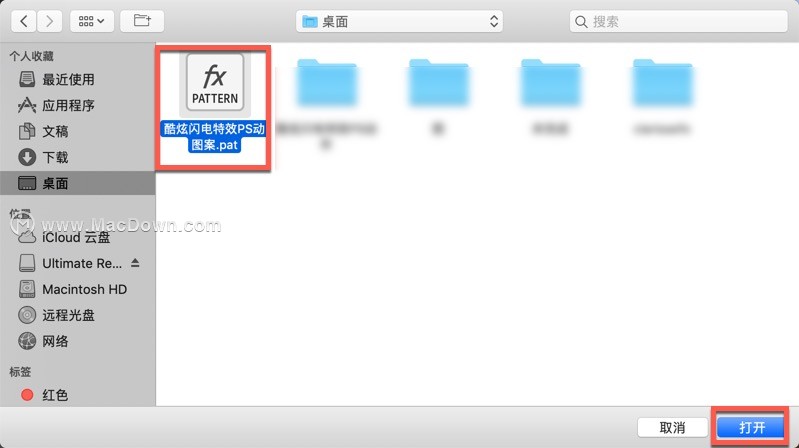
点击完成
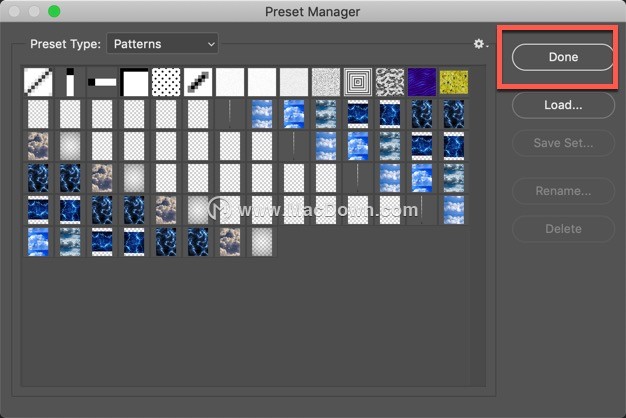
导入成功
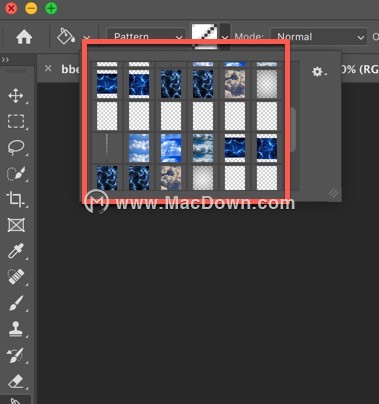
ps图案的导入方案四
打开ps软件,选择油漆桶工具
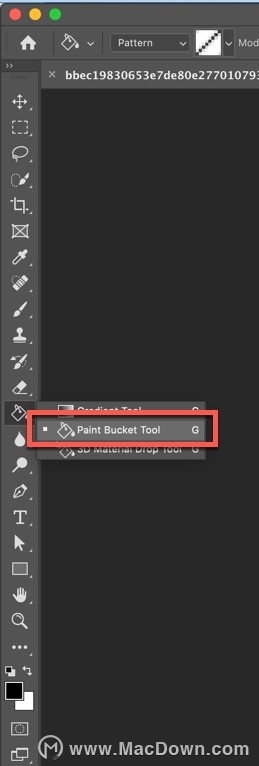
选择图案
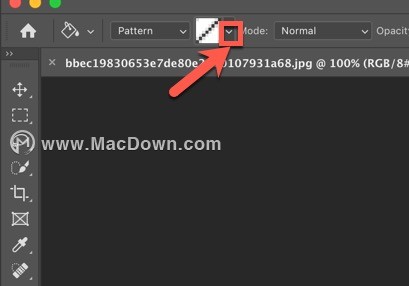
点击红圈中向下的小箭头
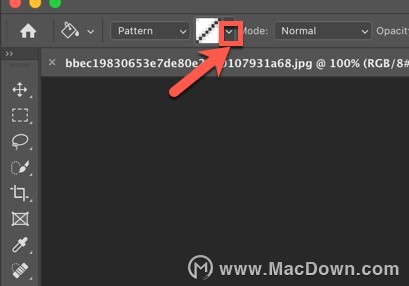
点击小齿轮>载入图案
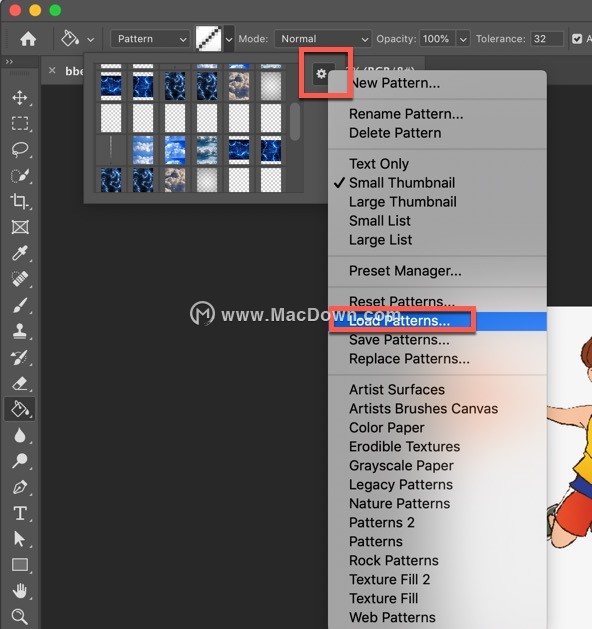
选中桌面的【酷炫闪电特效ps动图案.pat】文件,并点击打开
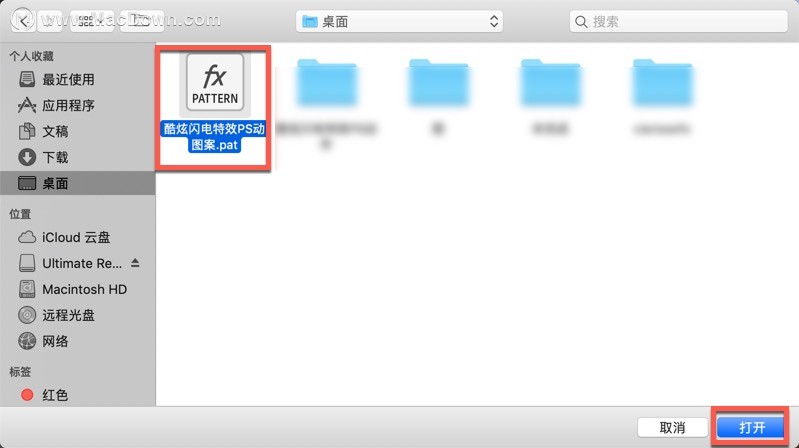
完成导入
ps图案的导入方案五
(注意,此方法需要有起码一个图案原本就存在的情况下使用,如果ps中没有一个图案,将无法使用)
打开ps插件后新建一个文件,并点击编辑>填充
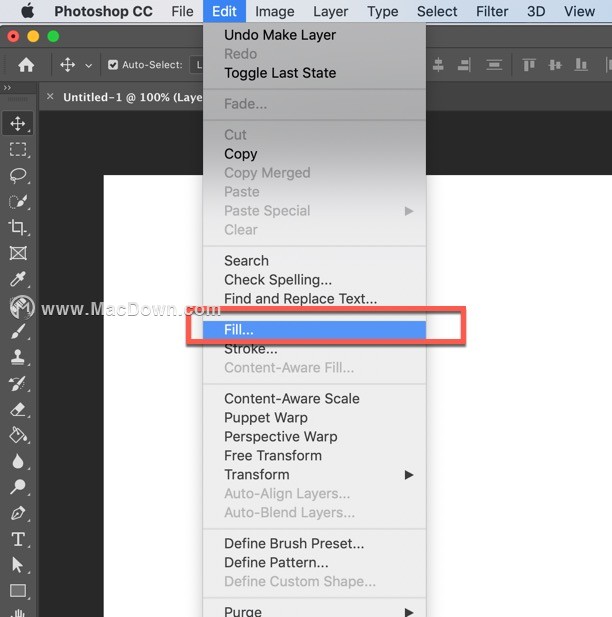
选择图案
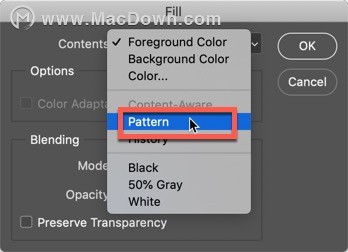
然后点击小箭头>小螺丝帽>载入图案
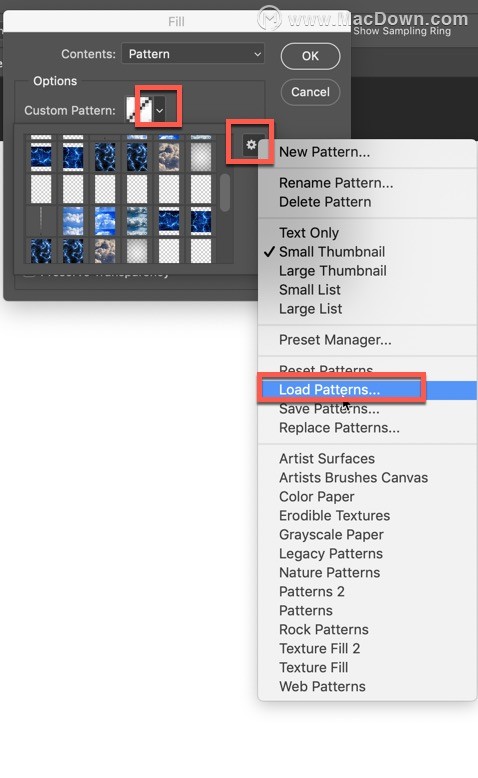
选中桌面的【酷炫闪电特效ps动图案.pat】文件,并点击打开
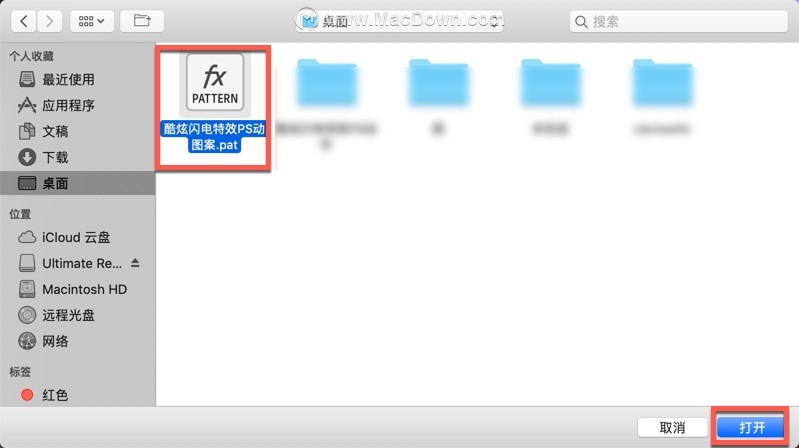
导入成功
以上就是macdown小编为大家带来的精彩内容,关注macdown小编,分享更多破解软件,阅读更多实用教程!

