欢迎观看 After Effects 教程,小编带大家学习 After Effects 的基本工具和使用技巧,了解如何在 AE 中创建路径。
创建一条沿着这条道路的路径,在「时间轴」中选择「图层4」,然后在「工具栏」中选择「钢笔工具」。

离开构图的右侧,单击一次以创建锚点,然后在曲线的最低点向右移动,按住鼠标单击并拖动以获得控制手柄。使用尽可能少的点,使其在不同的转弯处尽可能平滑。
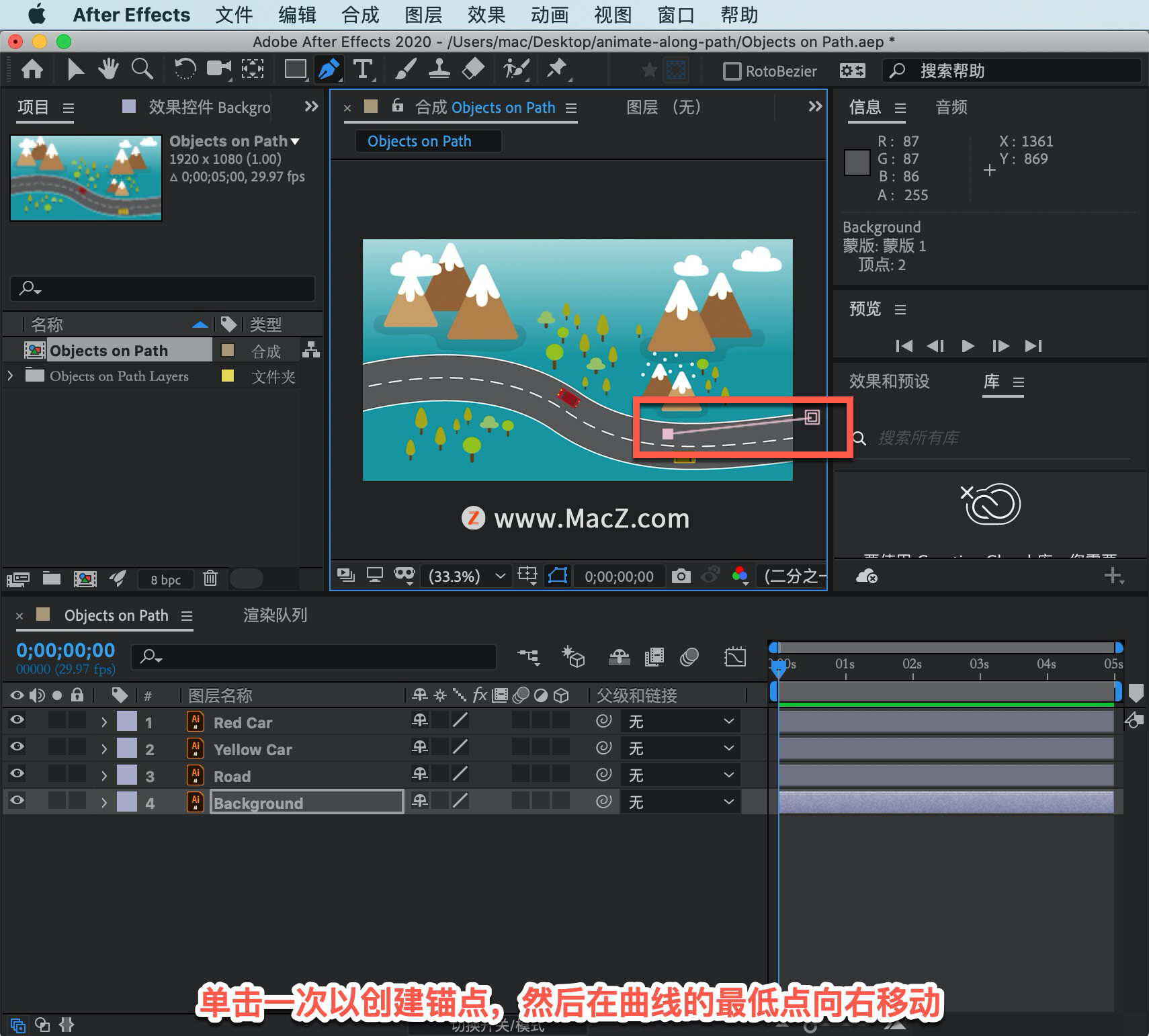
到下一条曲线的顶部,点击并拖动,在这里画出很长的控制柄。

然后远离左侧,只需单击一次就可以添加另一个点。

需要调整这条道路,单击一次第二个锚点,即可获得控制柄,然后单击并拖动左侧控制柄,将曲线向外延伸,以便更好地匹配道路边缘。

点击并拖动第三个锚点,这样路径实际上是沿着正确的车道。有时就像在这个锚点的情况下,只需要单击锚点并完全重新定位它,以便更好地沿着不同的车道重新定位路径。

现在已经创建了路径,在「工具栏」中选择「选取工具」,在「时间轴」中选择「图层4」,然后按 M 键以显示「蒙版」路径。

单击单词「蒙版路径」,然后转到「编辑」下,选择「复制」。

希望红色汽车沿着这条路径行进,选择「图层1」,然后按 P 键打开「位置」参数。

单击单词「位置」,然后转到「编辑」菜单下,选择「粘贴」。

「时间标尺」中现在有关键帧,动画将在2秒钟内发生,「蒙版」路径已被转换为「位置」数据。

按空格键预览动画,可以看到当汽车沿着路径移动时,它不会沿着曲线转弯。
以上就是在 After Effects 中创建路径的方法。需要 After Effects 软件的朋友可在本站下载,关注macz.com,学习Mac软件使用方法!

