欢迎观看 Luminar 4 教程,小编带大家学习 Luminar 4 的基本工具和使用技巧,认识 Luminar 4 资料库边栏。
侧面板使您可以访问用于浏览和导航照片库的重要控件。快捷方式可让您根据预先确定的标准快速访问图像。使用相册通过虚拟收藏来组织图像,可以从多个文件夹添加或删除图像,而不会对主文件产生任何影响。但是,文件夹是控制硬盘驱动器上的图像和直接处理数据的方式。
快捷方式
使用快捷方式可以通过预先确定的快捷方式快速访问资料库。
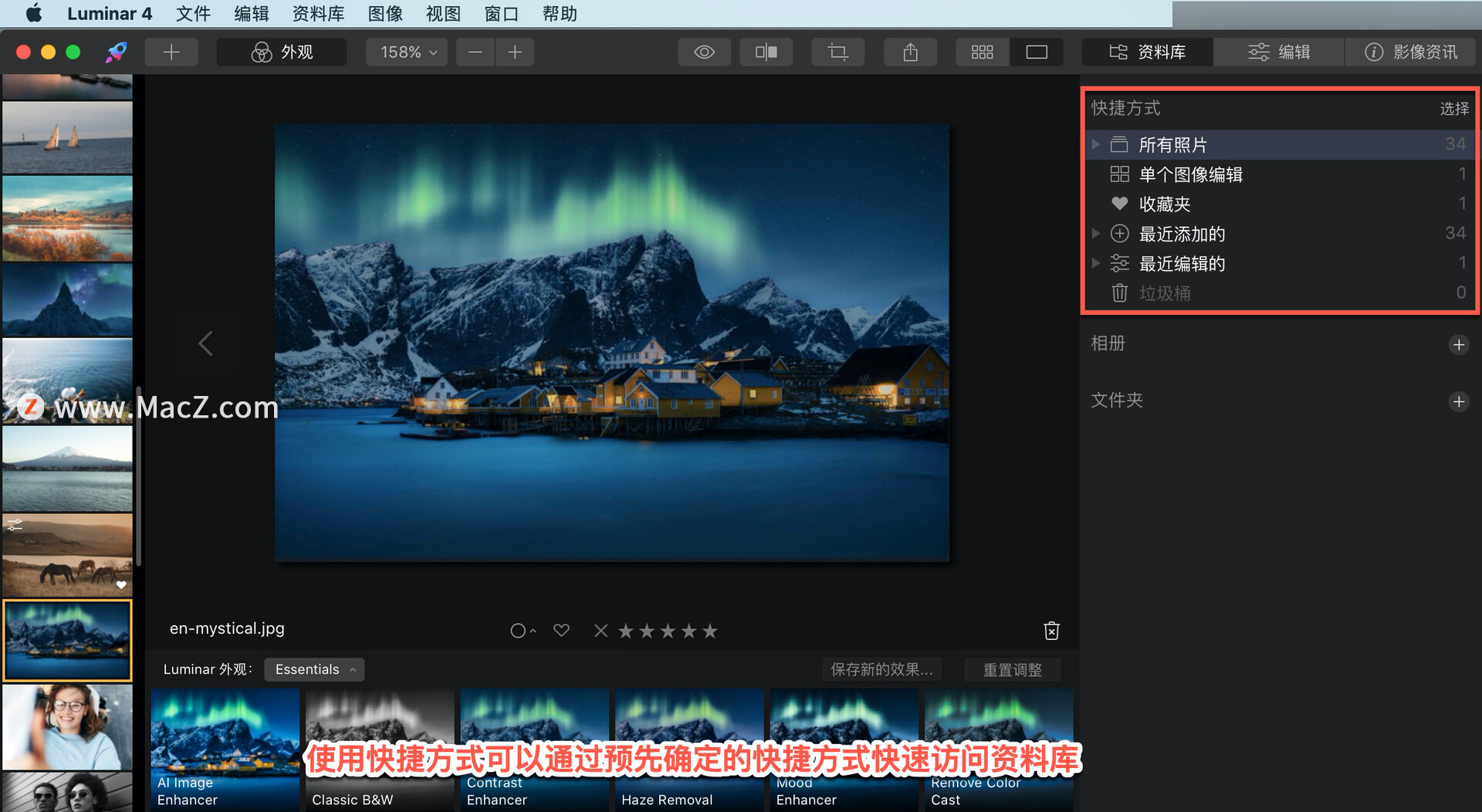
「所有照片」按年、月或日浏览您的图书馆。
「单个图像编辑」跟踪已作为单个图像打开到 Luminar 中的照片。
「收藏夹」查看您标记为精选的所有图像(只需单击心形图标或在选择图像时按 P)。
「最近添加的」快速查看最近添加到您的库中的图像。
「最近编辑的」查看最近编辑过的图像。
「丢失的编辑」这仅显示 Luminar 目录是否先前编辑过主文件已移动的图像。
「垃圾桶」查看您排队等待删除的图像。这些图像可以被删除并移至系统垃圾箱进行清理,也可以返回到 Luminar 库。
相册
将照片放入虚拟收藏中,可以从任何位置或文件夹中选择图像。添加和删除对硬盘驱动器上的实际文件没有影响,而是像使用播放列表一样使用专辑来组织音乐。
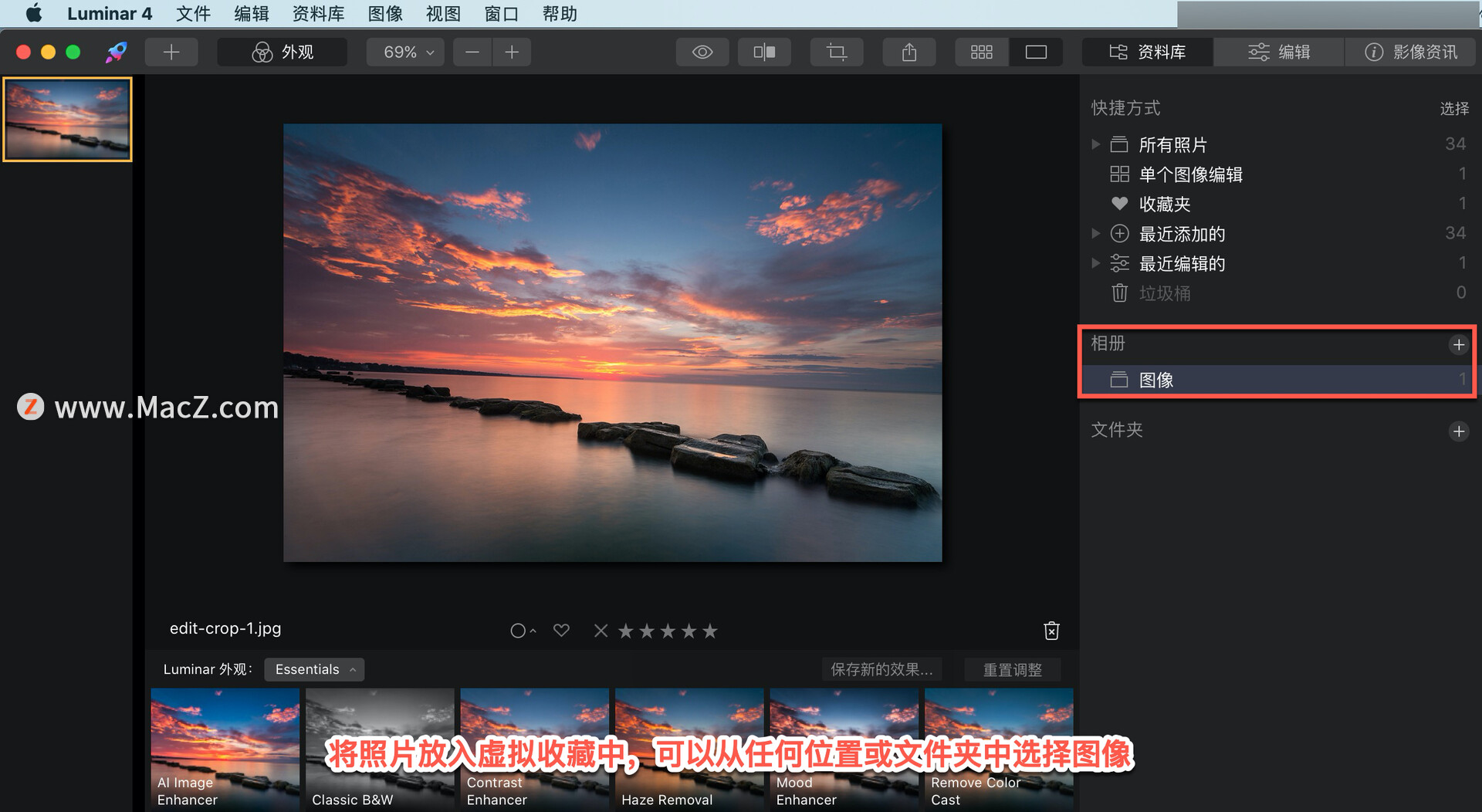
文件夹
文件夹直接绑定到磁盘上的文件夹。Luminar 使用硬盘驱动器的真实文件夹结构。
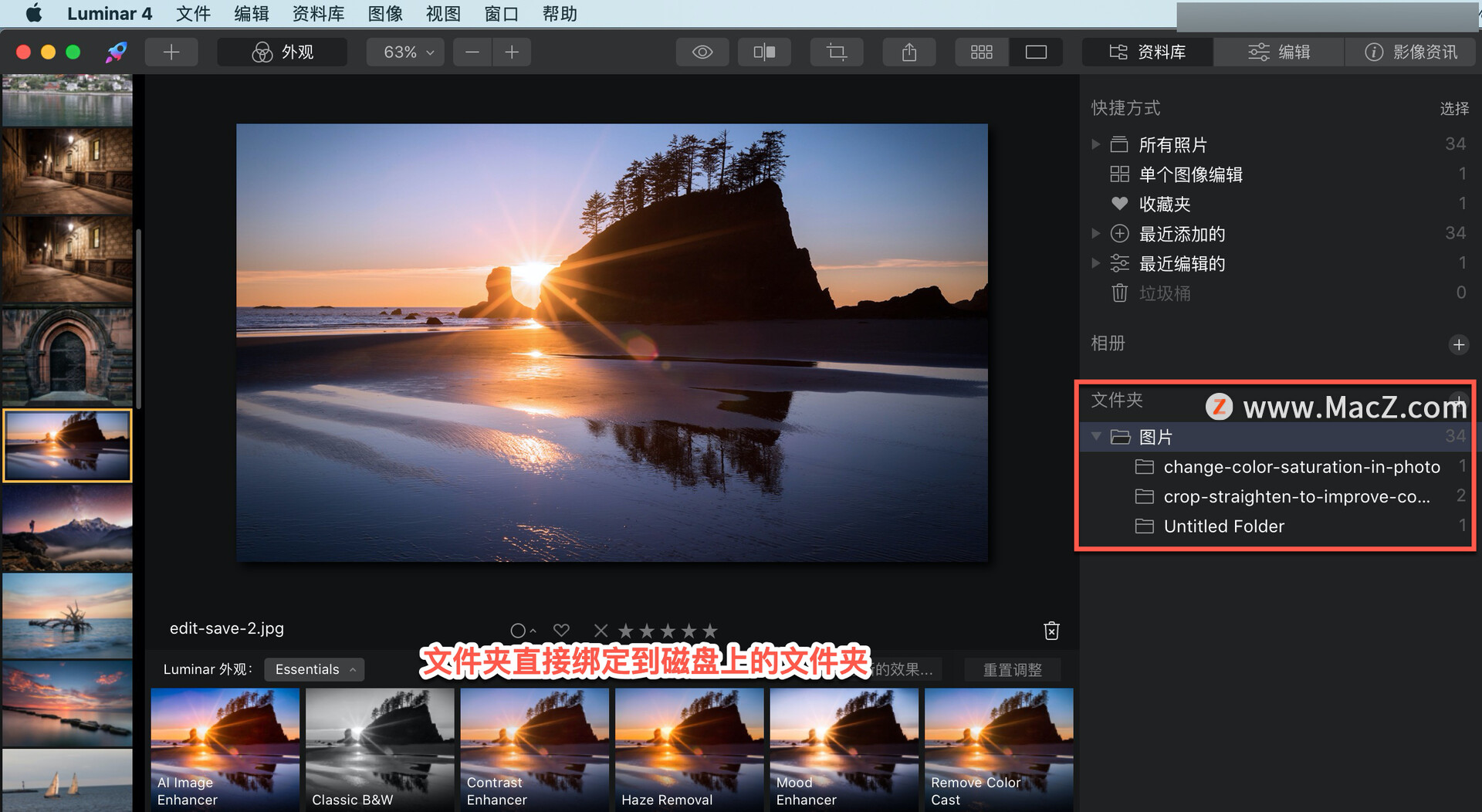
「主文件夹」选择一个文件夹时,它将作为顶级文件夹添加到您的文件夹集合中。还添加了其中包含的所有文件夹。
「子文件夹」主文件夹中包含的任何文件夹都将添加为子文件夹。还会添加这些文件夹中的其他文件夹。以后您可以通过右键单击文件夹并选择“新建子文件夹命令”将其他子文件夹添加到任何文件夹。
以上就是在 Luminar 4 中认识的资料库边栏。需要 Luminar 4 软件的朋友可在本站下载,关注macz.com,学习Mac软件使用方法!

