在 Mac 上缩放特定窗口(例如网络浏览器)的最快方法是按 Command 键和 +(加号)放大,或 –(减号)缩小。但是,还有其他几个可用的缩放选项,包括触控板手势和其他键盘快捷键。 教您在 macOS 台式机或笔记本电脑上放大和缩小的不同方法。
一、使用键盘快捷键放大一个窗口
1、打开您要放大的窗口。如果您只想放大或缩小单个应用程序窗口,例如 Safari 或 Pages,您可以在任何 Mac 上使用快速键盘快捷键,而无需配置特殊设置。
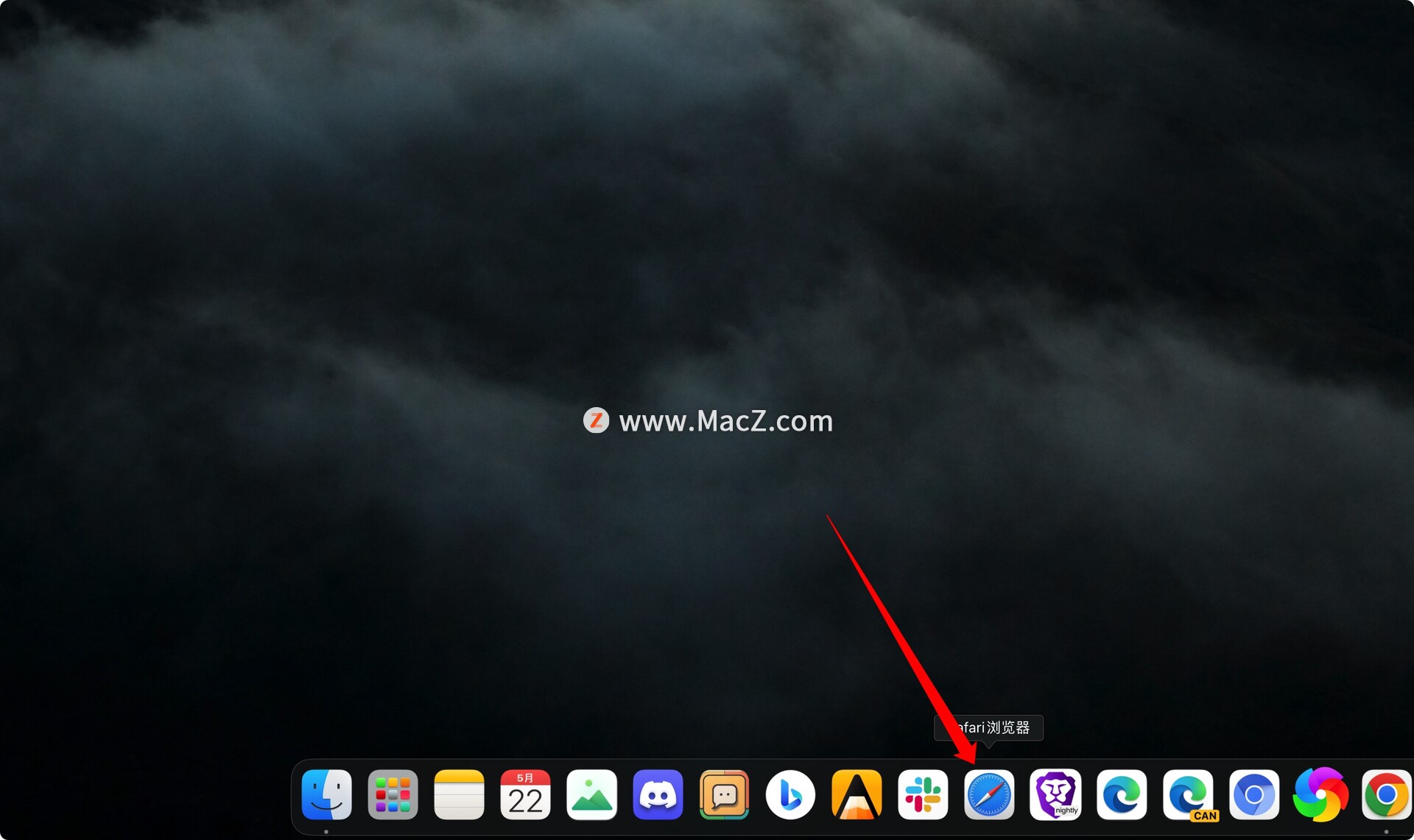
2、按⌘ Command++可放大。同时按住这些键可放大窗口内容,以便您看得更清楚。
- 继续按 +(加号)键可根据需要放大。
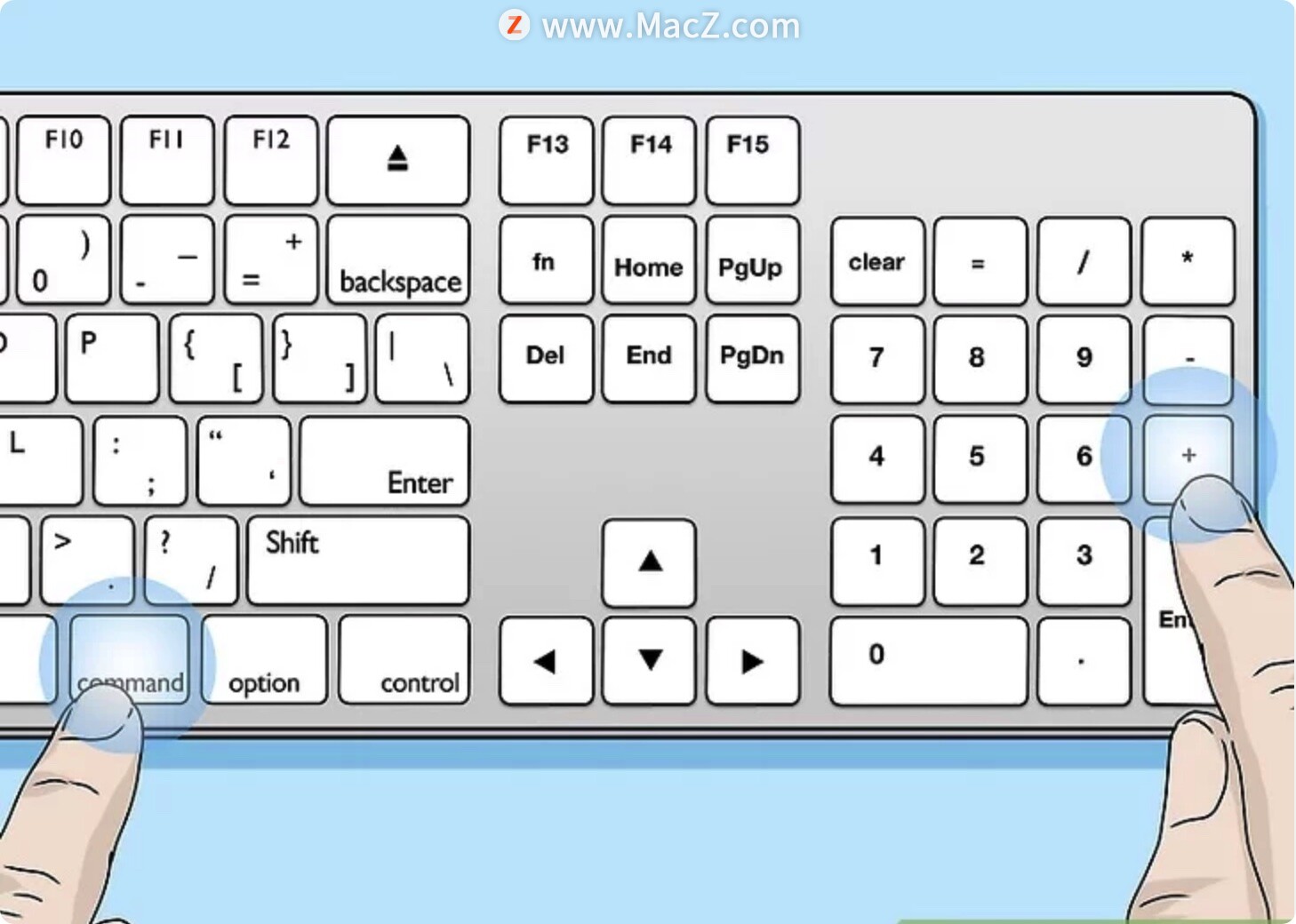
3、按⌘ Command+-缩小。这会缩小打开的窗口。
- 与放大一样,按住 -(减号)键可根据需要缩小。
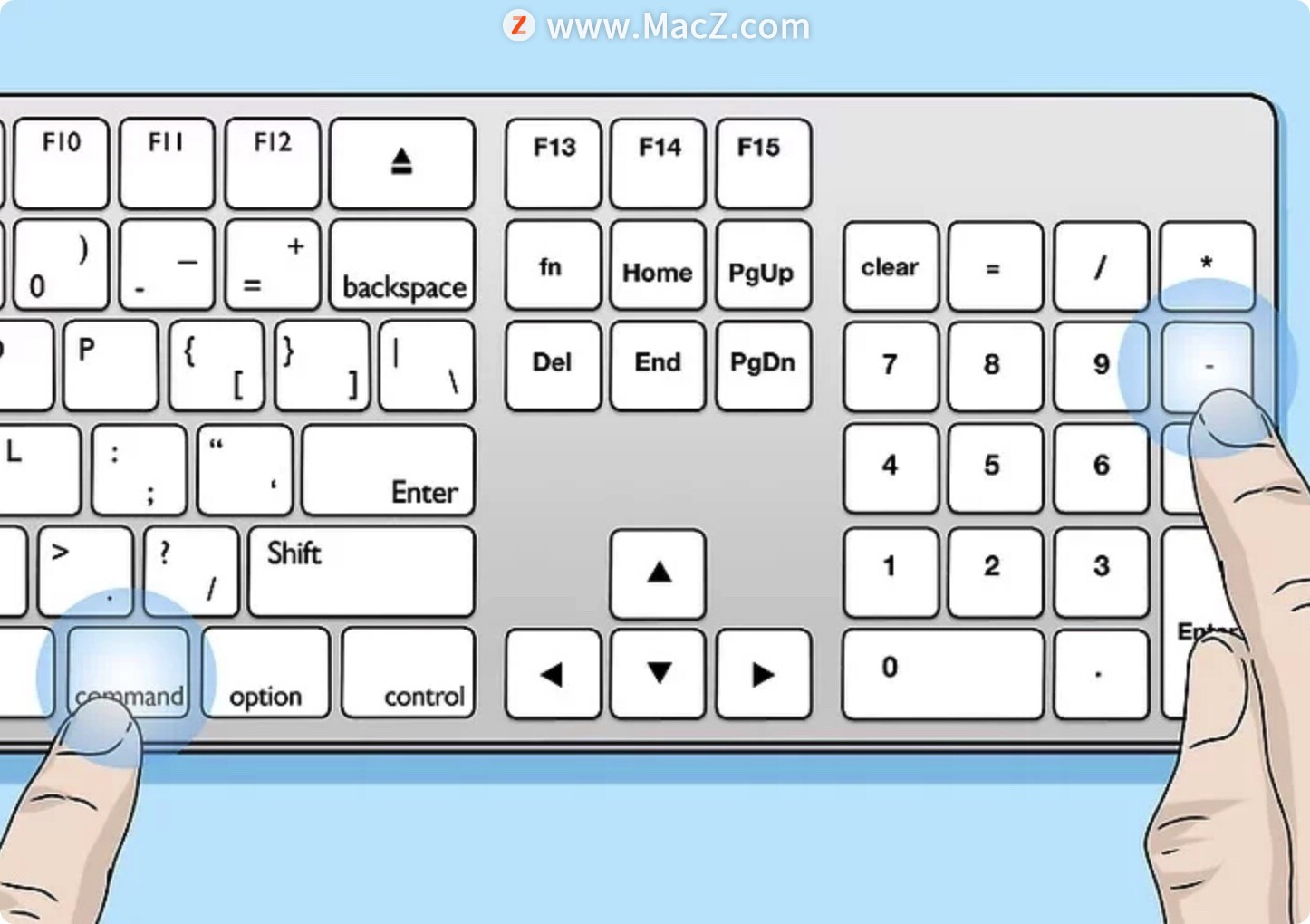
二、使用键盘快捷键缩放整个屏幕
1、单击苹果菜单. 如果您想使用键盘放大或缩小整个屏幕(而不是单个窗口),请使用此方法设置辅助功能键盘快捷方式。首先单击屏幕左上角的 Apple 菜单。
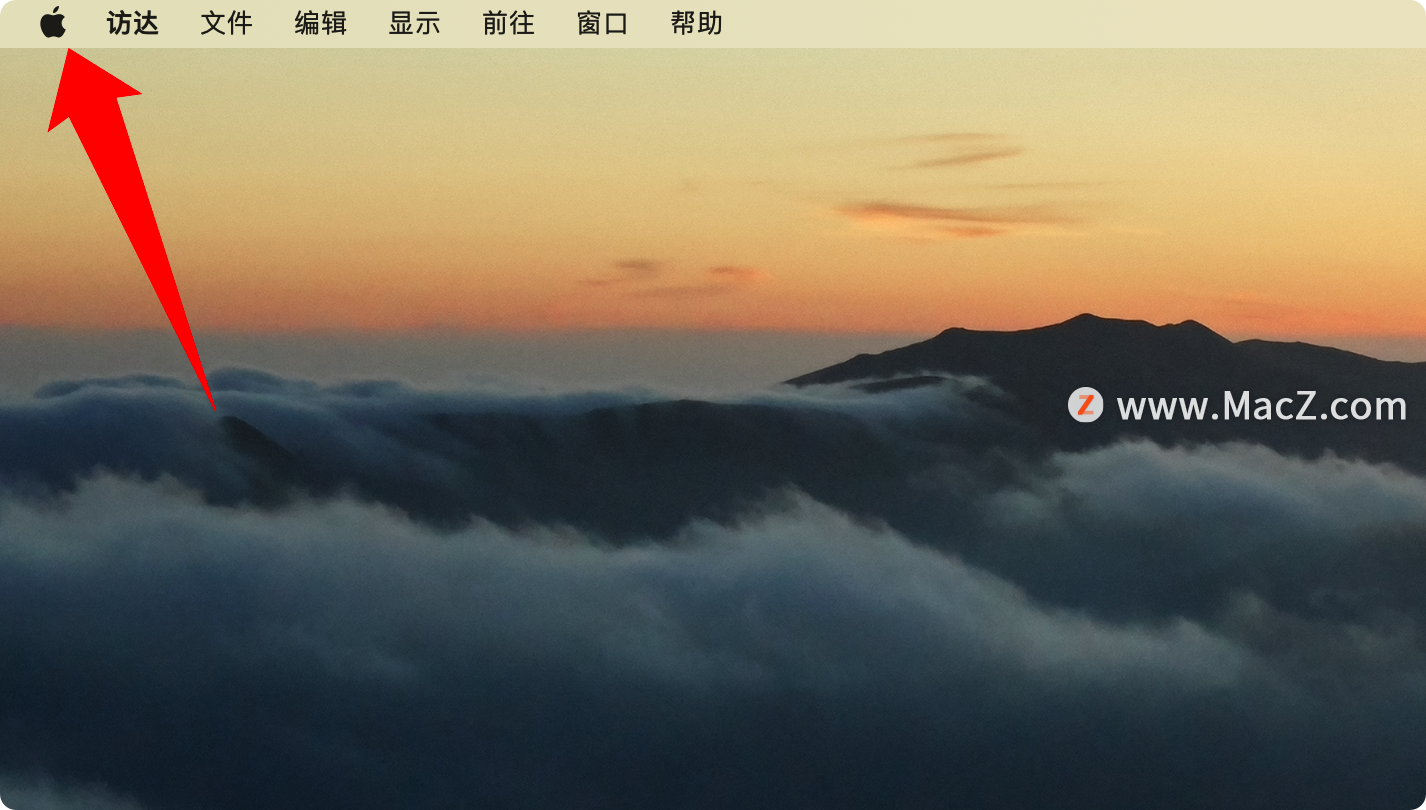
2、单击菜单上的-系统设置。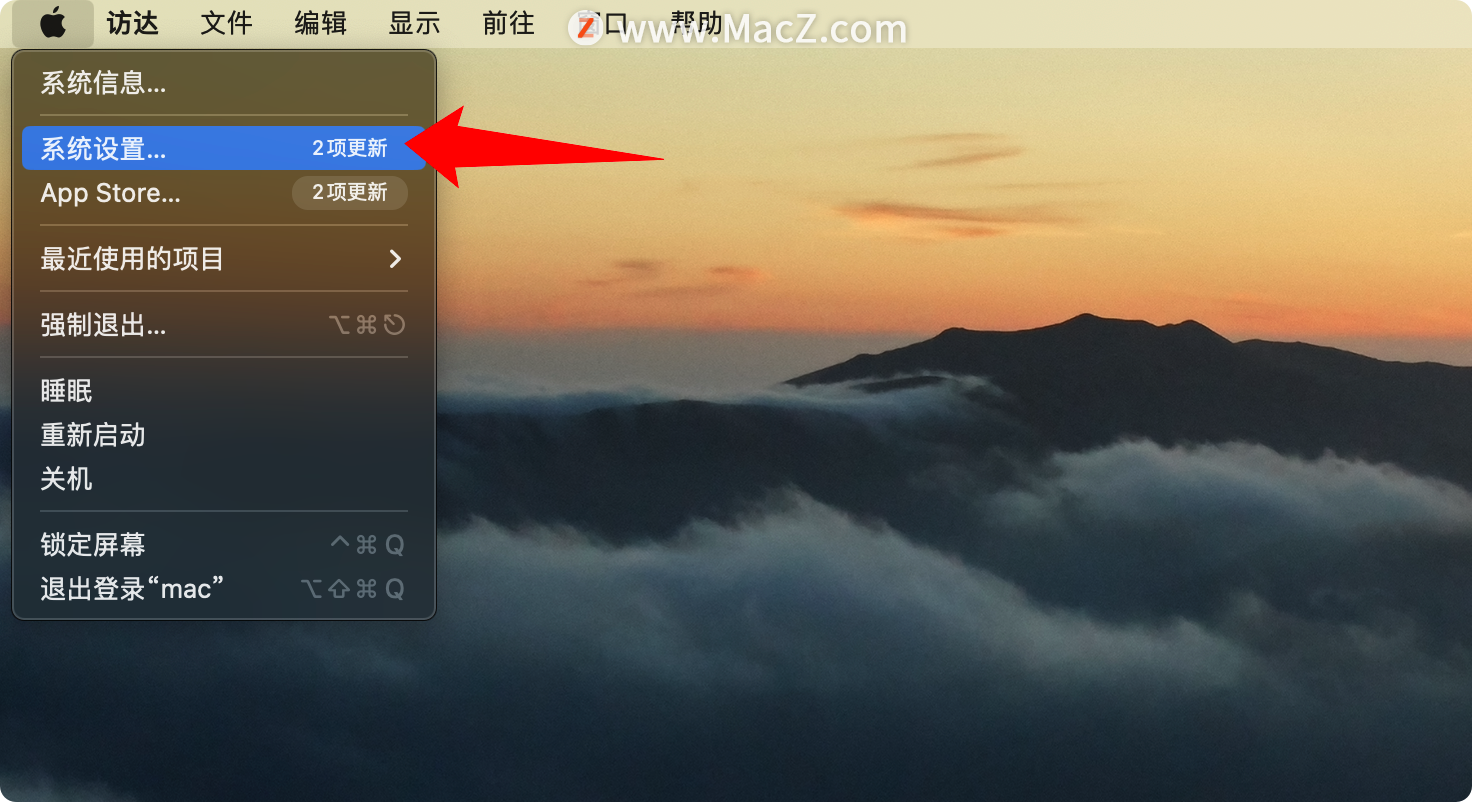
3、单击辅助功能图标-缩放
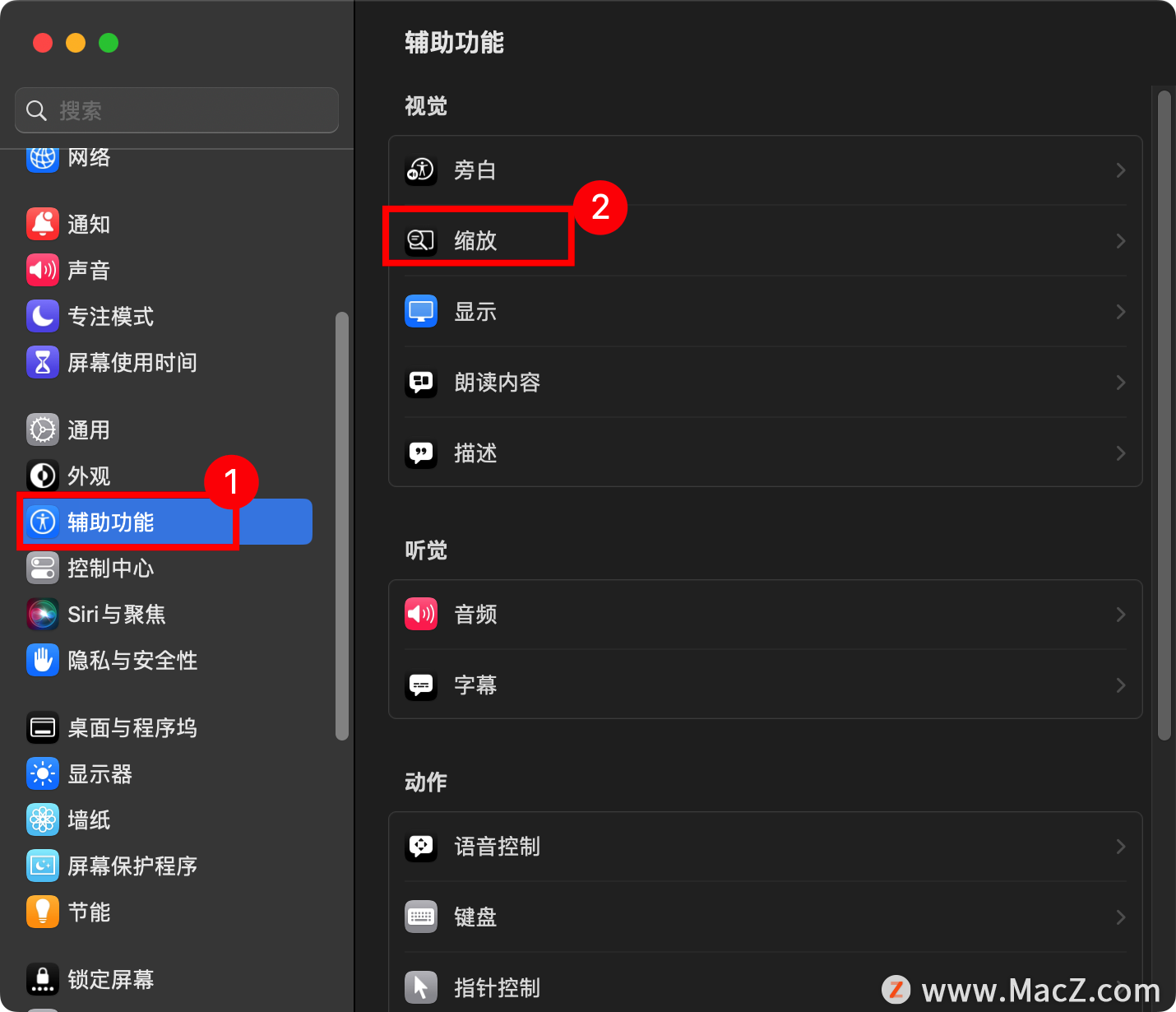
4、选中右侧面板顶部“使用键盘快捷键缩放”旁边的框。
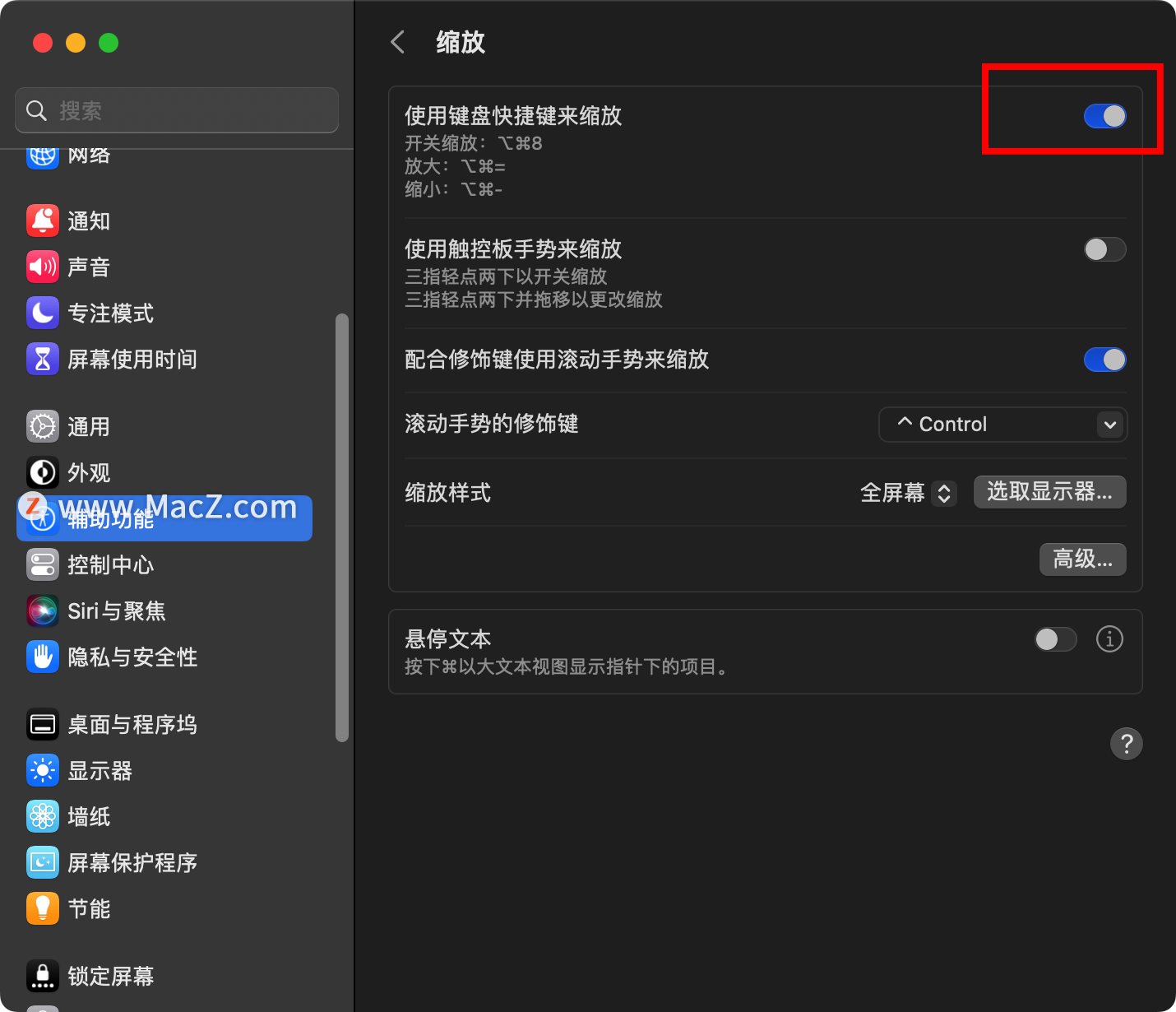
5、按⌥ Option+ ⌘ Command+8可打开或关闭辅助功能键盘快捷键。全屏缩放快捷方式仅在您打开此功能时可用。
- 您可能还会发现在此模式下打开平滑图像很有帮助。此功能使缩放对象的边缘更柔和,这可能使文本更易于阅读。使用Option + Command|+ \打开或关闭此功能。
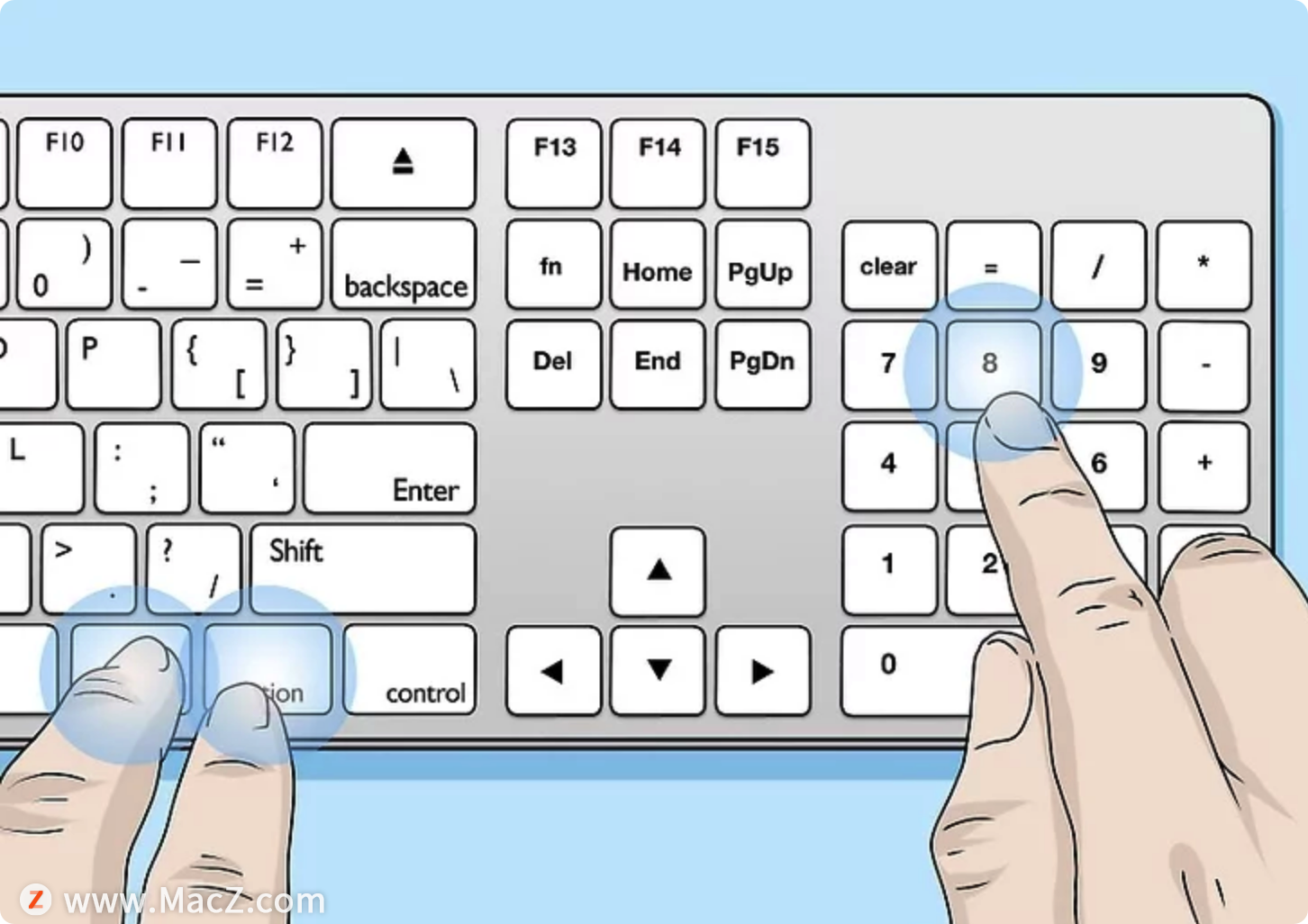
6、按⌥ Option+ ⌘ Command+=放大。这会放大整个屏幕。继续按此键盘快捷键可放大到您想要的程度。
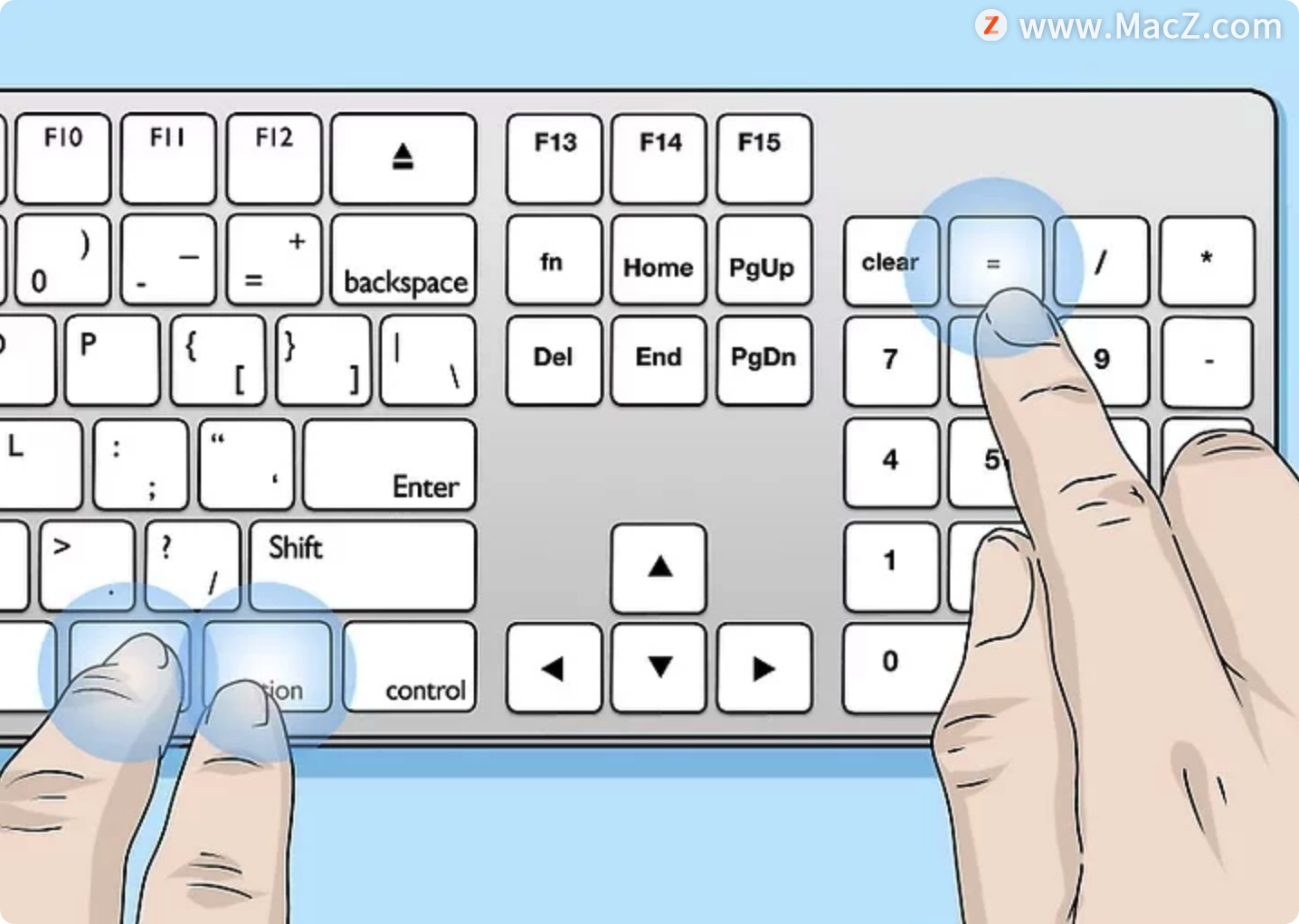
7、按⌥ Option+ ⌘ Command+-缩小。这会缩小整个屏幕。与放大一样,您可以继续按此快捷方式根据需要缩小。
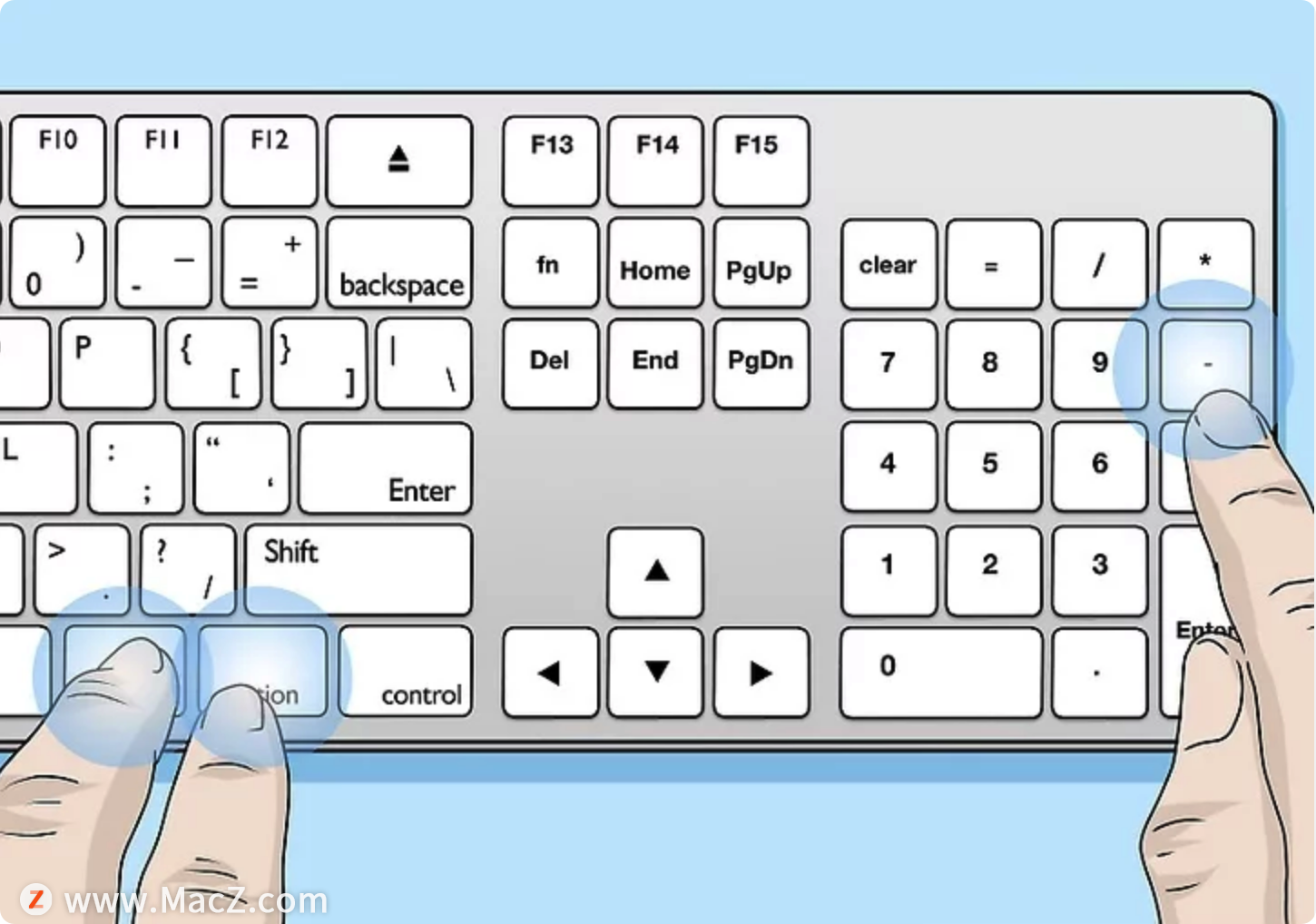
三、在触控板上使用捏合手势
1、将光标移动到所需位置。如果您使用的是笔记本电脑的触控板或外部妙控板,您可以使用它通过快速的手指手势快速放大或缩小。首先将光标移动到要缩小的位置。
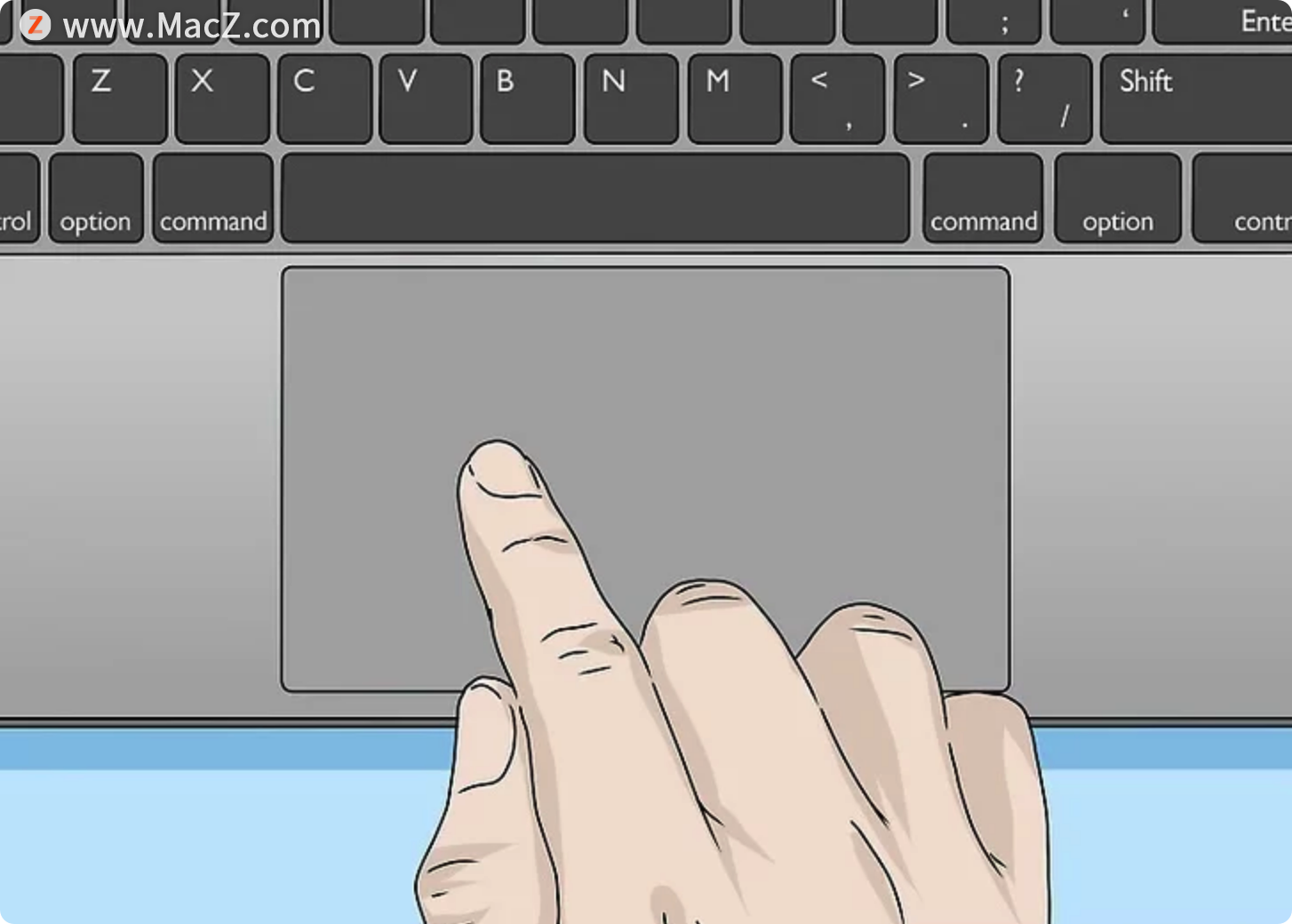
2、将两根手指并拢放在触控板上。在您要放大或缩小的区域上执行此操作。
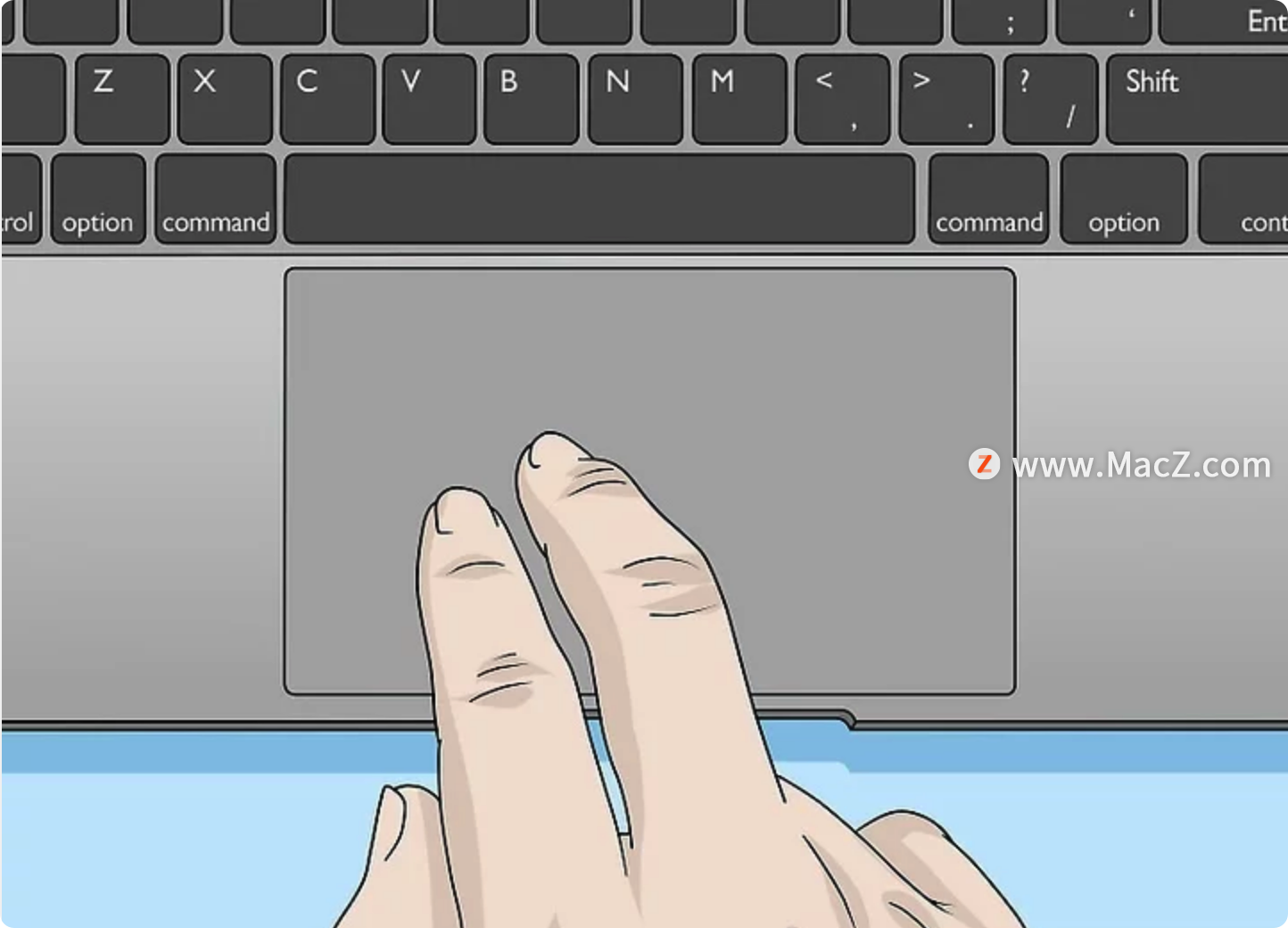
3、将两根手指分开以放大。此动作有点像反向捏合。如果您愿意,可以重复该手势来放大。
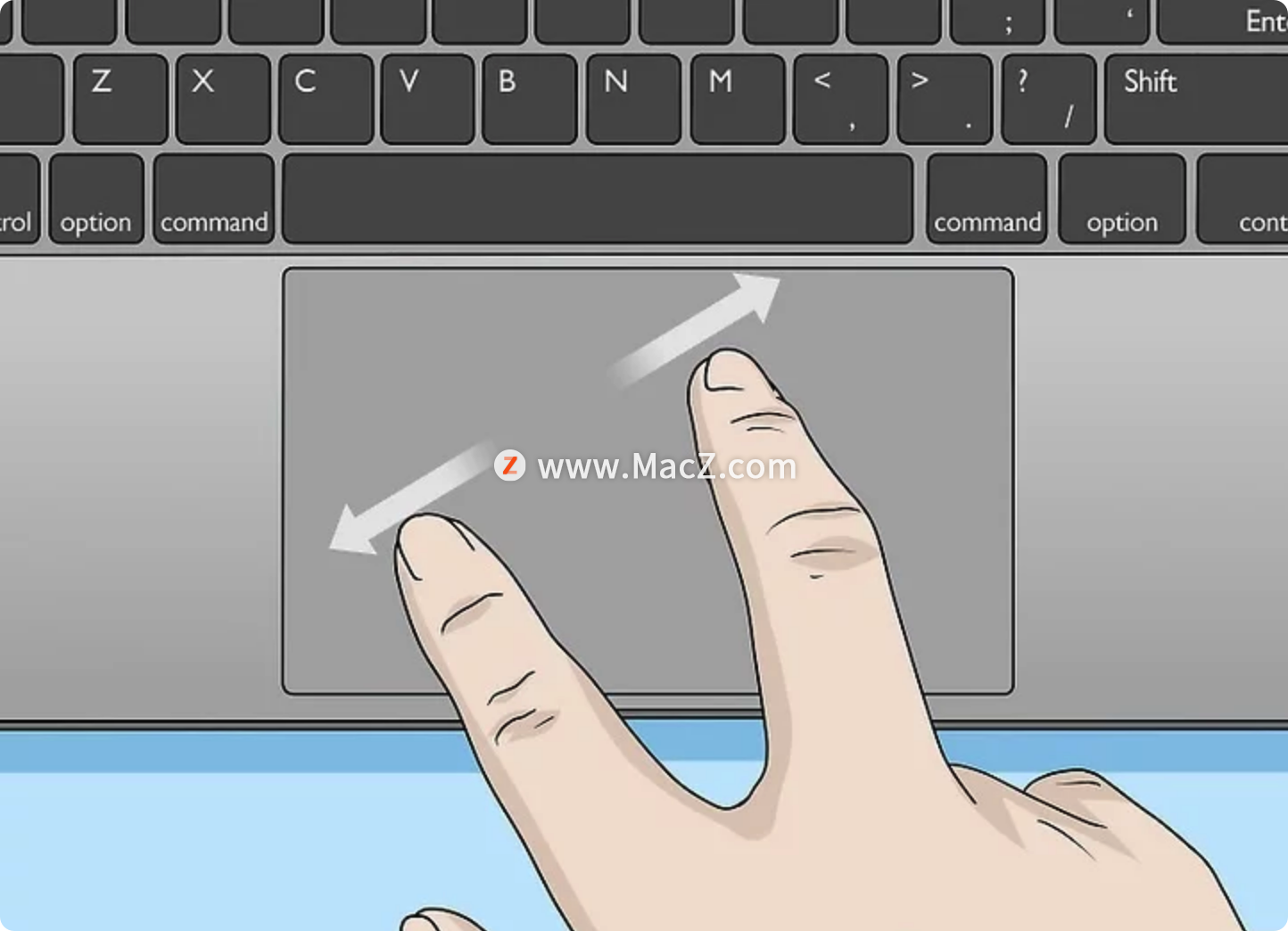
4、在触控板上将两根手指合拢以缩小。与放大一样,您可以重复捏合手势以根据需要缩小。
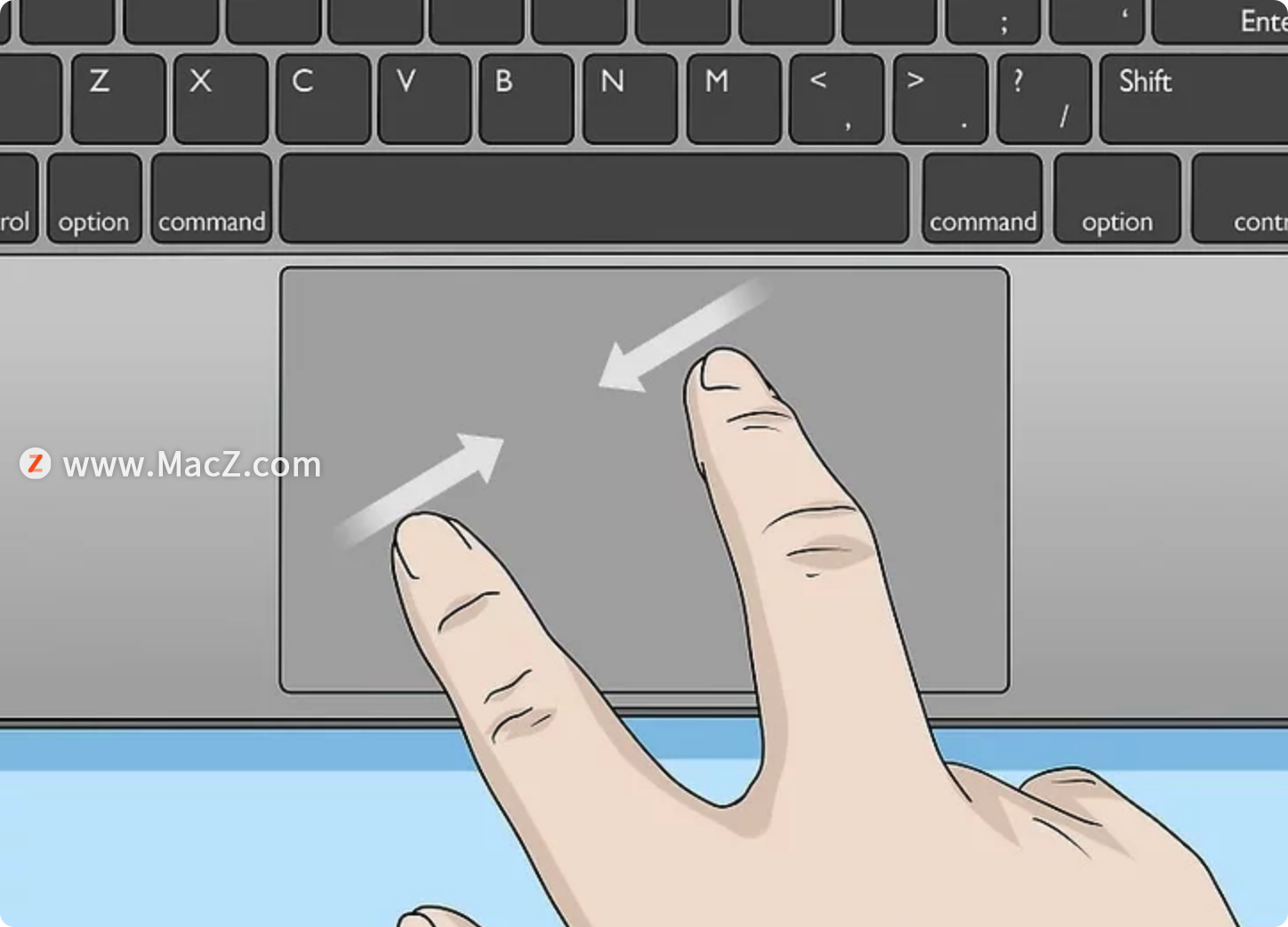
四、将修改键与鼠标或触控板一起使用
1、启用带有修改键选项的滚动手势。
如果您使用的是具有物理滚轮的鼠标、具有多点触控表面的鼠标(例如 Apple Magic Mouse)或笔记本电脑触控板,您可以通过关联一个“修饰符”键。这使得您可以在向上或向下滚动滚轮/表面以缩放时按下一个键(例如 Command)。以下是启用此功能的方法:
- 单击 Apple 菜单并选择系统偏好设置。
- 单击“辅助功能”图标。
- 单击左侧面板上的缩放。
- 选中“使用带有修改键的滚动手势来缩放”旁边的框。
- 选择修改键,例如Control或Command。
- 从菜单中选择缩放样式:
- 当您使用这些缩放功能时,单击全屏可放大或缩小整个屏幕。
- 单击分屏以查看屏幕一侧的放大(或未放大)视图。
- 如果您只想放大指针所在的屏幕部分,请单击画中画。
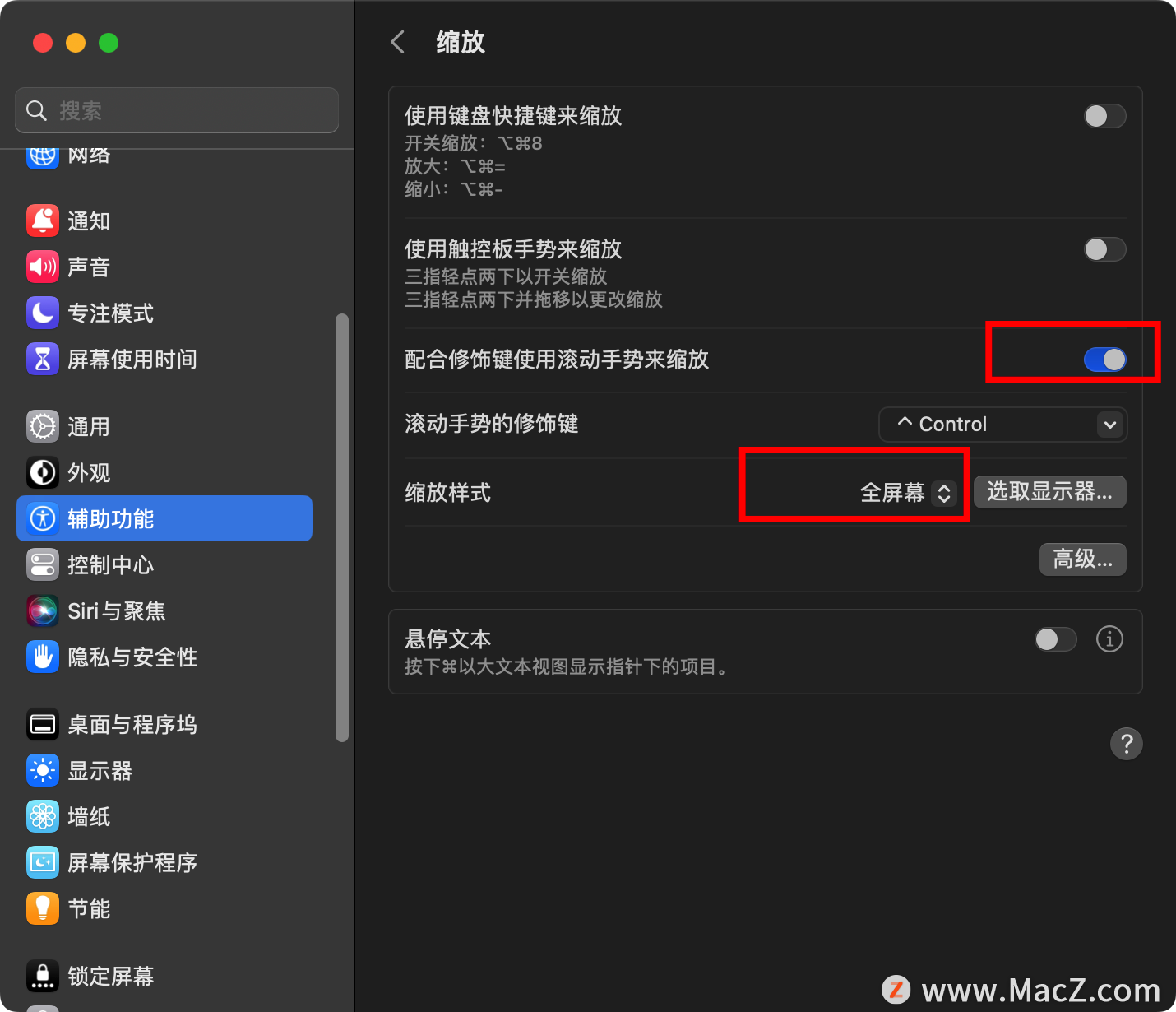
2、当您准备好放大或缩小时,请按修饰键。例如,如果您选择了 Control 键,请立即按住它。
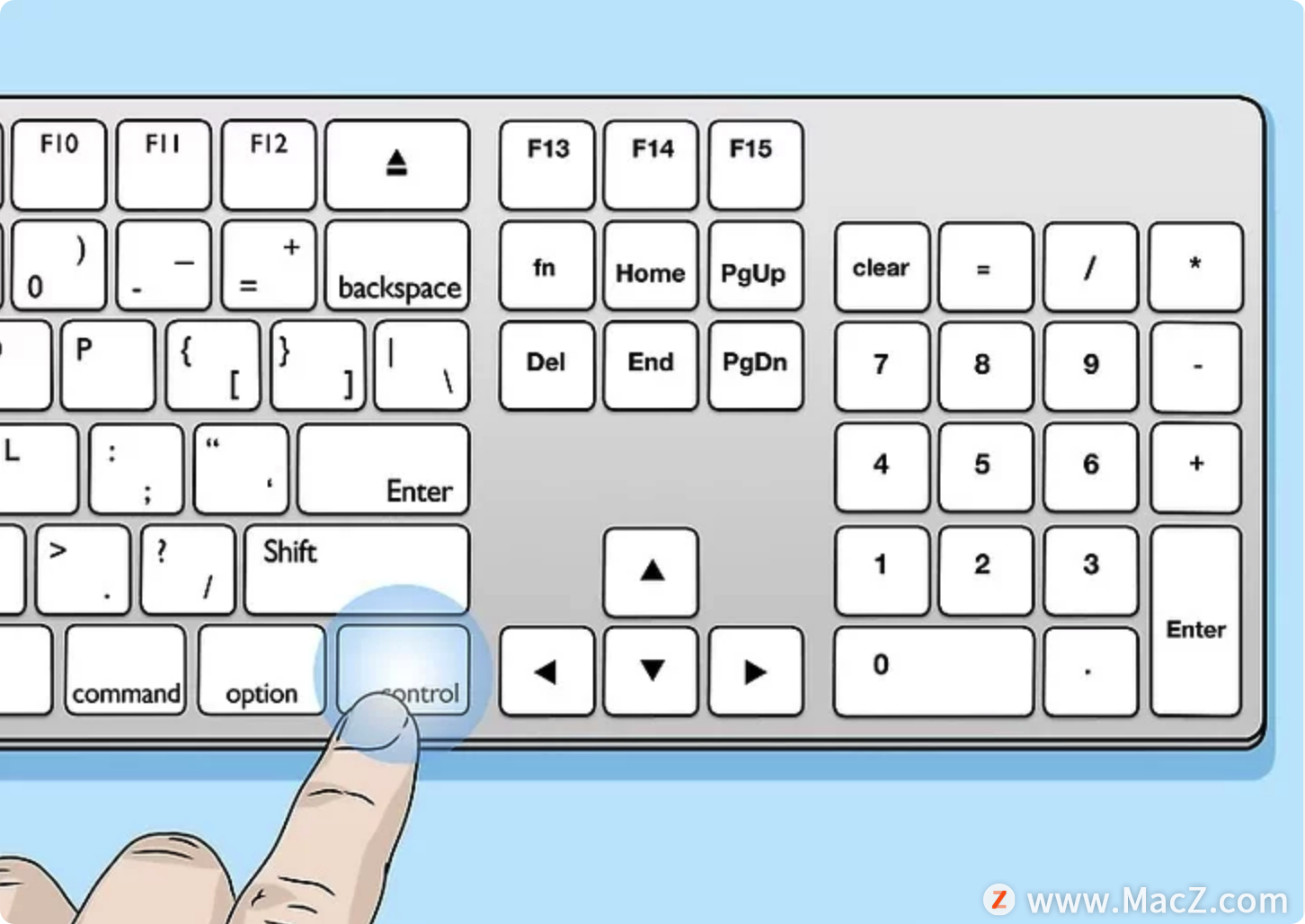
3、在鼠标滚轮上向上滚动以放大。如果您使用的是妙控鼠标或笔记本电脑触控板,请改用两根手指在表面上向上滑动。
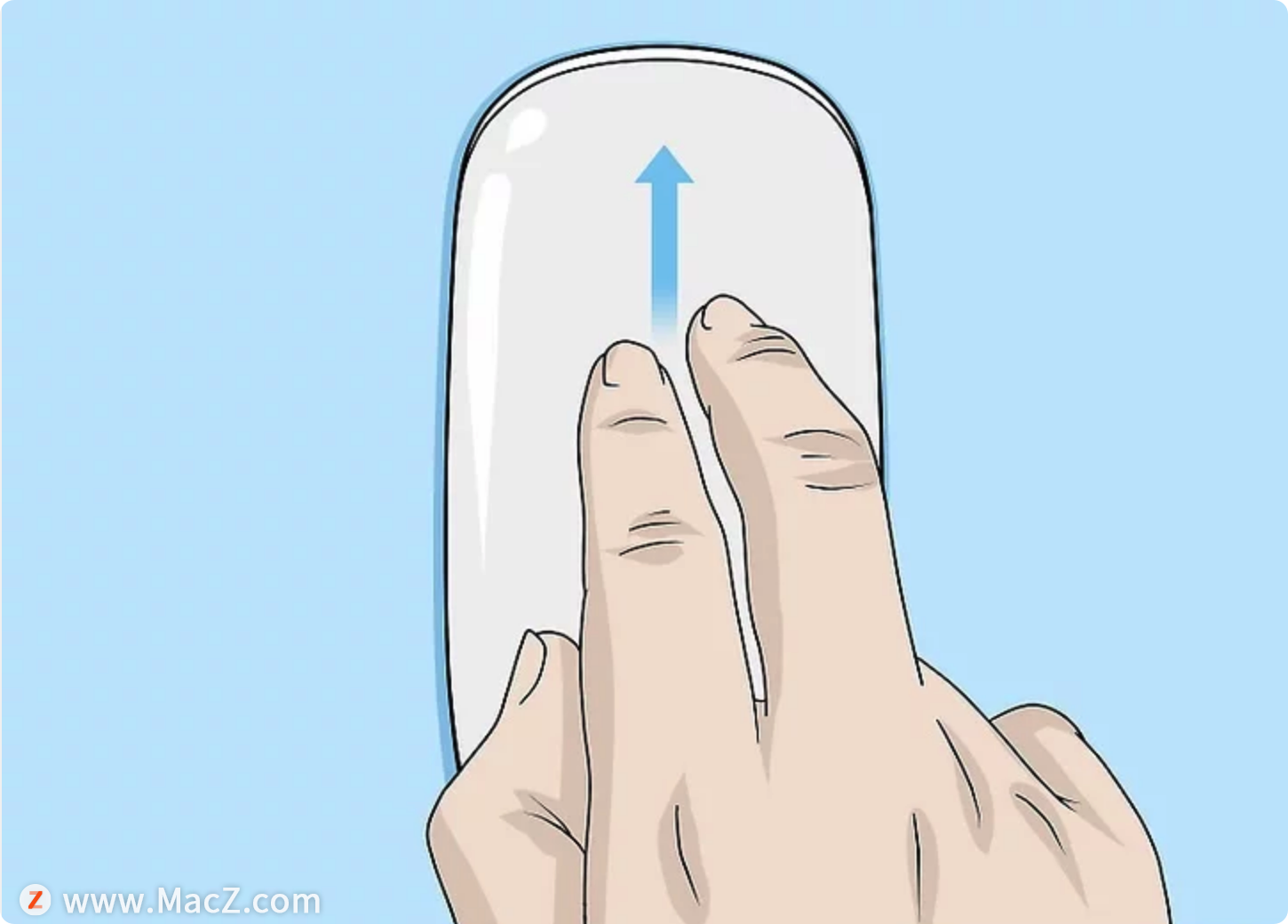
4、在鼠标滚轮上向下滚动以缩小。使用妙控鼠标或触控板,改为使用两根手指向下滑动。
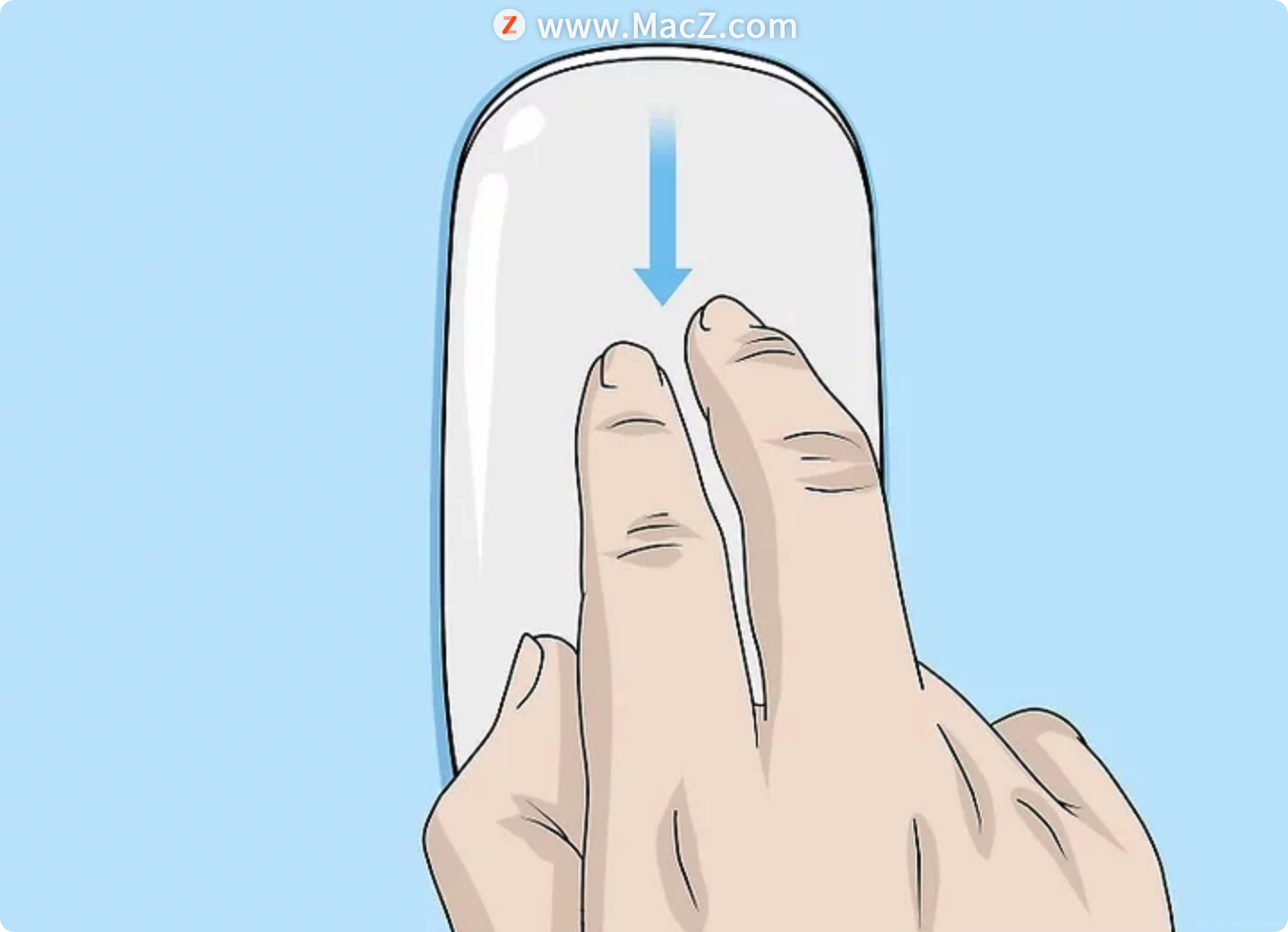
以上就是如何在 Mac 上缩小的全部内容,希望对你有所帮助。

