最近有一些朋友在安装或者更新office后,使用许可工具激活,打开软件显示只读模式,所有的功能菜单都是灰色的,卸载重装也无法解决,是怎么回事?其实都是旧版许可文件的缘故。解决这个问题,有两种常见方法: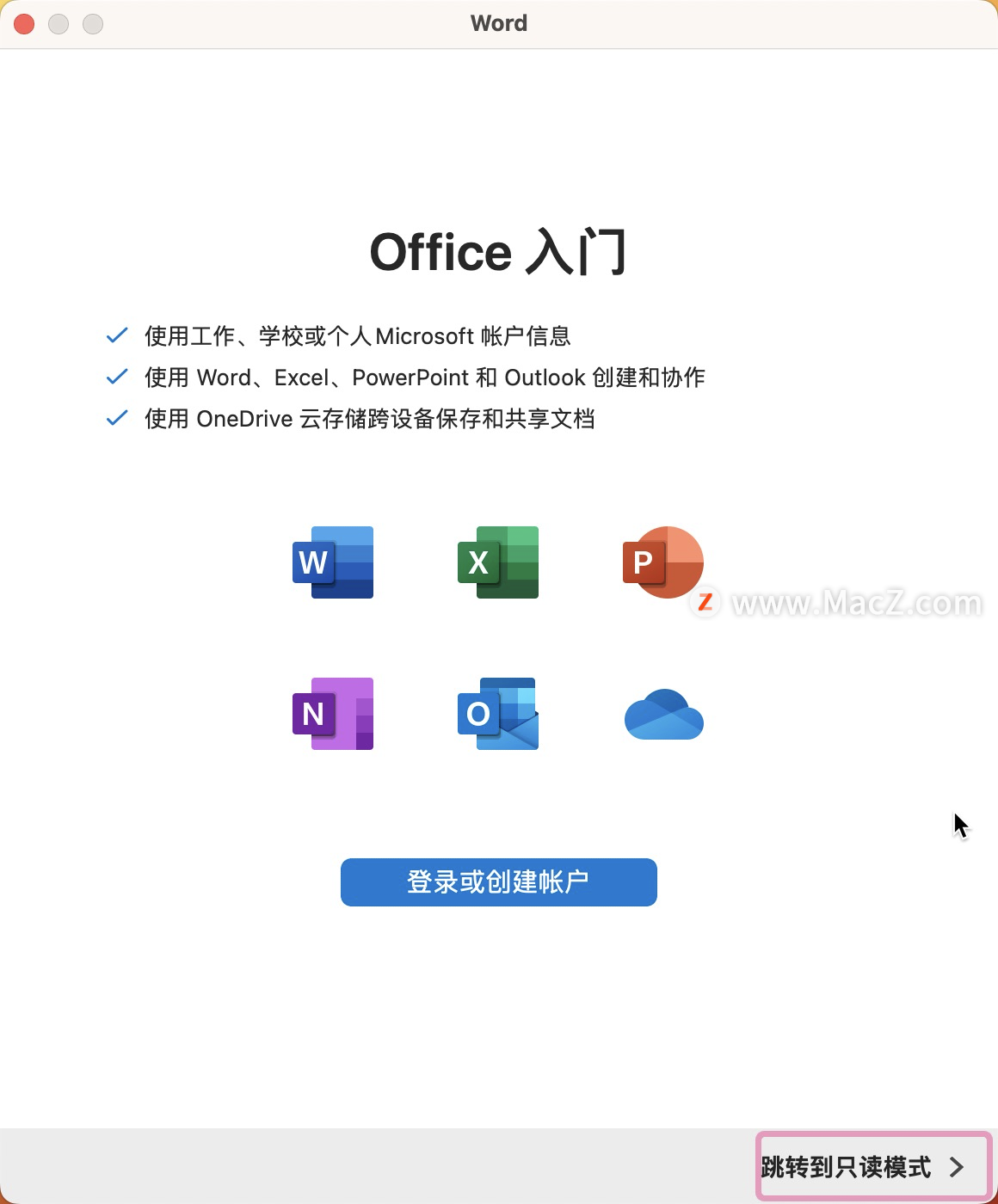
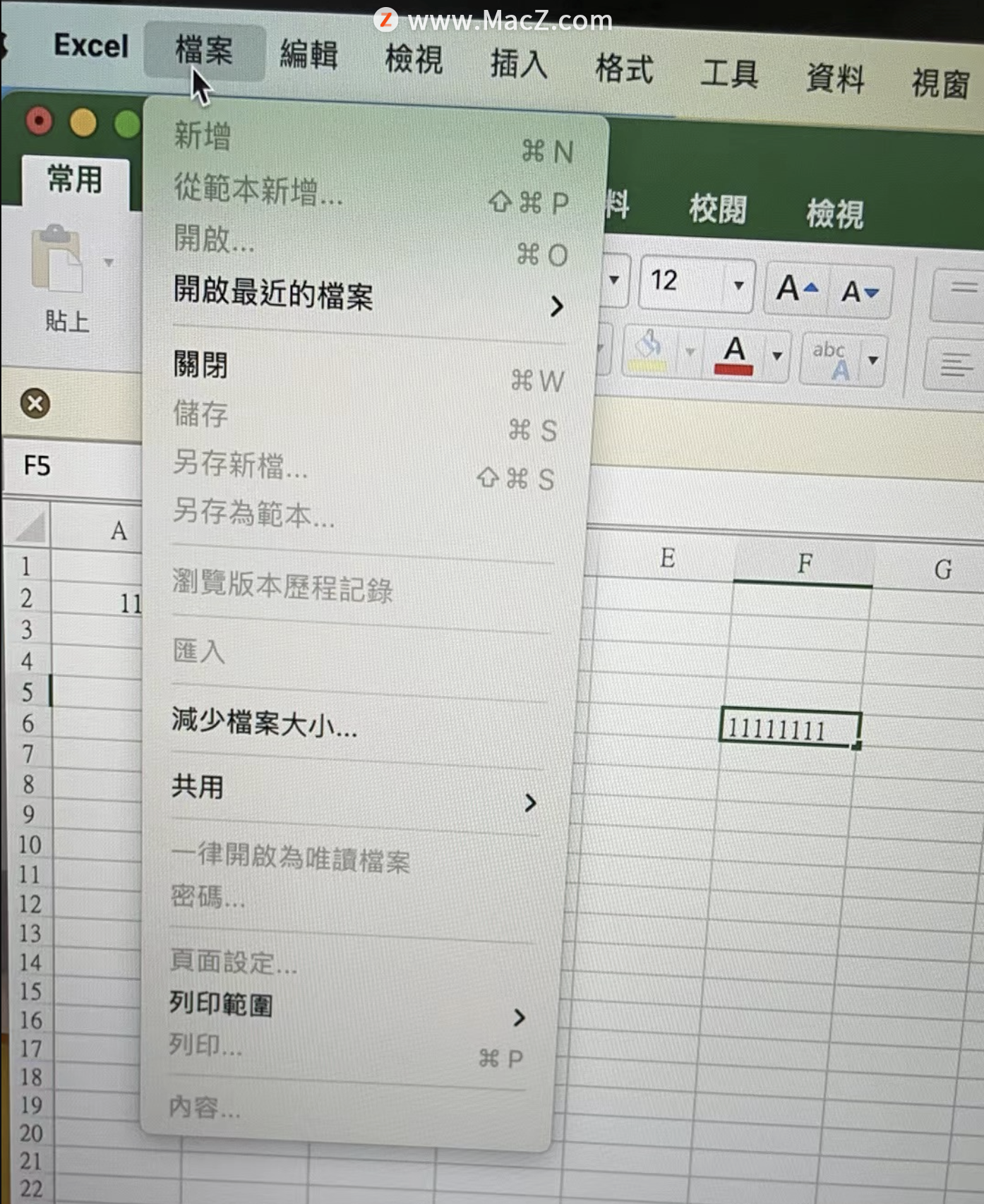
方法一 启用office许可的启动服务
有的用户之前也没有订阅过官方的服务,但是使用许可工具激活时仍无法正常使用,这种的问题是启动项服务com.microsoft.office.licensingV2.helper被禁用,只要开启它就可以了。
使用第三方工具开启:
App Cleaner & Uninstaller
App Cleaner & Uninstaller的启动程序管理可以轻松的开启和禁用软件的各种服务,
开启服务状态后,建议重启一次Mac使得启动服务能正常工作。
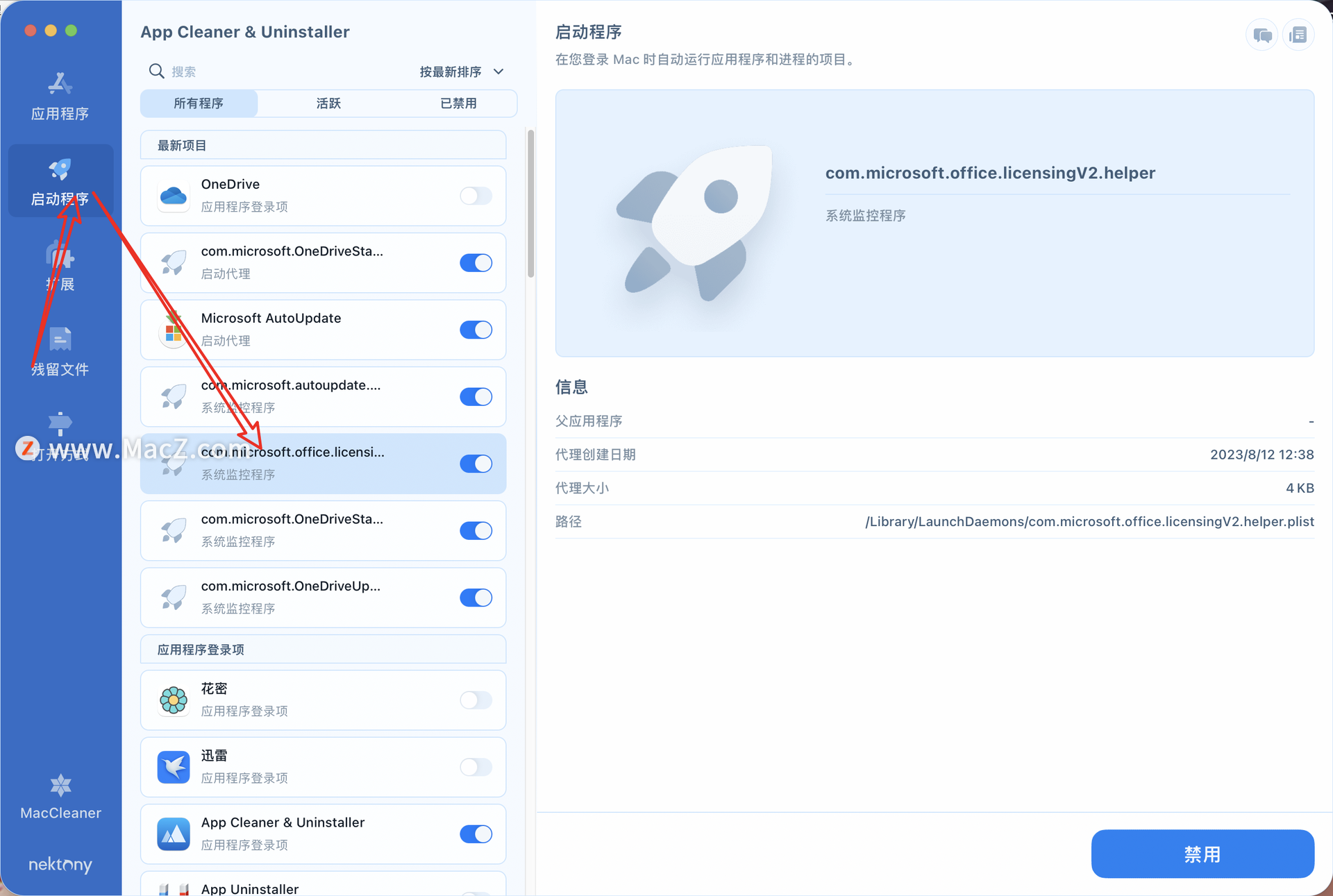
方法二 之前有过订阅许可
有的用户从官方订阅过或者从苹果商店下载使用过免费许可,这样的情况下许可服务是开启的,但是仍无法激活成功,就是因为有旧版失效的许可还在你的Mac上残留。所以平时卸载一些带有许可和多项扩展服务的软件,还是建议使用上述提到的App Cleaner & Uninstaller,开启专家模式清理,卸载后使用残留文件扫描清理。
如何卸载失效的许可?
1.使用官方许可卸载工具Microsoft_office_License_Removal,根据提示默认运行即可。
链接: https://pan.baidu.com/s/1SRLhPtaUMB7jHUxFFOLoYA?pwd=ja6p 提取码: ja6p
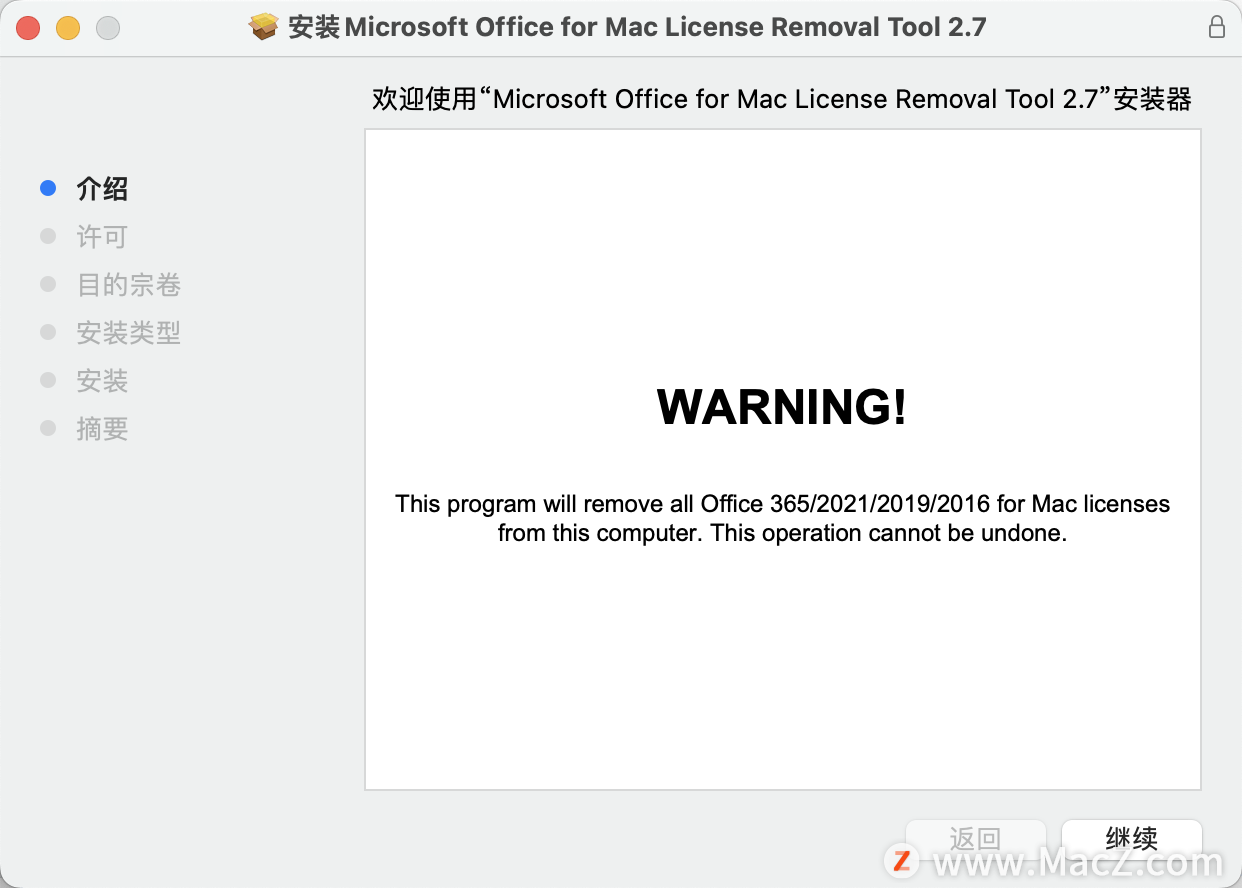
2.使用App Cleaner & Uninstaller卸载已经安装的office,注意多清理几次残留文件(command+R可刷新),清空废纸篓
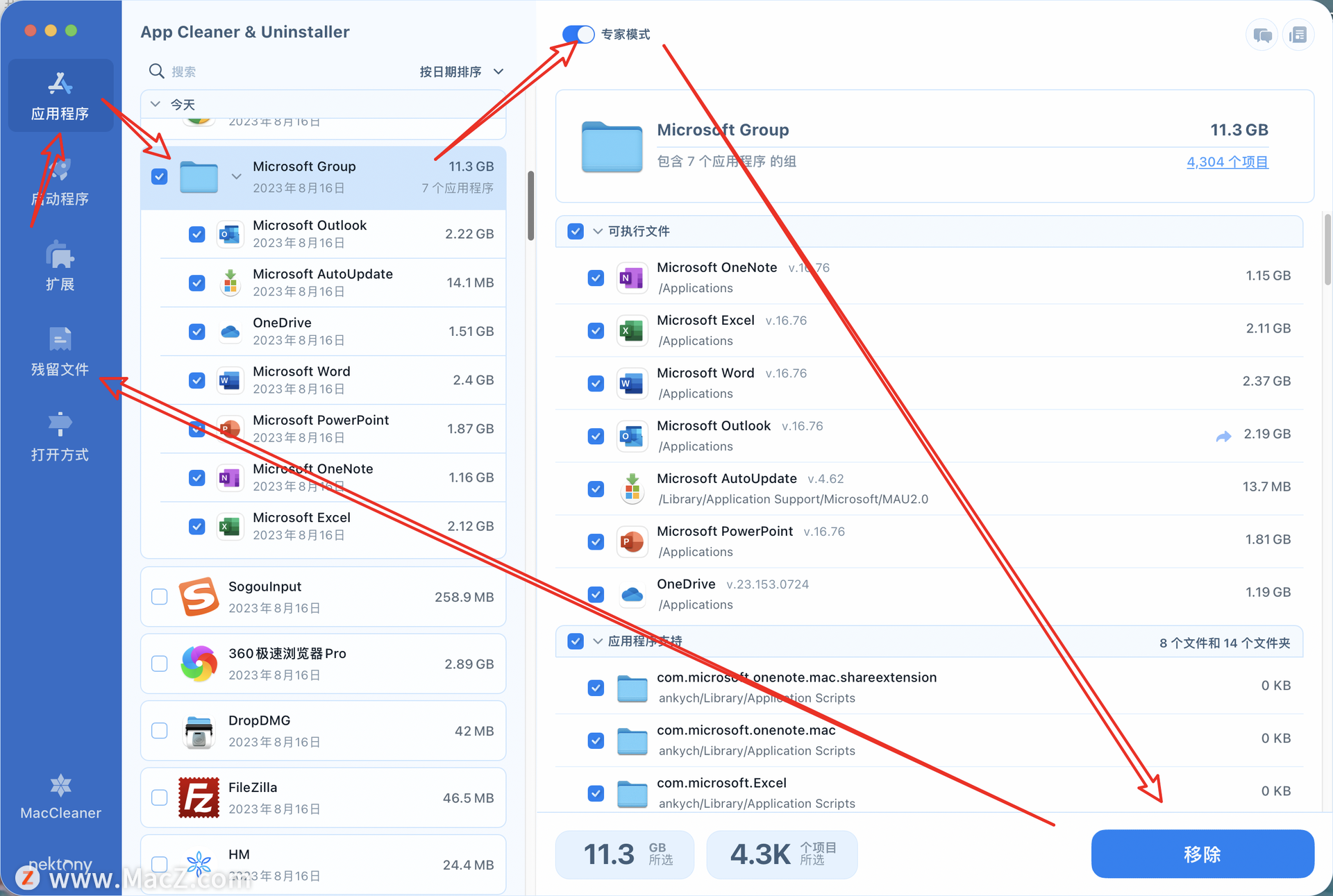
回到电脑桌面,点击菜单栏“前往” -> “前往文件夹”。
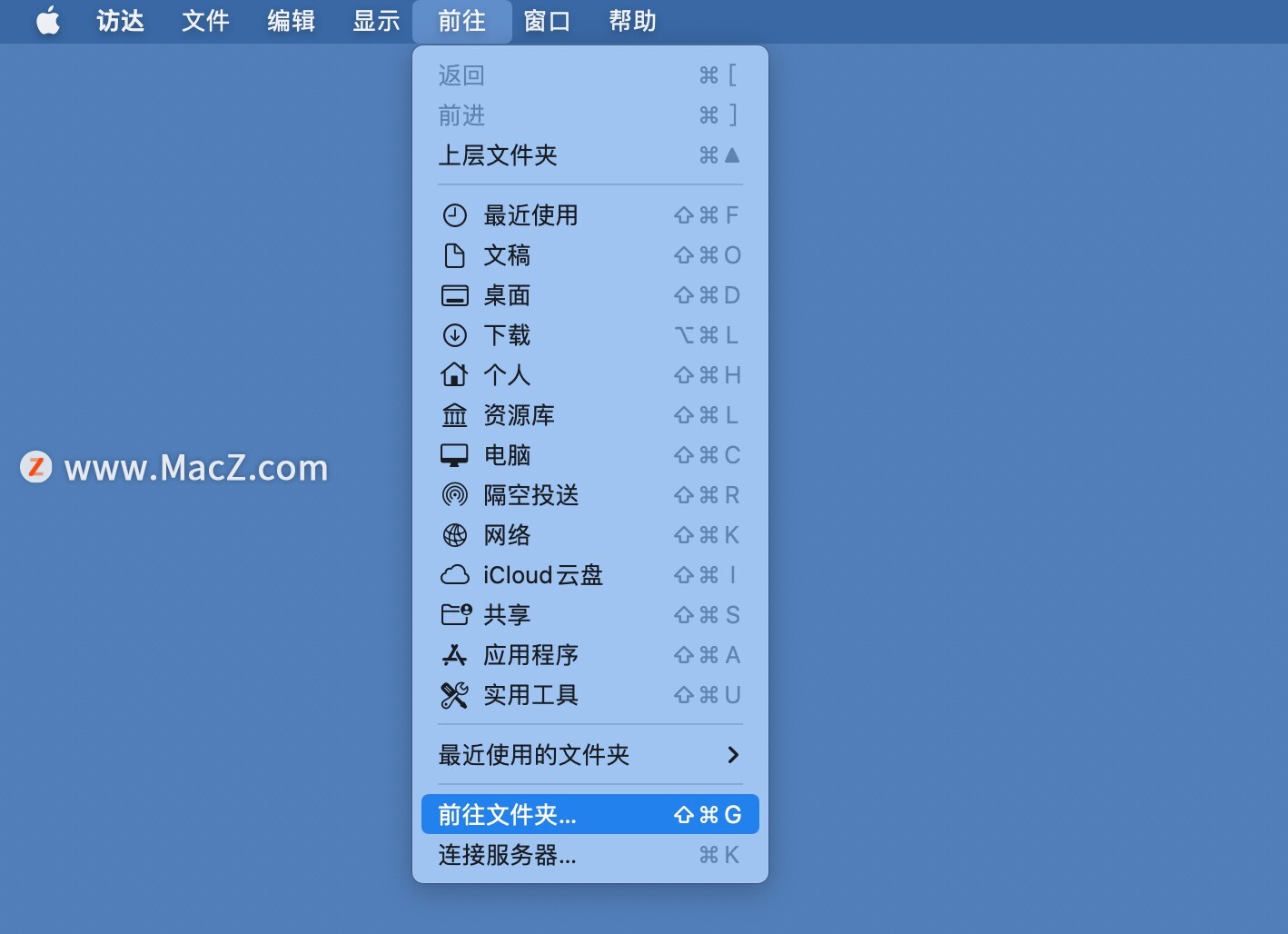
在弹出的窗口中输入以下路径,然后按回车前往
~/Library/ContAIners/
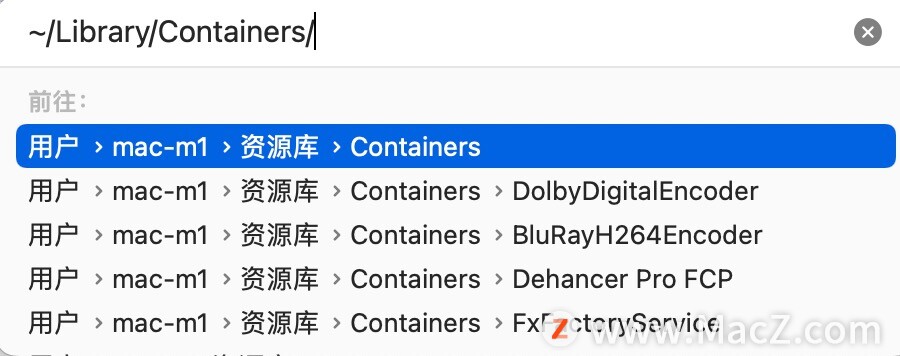
在打开的“ContAIners”文件夹中,找到所有以“com.microsoft”开头的文件夹,将其全部删除。
再次按“前往”并输入以下路径
~/Library/Group ContAIners/
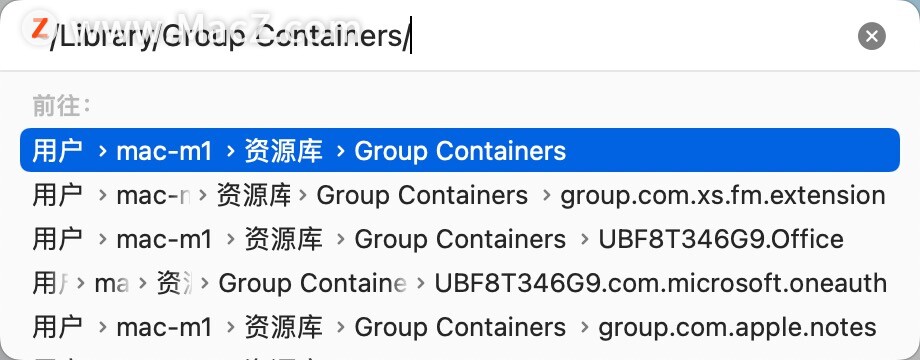
- 在打开的“Group ContAIners”文件夹中,找到所有以“UBF8T346G9”开头的文件夹,将其全部删除。
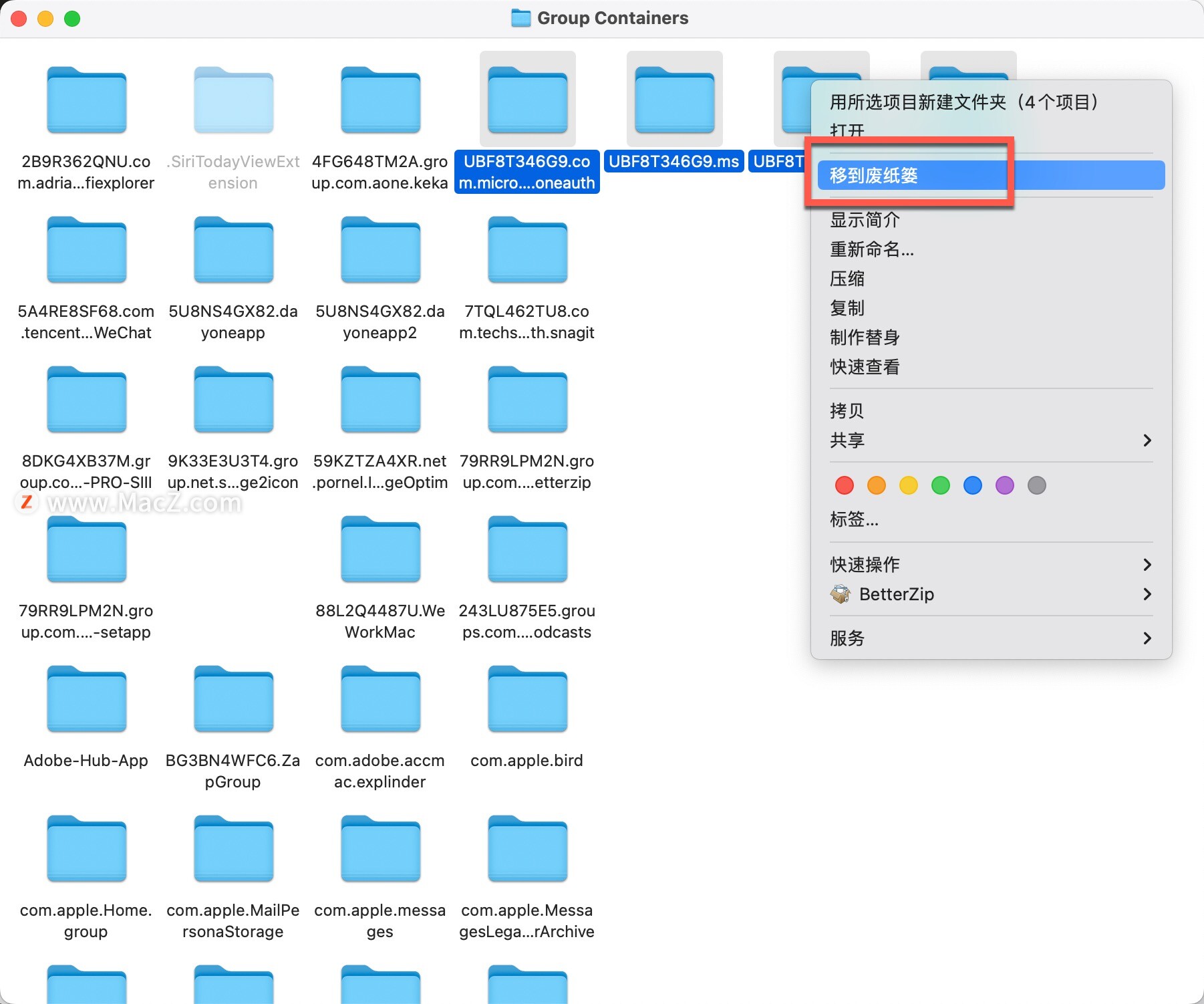
前往:
/Library/LaunchDaemons
删除com.microsoft和office相关的文件。
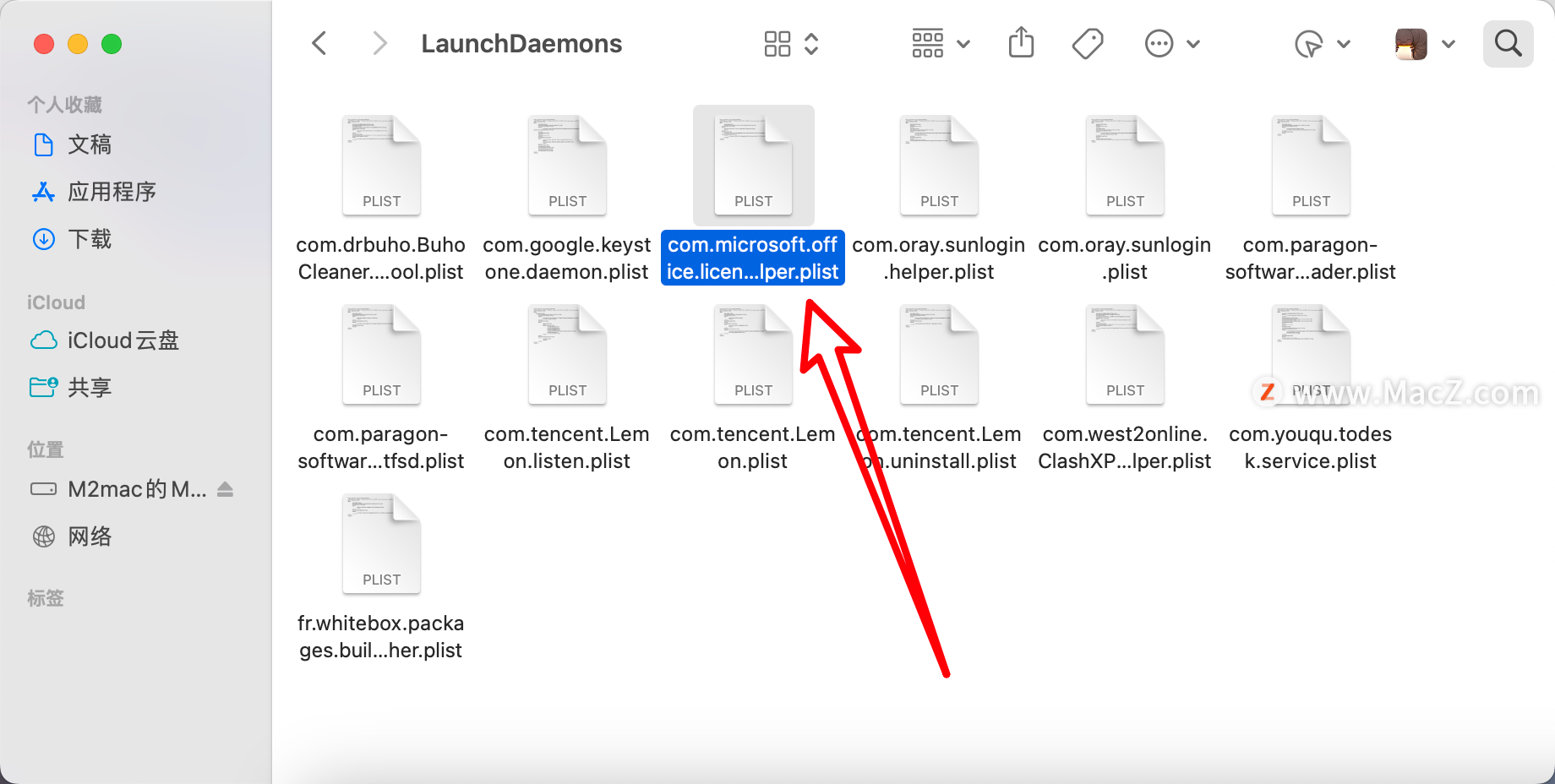
清空废纸篓。
3.关机重启你的Mac,注意一定要先关机再开机,直接重启无法彻底停止还在运行的office服务
4.开机后重新安装office和许可即可。

