为大家带来了一些Mac上的小技巧,对于新上手Mac的朋友是不是很不习惯呢?这些小技巧能够让您快速上手Mac,让您使用起来更加的顺手!
1.预览的图片裁剪功能
用预览打开图片,拖动鼠标选出想要裁剪的区域,然后按command+k裁剪。
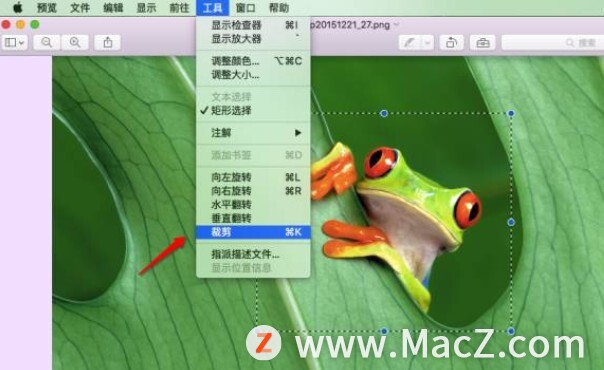
如果想保留原图片,点击文件选择将裁剪后的图导出,再按command+z撤销,关闭窗口,这样的话原图和裁剪后的图片就都有了;如果想直接覆盖原图片,裁剪后按command+s存储或者关闭预览窗口即可。

2.用预览提取应用程序图标
在Finder中的应用程序文件夹下找到目标应用程序,单击选中,按command+i显示简介,再点击左上角应用图标,按command+c复制。
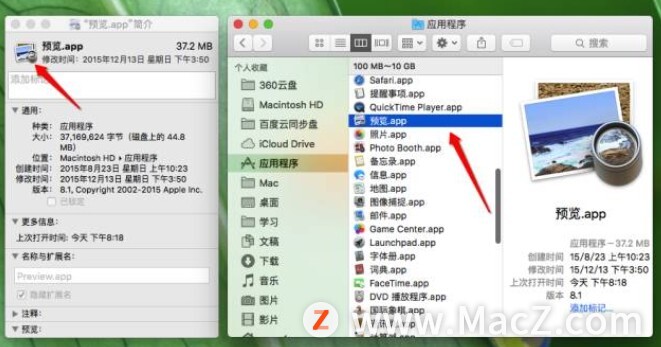
打开预览应用程序,按command+n新建,刚刚拷贝的图标就出来了,然后在左边选择你想要的尺寸的图标,右键导出为即可。

3.Mac语音输入功能
开启方法,打开系统偏好设置,点击听写与语音
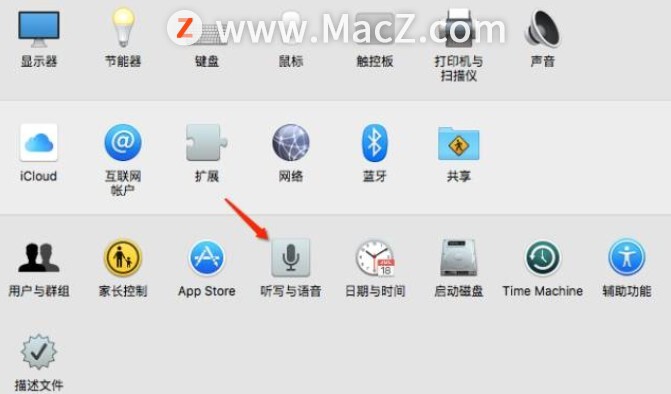
选择将听写打开,如果需要离线功能,勾选使用优化听写,系统将自动下载离线语音包,大小为542M,还可以选择语言和开启语音听写的快捷键。
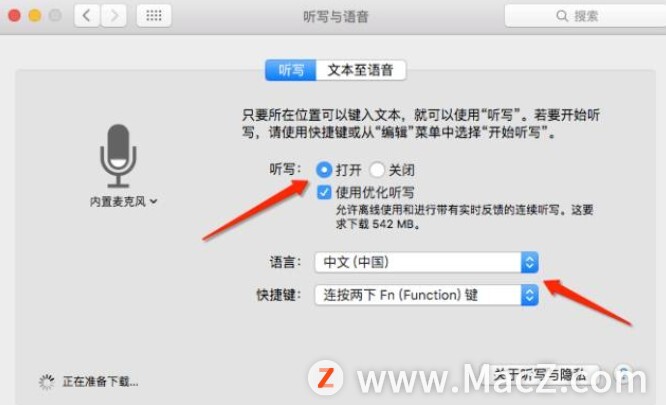
使用方法,光标在mac的文本输入框时,系统默认连按两次fn键打开听写功能,如果你更改过,用你改后的快捷键开启便是,然后说出想要输入的文字即可。
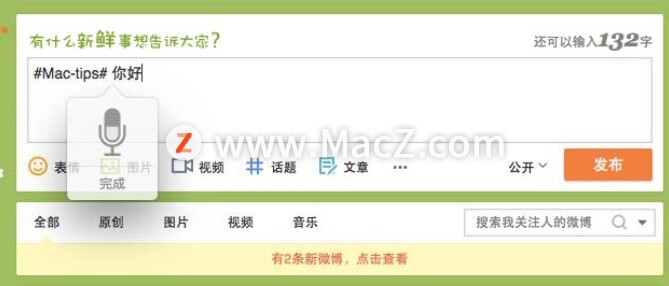
4.分屏功能
分屏方法有以下两种:当窗口不处于全屏状态时,长按两秒左上角绿色按钮松手,即可选择右边窗口。
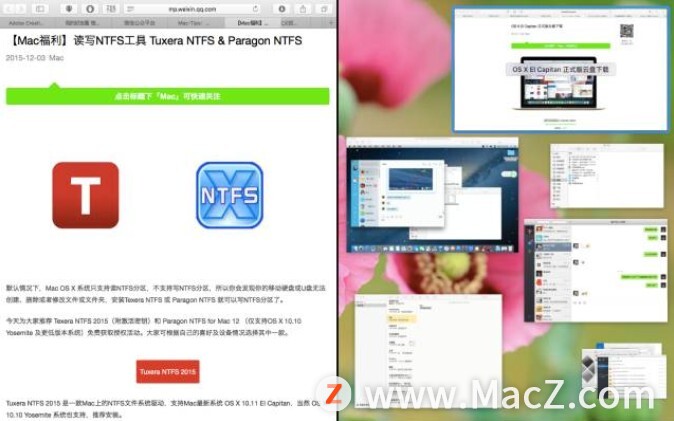
另一种方法:在触控板上四指上推,将下方小窗口拖入上方处于全屏状态的窗口即可。
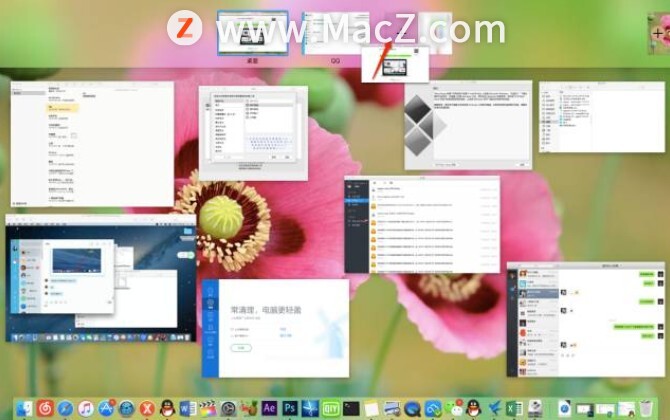
分屏状态下的两个窗口:
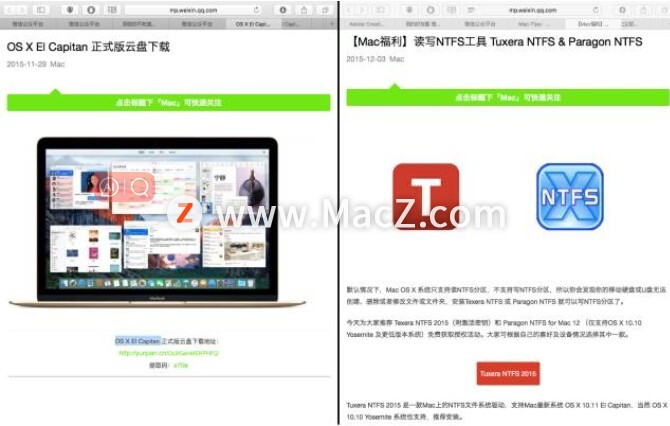
单击左上角绿色按钮即可退出分屏。
5.查看简介
如果想查看文件或文件夹或者应用程序的简介,选中该文件或应用程序,按 command+i 组合键即可。
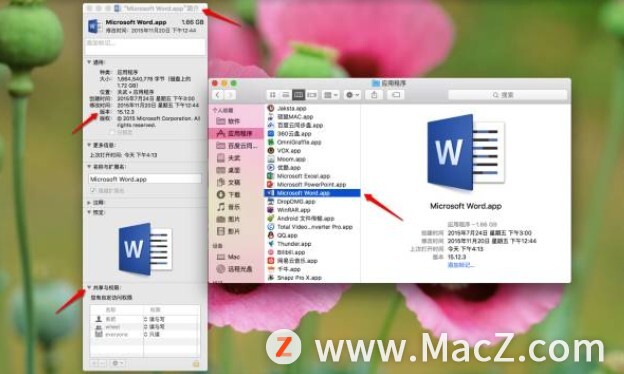
6.快速查单词
Mac提供了三指轻拍查找的功能,把光标移到单词或者汉字上面,无需选中,三指轻拍触控板,系统词典就会显示词语释义,该功能可在系统偏好设置里面的触控板里进行设置。
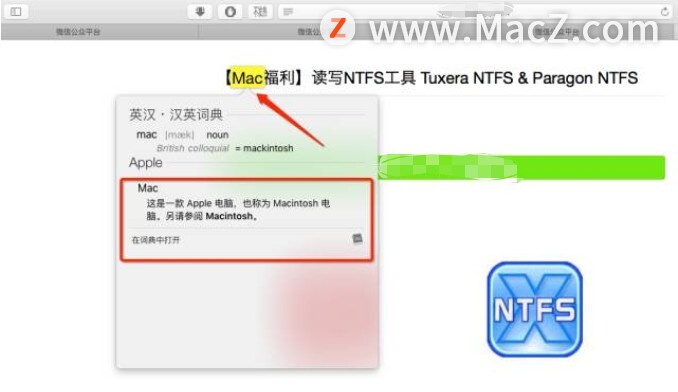
本期关于Mac的必备小技巧到这里结束了,希望对大家有所帮助,我们下期再见!

