对 iPhone 和 Mac 用户来说,小组件功能应该并不陌生,它可以在不需要打开特定应用程序的情况下,随时获得重要信息。macOS Sonoma 的一个重大更新是,允许用户将小组件直接添加到桌面上。这意味着现在可以像在 iPhone 和 iPad 上一样,将不同的应用程序小组件添加到桌面,并将它们自由拖动到任何位置。 那么,如何在 macOS Sonoma 的桌面上添加小组件?下面就和小编一起来看看吧!
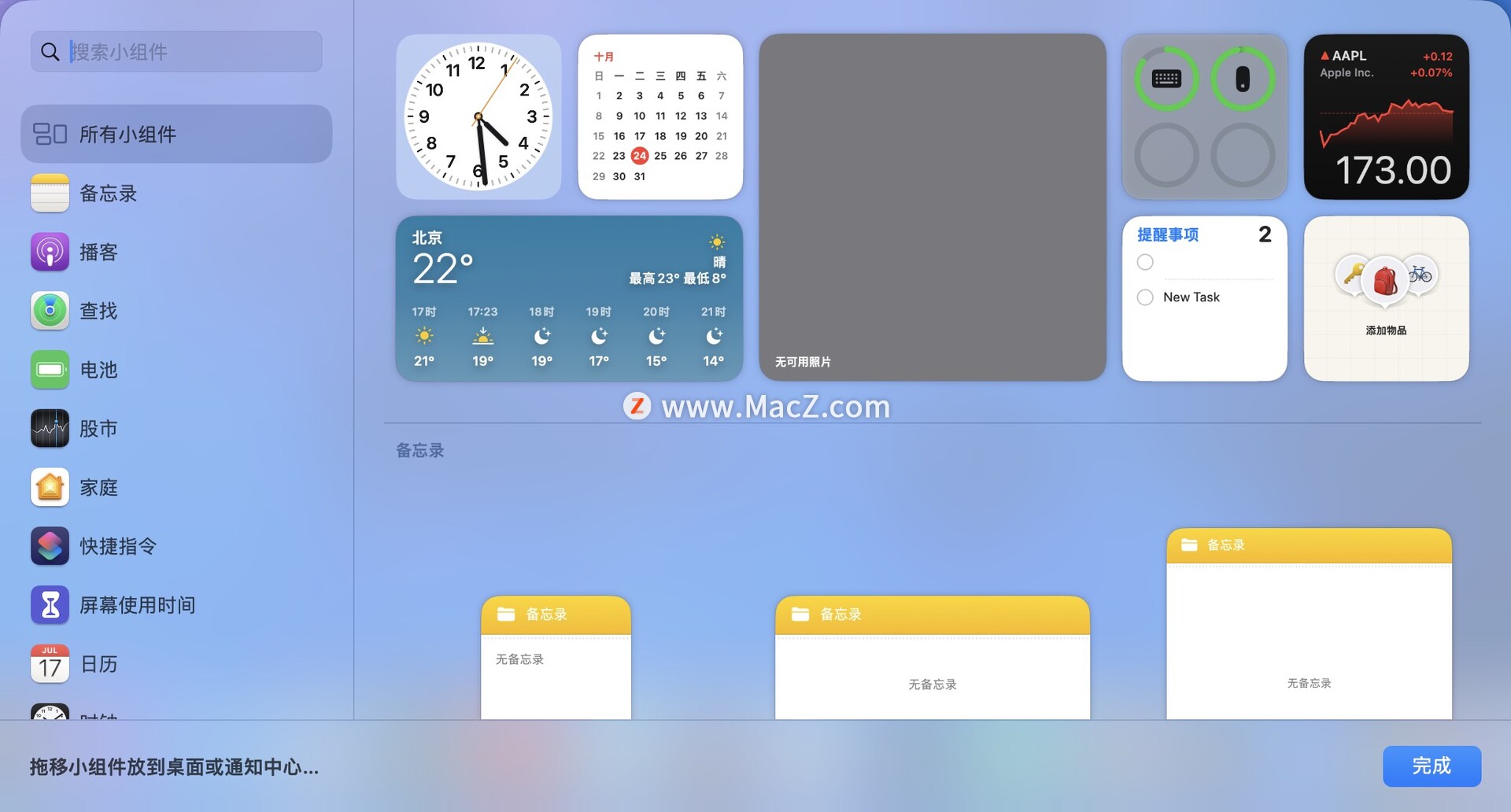
方法 1:从通知中心拖放小组件
在 macOS Sonoma 之前,所有的小组件都(只能)位于通知中心中。现在,您可以轻松将其拖放到桌面上。以下是操作步骤:
1、点击位于屏幕右上角菜单栏上的「日期和时间」,访问「通知中心」。
2、在这里可以找到所有小组件。如果想添加更多小组件,请向下滚动并点击「编辑小组件」进行添加。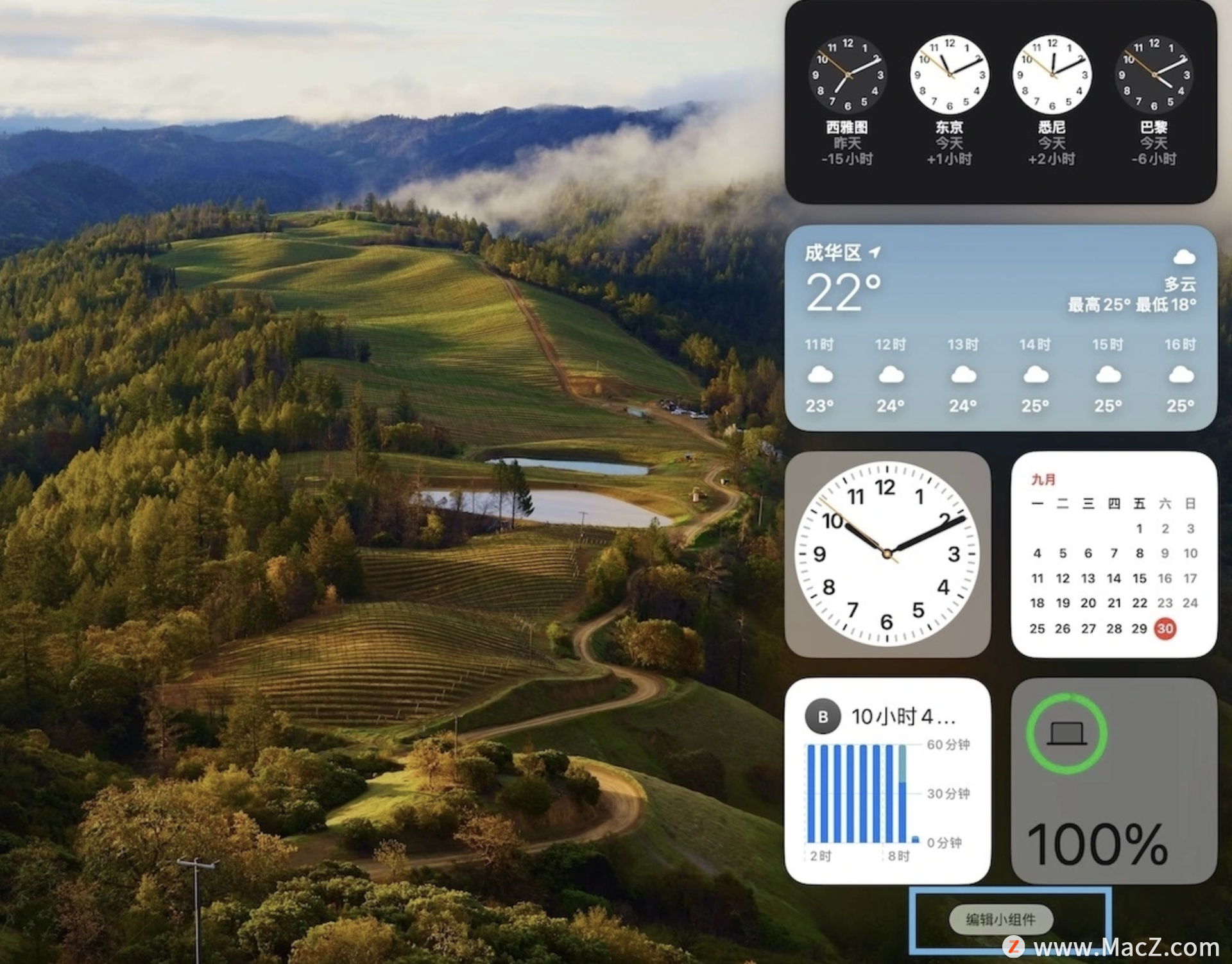
3、点击并按住选中「通知中心」中的任何「小组件」,然后将其拖放到桌面上。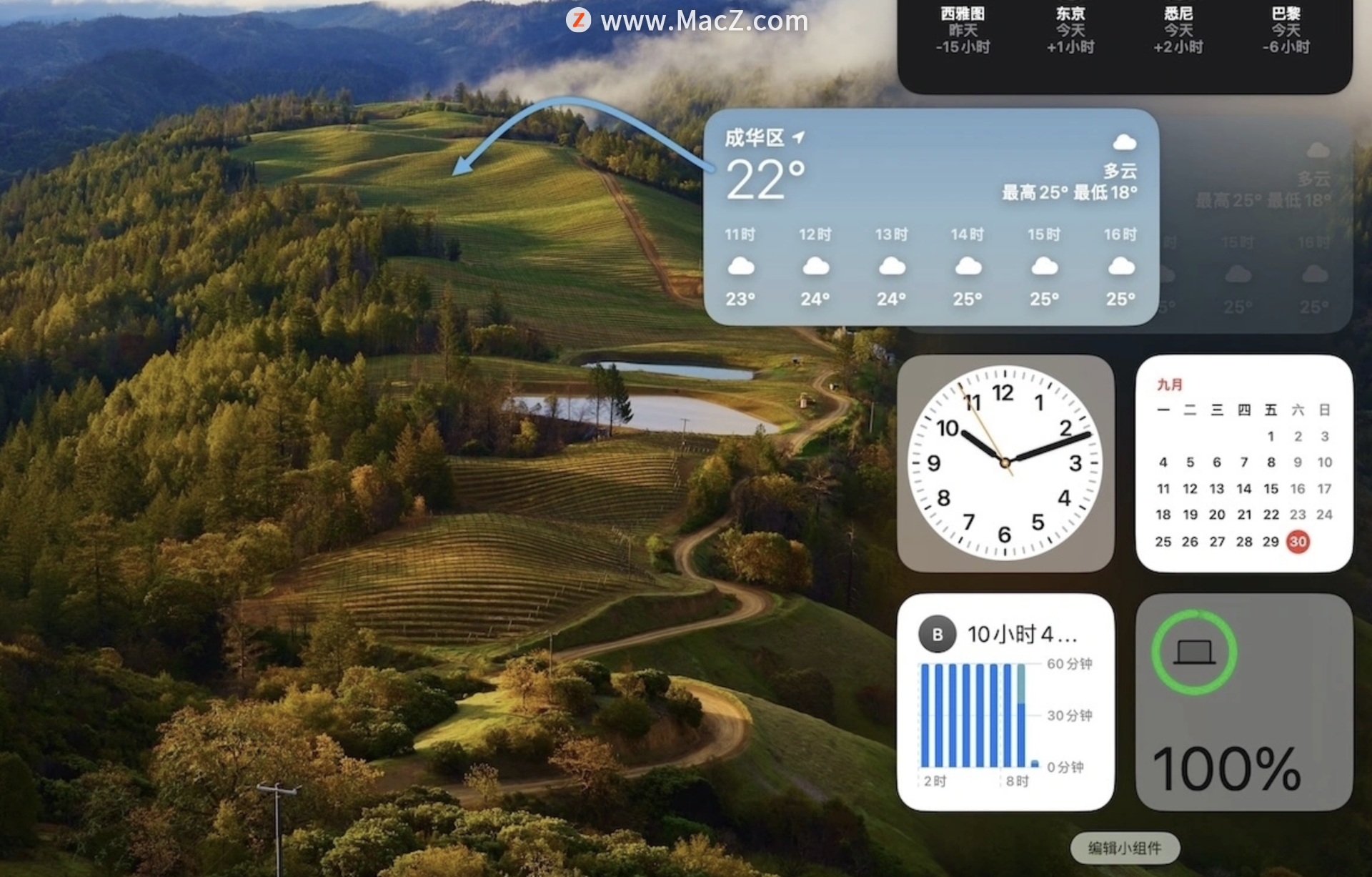
方法 2:从桌面右键菜单添加小组件
1、右键单击桌面空白处,选择「编辑小组件」。
2、从这里,可以访问并将「小组件」添加到桌面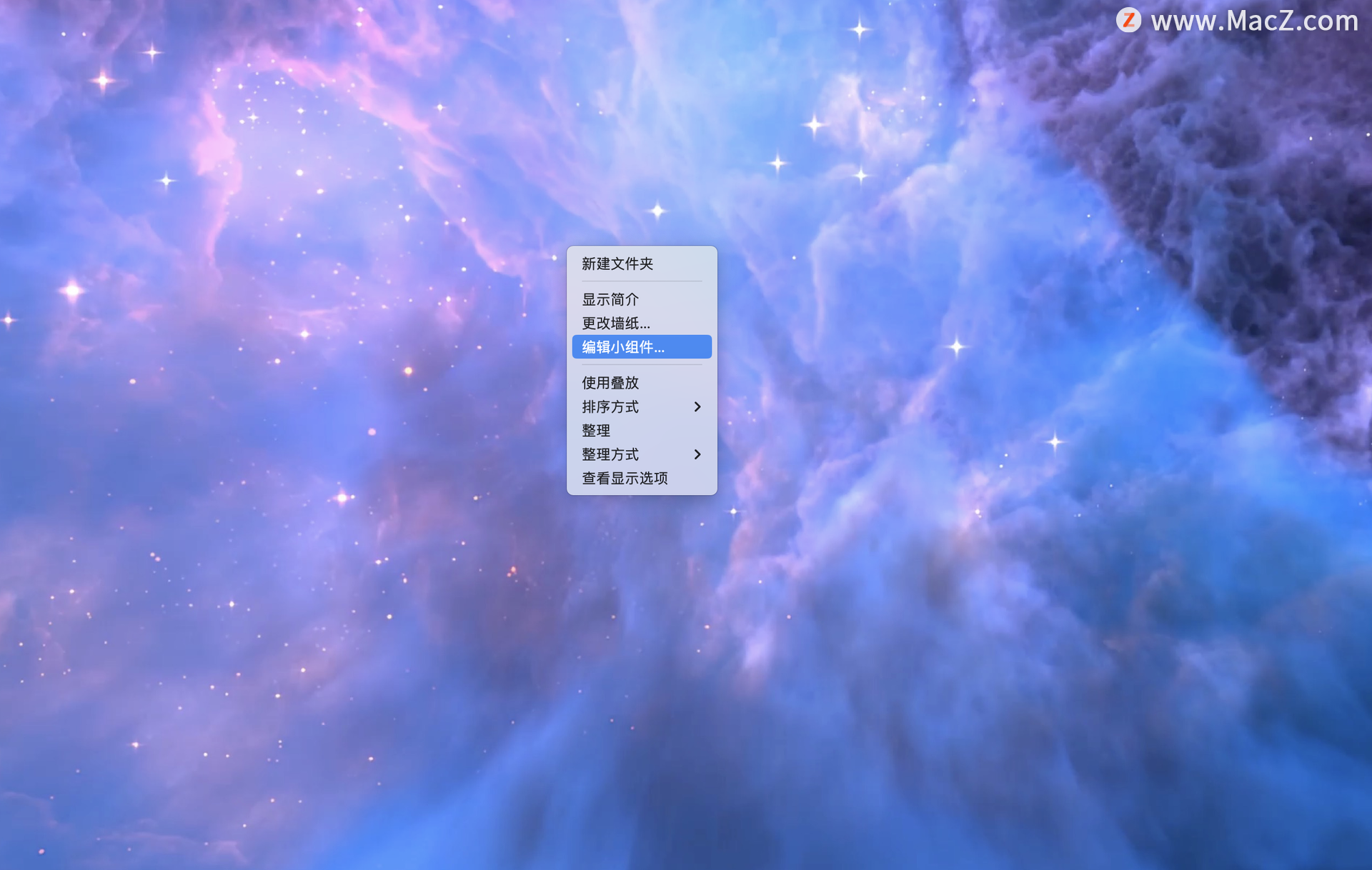
方法 3:在 Mac 桌面添加 iPhone 小组件
macOS 14 Sonoma 不仅可以添加 Mac 上的小组件,还可以添加 iPhone 上的小组件(仅适用于 iOS 17 或更新版本)。iPhone 上的小组件将通过 Apple 生态系统的连续互通功能,在 macOS 桌面上进行显示和信息刷新。这意味着,您可以在工作时无需不断检查 iPhone,即可获取重要信息。
1、点击屏幕左上角的 Apple 图标,选择并打开「系统设置」。
2、在左侧面板中,找到并点击「桌面与程序坞」设置选项。
3、在右侧的「小组件」部分中,启用「使用 iPhone 小组件」开关。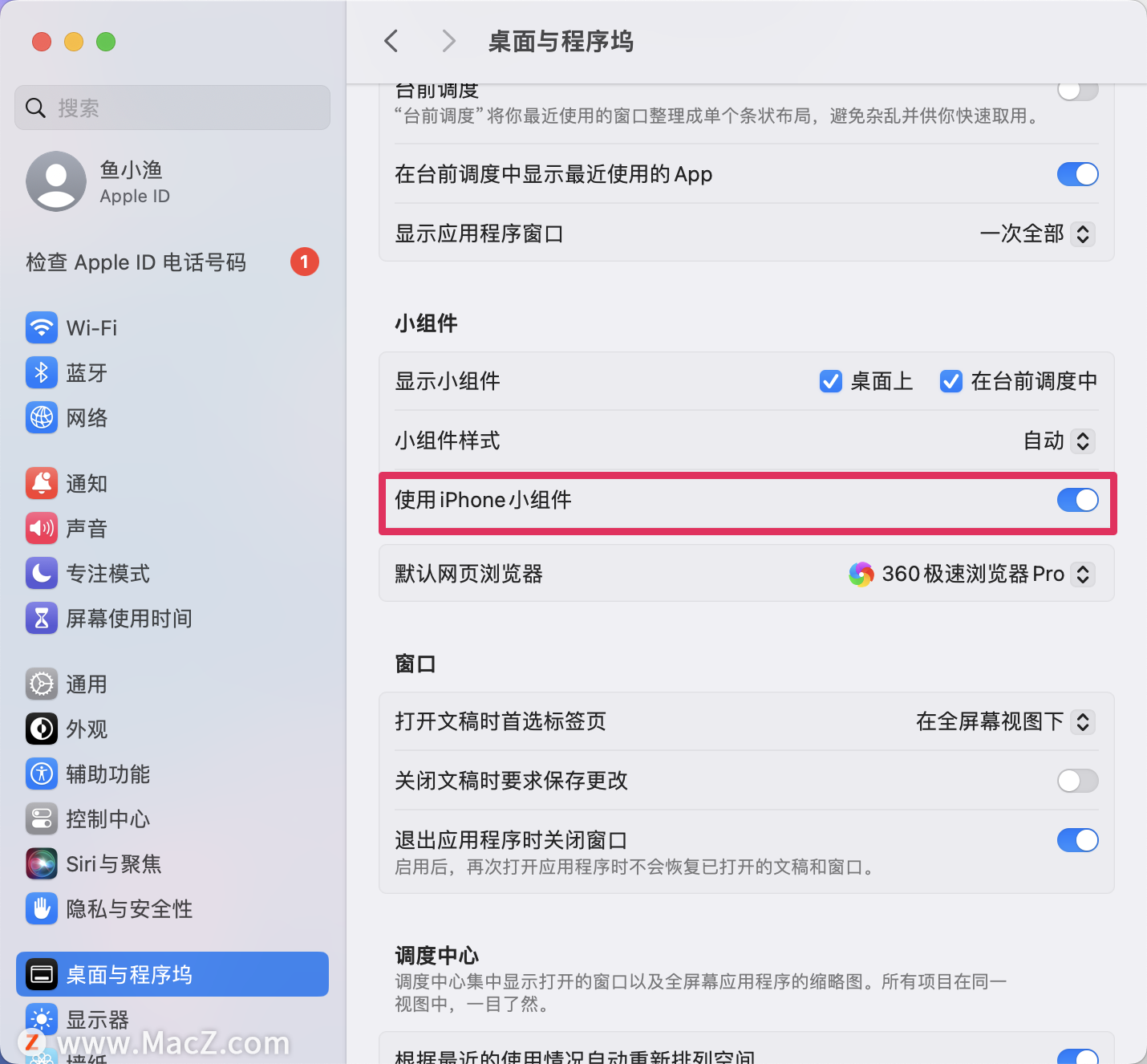
4、关闭「系统设置」界面,然后在桌面上右键单击,选择「编辑小组件」选项。
5、在这里,您可以看到 iPhone 上的所有小组件。点击并按住要添加到桌面的「小组件」,然后将其拖放到桌面上。
在 macOS Sonoma 桌面上自定义和移除小组件
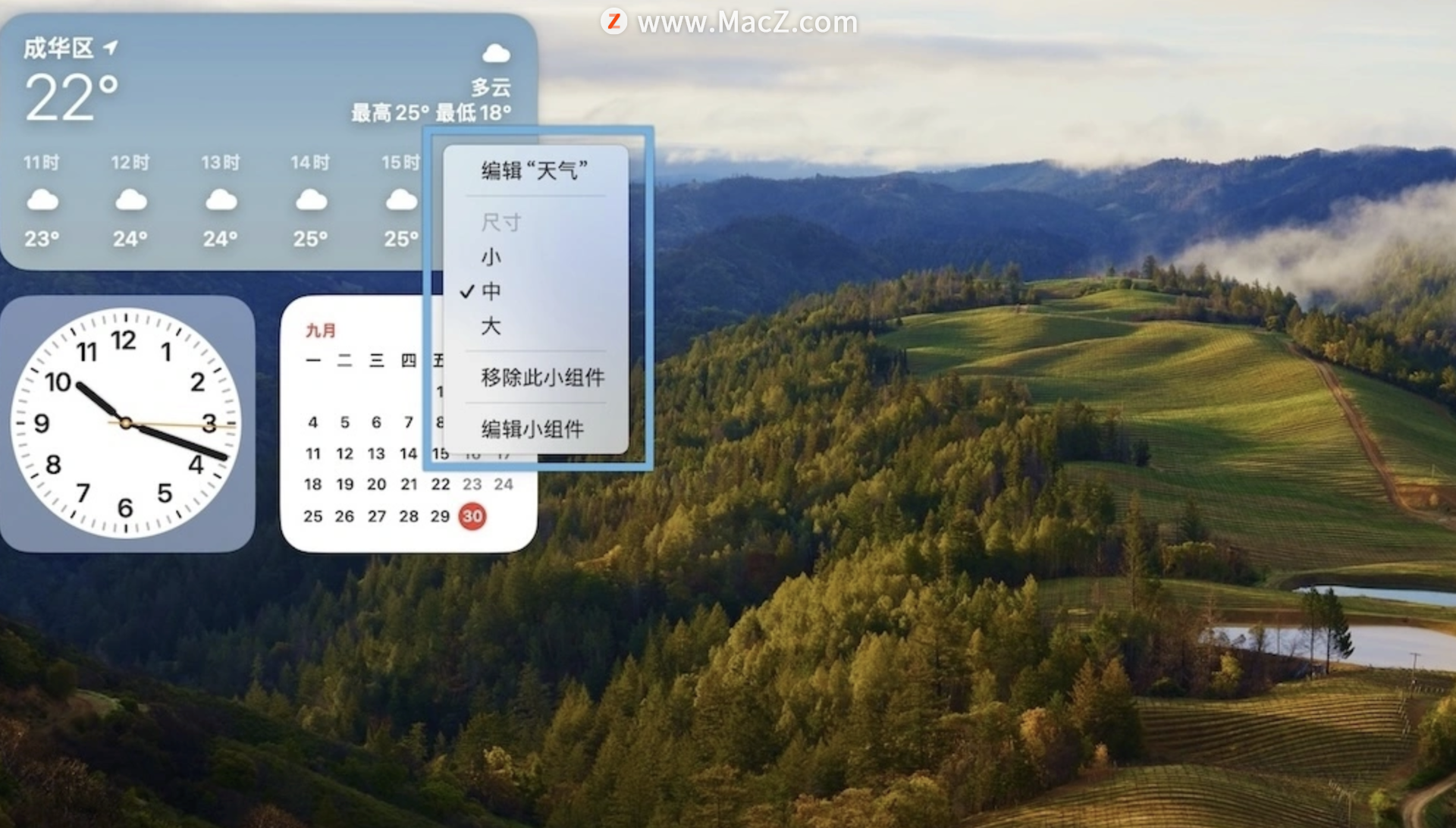 要编辑已添加的小组件,只需右键单击特定小组件。在下拉菜单中,选择「编辑小组件」。然后按照屏幕上的指示进行必要的更改。
要编辑已添加的小组件,只需右键单击特定小组件。在下拉菜单中,选择「编辑小组件」。然后按照屏幕上的指示进行必要的更改。
要自定义小组件的大小,只需右键单击特定「小组件」,从可用的大小选项中进行选择。
要从 macOS Sonoma 桌面上删除特定的小组件,只需右键单击「小组件」,在下拉菜单中,选择「移除此小组件」。
以上就是小编为大家带来的如何在 macOS Sonoma 的桌面上添加小组件?感兴趣的朋友,持续关注macz.com!

