很多用户在使用Things3 Mac版这个日程管理器的时候,发生了很多的问题,但是自己又无法排除这些故障,things3是一个强大的,易于使用的任务管理应用程序,下面mac down就给大家介绍一下things3 mac版故障排除的方法。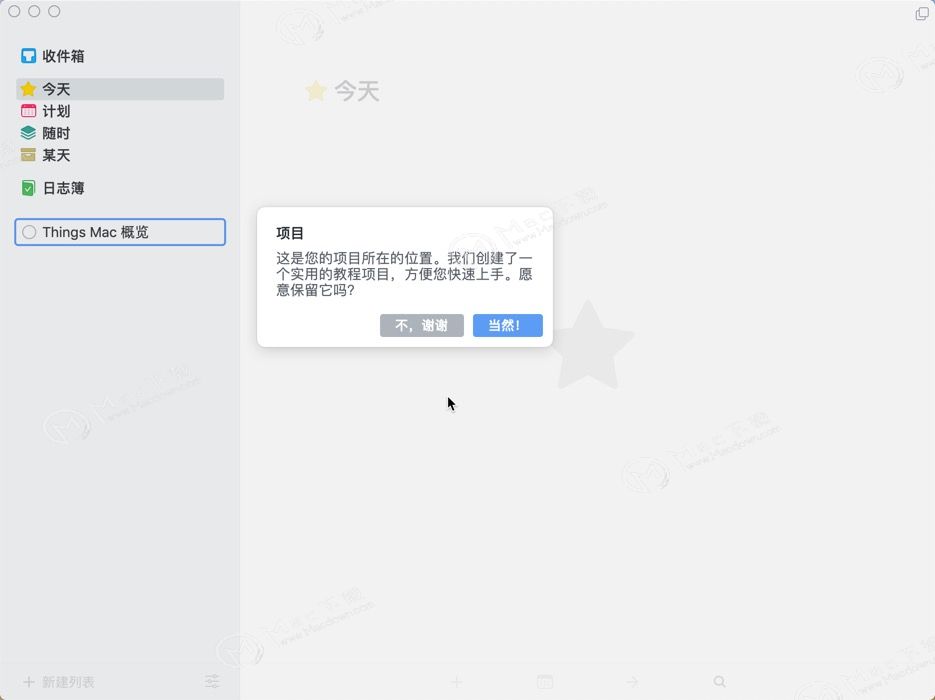
首先下载things3 for mac
1.来本站Mac down.com下载名为【Things383.dmg】的镜像包,下载完成后双击,看到许可协议,点同意即可开始安装。
2.将左侧【Things3】拖拽至右侧【Applicatios】应用程序中进行安装,等待静默安装完毕,在【访达】--应用程序中,点击软件图标,即可使用。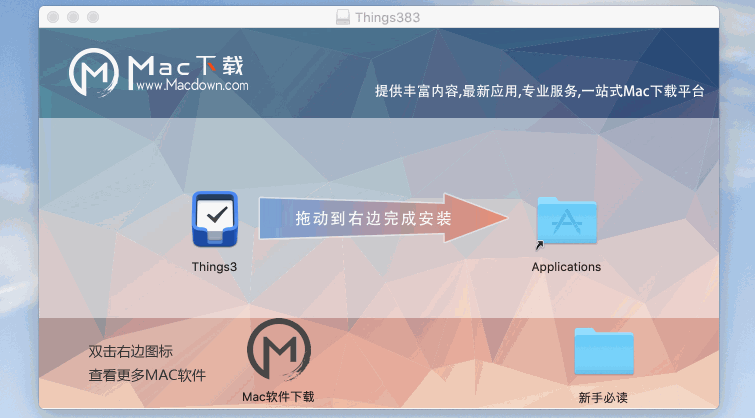
things3 mac版如何故障排除
一、卸载应用程序
以下是如何从Mac中删除东西的方法。
1.在你的Mac上,退出软件。
2.在Finder中,转到您的/Applications文件夹并找到东西。
3.将应用程序拖到 Dock上的垃圾箱中。
4.去你的垃圾桶并清空它。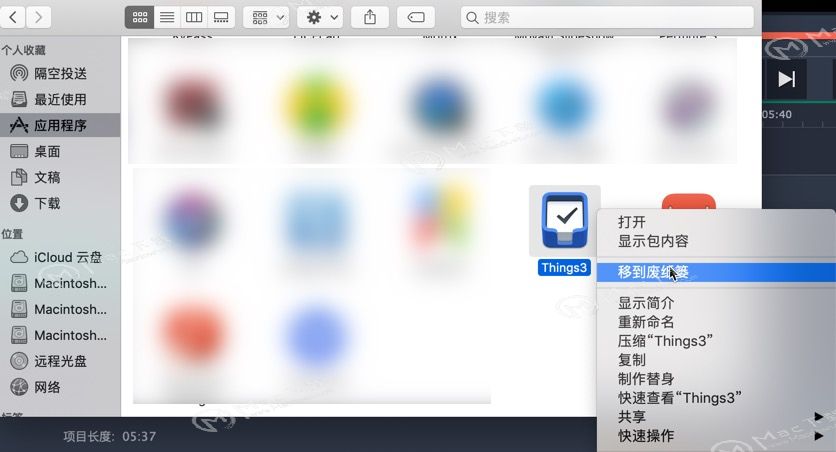 二、从备份中恢复以下是如何恢复待办事项的备份。
二、从备份中恢复以下是如何恢复待办事项的备份。
- 从Things Cloud恢复您的待办事项
如果你在东西云中存储你的待办事项,很容易让他们回来。这是最快的方法,特别是如果您刚刚在新设备上安装了东西或者必须重置当前设备。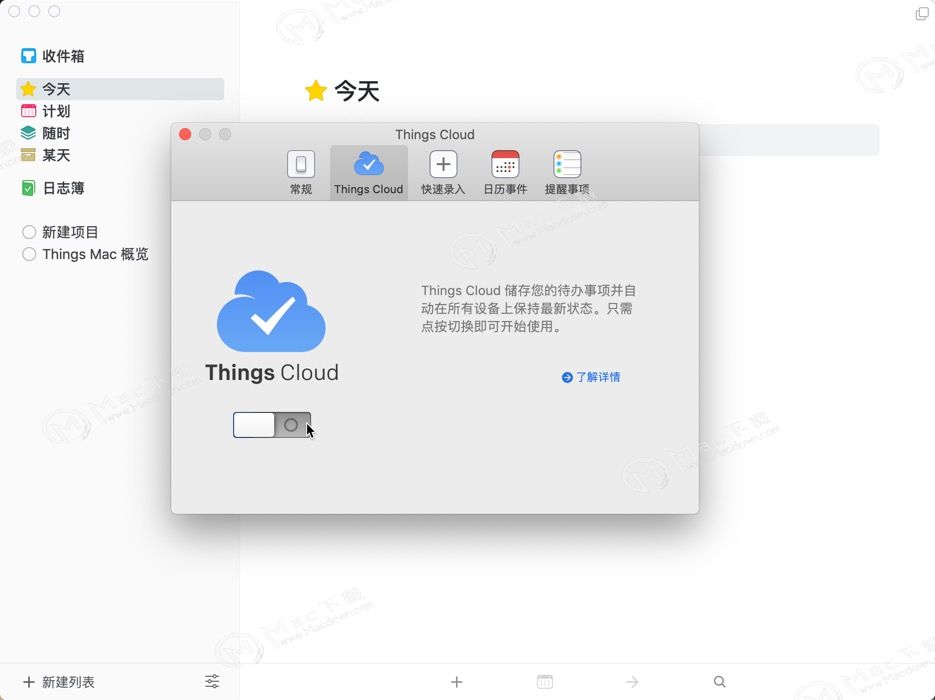 - 从本地备份恢复您的待办事项如果您不使用Things Cloud,或者做出了需要回滚的意外更改,则可以在Mac上恢复数据库的本地备份。Mac的东西在运行时每24小时备份一次您的待办事项。
- 从本地备份恢复您的待办事项如果您不使用Things Cloud,或者做出了需要回滚的意外更改,则可以在Mac上恢复数据库的本地备份。Mac的东西在运行时每24小时备份一次您的待办事项。
无法仅恢复一个特定的待办事项,项目或区域; 从备份恢复将取代所有内容。
以下是如何恢复以前版本的数据:
1.断开你的Mac与互联网的连接。
2.在你的Mac上,退出东西。
3.点击Dock中的Finder。
4.在屏幕顶部的菜单栏中,单击转到 > 转到文件夹
5.复制并粘贴以下路径,然后单击转到:~/Library/ContAIners/com.culturedcode.ThingsMac/Data/Library/Application Support/Cultured Code/Things/
6.重命名Things.sqlite3为Things.sqlite3.old
7.进入/Backups文件夹。
8.找到您想要使用的备份并选择它。
9.点击⌘Cmd + C复制备份。
10.单击Finder窗口左上角的<按钮返回。
11.点击⌘Cmd + V粘贴备份文件。
12.将备份重命名为 Things.sqlite3
13.启动软件。您的备份数据应该可见。
14.在屏幕顶部的菜单栏中,单击事物 > 首选项 > 事物云。
15.如果启动了Things Cloud,请通过单击该开关将其关闭。
16.将您的Mac重新连接到互联网。
17.如果您正在使用Things Cloud,请将其重新打开。
- 备份在其他设备上
iPhone和Things for iPad的东西不会为您创建像Mac for Things一样的自动备份。在iOS设备上,从Things Cloud下载数据以恢复您的待办事项。
三、启用Siri时未找到列表
如果在启用Siri集成时Things无法找到您的提醒列表,则可以执行以下操作。
如果事情无法在Mac上访问提醒,则如果您转到菜单栏并单击东西 > 首选项,然后单击Siri选项卡,则可能无法选择提醒列表。
您也可能会看到以下消息:
您已选择此Mac上不可用的提醒列表。
以下是如何解决问题的方法:
1.在您的Mac上,打开系统偏好设置 > 安全和隐私。
2.点击隐私标签。
3.点击日历。
4.在右侧窗格中,点击东西,在其复选框中放入支票,并让应用访问您的日历。*
5.如果事情正在运行,系统会询问您是否想要稍后或现在退出应用程序。点击立即退出。
6.点击提醒。
7.在右侧窗格中,点击东西,在其复选框中添加支票,并让应用访问您的提醒。*
8.如果事情正在运行,系统会询问您是否想要稍后或现在退出应用程序。点击立即退出。
9.退出并打开东西后,请转到菜单栏并单击东西 > 首选项...,然后单击Siri选项卡,查看是否可以选择提醒列表。
四、Things3 Mac打破了我的工作流程
如果你是一位经验丰富Things2的用户,你可能会注意到Things3中的一些功能有点不同。
在视觉和功能上,情况已经发生了很大变化。因此,您以前使用过的某些功能可能已被删除或替换为更好的功能。这里我们概述一些关键的工作流程变化。
- 我的键盘快捷键不起作用
许多键盘快捷键已更改以适应新功能。有关Things的macOS快捷键的完整列表,请参阅此页面。
- 我的下一个和预定列表已不存在
两个主要名单有新的名字:
接下来现在称为Anytime
计划现在称为即将到来
我们觉得这些名称更准确地描述了列表的用途。
- 我的“项目”列表已消失
我们不再有一个列表来查看所有项目,因为它与Things的新设计不一致。
如果在Mac上,您曾经将待办事项放到此列表中以将其转换为项目,则不再需要:只需右键单击待办事项,然后选择“ 转换为项目”(或在iOS上执行此操作)即可。
- 地区重新出现在我的边栏中
暂停它们不再可能隐藏区域。我们决定删除这个功能,因为它没有被广泛使用,并且将物品带到了第3层会很复杂。如果有强烈的需求,我们可能会考虑将它带回来。
- 每日评论已经改变
我们已简化每日评论,以减少对工作流程的影响。这些改进使得可以自由地重新安排待办事项,完成它们并按标签进行过滤。唯一丧失功能的是能够通过单一“稍后开始”操作推迟整个组。
- 截止日期不再有日期偏移量
截止日期曾经有一个相对偏移量,例如“今天前3天显示”。我们已经删除了此功能,您应该通过Jump Start设置正常的开始日期。详细了解如何在此处使用日期。
- 一堆过期的项目出现在今天
在第二种情况下,如果您在某一天或暂停区域放置了截止日期的项目,事情就不会提醒您。我们已经为事情3改变了这一点,所以任何逾期的项目都会在今天出现。
- 从今天开始的应收项目明天不提醒我
在事物2中,从今天移除的应收项目将在第二天再次出现。我们现在记得你已经将它从今天移除了,并且不要把它带回来。如果您希望明天重新出现,请使用Jump Start并选择明天的日期。
- 继承标签不会显示在我的待办事项上
在事物2中,从其他列表中查看时,从项目或区域继承的标签将直接显示在待办事项上。为了减少界面中的混乱,我们不再在待办事项上显示这些继承标签。但是,这种变化仅仅是可视化的 - 它们仍然出现在列表顶部的过滤器栏中,您仍然可以通过它们进行过滤。
- 我无法过滤具有截止日期的项目
在事情2中,一些列表包括一个 按钮按截止日期过滤。那个按钮不见了。如果需求强劲,我们可能会找到另一种解决方案。
- 我无法更改字体大小
Mac应用程序中的字体大小已经提高,使其在现代屏幕上更清晰,但没有进一步改变它的设置。稍后我们可能会考虑添加字体大小的首选项。
- 我无法按字母顺序排列我的侧边栏
在事情2中,侧边栏中的所有项目都被列在一个组中,因此按字母顺序排列它们可以更快地找到事物。在第三件事中,项目嵌套在他们的领域 - 这将他们分解成容易识别的组,所以按字母顺序排序已经消失。
- 我无法在我的待办事项中看到时间戳
在事物2中,可以看到待办事项的创建或修改日期。显示此信息的按钮已被删除,因此我们目前不显示此信息。
- 我无法为日历事件创建重复的待办事项
此功能未被广泛使用并已被删除。如果您之前根据日历事件创建了重复待办事项,则其模板将暂停,您需要在即将开始列表底部手动调整其重复规则。
- 我无法设置每日通知
由于您现在可以为每项待办事宜单独设置提醒,因此每天一次的通知已被删除。
- Spotlight没有找到我的待办事项
我们现在决定不与Spotlight整合,但我们可能会考虑稍后再做。
- “星光模式”消失了
在事情2中,有一个 iOS上的按钮进入“星级模式”,并点击您想要在今天投入的所有待办事项。在事物3中,这已被一般多选取代:向左滑动以选择所需的所有待办事项,然后点击Jump Start > Today
五、重置Watch Sync
如果您在Watch和iPhone之间同步时遇到问题,重置本地同步可能会有所帮助。
Things to Watch不直接与Things Cloud同步; 它只会与iPhone上的东西同步。这意味着如果您的手表和iPhone之间的数据不一致有任何问题,则与Things Cloud本身无关。您的Watch上所做的更改只会在稍后由iPhone发送到Things Cloud。
如果Watch和iPhone之间的同步无效,请尝试重置。您可以从任一设备执行此操作。就是这样:
1.在你的iPhone上打开东西。
2.在主视图的底部,点击设置 > 常规 > 高级。
3.摇动您的设备一次以显示诊断按钮。
4.点按Apple Watch上的重置事项。
这将使用iPhone上的全新副本替换Watch上的数据库。
以上就是小编为大家整理的things3 mac版故障排除的方法,希望能够对你有所帮助。欢迎关注本站,mac down会继续为广大Mac用户提供更多、更精彩的Mac软件的使用技巧,以及在使用Mac的时候,出现的问题,也会帮大家介绍到。

