如何使用Movavi PDF Editor旋转PDF文件?使用Movavi PDF Editor旋转PDF文档!这种安全,易用的工具允许您旋转PDF文档中的整个PDF文档或单个页面。
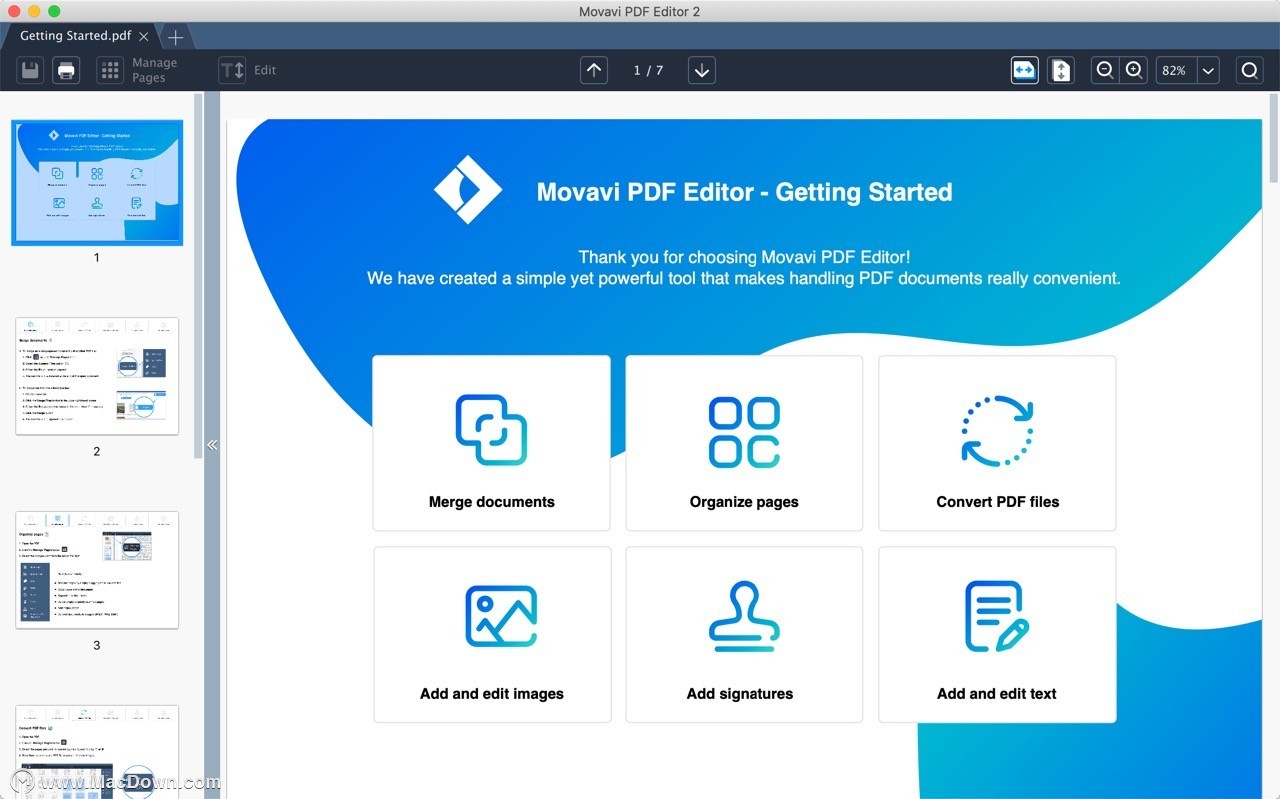
如何使用Movavi PDF Editor旋转PDF文件使用教程
如何旋转PDF
有时您需要在PDF文档中旋转页面或图像,例如,当您使用相机拍摄垂直照片时,照片将以水平方向显示。或者您扫描面向横向的电子表格,它以纵向显示。如果您正在寻找一种在PDF文件中旋转图像或页面的方法,请使用Movavi PDF Editor。
Movavi PDF Editor是在线旋转PDF的安全替代方案。这种快速简便的工具可让您旋转图像或PDF文件,而不存在盗版或未经授权复制,访问,使用或分发您的个人数据的风险。
只需点击几下,即可获得Movavi PDF Editor并执行PDF旋转选项。
如何使用鼠标右键旋转PDF页面
如果只想在PDF文件中旋转一页,可以直接在“ 预览”面板中执行此操作。
步骤1.下载Movavi PDF Editor
下载分发文件。双击下载的文件,然后按照说明进行安装。
第2步。添加文件
启动该程序,单击“ 打开文件”,然后选择包含要处理的页面的文件。或者,您可以将文件拖放到指定的区域。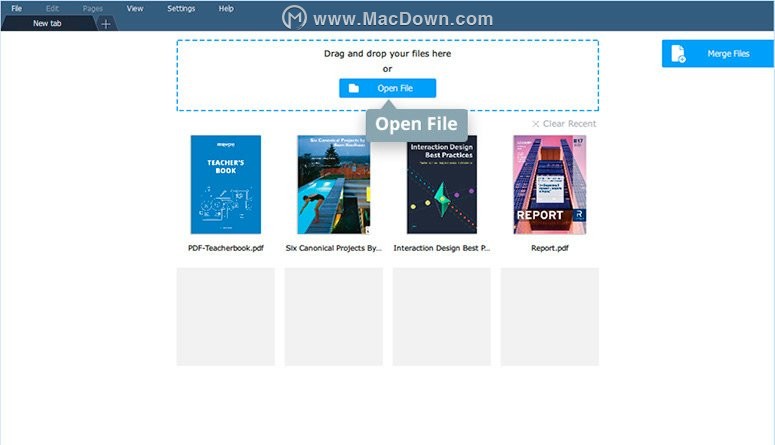 步骤3.旋转特定页面或图像如果需要旋转单个页面或图像,请使用鼠标右键单击它,然后从上下文菜单中选择“ 向左旋转”或“ 向右旋转”。页面或图像将向左或向右旋转90度。如果要将页面或图像上下颠倒,请选择“ 旋转180°”。
步骤3.旋转特定页面或图像如果需要旋转单个页面或图像,请使用鼠标右键单击它,然后从上下文菜单中选择“ 向左旋转”或“ 向右旋转”。页面或图像将向左或向右旋转90度。如果要将页面或图像上下颠倒,请选择“ 旋转180°”。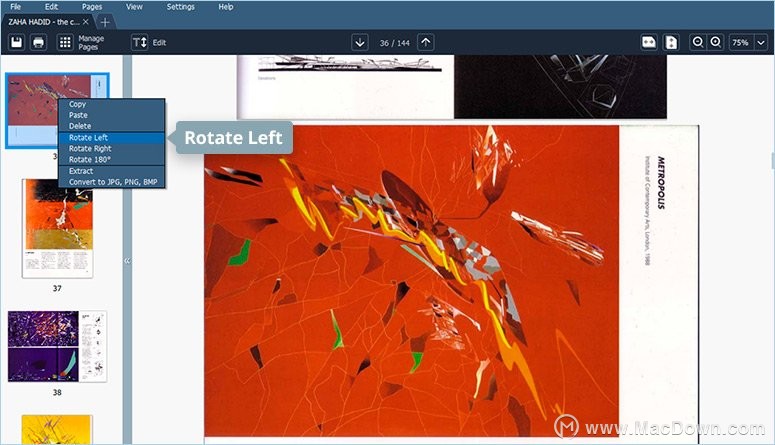 步骤4.保存修改的文件要将编辑的文件另存为计算机上的新文件,请单击菜单栏上的“ 文件 ” ,然后选择“ 另存为”。如果你想保存源文件的编辑,请单击文件菜单栏上,选择保存。
步骤4.保存修改的文件要将编辑的文件另存为计算机上的新文件,请单击菜单栏上的“ 文件 ” ,然后选择“ 另存为”。如果你想保存源文件的编辑,请单击文件菜单栏上,选择保存。
如何使用键盘快捷键和上下文菜单旋转PDF并保存它
您还可以一次将多个PDF页面转换为不同的角度。
步骤1.获取应用程序
要开始使用PDF编辑器,请下载并安装该应用程序。
步骤2.打开目标PDF文件
启动程序并使用“ 打开文件”按钮添加需要编辑的文件。
步骤3.将页面范围设置为旋转
如果页面连续出现,请按住Shift键(如果您使用的是Mac ,则按住Cmd键),然后单击第一个和最后一个选择它们。如果页面不连续,请按住Ctrl键并通过单击每个页面选择适当的页面。所选页面将以蓝色突出显示。用鼠标右键单击它们,然后选择适当的旋转选项。
步骤4.旋转PDF并保存更改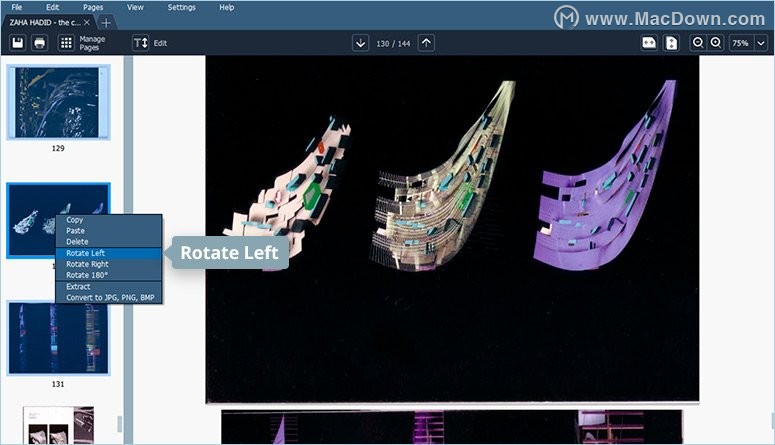 要保存新的PDF文件,单击文件菜单栏上,选择另存为。如何使用管理页面模式永久轮换PDF页面
要保存新的PDF文件,单击文件菜单栏上,选择另存为。如何使用管理页面模式永久轮换PDF页面
您还可以使用“ 管理页面”模式将PDF页面转换为其他角度。
步骤1.下载软件
首先,从官方网站下载并安装Movavi PDF Editor。
第2步。打开您的PDF
在您的计算机上启动该程序。要打开PDF文件进行编辑,请单击窗口顶部的“ 打开文件”按钮。文件打开后,转到“ 管理页面”模式。
第3步。进行编辑并提交
要指定旋转页面范围,请使用如下所述的键盘快捷键。要保存文件,请使用“ 文件”菜单上的“ 保存”或“ 另存为”命令。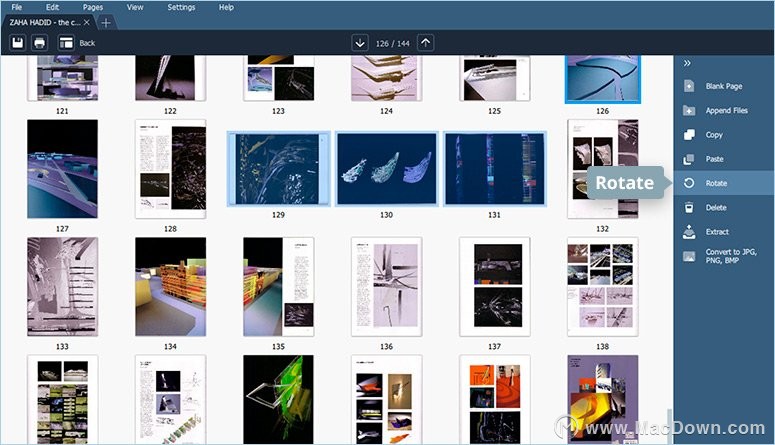 这里的所有都是它的!使用Movavi PDF Editor可以轻松,安全地旋转PDF。
这里的所有都是它的!使用Movavi PDF Editor可以轻松,安全地旋转PDF。

