如何使用“几何”面板中的“直立”控件调整Lightroom CC中的透视?作为Adobe公司专业的照片管理和处理软件,Lightroom CC可以让我们快速高效的对大量照片进行管理和后期处理。使用控件调整图片透视,这个操作看起来很高端,但是如果我们能掌握其中的小技巧,即使是软件小白也能轻松学会。今天小编给大家带来Lightroom CC使用几何面板中的直立控件调整图片的透视的小技巧,希望对大家有所帮助!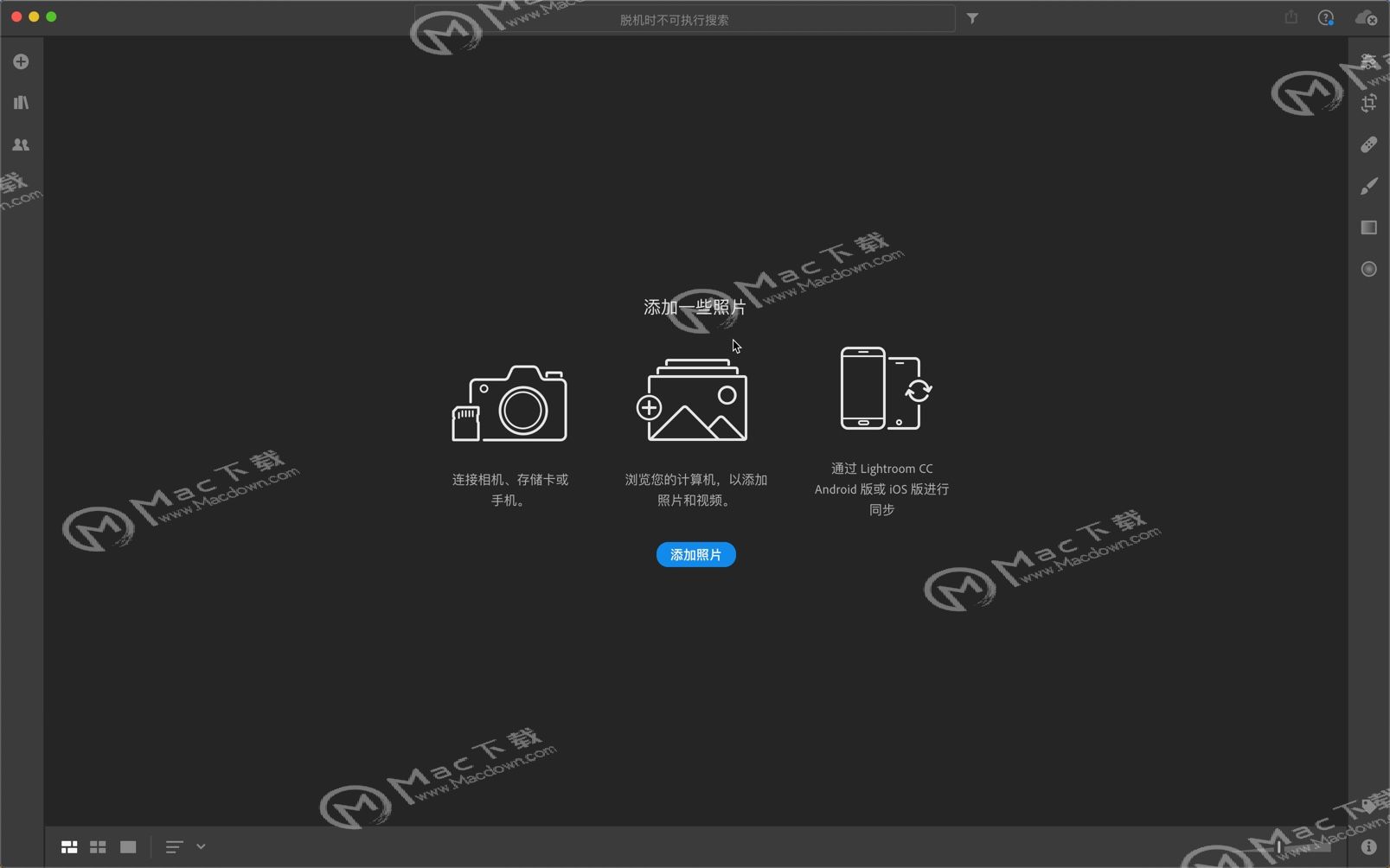
一、首先打开lr cc 2019 mac,单击“添加照片”打开图库,在图库中选择照片,然后点击图库页面右下角“导入”。如下图所示: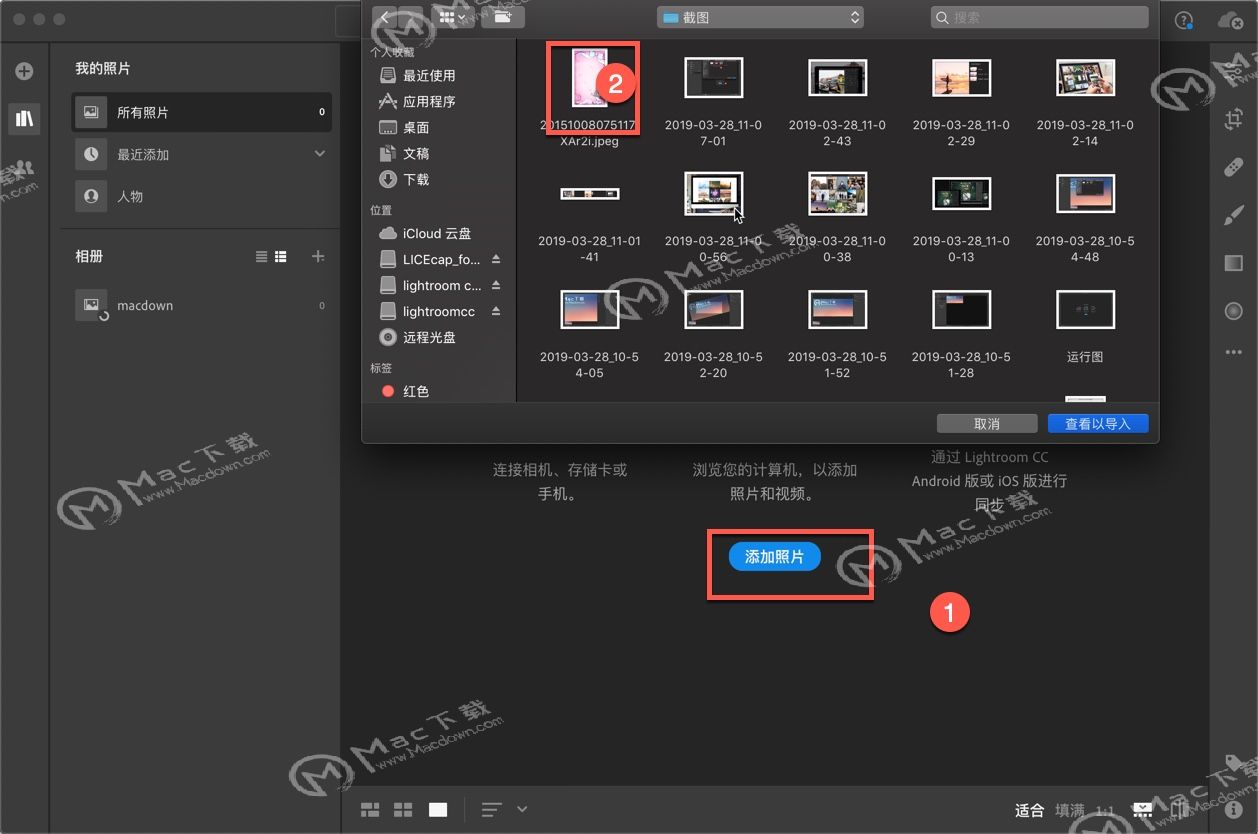
二、1、选择照片后,单击右侧列中的“ 编辑”图标,如图中1所示:
2、在编辑控件列中打开“ 几何”面板,单击“ 直立”菜单中的自动选项- “ 自动”,“ 级别”,“ 垂直 ”和“ 完全” -直到获得您喜欢的结果。如图中2所示:

注意:
1、要删除垂直调整,请在“竖直”菜单中选择“关”。
2、要更好地控制垂直调整,请从“ 竖直”菜单中选择“ 引导 ” 。单击并拖动场景中您认为应该水平或垂直的边缘以添加直立向导。沿另一个水平或垂直边缘重复以调整照片中的透视。您可以继续添加最多四个指南以微调透视。
3、如果竖直调整会在照片周围创建空白边缘,请在“几何体”面板中单击“ 约束裁剪”,或使用“ 裁剪”工具裁剪掉这些边缘。
三、小编这次选择“水平”,用户可根据自己的需求自行选择,效果如下图所示: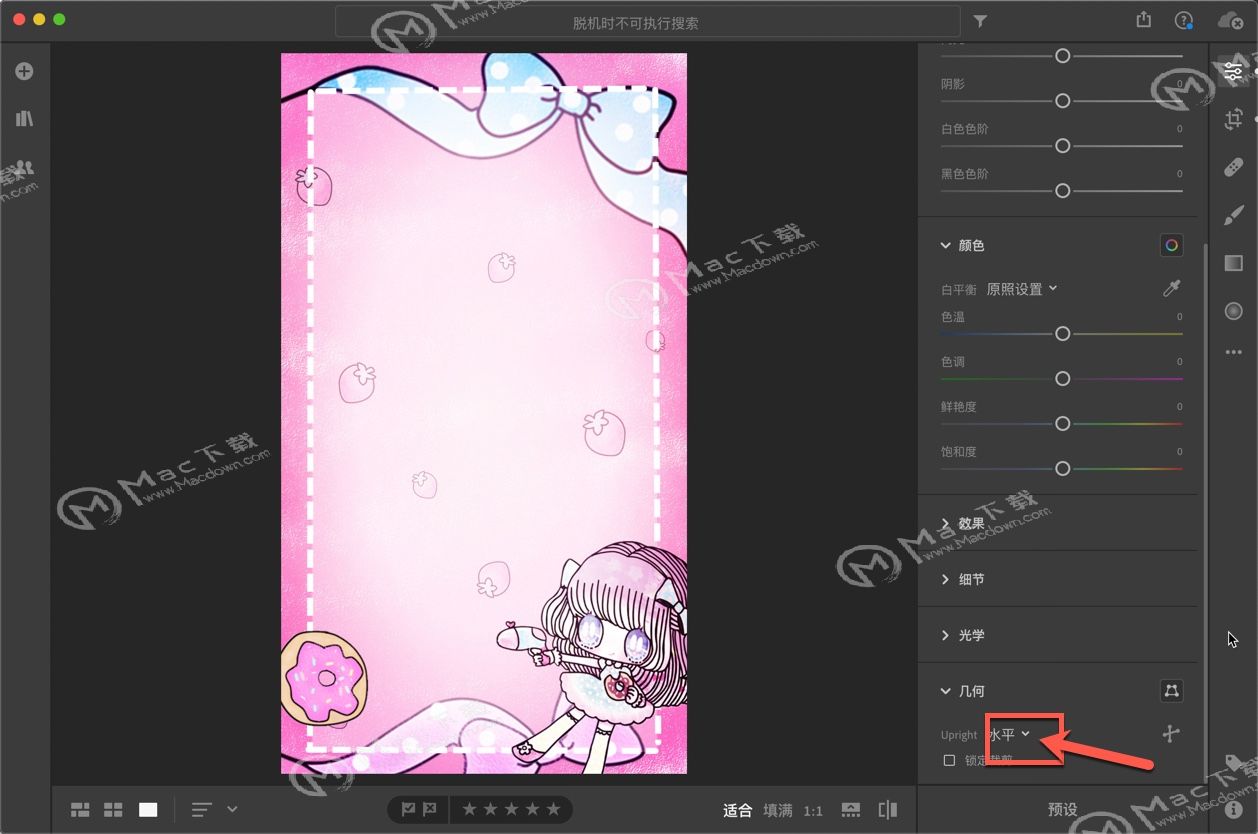
以上就是MacDown小编为您带来的Lightroom CC使用几何面板中的直立控件调整图片的透视的小技巧,希望对大家有所帮助,如需下载lr cc 2019 mac,请点击本页面上的相关软件到MacDown网站下载。如果喜欢我们的MacDown网站,请把它分享给身边的朋友吧!小编也会持续为您带来更多的最新消息和优质推荐,敬请关注!

