iSkysoft PDF Editor 6 Professional for Mac可帮助您编辑PDF文件,就像在Word文件中一样简单。您可以在PDF中编辑,添加,删除和插入文本。您还可以更改字体颜色,大小和字体类型。
1以PDF格式编辑文本
您可以在“段落模式”或“行模式”中编辑PDF文本。您可以像在Word处理器中一样轻松地进行PDF编辑,并保留原始格式。
在“段落模式”中编辑PDF文本
首先,单击“编辑”按钮进入PDF编辑模式。现在单击PDF中的任何文本,文本编辑控制面板将出现在程序界面的右侧。检查“段落模式”选项,它将按段落定位文本。现在,您可以修改文本,添加文本,删除文本或选择所需的字体颜色,大小和类型。
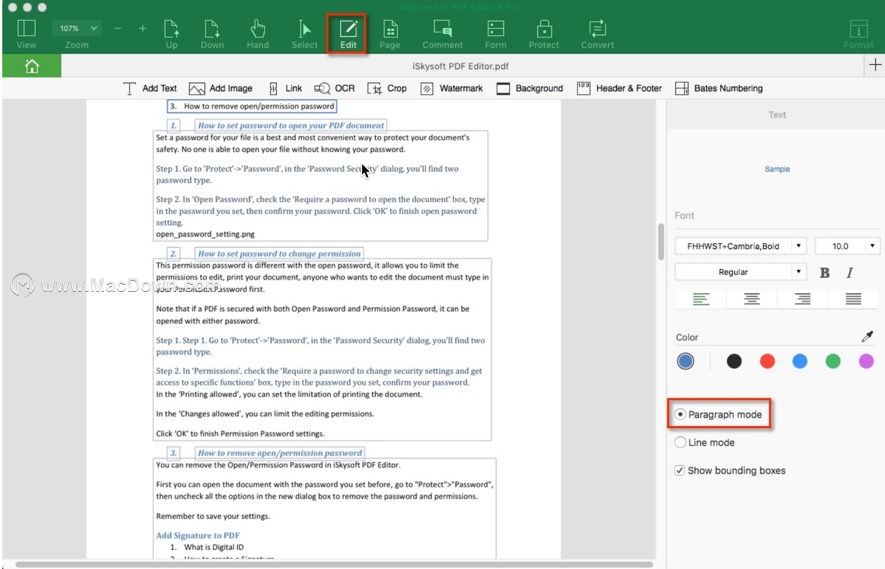
在“线路模式”下编辑PDF文本
单击“编辑”按钮并选中“线路模式”选项。您的PDF文本将以行为目标。然后您可以对文本进行任何更改,例如编辑字体样式,字体颜色和字体大小。

注意:如果无法编辑PDF文本,则可能需要在编辑之前启用OCR功能。在这种情况下,您将看到一条通知,通知您需要在编辑之前对文件执行OCR。
2以PDF格式添加文本
要将文本添加到PDF文件,可以单击“编辑”菜单并单击“添加文本”按钮。通过这样做,您将有一个用于添加文本的文本框。键入所需的文本,然后将文本框拖动到要添加文本的位置。
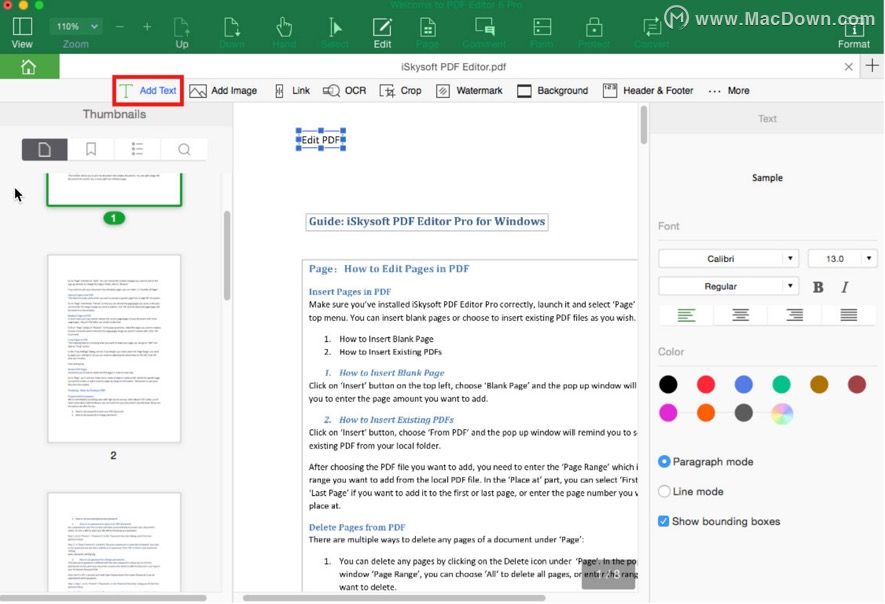
3查找和替换PDF格式的文本
iSkysoft PDF Editor 6 Pro for Mac可帮助您快速查找PDF文本中的关键字。您还可以轻松地将文本替换为另一个。
在PDF中查找文本:使用程序打开PDF文件后,按键盘上的“Command + F”打开“查找”窗口。然后您可以输入关键字来查找文本。
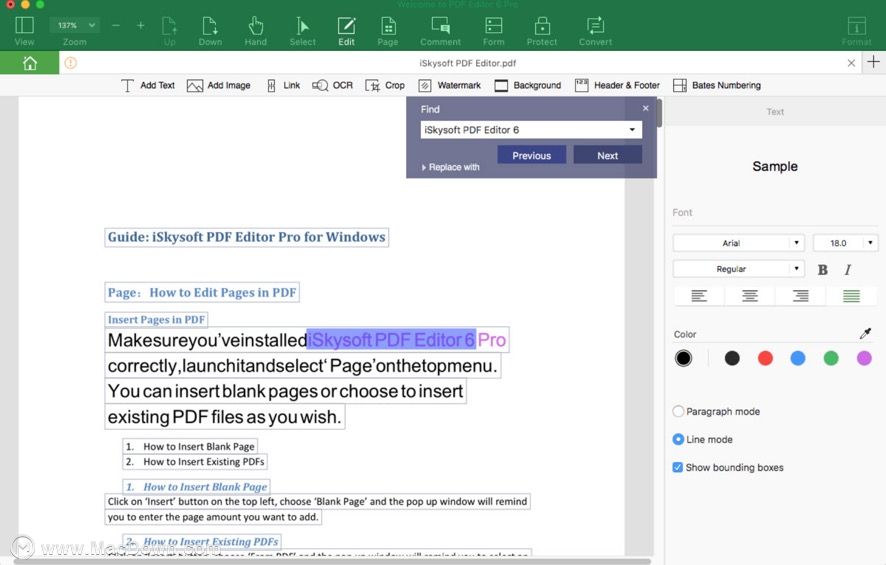
替换PDF格式的文本: 按“Command + F”打开查找窗口时,可以在“查找”框中输入文本,然后单击“替换为”按钮输入新文本。然后单击“替换”按钮将PDF文本替换为另一个。
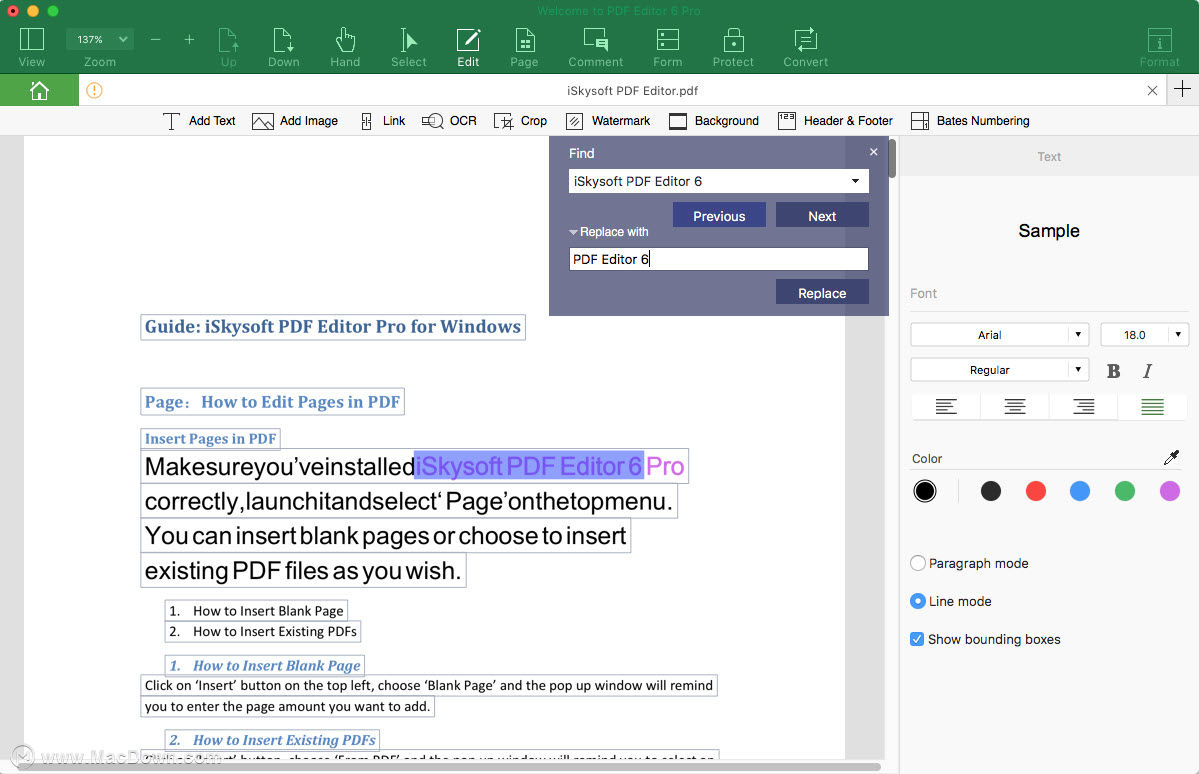
4编辑PDF链接
iSkysoft PDF Editor 6 Professional for Mac允许您轻松编辑和添加PDF的超链接。这有助于您直接访问文档中的重要数据和信息。
添加指向PDF的链接:在“编辑”菜单中,单击“链接”按钮,将打开程序界面右侧的工具栏以设置链接。您可以选择“转到页面视图”,“打开文件”和“打开网页”等操作,将链接设置为页面,打开文件和Web。

编辑和删除PDF中的链接:打开带有超链接的PDF文件后,单击“编辑”菜单并单击“链接”,您将看到链接框。单击链接框时,将在程序界面的右侧打开属性面板。然后,您可以删除和编辑PDF中的链接。

5从PDF剪切和粘贴文本
有时您可能需要将文本从PDF剪切并粘贴到Word文件或其他文件格式。为此,您可以在iSkysoft PDF Editor 6 Professional中打开PDF文件后单击“编辑”按钮。然后,您可以移动光标以选择所需的文本,右键单击并选择“复制”选项,然后您可以将选定的文本粘贴到Word文档。您还可以使用键盘快捷键“Command + C”和“Command + V”将文本从PDF剪切并粘贴到Word。
以上就是使用iSkysoft PDF Editor 6 Professional for Mac如何编辑PDF文本,你学会了吗,了解更多欢迎关注macdown!

