ocus是一个网站拦截器,可以在所有主要的网络浏览器(如谷歌浏览器,Safari,Firefox)中精确地阻止网站。大多数网站拦截器的问题在于它们无法帮助您阻止计算机上浪费时间的应用程序。Focus可以帮助您在一段时间内阻止访问所有令人分心的本地应用程序,而不是采取极端方法并将其全部删除。将它们放在工作之外,并在完成所有任务后重新获得对它们的访问权限。那么使用Focus for Mac怎样阻止应用程序呢?本文为您详细解答。
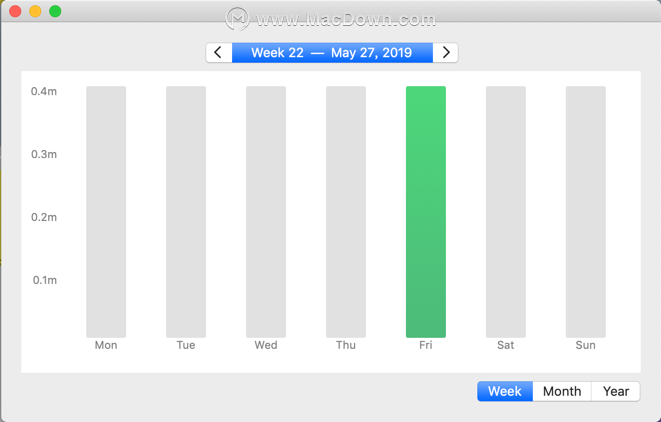
如何查看当前被关注的应用程序
要访问Focus在激活时将阻止的本地应用程序列表,要访问此功能,请单击Focus菜单栏图标,单击首选项,然后单击阻止选项卡。
在“ 阻止”选项卡下,确保选中“ 应用程序”选项卡:
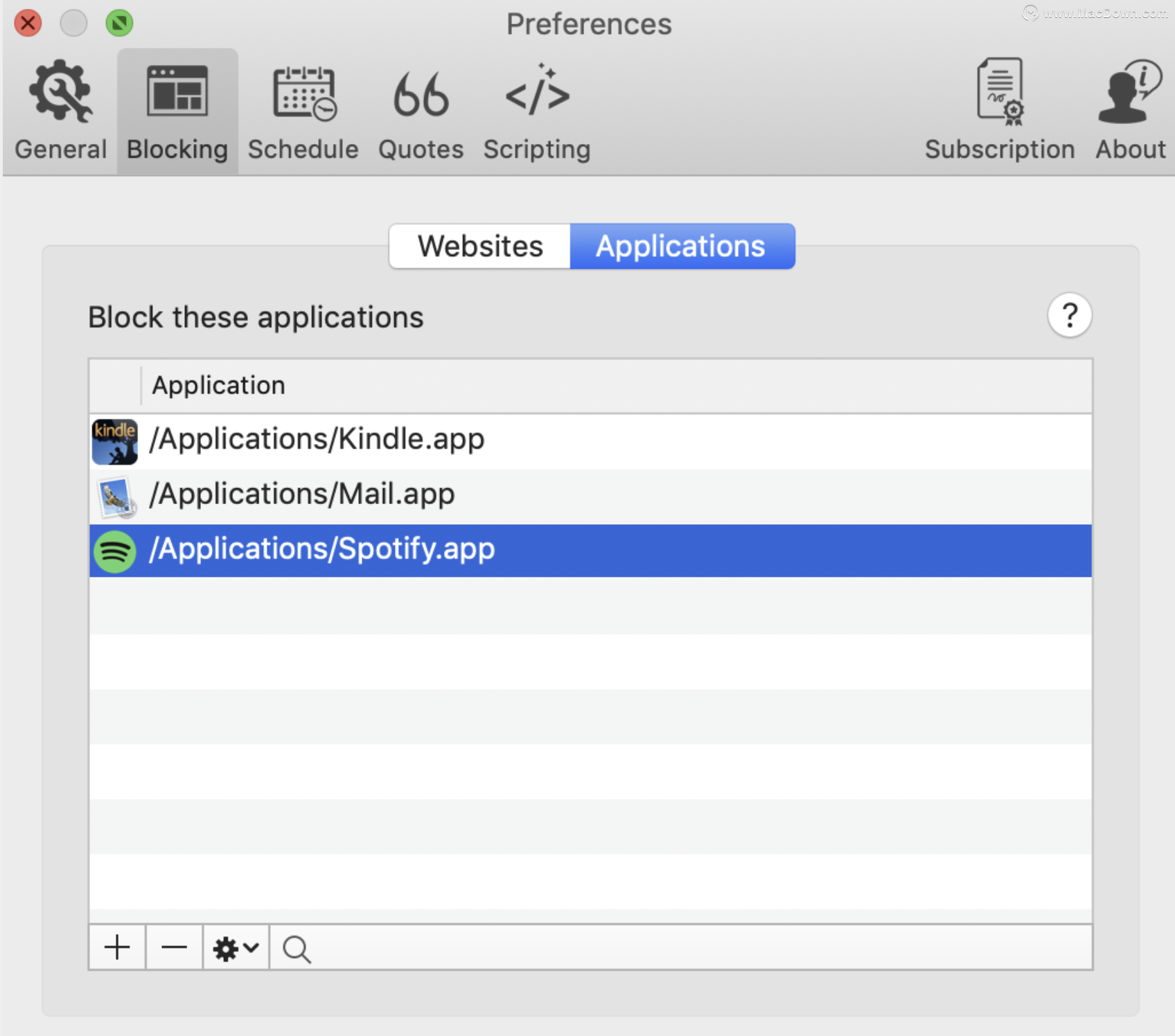
如何以焦点阻止分散注意力的应用程序并阻止自己访问它
有两种方法可以将本地应用程序添加到阻止列表中。
拖拽
在Focus中的Preferences窗口仍然打开(在Blocking - > Applications下),在Mac上启动一个新的Finder并转到Applications文件夹:
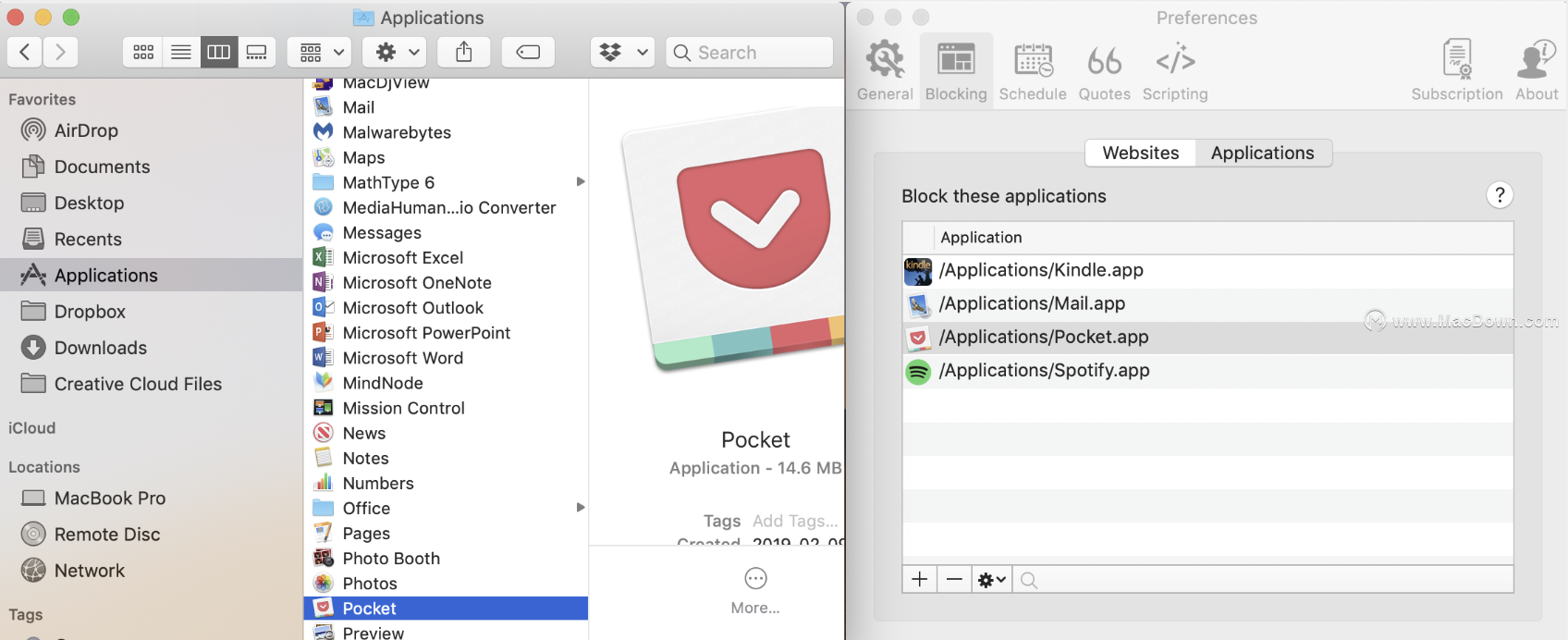
选择所需的应用程序并将其图标拖到阻止列表中。激活Focus后,您刚刚拖入阻止列表的应用将无法访问
在FOCUS中添加本地应用程序
随着首选项窗口焦点仍然打开(下阻断- >应用程序),点击“+”图标的底部应用块列表,你会激活搜索:
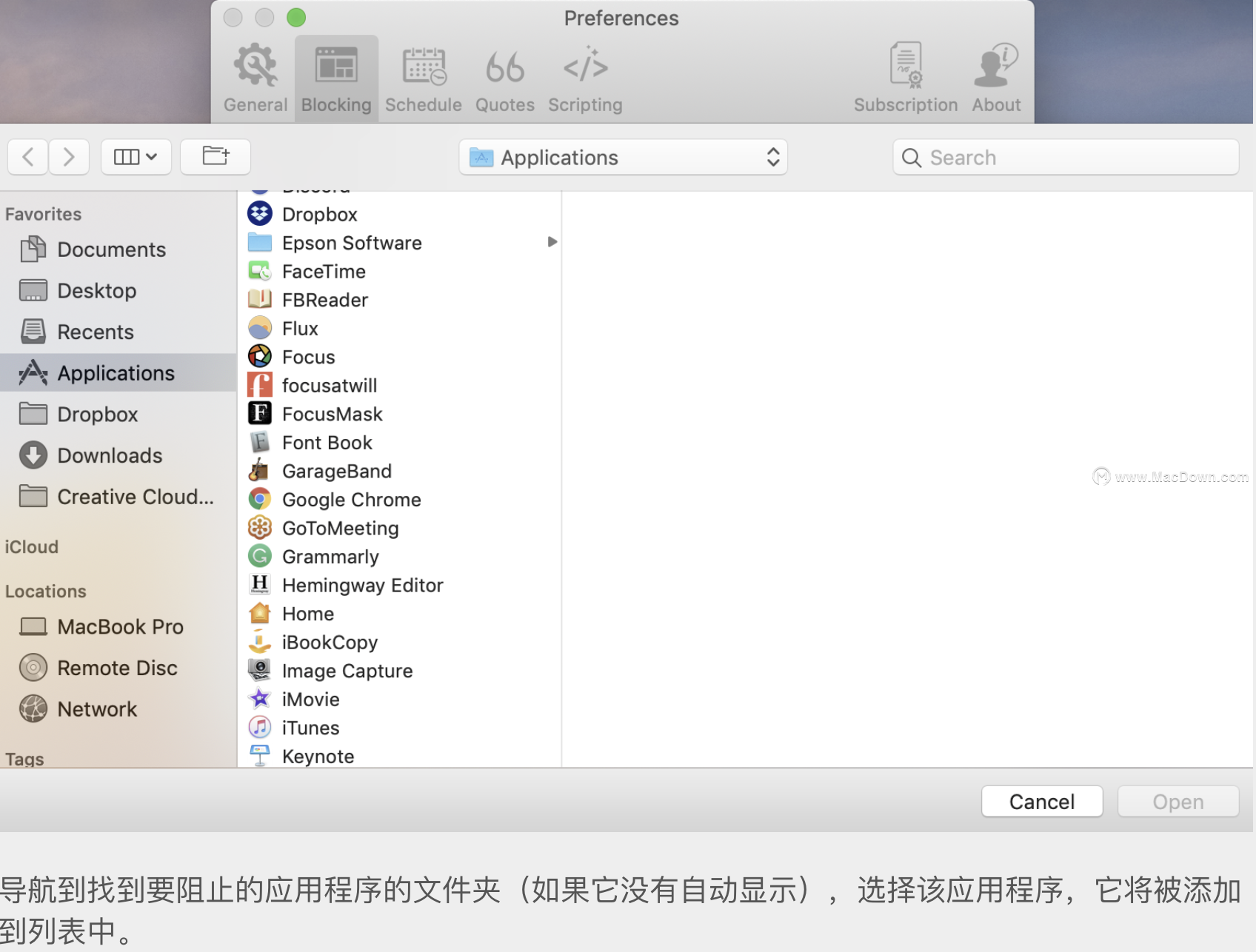 如何阻止焦点阻止Mac应用程序
如何阻止焦点阻止Mac应用程序
无论您的动机是什么,您都决定不再需要阻止自己访问应用。
以下是如何从Focus中的阻止列表中删除该应用程序:
在Focus中的Preferences窗口仍然打开(在Blocking - > Applications下),突出显示要删除的应用程序,然后单击“ - ”图标。就这么简单!
如果更改了焦点块列表中的应用程序如何更新
无论应用程序的文件名是否已更改或其位置是否已更改,您仍然可以阻止它!
在Focus中的“首选项”窗口仍然打开(在“ 阻止” - >“应用程序”下)时,删除该应用程序的列表,然后使用“+”图标将该应用程序重新添加到列表中。
使用打开的Finder窗口找到新应用并将其添加到黑名单。
以上便是使用Focus for Mac怎样阻止应用程序?此问题的详细解答如需了解更多Focus for Mac使用教程敬请关注本站。

