使用Animate CC您可以快速发布到多个平台,覆盖到电脑端、移动设备和电视上的观看者。您可以设置常规应用程序操作,代码相关,编译和编辑操作的首选项,以及同步设置和绘图和文本选项。在本篇文章中,我们介绍的是使用Animate CC 2019 for Mac如何设置首选项?
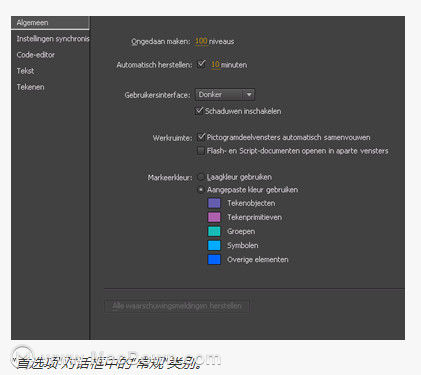
Animate CC 2019 for Mac使用教程
设置首选项
选择“编辑”>“首选项”(Windows)或“动画”>“首选项”(Macintosh)。
在类别列表中进行选择,然后选择相应的选项。
设置常规首选项
一开始
指定启动应用程序时要打开的文档。
撤消文档或对象级别
文档级别的撤消会保留整个Animate文档的所有操作的单个列表。对象级别的撤消会为文档中的每个对象保留单独的操作列表。对象级别允许您撤消对象上的操作,而不必撤消可能在目标对象之后更改的其他对象上的操作。
撤消的级别
输入2到300之间的值以设置撤消和重置级别的数量。撤消级别需要内存; 应用的撤消级别越多,使用的系统内存就越多。默认值为100。
自动恢复
如果启用此功能(默认设置),则每个打开文件的副本将以指定的间隔保存在与原始文件相同的文件夹中。如果尚未保存文件,Animate会将副本保存在临时文件夹中。文件名与原始文件名相同,只有单词“RESTORE_”被添加到名称的开头。如果Animate意外退出,则可以在重新启动期间打开自动恢复的文件。如果以常规方式关闭Animate,则会删除自动恢复的文件。 从Animate 2015版本开始,Animate不再为自动恢复创建不必要的文件。只有在创建上一个自动恢复文件后修改了文档,才会创建自动恢复文件。只有正确完成保存操作后,才会删除自动恢复文件。为了防止具有较短自动恢复期的连续存储循环,在每个自动恢复间隔执行上次自动恢复操作后更改的所有文件的快照。只有在完成此过程后才会启动下一次恢复的计时器。
用户界面
为Dark或Light之间的用户界面选择所需的样式。要将阴影效果应用于用户界面元素,请选择“启用阴影”。
工作区
选择“自动折叠图标面板”以确保在外部单击时图标面板自动折叠。如果要在选择“控制”>“测试”时打开单独的窗口,请启用该选项以在单独的窗口中打开“动画”和“脚本”文档。默认情况下,测试胶片在自己的窗口中打开。
突出显示颜色
在面板中选择一种颜色,或选择“使用图层颜色”以使用当前图层的轮廓颜色。
设置同步设置的首选项
在“同步设置”选项卡上,您可以指定用于将Animate与Creative Cloud帐户和库同步的设置。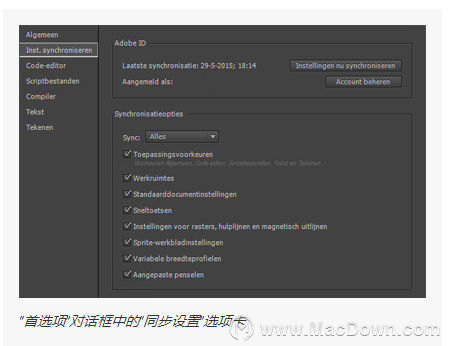
Adobe ID
显示您用于登录Creative Cloud帐户的Adobe ID,以及上次与Creative Cloud帐户同步的日期和时间。
单击“管理帐户”以查看Creative Cloud配置文件和库,或者如果要使用其他Adobe ID登录。
单击立即同步设置以同步您的设置。
同步选项
显示您为Animate和Creative Cloud帐户设置的同步选项。您可以同步应用程序首选项,还可以同步工作区,默认文档设置以及热键,网格,参考线,磁性对齐和精灵工作表以及可变宽度配置文件和自定义画笔的设置。
同步:通过选择全部(同步所有设置),自定义(仅同步从下面的选项中选择的那些设置)或禁用(禁用所有同步)来设置同步首选项。
点击立即同步设置,将您的设置与Creative Cloud设置同步。
设置代码编辑器首选项
在代码编辑器选项卡上,您可以设置在Animate中显示代码的方式。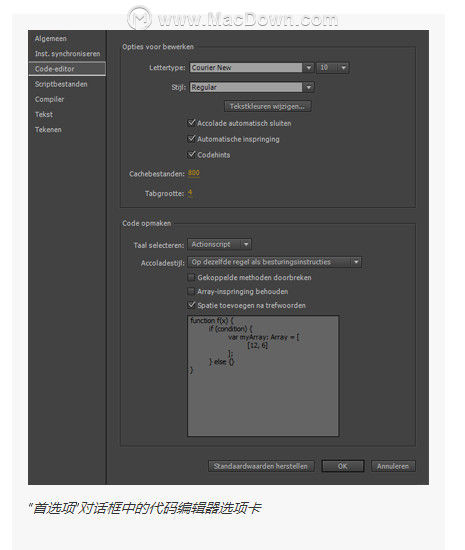
在“ 编辑选项”下,您可以更改以下选项的默认设置:
字体类型:设置字体类型和大小。
风格:选择正常,斜体,粗体或粗体斜体。
更改文本颜色:单击此按钮可设置前景,背景,关键字,注释,ID和字符串的文本颜色。
自动关闭电池抽屉:默认启用。所有支架都是标准配置。
自动缩进:默认情况下启用。如果您不想要代码缩进,请禁用此选项。
代码提示:默认启用。如果您不想在键入代码时显示代码提示,请清除此复选框。
缓存文件:设置缓存文件的限制。默认值为800。
选项卡大小:代码选项卡的默认大小为4.如果要放大或缩小选项卡,请输入一个值
在格式代码下,您可以设置以下首选项,并检查更改如何应用于预览窗口中的代码:
脚本语言:选择默认脚本语言(ActionScript或JavaScript)。选择选项时会显示示例代码。
支架样式:选择所需的支撑样式,可以在与控制指令相同的行上,在单独的行上,也可以在单独的行上选择右括号。
断开链接的方法:如果要在逻辑上断开代码行,请选择此选项。
保持数组缩进:选择此选项以允许数组逻辑缩进。
在关键字后保留空格:默认情况下启用。如果您不希望每个关键字后面都有空格,请更改此选项。
设置脚本文件的首选项
在“脚本文件”选项卡上,您可以设置导入脚本文件的选项:
打开:选择UTF-8编码以打开或使用Unicode编码导入。您还可以选择标准编码,以使用系统当前使用的语言的编码格式打开或导入。
重新加载已修改的文件:您可以在此处指定在更改,移动或删除脚本时应执行的操作。您可以选择Always,Never或Ask。
始终:不显示警告,并自动重新加载文件。
从不:不显示警告,并且不重新加载文件。
问题(默认):显示警告,您可以指示是否应重新加载文件。
如果使用外部脚本构建应用程序,则此选项可防止您在打开应用程序后意外覆盖由团队成员修改的脚本,或者使用旧版本的脚本发布应用程序。使用这些警告,您可以自动关闭脚本并打开较新的修改版本。
类编辑器:选择类编辑编辑器。您可以选择Animate,Flash Builder或Ask。
设置编译器首选项
在“首选项”对话框的“编译器”选项卡上,可以为所选代码语言设置以下首选项。浏览路径或SWC文件,或输入新路径:
SDK路径:包含bin,frameworks,lib和其他文件夹的文件夹的路径。
源路径:具有ActionScript类文件的文件夹的路径。
库路径:SWC文件或包含SWC文件的文件夹的路径。
外部库路径:SWC文件的路径,用作在运行时共享的库。
设置文字首选项
您可以在“文本”选项卡中为文本显示指定以下首选项:
默认分配字体
风格
显示字体名称语言
显示字体预览
字体预览大小:
设置绘图首选项
钢笔工具:允许您设置钢笔工具的选项。选择“显示笔预览”以显示从上次单击指针的当前位置开始的预览线。选择显示密集点以将控制点显示为小实心方块而不是空方块。选择“显示精度光标”以在使用“钢笔”工具时显示十字准线指针而不是钢笔工具图标。此选项可让您更轻松地查看点击的确切用途。
IK骨骼功能:骨骼功能默认启用自动设置变形点选项。
连接线:确定在线的终点与另一条线上的最近点磁性对齐之前,绘制到现有线段的线的末端的接近程度。此设置还控制水平和垂直线识别; 也就是说,在Animate创建精确的水平或垂直线之前,线条的水平或垂直方式。当“对象”已启用磁力时,此设置将确定对象在拉到一起之前的接近程度。
平滑曲线:指定在绘图模式设置为拉直或平滑时,使用铅笔绘制的平滑曲线的创建方式。(平滑曲线更容易成形,而粗糙曲线更适合原始线条笔划。)
注意:使用“修改”>“形状”>“平滑”和“修改”>“形状”>“优化”可使现有的曲线段更平滑。
识别线条:定义在Animate将其识别为直线并将其拉直之前,应使用铅笔绘制线段的直线程度。在绘制时禁用“识别线”时,可以稍后通过选择一个或多个线段来拉直线,然后选择“修改”>“形状”>“拉直”。
识别形状:确定必须如何精确绘制圆形,椭圆形,正方形,矩形以及90°和180°弧以识别为几何形状并正确重绘。选项包括Off,Strict,Normal和Tolerant。“严格”选项表示在Animate可以重绘之前,必须几乎笔直绘制形状。如果选择Tolerant,形状可能会有些粗糙。如果在绘制时禁用“识别形状”,则可以稍后通过选择一个或多个形状(例如,连接的线段)然后“修改”>“形状”>“拉直”来拉直线条。
单击“精度”:指定在Animate识别项目之前指针与项目的接近程度。
恢复首选项的所有默认设置
在“首选项”对话框中,单击“设置默认值”或在启动Animate时按住Ctrl + Alt + Shift(Windows)或Command + Option + Shift(Mac OS)。

