macOS Mojave新系统不兼容老Mac硬件机型怎么办?今天小编给大家带来mac os mojave patcher工具的使用教程,让您可以轻松创建macOS Mojave安装程序,让您的新老系统能够快速兼容,不会安装的朋友快来看看吧!非常实用的技巧!
1.插入所需的USB驱动器,打开“磁盘工具”,并将其格式化为OS X Extended(Journaled)。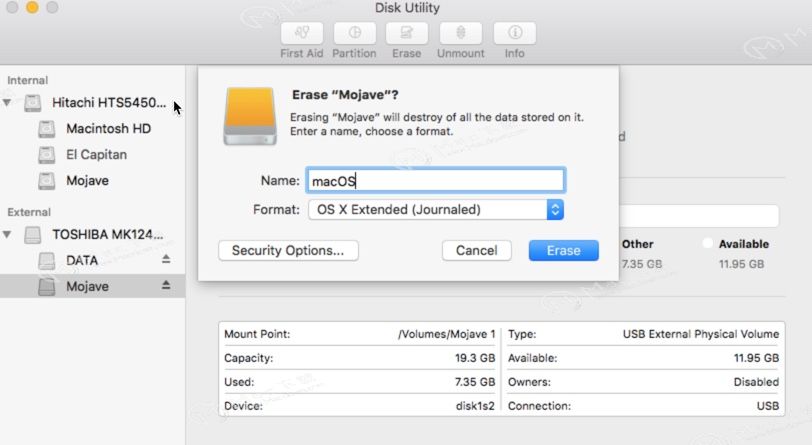 2.打开“macOS Mojave Patcher”工具,浏览您的macOS Mojave Installer应用程序副本。
2.打开“macOS Mojave Patcher”工具,浏览您的macOS Mojave Installer应用程序副本。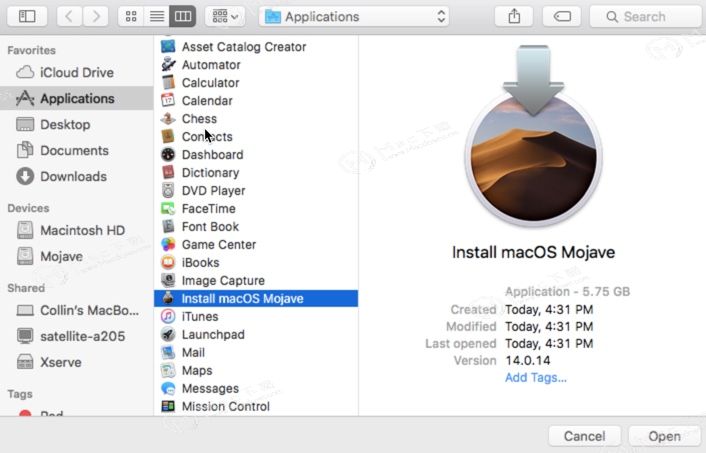 *确保该工具成功验证了该应用。
*确保该工具成功验证了该应用。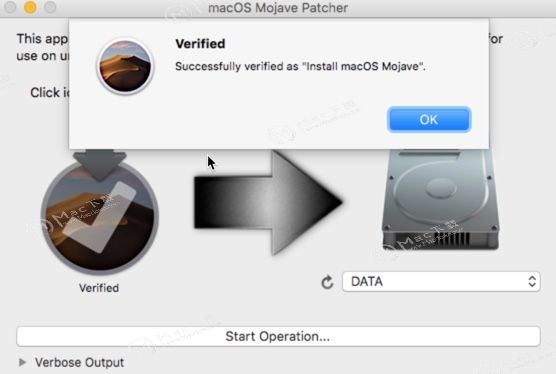 3.接下来,在Target Volume列表中选择您的USB驱动器,然后单击“Start Operation”。
3.接下来,在Target Volume列表中选择您的USB驱动器,然后单击“Start Operation”。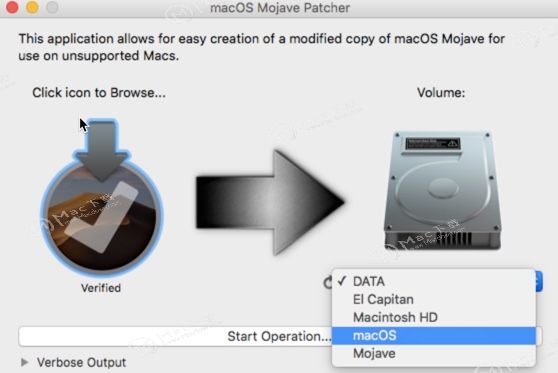 4.操作完成后,通过在打开机器的同时按住Option键并选择驱动器,从刚刚创建的USB驱动器启动目标不受支持的Mac。
4.操作完成后,通过在打开机器的同时按住Option键并选择驱动器,从刚刚创建的USB驱动器启动目标不受支持的Mac。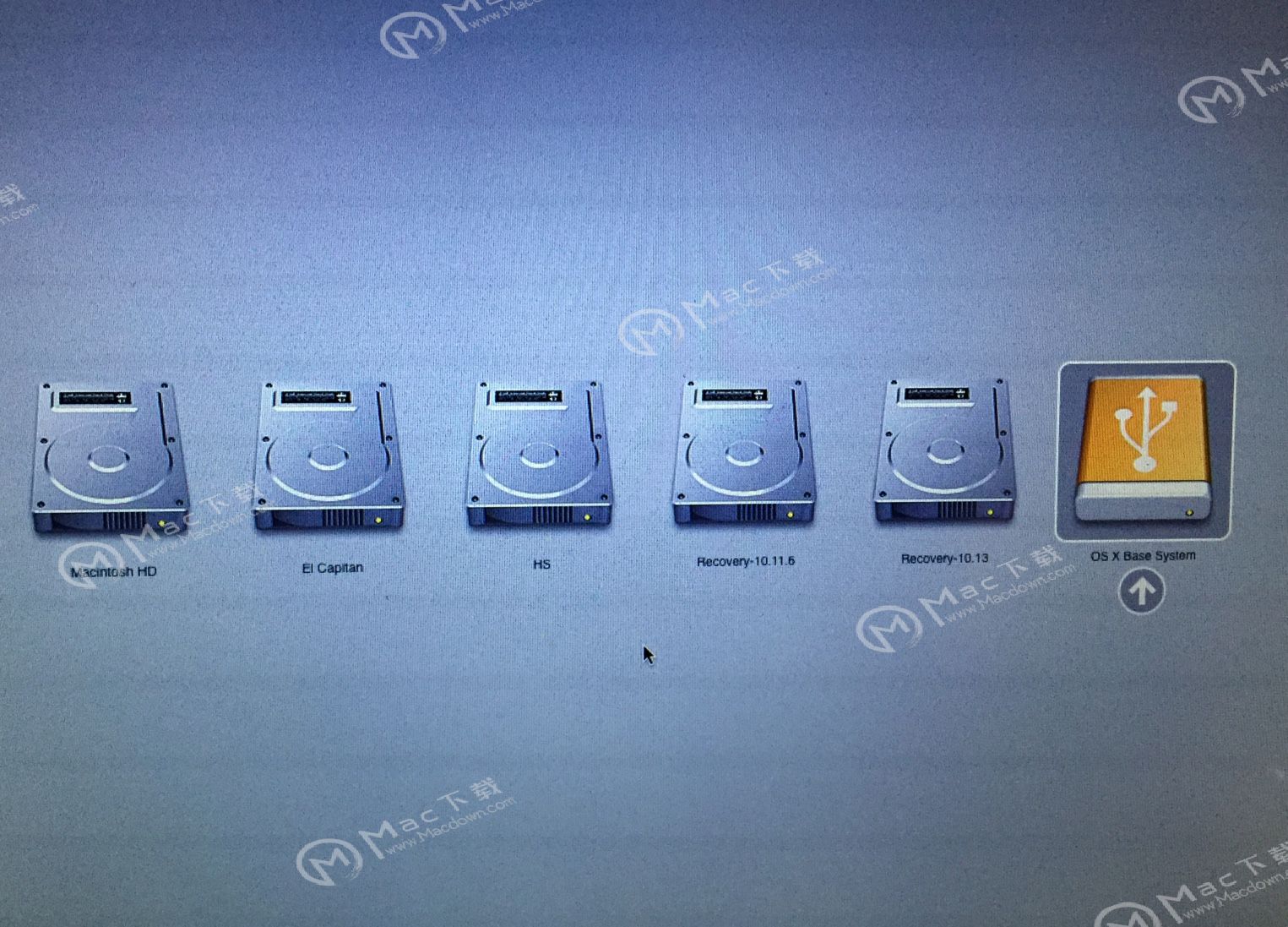 注意:如果要进行全新安装,请仅执行步骤5和6。否则,您可以简单地跳过这些步骤并安装到包含以前版本的OS X的卷中,它将进行就地升级。
注意:如果要进行全新安装,请仅执行步骤5和6。否则,您可以简单地跳过这些步骤并安装到包含以前版本的OS X的卷中,它将进行就地升级。
5.安装程序启动时,从“实用工具”菜单中打开“磁盘工具”,或者在屏幕左下角的“实用工具”窗口中双击它。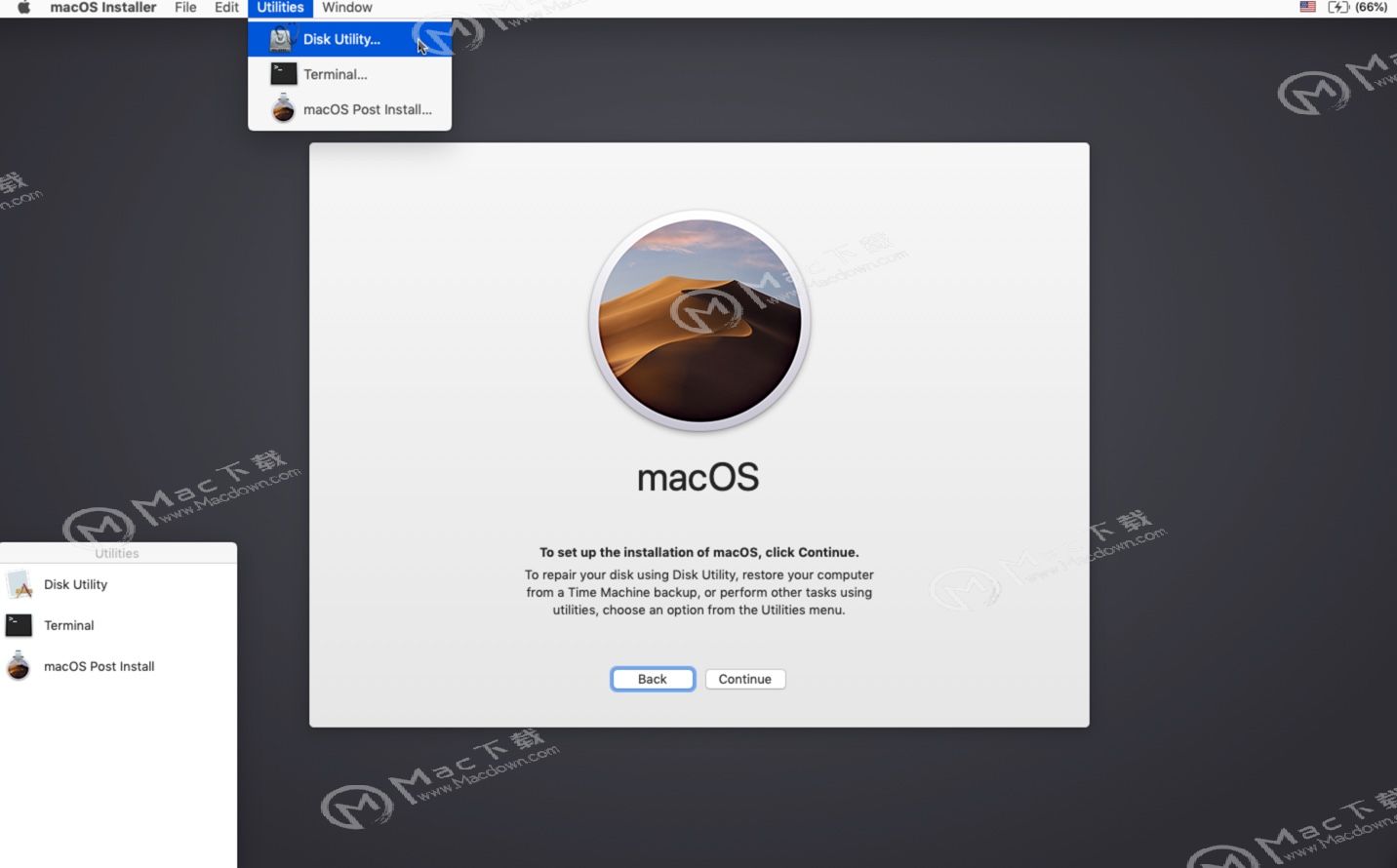 6.选择要安装的磁盘或分区,并将其擦除,确保使用Mac OS Extended(Journaled)或APFS作为文件系统类型。如果格式化整个驱动器,请确保选中GUID。
6.选择要安装的磁盘或分区,并将其擦除,确保使用Mac OS Extended(Journaled)或APFS作为文件系统类型。如果格式化整个驱动器,请确保选中GUID。
重要的提示: 在Mojave中使用APFS是必需的,以便通过常规的软件更新方法接收系统更新。如果您选择继续使用macOS Extended(Journaled)作为文件系统类型,则不会通过“系统偏好设置”接收系统更新。
-在2009年末和之后的机器上使用APFS的工作方式与High Sierra的工作方式没有什么不同。
如果您的计算机本身不支持High Sierra(因此无法本机启动APFS卷),请注意以下事项:
- 如果使用APFS,则不会有可启动的恢复分区。
- 如果您决定使用APFS,安装后工具将安装自定义引导方法,因为这些不受支持的计算机的固件本身不支持从APFS卷引导。它不像本机启动那么干净,但在运行Mojave时不会导致任何问题。可以在此处查看修改的引导过程的演示。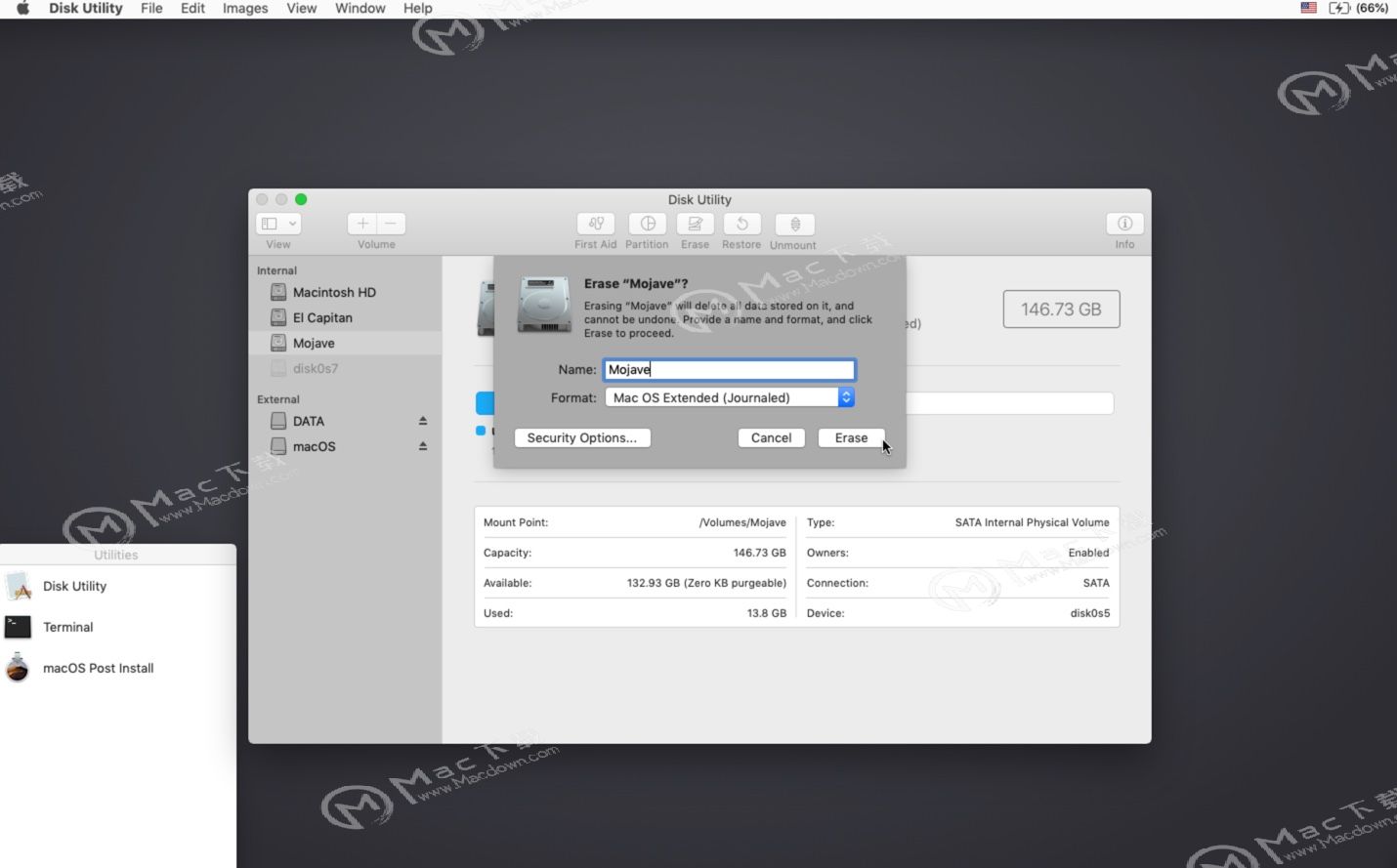 7.将macOS正常安装到所需的卷上。
7.将macOS正常安装到所需的卷上。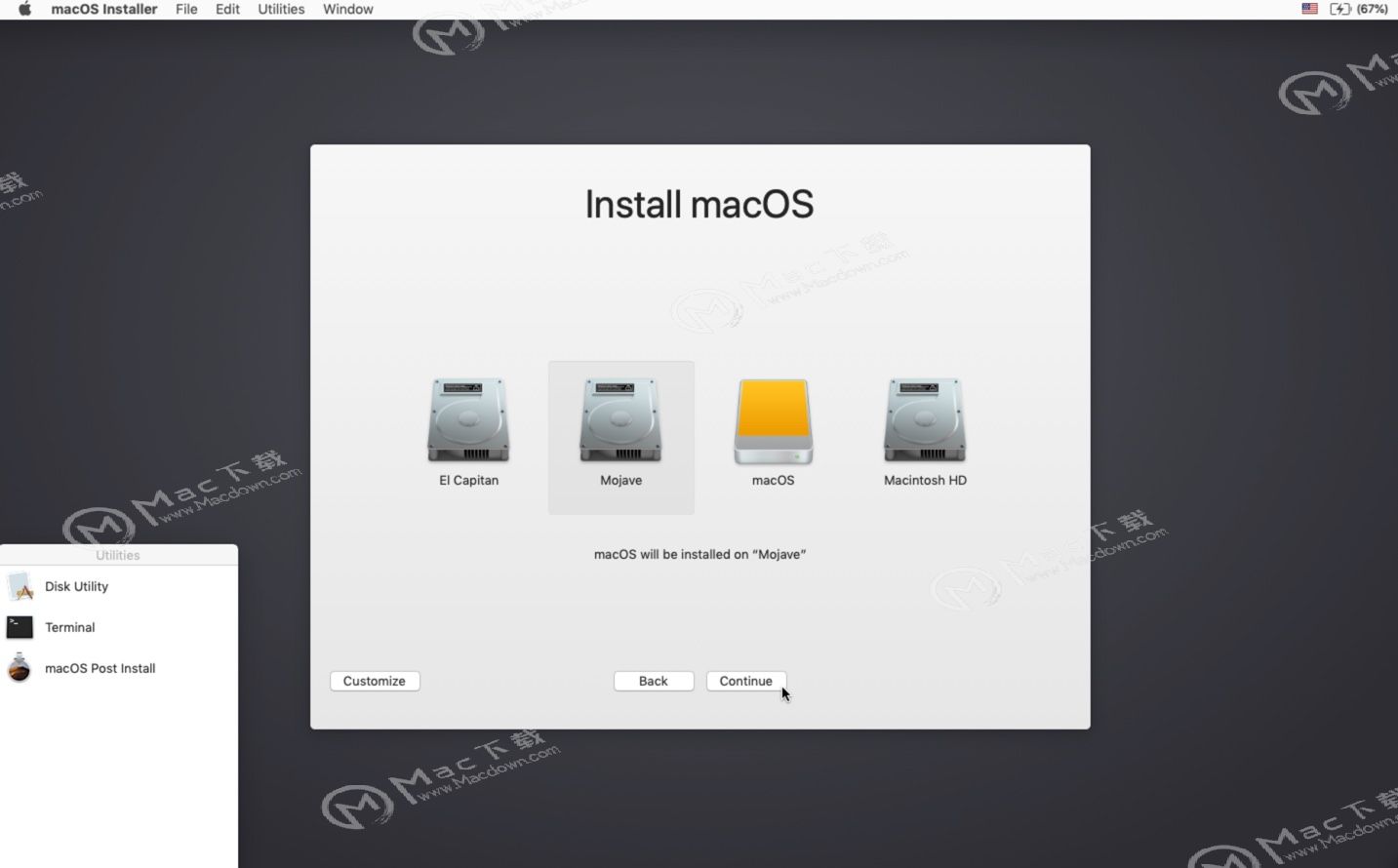
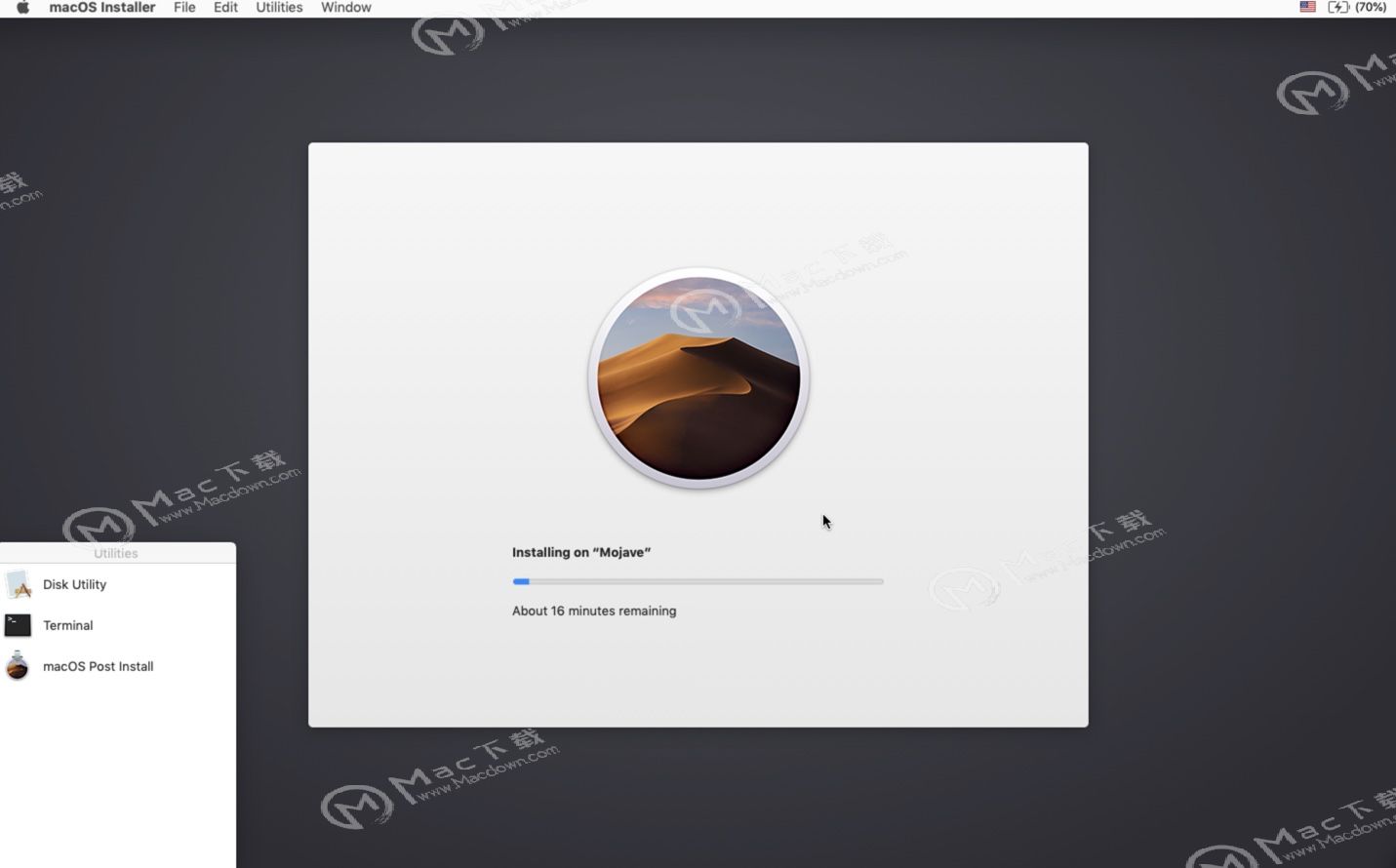 8.安装完成后,重新启动到安装程序驱动器。这一次,打开“macOS Post Install”应用程序。
8.安装完成后,重新启动到安装程序驱动器。这一次,打开“macOS Post Install”应用程序。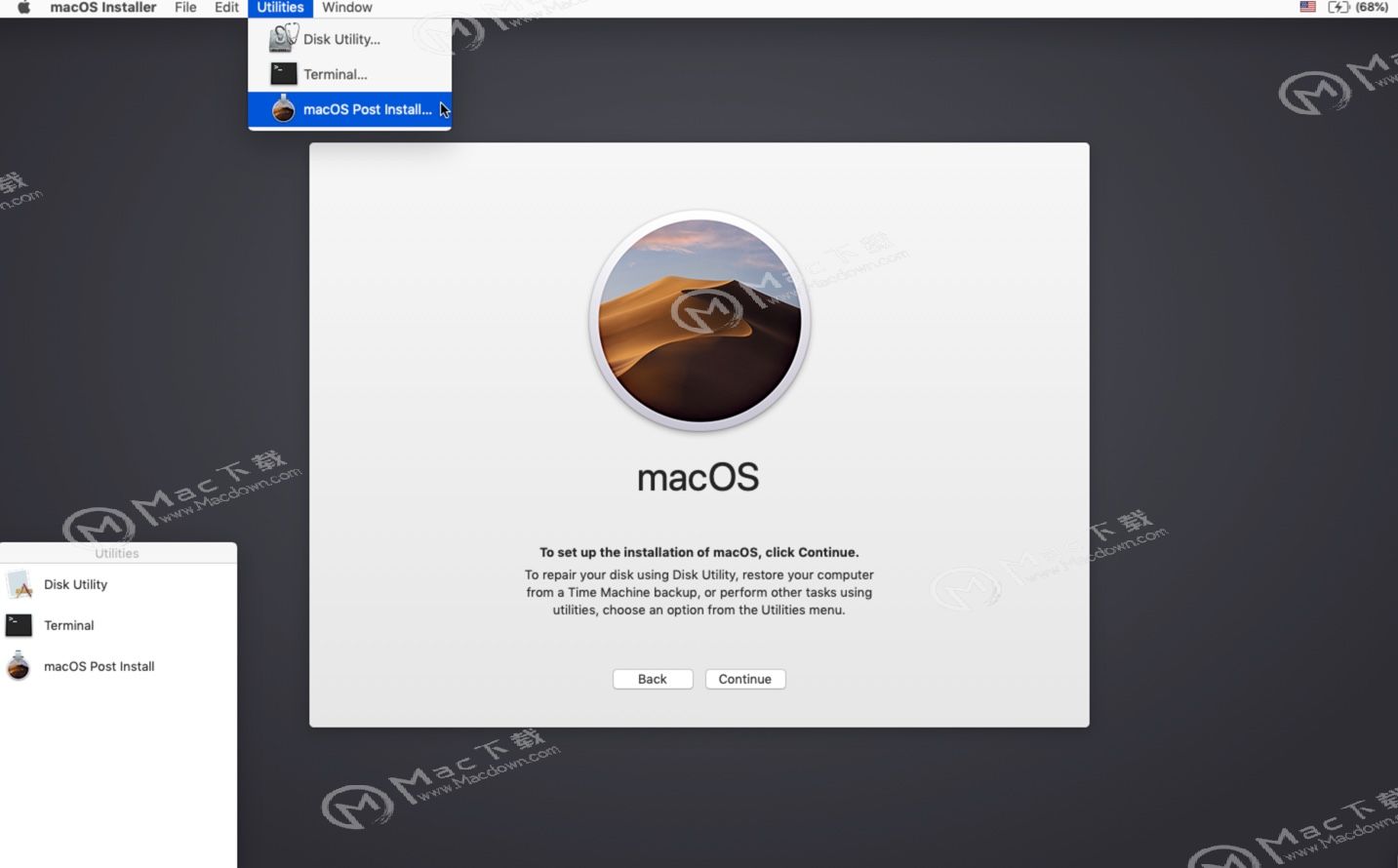 9.在应用程序中,选择您正在使用的Mac型号。将根据您选择的型号为您选择最佳补丁。您还可以选择您选择的其他补丁。
9.在应用程序中,选择您正在使用的Mac型号。将根据您选择的型号为您选择最佳补丁。您还可以选择您选择的其他补丁。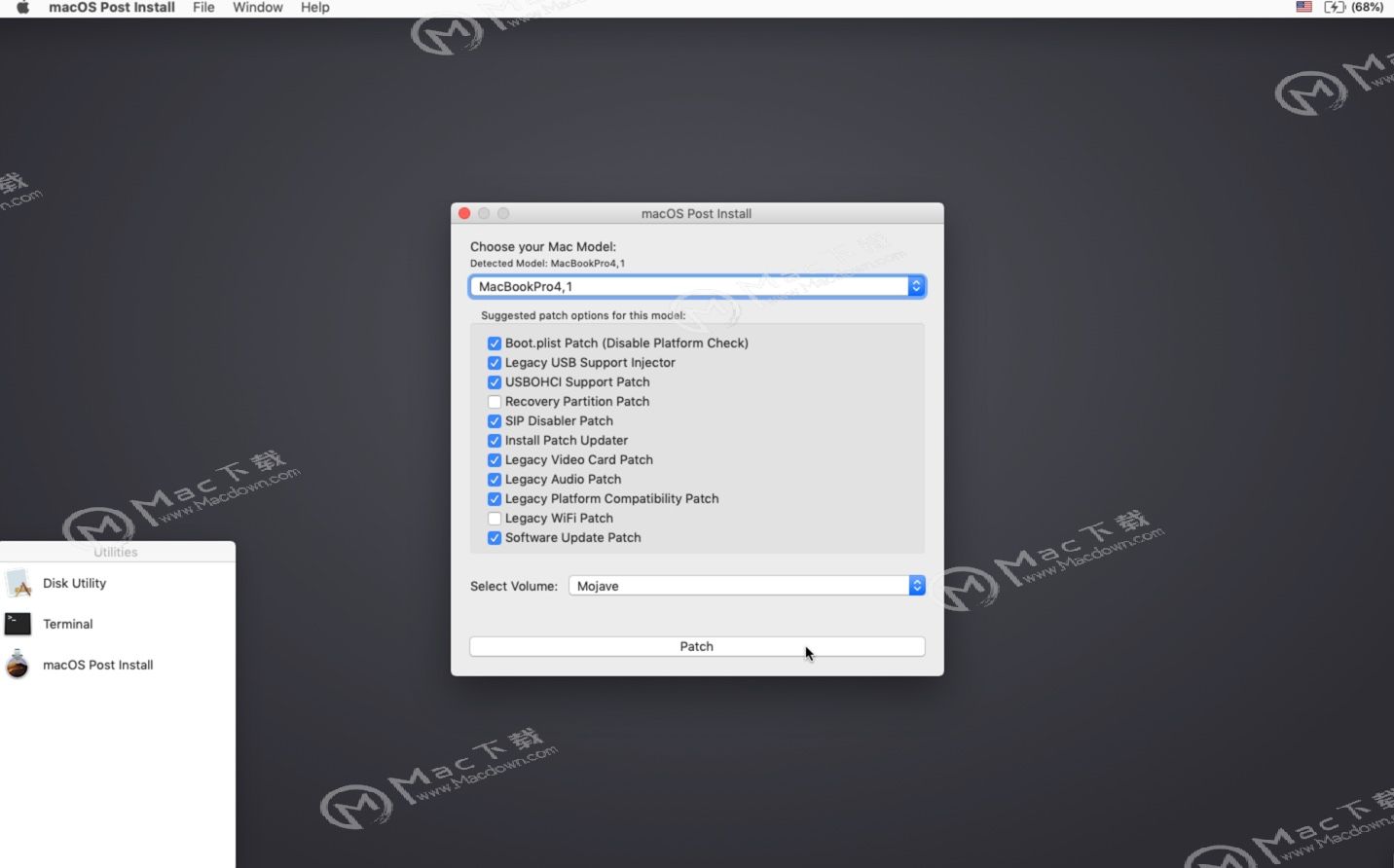 10.选择刚刚安装了macOS Mojave的卷,然后单击“Patch”。完成修补后,单击“重新启动”。在重新启动之前,它可能会在那里重建缓存一段时间。
10.选择刚刚安装了macOS Mojave的卷,然后单击“Patch”。完成修补后,单击“重新启动”。在重新启动之前,它可能会在那里重建缓存一段时间。
如果由于某种原因导致系统在重新引导后无法正常工作,请重新启动到安装程序驱动器,再次运行安装后修补程序,然后在重新引导之前选择“强制缓存重建”。在大多数情况下,这不是必需的。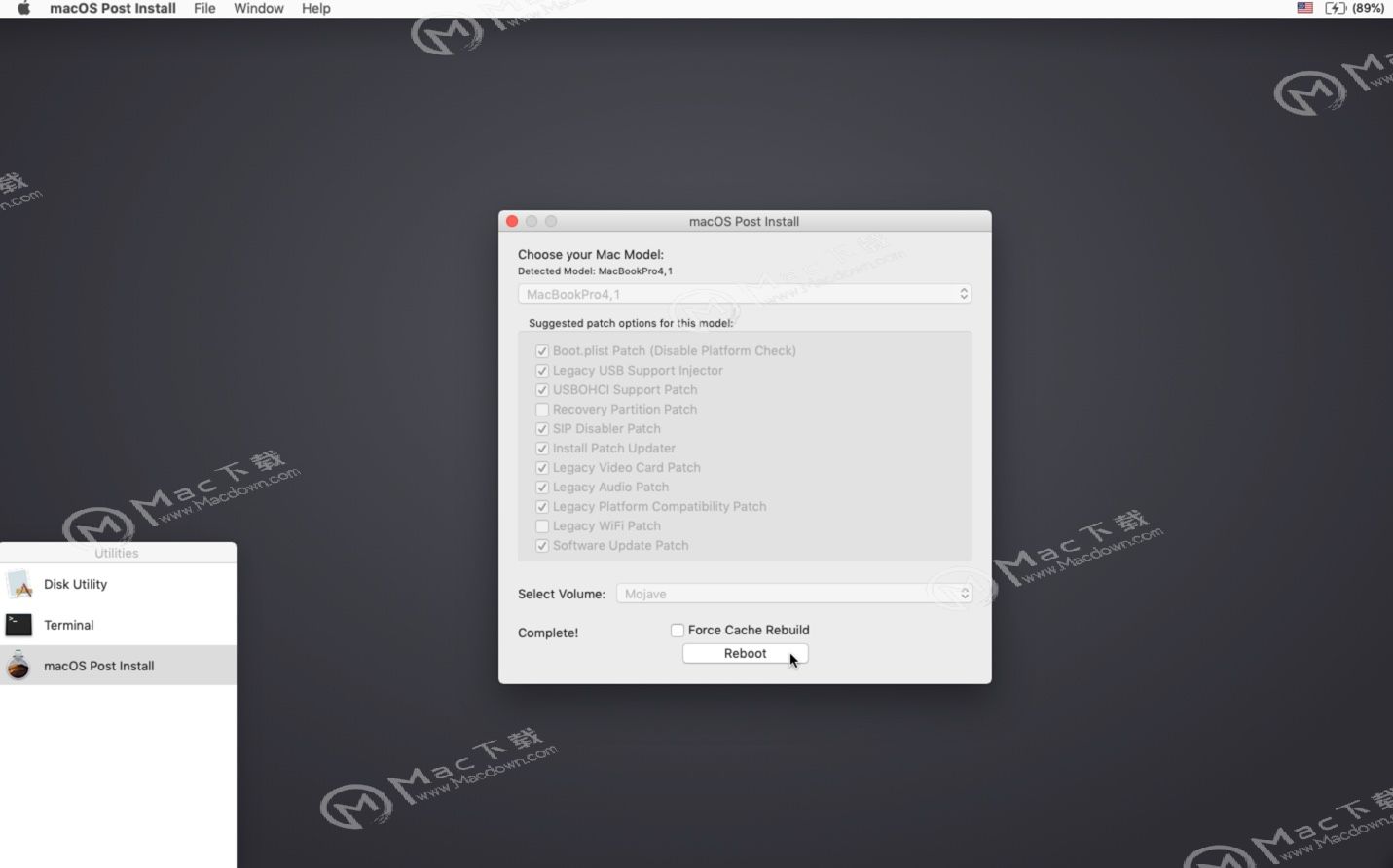 11.当它重新启动时,它现在应该启动到macOS Mojave的完全工作副本。
11.当它重新启动时,它现在应该启动到macOS Mojave的完全工作副本。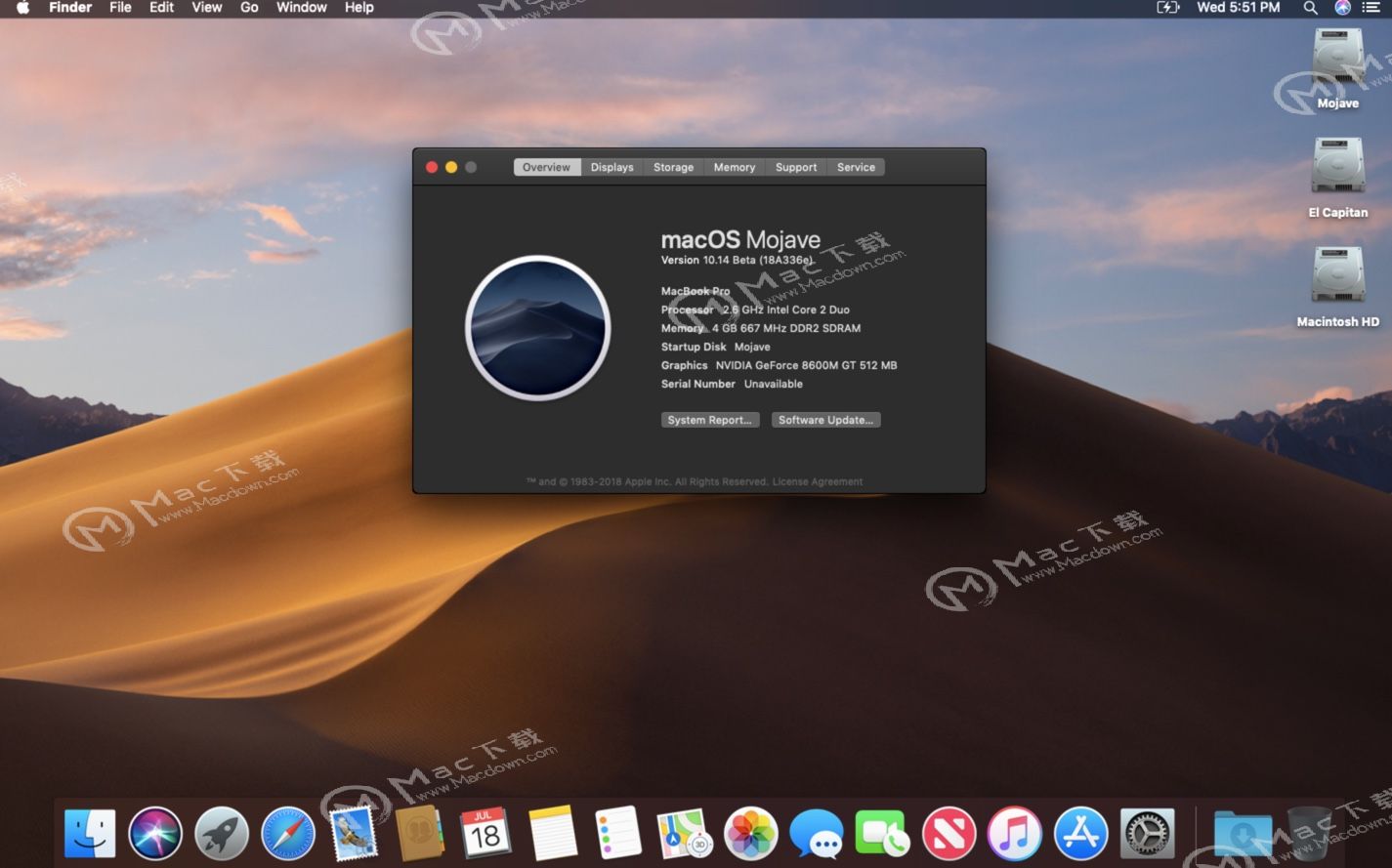 附加信息:
附加信息:
如果在macOS Post Install工具中选择,则Mojave安装将在/ Applications / Utilities文件夹中有一个名为“Patch Updater”的程序。当您的计算机有新的修补程序更新时,此程序将提醒您,并将提示您安装它们。如果您没有安装补丁更新程序,但希望如此,则可以下载并运行此处的脚本来执行此操作。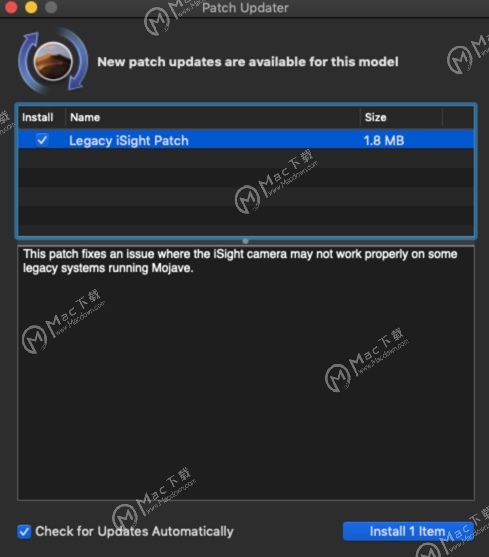 在系统更新期间,某些修补程序可能会被覆盖。使用Patch Updater工具,只需单击一下即可重新安装这些补丁。为此,请打开Patch Updater应用程序,然后选择“View Installed Updates”,或使用菜单栏中的“View> Show Installed Updates”菜单。
在系统更新期间,某些修补程序可能会被覆盖。使用Patch Updater工具,只需单击一下即可重新安装这些补丁。为此,请打开Patch Updater应用程序,然后选择“View Installed Updates”,或使用菜单栏中的“View> Show Installed Updates”菜单。
要重新安装补丁,只需在列表中右键单击它,然后选择“重新安装”。您还可以选择“重新安装所有”按钮,一次性重新安装所有当前安装的修补程序。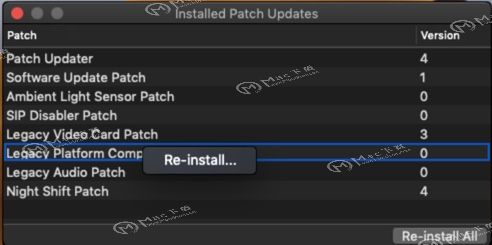 点此链接macOS Mojave Patcher for mac(程序修补工具) 1.3.0官方版可以下载软件并查看常见问题解析!
点此链接macOS Mojave Patcher for mac(程序修补工具) 1.3.0官方版可以下载软件并查看常见问题解析!
以上就是macdown小编带来的macOS Mojave Patcher的使用教程,这款macOS新出的Mojave,拥有更好的兼容性,快来按照小编的步骤进行操作吧!macdown为您提供更多关于mac 软件的安装使用教程以及实用技巧,欢迎收藏本站哦!
新版Mojav在老Mac上安装,可是Mojave不支持,怎么办?Mojave mac使用教程
时间: 2019-03-30浏览次数: 85编辑: user05

