IntelliJ IDEA 2018 for Mac是一个综合性的Java编程环境,被许多开发人员和行业专家誉为市场上最好的IDE,它提供了一系列最实用的的工具组合:智能编码辅助和自动控制,支持J2EE,Ant,JUnit和CVS集成。为您讲述IntelliJ IDEA 2018 for Mac专业使用技巧,本指南面向已熟悉其基本功能并希望了解更多信息的IntelliJ IDEA用户。
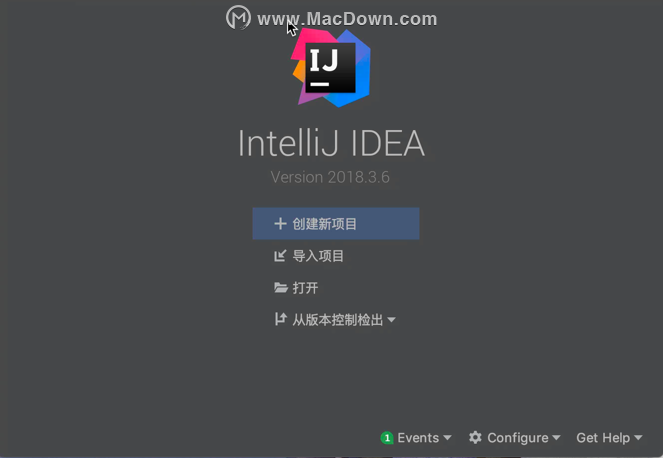
编码协助
输入信息
如果您想了解有关插入符号的更多信息,例如它来自哪里或类型是什么, 快速文档 就是您的朋友。按 F1 以调用它,您将看到包含这些详细信息的弹出窗口。如果您不需要完整信息,请改为使用“类型信息”操作:它仅显示所选表达式的类型,但不会占用大量屏幕空间。
代码完成区分大小写
默认情况下,IntelliJ IDEA代码完成区分大小写仅影响您键入的第一个字母。可以在“ 设置/首选项”对话框(⌘,), 编辑器中更改此策略 一般| 代码完成,因此您可以根据更适合您的偏好,使IDE对所有字母敏感或使其对案例不敏感。
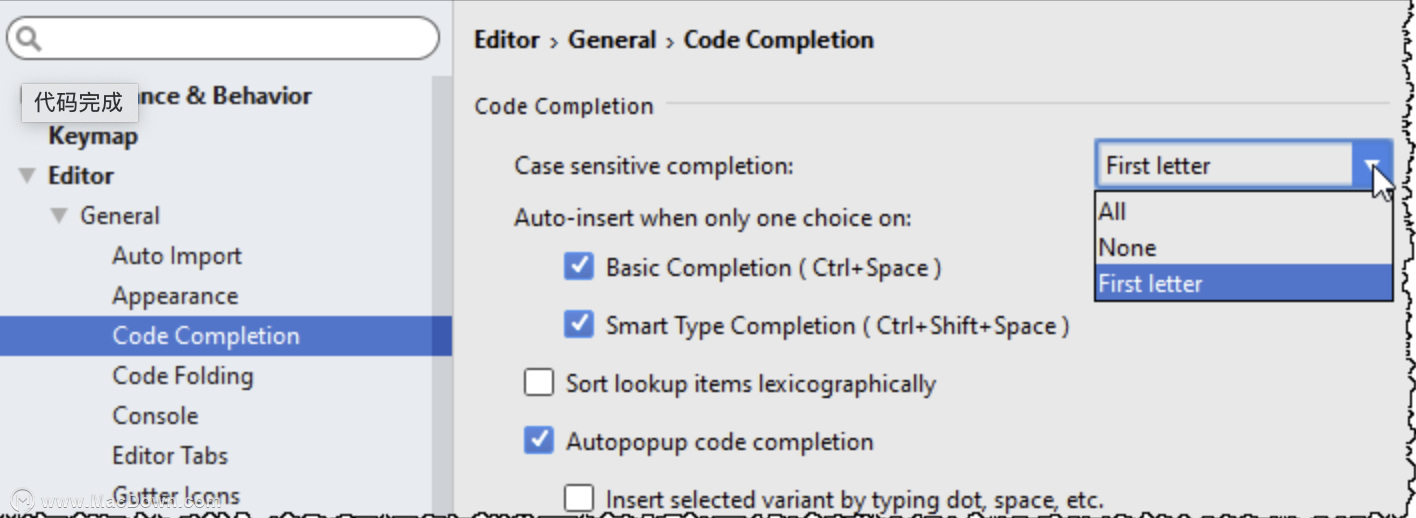
热门提示:在这里您还可以关闭 Autopopup代码完成 选项。如果您希望代码完成弹出窗口仅在您明确调用它时才显示,这是有意义的。
禁用突出显示插入符号元素的用法
在更好地学习IntelliJ IDEA之后谈论您可能想要更改的默认值时,我们不能错过编辑器中插入符号 选项中 元素的 突出用法。 “设置/首选项”对话框的常规页面。如果您知道 ⇧⌘F7 快捷方式并且不希望每次只是移动插入符时编辑器中的突出显示都会出现和消失,则不需要此选项。
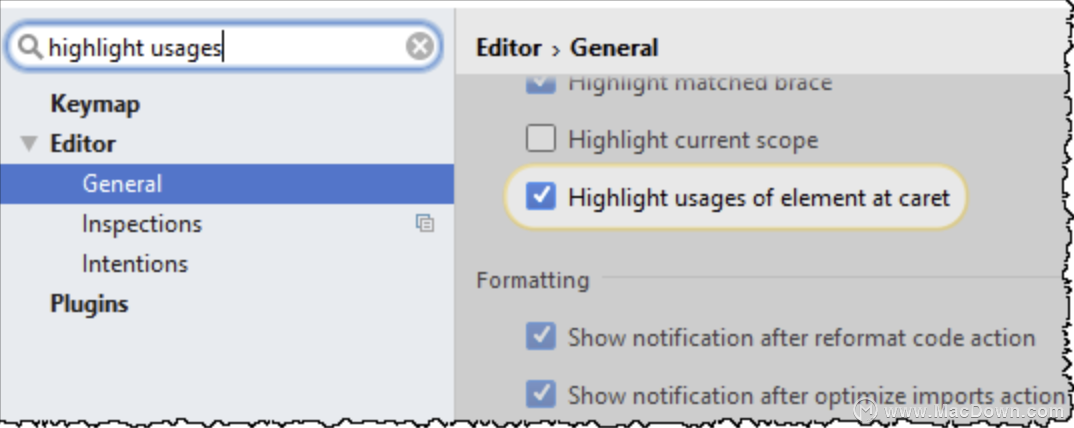
CamelHumps
默认情况下,当您在编辑器中选择任何内容时,IntelliJ IDEA对单词的大小写不敏感。如果您更喜欢根据CamelCase选择单词,例如,不是选择整个单词,而是选择其中的一部分,您可以在编辑器中启用它。一般| “设置/首选项”对话框的智能键。
嬉皮完成
IntelliJ IDEA的提供基本完成通过 ⌃Space, 智能完成 通过⌃⇧Space,并 声明完成 通过⇧⌘⏎。所有这些功能都基于对代码结构的实际理解。但是,有时您可能需要一个更简单但更灵活的逻辑,它可以建议当前文件中使用的单词,甚至是项目的上下文。此功能称为 嬉皮完成 ,可通过⌥/。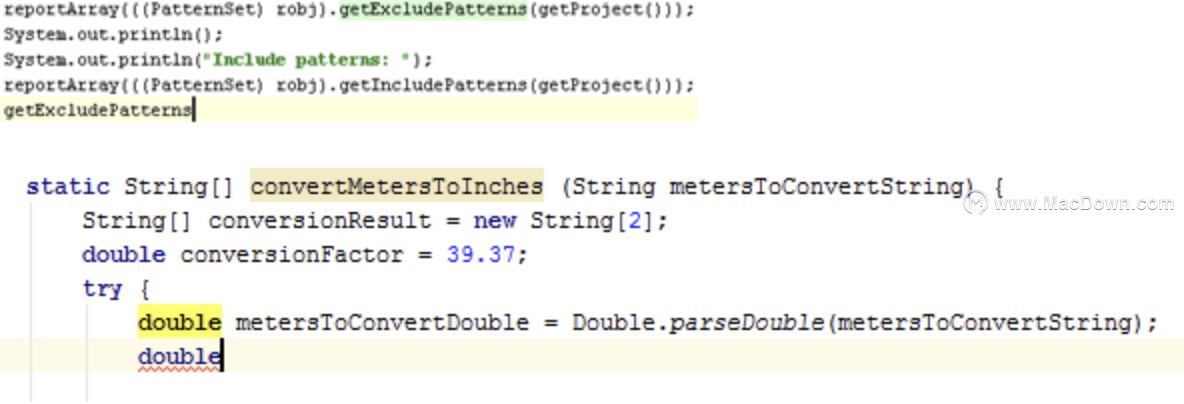
重构
撤消重构
使用IntelliJ IDEA,您无需担心重构代码时的后果,因为您可以通过方便的 快捷方式调用撤消来 撤消任何内容 ⌘Z。
提取字符串片段
IntelliJ IDEA不仅可以重构可执行代码,还可以重构字符串文字。选择字符串的任何片段,调用Extract variable / constant / field / parameter将其作为常量提取并在整个代码中替换它的用法。
类型迁移
重构时,通常会重命名符号,或者在代码中提取和移动语句。然而,重构不仅仅是那个。例如, 类型的迁移 (可通过⇧⌘F6)允许您更改类型的变量,字段,参数或方法的返回值(int → String,int → Long,等),更新相关的代码,并解决可能发生的冲突。
反转布尔值
如果IntelliJ IDEA可以自动化类型迁移,为什么不对语义做同样的事情呢?要反转布尔符号的所有用法,只需使用反转布尔重构。
代码分析
依赖结构矩阵
IntelliJ IDEA允许您分析代码中的组件彼此之间的紧密程度,并且您需要密切关注它,因为当依赖性太多时,它可能会导致各种 问题。 依赖结构矩阵操作 (可通过 Analyze 菜单获得)将帮助您可视化和探索模块,包和类之间的依赖关系。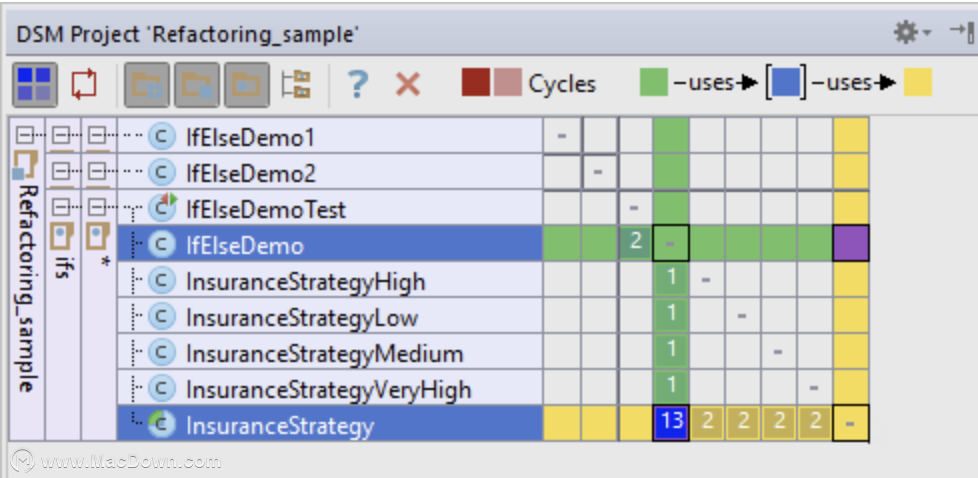 结构搜索和替换
结构搜索和替换
结构搜索和替换(SSR)非常强大(在您学会正确使用它之后),并且可用于静态代码分析和重构自动化。简而言之,它允许您在代码中搜索特定模式,并使用参数化模板替换它们。
要访问此功能,请使用编辑| 找到| 搜索/结构上替换...。如果要创建模板或模式,请转到“设置/首选项”对话框,单击“ 编辑器 ”页面 检查,并在“常规”节点下启用“结构搜索检查”:
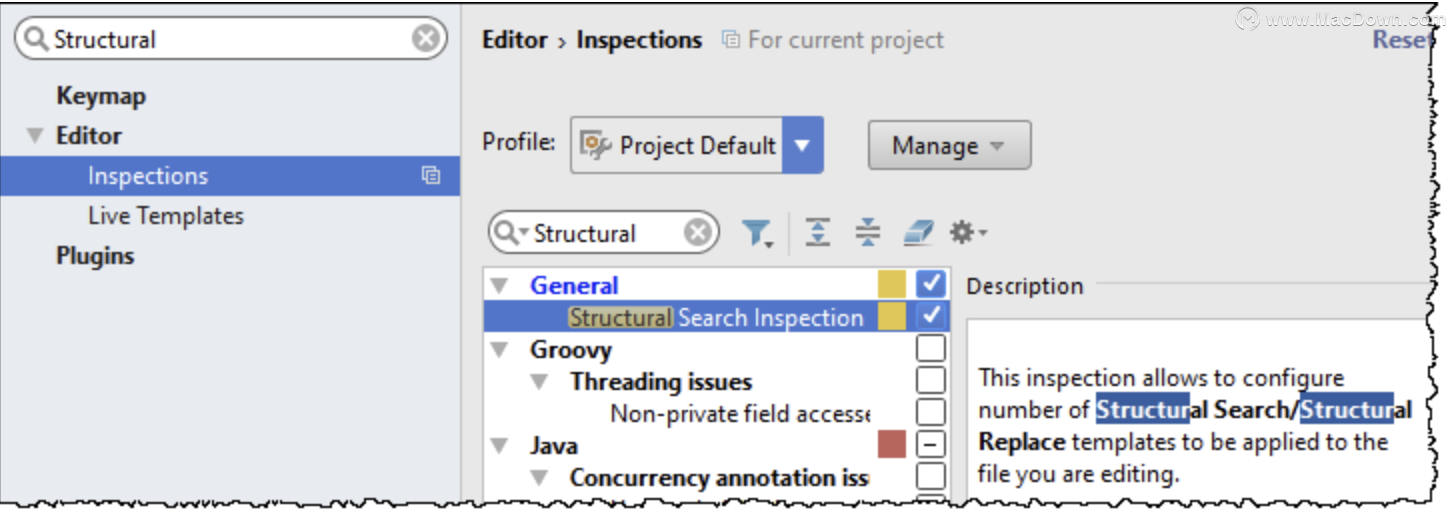
用户界面
禁用面包屑和标记树突出显示
如果你使用大量的HTML和XML并希望避免不必要的分心,你可能想要在编辑器中禁用面包屑和标记树突出显示。一般| 外观。
禁用不必要的装订线图标
最左边的编辑器列Gutter通常会显示与您正在编辑的代码相关的有用信息。如果您觉得有时它太多了,您可以配置您想要查看的内容在“ 设置/首选项”对话框中(⌘,):编辑器| 一般| 天沟图标。
禁用恼人的意图灯泡
可能令人讨厌的另一件事是每次插入符号都有意图时,编辑器中会出现意图灯泡。禁用它有点困难:您需要手动编辑<IntelliJ IDEA preferences folder>/options/editor.xml,并添加以下行:

从搜索到处使用
使用Search Everywhere,您可以在任何地方找到任意文本片段:代码,库,UI部分,设置(通过预先设置名称 #),甚至动作名称。如果您经常使用此功能,那么只需⏎ 在其弹出窗口中按右键即可访问IntelliJ IDEA设置是值得的 。例如,我们在这里访问编辑器设置: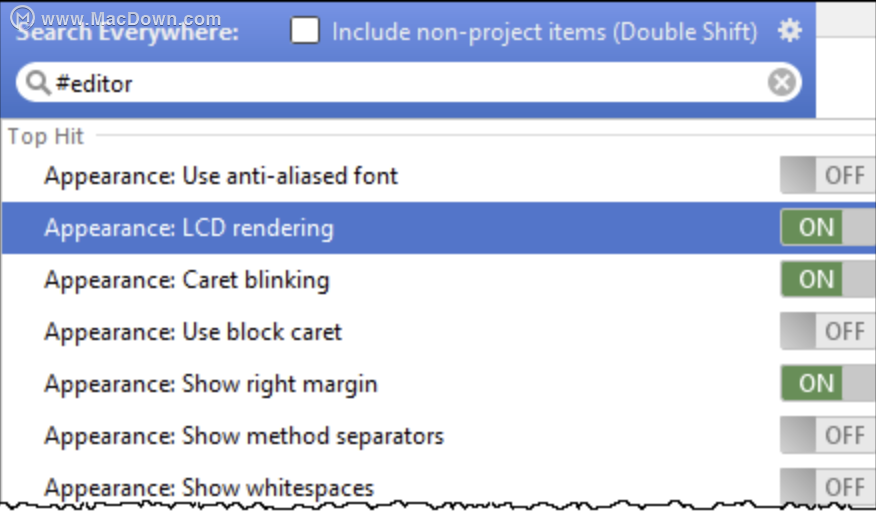
如果您开始使用搜索查询#plugins,则可以打开和关闭它们:
其它标签包括#appearance,#system,#inspections, #registry,#intentions,#templates,和#vcs。
另一个有趣的事实是Search Everywhere支持缩写。您可以使用 “设置/首选项”对话框的“ 键盘映射”页面为任何操作分配短文本,然后通过输入此文本从“搜索到处”调用此操作:
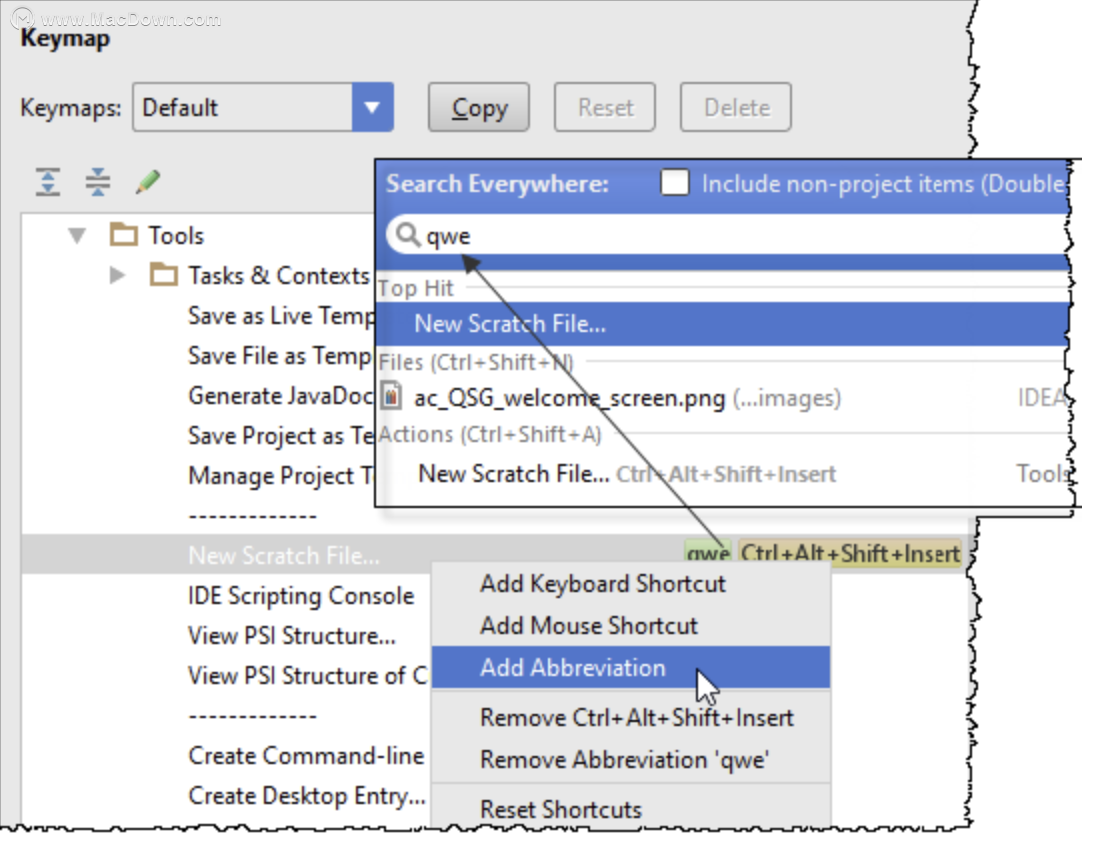 隐藏编辑标签
隐藏编辑标签
当您需要关闭除当前选项卡之外的所有编辑器选项卡时,单击图标行动关闭 当前选项卡上的关闭图标 Alt:
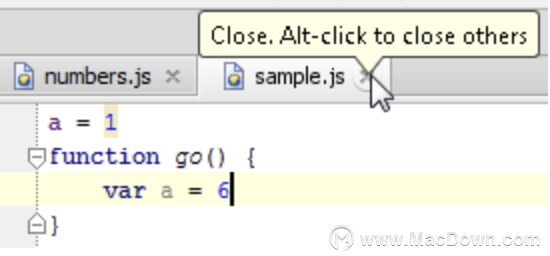
如果您根本不想看到编辑器选项卡,请转到“ 编辑 器设置”/“首选项”的“编辑器选项卡”页面,然后在“ 放置”下拉列表中选择“无”。
在新窗口中打开文件
一个不容易找到但又派上用场的功能是在新窗口中打开一个文件,方法是在项目工具窗口中选择它 并单击⇧⏎。
使用路径完成
路径完成可帮助您加快文件,文件夹等的选择。在“ 项目结构”对话框中添加新SDK 或指定应用程序服务器主目录时,这非常有用。
当您开始键入路径时,请按 ⌃Space 以调用建议列表:
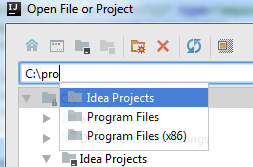
将停止和恢复按钮添加到工具栏中
将“停止” ![]() 和“恢复”
和“恢复” ![]() 按钮添加到导航栏的工具栏可能很方便 。您可以通过外观和行为进行操作 “设置/首选项”对话框的菜单和工具栏 页面。
按钮添加到导航栏的工具栏可能很方便 。您可以通过外观和行为进行操作 “设置/首选项”对话框的菜单和工具栏 页面。
如果您更喜欢使用鼠标而不是键盘快捷键,则不需要打开“调试”工具窗口来管理当前的调试会话。

以上便是关于IntelliJ IDEA 2018 for Mac专业使用技巧的详细介绍,如需了解更多IntelliJ IDEA 2018 for Mac使用教程敬请关注本站。

