随着时间的推移,改变元素的能力是任何视觉效果的重要特征,在DaVinci Resolve Studio 16 Mac中如何使用关键帧制作动画呢? 在本文中,我们为您介绍的是使用达芬奇软件制作动画的方法。
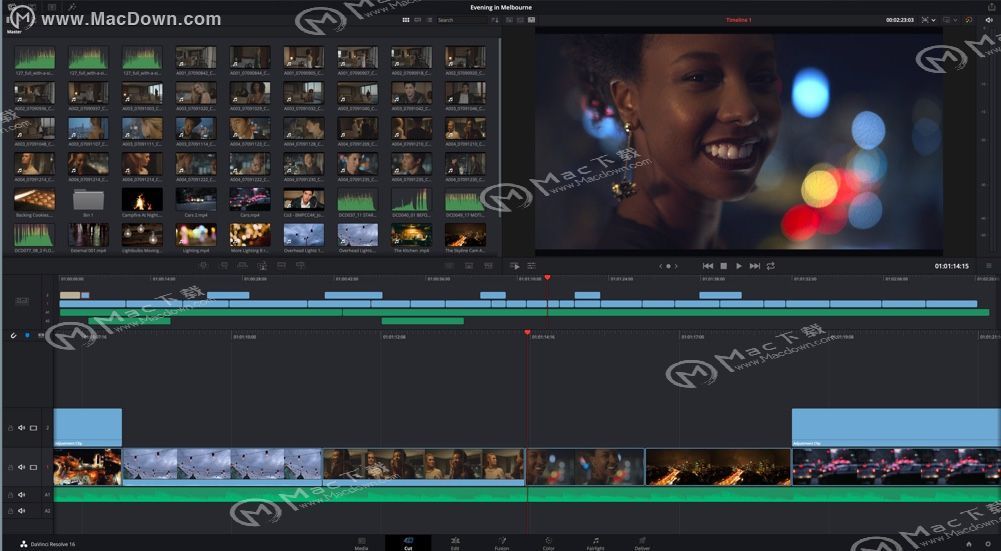
在DaVinci Resolve Studio 16 Mac中如何使用关键帧制作动画
Fusion页面处理基本关键帧动画
您在“编辑”页面中已经知道的方式相同,但完全更深入
关键帧和样条曲线编辑器首先让动画为文本设置淡入和淡出
1.按Cmd-向左箭头(macOS)或Ctrl-向左箭头(Windows)移动播放头到渲染范围的开头,正如您在编辑页面上所做的那样,您将使用Inspector添加关键帧。在这种情况下,您将使用合并工具淡入淡出文本
2.选择合并工具后,单击混合滑块右侧的关键帧图标添加关键帧,并将混合滑块拖动到O.
启用任何参数的关键帧按钮会在当前添加关键帧播放头位置,并设置自动关键帧:任何时候调整该参数,添加了关键帧。让我们把它做成一秒钟的淡入淡出。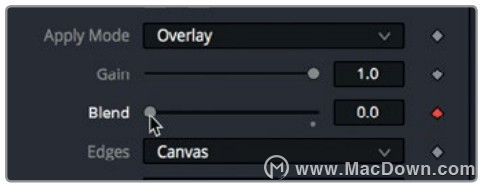 3.在时间标尺的右端下方,双击当前时间字段。4.输入24将播放头提前一秒进入效果。
3.在时间标尺的右端下方,双击当前时间字段。4.输入24将播放头提前一秒进入效果。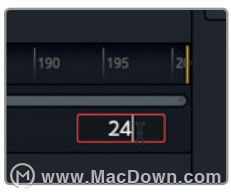 5.在“检查器”中,将混合滑块向右拖动,直到文本行完全淡出。现在,您将移动播放头并为淡出设置另外两个关键帧
5.在“检查器”中,将混合滑块向右拖动,直到文本行完全淡出。现在,您将移动播放头并为淡出设置另外两个关键帧
6.在时间标尺中,将播放头拖动到渲染范围的末尾,或按Cmd-right箭头(macoS)或Ctrl-右箭头(Windows)
7.将混合滑块拖动到O.
8.在当前时间字段中双击,然后输入以将播放头定位为24帧,从时间线的末尾开始。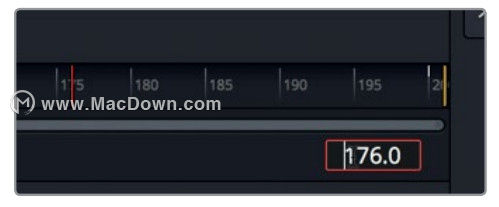 9.将混合滑块拖动到110.按Cmd-lett箭头(macoS)或Ctrl-向左箭头(Windows)将播放头移动到渲染范围的开始,并播放动画。
9.将混合滑块拖动到110.按Cmd-lett箭头(macoS)或Ctrl-向左箭头(Windows)将播放头移动到渲染范围的开始,并播放动画。
为了更多地关注电影的标题,你可以慢慢地为这些字母设置动画在剪辑的持续时间内展开。
11.选择“文本1”节点,然后在“检查器”中单击文本选项卡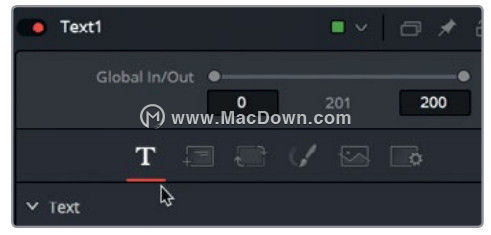 12.按Cmd-向左箭头(macOS)或Ctrl-向左箭头(Windows)将播放头移至渲染范围的开始。13.单击跟踪滑块右侧的关键帧图标以在其上添加关键帧
12.按Cmd-向左箭头(macOS)或Ctrl-向左箭头(Windows)将播放头移至渲染范围的开始。13.单击跟踪滑块右侧的关键帧图标以在其上添加关键帧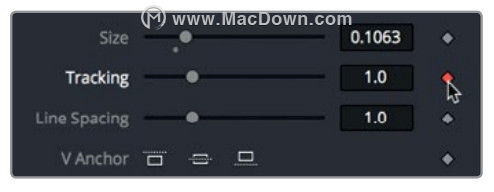 跟踪参数跟踪
跟踪参数跟踪
行间距
V Anchor古c
您将从跟踪默认位置开始,并在最后展开剪辑
14.在时间标尺中,将播放头拖动到渲染范围的末尾,或按
Cmd-右箭头(macos)或Ctrl-右箭头(Windows)
15.在“检查器”中,将跟踪滑块向右拖动到大约1.5
拖动“跟踪”滑块后,会在当前添加新的关键帧播放的位置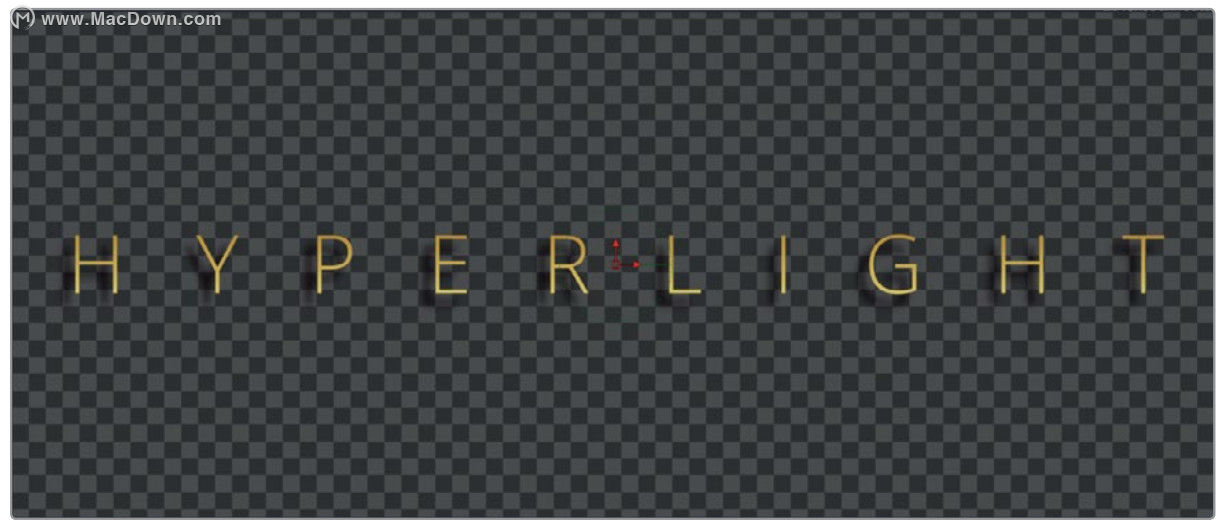 16.按Cmd-向左箭头(macOS)或Ctrl-向左箭头(Windows)将播放头移至渲染范围的开始
16.按Cmd-向左箭头(macOS)或Ctrl-向左箭头(Windows)将播放头移至渲染范围的开始
17.按空格键查看动画
如您所见,在Fusion页面Inspector中设置关键帧与完成相同,所以在编辑页面。因此,在Fusion中开始动画变得非常容易,页面您将遇到与“编辑”页面相比的主要Fusion页面差异,那么你想查看和修改关键帧。这样做,你会发现Fusion页面的动画效果远远超过了编辑页面。
以上就是在DaVinci Resolve Studio 16 Mac中使用关键帧制作动画的教程,希望能帮到你。

