Zettlr Mac是一款非常适合撰写专业文本的 MarkDown 编辑器,无论是大学生、科研人员、记者还是作家,Zettlr 特有的文献引用、聚焦模式、热图搜索、代码高亮、组织结构几大特色都可以让 MarkDown 从编辑器变身生产力工具。那么Zettlr如何作为笔记应用程序使用?小编就给大家带来了Zettlr入门指南,一起来看看吧!
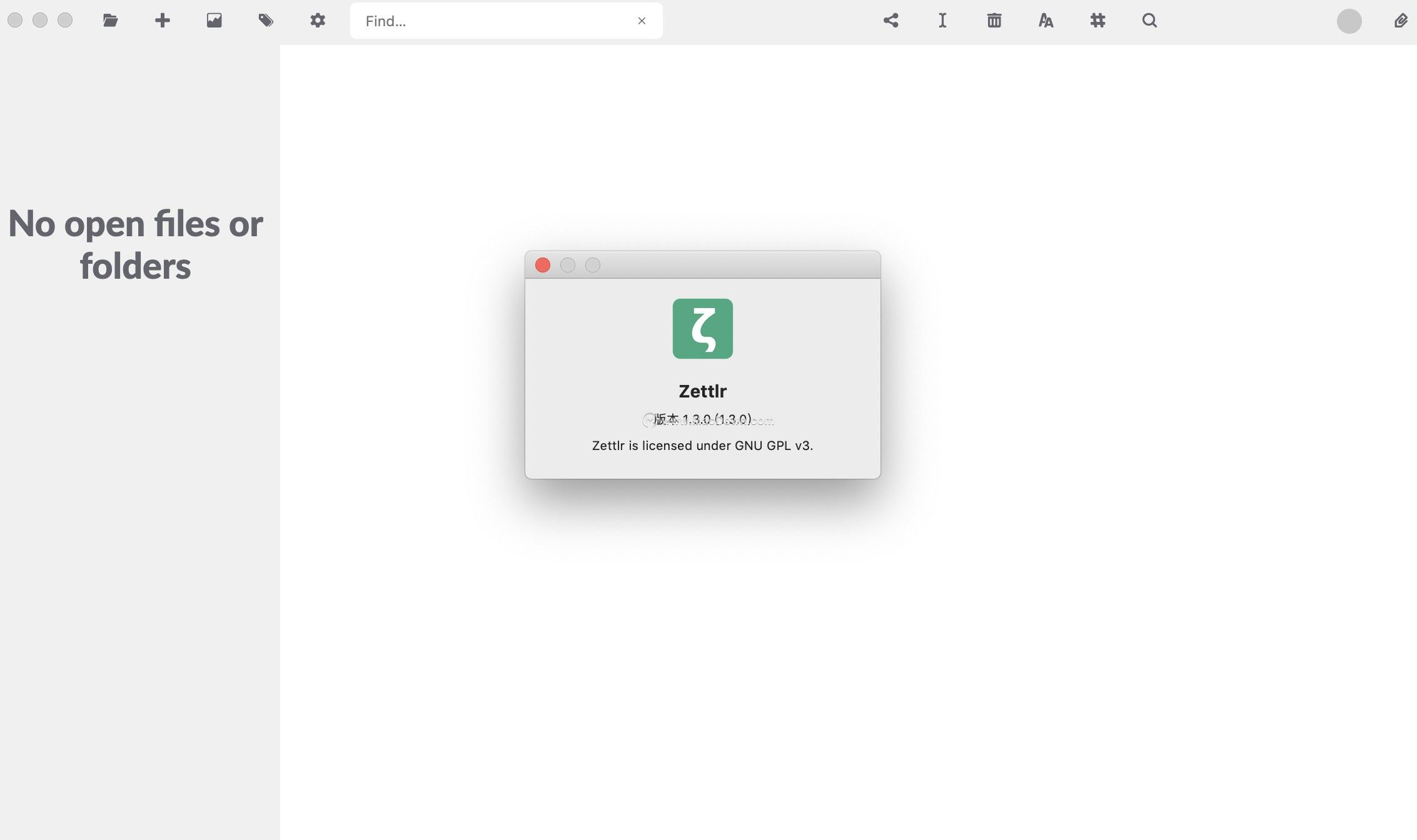 你想用Zettlr作为记笔记的手段。虽然Zettlr具有更多功能,但它被设计为纤薄且极简的应用程序,因此将Zettlr配置为笔记应用程序非常简单。本指南介绍了您应该使用的设置以及如何实际记笔记。步骤1:将Zettlr设置为尽可能小。
你想用Zettlr作为记笔记的手段。虽然Zettlr具有更多功能,但它被设计为纤薄且极简的应用程序,因此将Zettlr配置为笔记应用程序非常简单。本指南介绍了您应该使用的设置以及如何实际记笔记。步骤1:将Zettlr设置为尽可能小。首先,转到设置选项卡(按Cmd/Ctrl+,或单击工具栏中的齿轮)。在设置中,请确保根据此列表设置设置:
常规选项卡
片段:关闭
边栏:薄
编辑标签
字典:选择无(它们会减慢应用程序启动速度,对于简单注释不是必需的)
静音线:关闭
记笔记应用程序不需要其他设置,因此可以忽略。
第2步:为笔记创建一个文件夹
现在是时候为你的笔记创建一个文件夹了。理想情况下,您希望将其放在云同步文件夹中,以便您可以在任何地方访问它们,而不仅仅是在当前计算机上。此文件夹的名称完全取决于您,但“Notes”可能是一个很好的,简单的开始。如果要对备注使用不同的类别,可以创建其他根文件夹并使其保持打开状态。这样,您可以根据存储的内容为您的类别命名:
学生:“大学”,“讲座”,“私人”
教师:“学校”/“大学”,“课程”
研究员:“大学”,“研究”,“我的研究项目”
记者:“主题1”,“主题2”,“主题3”,“新闻发布会”
作家:“我的小说”,“思想与观念”,“人物”
行政工作者:“待办事项”,“会议”
等......
使用您个人需要的类别选择目录。不要忘记,如果工作流程发生变化,您可以随时重新组织并拖动文件。使用不同根文件夹的好处是每个文件夹彼此独立。因此,您可以始终隐藏目录列表,只有在需要切换“笔记本”时才将其拉出。
替代方案:您也可以使用子目录方法,而不是使用多个根文件夹。这样,目录列表看起来不像是类别或“笔记本”的集合,而是类似于实际目录(我正在谈论它对你的看法,因为视觉效果也是高效写作的一个重要方面)。但这种方法的好处是,您永远不需要提取目录列表,但您可以先切换“笔记本” ALT- 或者Ctrl单击当前的“notebook”/目录,然后单击另一个笔记本。然后,Zettlr将使用它作为您可以存储注释的当前目录。
第3步:考虑一个用于命名笔记的系统
随着时间的推移,您的笔记本将充满笔记。每个研讨会,每次会议和每个研讨会都将为您的笔记本做出贡献 如果您在失去它们之前突然想到要写下来,也建议使用新的注释。那么如何做才能不丢失系统的顺序?
Zettlr提供了多种订购,排序和查找文件的方法。如果您知道文件名,那么很容易理解:只需在全局搜索栏中输入文件名即可。Zettlr将为您自动填写名称。它需要包含您已经编写的内容的第一个文件,因此请继续编写文件名,直到Zettlr自动填充正确的文件。然后点击Return它将打开文件。
通常,您的文件应遵循某个系统。例如,如果时间很重要(例如研讨会,大会或讲座),最好使用国际标准格式的日期(YYYY-MM-DD,例如2018-10-12)作为您的第一部分文件名。这样,Zettlr将以默认方式自动对文件进行排序(例如,2大于1),以便默认情况下较新的文件位于底部。要将它们拉到顶部,只需将排序从AZ切换到ZA即可。通过使用这种方法,可以很容易地找到旧笔记,因为您通常记住研讨会或会议发生的粗略日期,并且可以滚动列表直到找到它。
如果时间不重要,则需要另一种方法。如果您为不同的概念,过程或某种手册保留注释文件,则最好使用类别作为文件名的第一部分。例如,如果您记录办公室中的软件是如何工作的,那么按流程对它们进行排序可能会很好。然后,文件名看起来像这样:
HowTo - 财务 - Excel
HowTo - 财务 - 公司数据库
HowTo - 会议 - Beamer
HowTo - 会议 - 电话会议
这样,您可以通过首先搜索以“HowTo”开头的文件轻松找到您要查找的内容,然后滚动直到找到该过程(财务,会议,邮件指南等)。
你甚至可以使用它的组合。底线是:始终记住Zettlr按文件名排序,因此请相应地命名您的文件,以最大限度地减少在找到文件之前花费的时间。
第4步:写!
既然已经设置了所有文件夹并且您对文件名的外观有一个大概的了解,那么您只需点击即可创建注释Cmd/Ctrl+N。输入您的姓名(您不需要添加任何文件扩展名),然后按Return以创建该文件。它会自动打开。Zettlr将始终在您当前选择的笔记本中创建文件。如果要在笔记本之间移动文件,只需将文件拖放到要移动到的笔记本上即可。
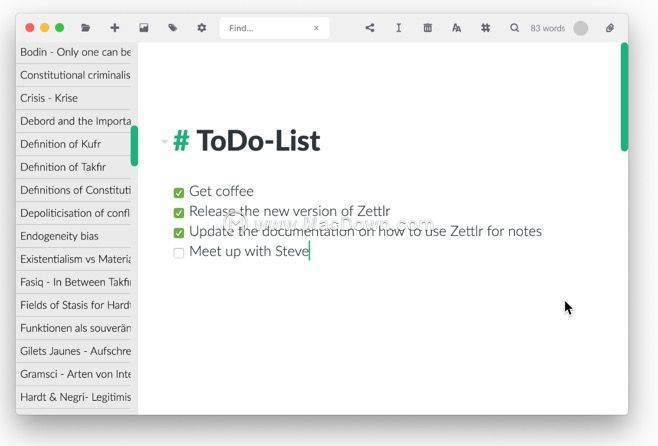 更多Mac软件教程,使用方法尽在macdown!
更多Mac软件教程,使用方法尽在macdown!
