Do Your Data Recovery下载不仅可以恢复已删除,格式化,无法访问的数据,还可以从已删除或丢失的卷/分区中检索丢失的数据。只需3个简单的步骤,您就可以恢复所有丢失的文件,下面小编分享一下数据恢复教程。
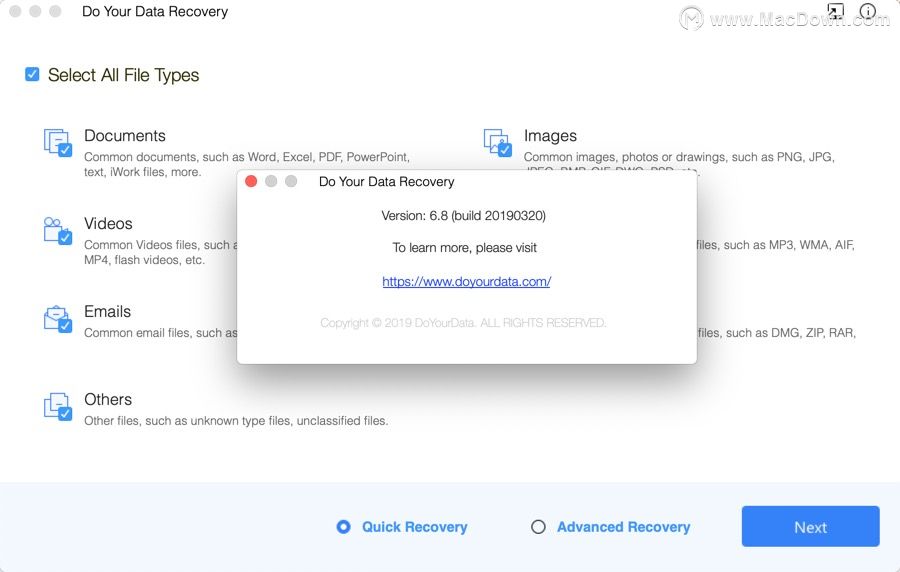
Do Your Data Recovery恢复Mac数据教程
您的Data Recovery数据恢复技术通过强大的数据恢复功能和用户友好界面为您提供最佳数据恢复体验。首先,请在Mac上安装它,然后按照步骤将数据丢失。
步骤1 选择要恢复的文件类型
默认情况下选择所有文件类型。如果您只想恢复一个或两个或三个等文件类型的文件,请在界面上选择它们。例如,如果您只想恢复照片,只需选择“图像”,程序就会扫描您的驱动器或设备,只为您找到照片/图像。它将节省您的时间并获得更集中的扫描结果。

注意:
您的Data Recovery for Mac Professional为Mac数据恢复提供了两种恢复模式。我们强烈建议您首先尝试“快速恢复”模式,因为它只需几分钟 - 非常快。
快速恢复 - 这是检测和扫描Mac或存储设备的最快方法。“快速恢复”通常会在几分钟内找到已删除或最近丢失的文件。建议在大多数情况下首先尝试此恢复模式。如果“快速恢复”无法找到您想要的内容,请单击“高级恢复”以深入扫描您的驱动器。
高级恢复 - 此恢复模式将使用高级扫描技术深度扫描您的Mac驱动器或设备,以查找每个可恢复的文件。它执行逐扇区扫描,因此需要更多时间并找到更多丢失的文件。
步骤2 选择丢失文件的驱动器或设备
选择丢失文件的驱动器或设备以开始扫描。您可以从本地/外部Mac硬盘恢复丢失的文件,以及从SD卡,USB驱动器,数码相机,存储卡或其他存储介质中检索丢失的文件。您甚至可以从已删除/丢失的Mac卷中恢复丢失的文件。

注意:新的APFS文件系统(macOS 10.13或更高版本的macOS)不允许任何应用程序直接扫描系统硬盘驱动器(安装macOS的位置)。如果要在APFS中恢复系统硬盘驱动器(如MacHD,Apple SSD),则需要禁用系统完整性保护(SIP)。只需按照本指南操作:在macOS 10.13或更高版本中禁用SIP并从系统硬盘恢复丢失的数据。
步骤3 预览并恢复它们
您可以在恢复之前预览文件以检查其质量。然后恢复您想要的并将其保存在您的计算机或存储设备上。如果您覆盖原始数据,请不要将找到的文件保存在丢失数据的磁盘上。

请注意:
1。如果“快速恢复”模式找不到您想要的,请单击“ 高级恢复 ”以查找更多丢失的文件。
2.在扫描期间,您可以暂停和停止该过程。
3.您可以导出/保存扫描结果以供以后恢复或下次恢复。
以上就是Macdown小编为您分享的Do Your Data Recovery恢复Mac数据教程,都是小编的认真反馈,希望看了小编的文章对恢复Mac数据就有了进一步的了解,更多精彩内容关注Macdown!

