
Mac上安装双系统,你值得拥有
很多用Mac的小伙伴会遇到这个问题,有的时候一些软件或网站需要用Windows才可以使用。这时有的小伙伴就会选择用虚拟机来安装Windows系统,这不失为一个解决办法,但是如果电脑的硬件条件不是很过硬的话,运行虚拟机会比较卡,短时间使用没有问题,如果是需要长期使用,还是在Mac上装个双系统能够更好的解决问题哦~那么今天小编就教大家怎么在Mac上安装双系统吧。
我们需要使用 Boot Camp Assistant(启动转换助理)来完成装双系统的操作。这是Mac上自带的软件,可帮助您在Mac上安装 Microsoft Windows 。安装后,您就可以在 macOS 和 Windows 之间切换。
准备工作
在开始之前,确保您准备好了以下需要的东西:
1.足够的可用磁盘空间来创建至少大小为 40GB 的 Boot Camp磁盘分区。
2.一个16GB或更大的空白USB 2闪存盘。
3.确定您的Mac是否支持Windows 10
这些Mac型号支持与 Boot Camp 一起安装的64位版本的 Windows 10 Home 或 Pro 版本。使用“关于此Mac”查找您拥有的Mac,然后查看它是否在此列表中:
- MacBook Pro(2012及更高版本)
- MacBook AIr(2012及更高版本)
- MacBook(2015及更高版本)
- iMac Pro(2017)
- iMac(2012及更高版本)
- Mac mini(2012及更高版本)
- Mac mini Server(2012年末)
- Mac Pro(2013年末)
4.获取Windows磁盘映像
您需要Microsoft Windows磁盘映像(ISO)或包含64位版本的Microsoft Windows 10 Home或Pro版本的安装介质。
链接:https://pan.baidu.com/s/1bAnw5oK95qPODb8o90FW-w 密码:npbe
5.在安装 Windows 之前,请确定您已经备份了重要的文件。您可以使用时间机器或其他方法来备份文件。
6.需要备注的一点是,本文是在 macOS Mojave 系统下进行的双系统安装操作。
开始安装1.使用Boot Camp Assistant(启动转换助理)
系统自带的启动转换助理将指导您在Mac上安装 Windows。从应用程序文件夹中的实用工具文件夹中打开此应用程序。然后按照屏幕上的说明重新分区您的启动磁盘并下载适用于Windows的相关软件驱动程序。
【重要事项】如果您使用的是便携式 Mac,请先连接电源,然后再继续安装。
操作步骤:
(1)打开“启动转换助理”(位于“/应用程序/实用工具”中)。
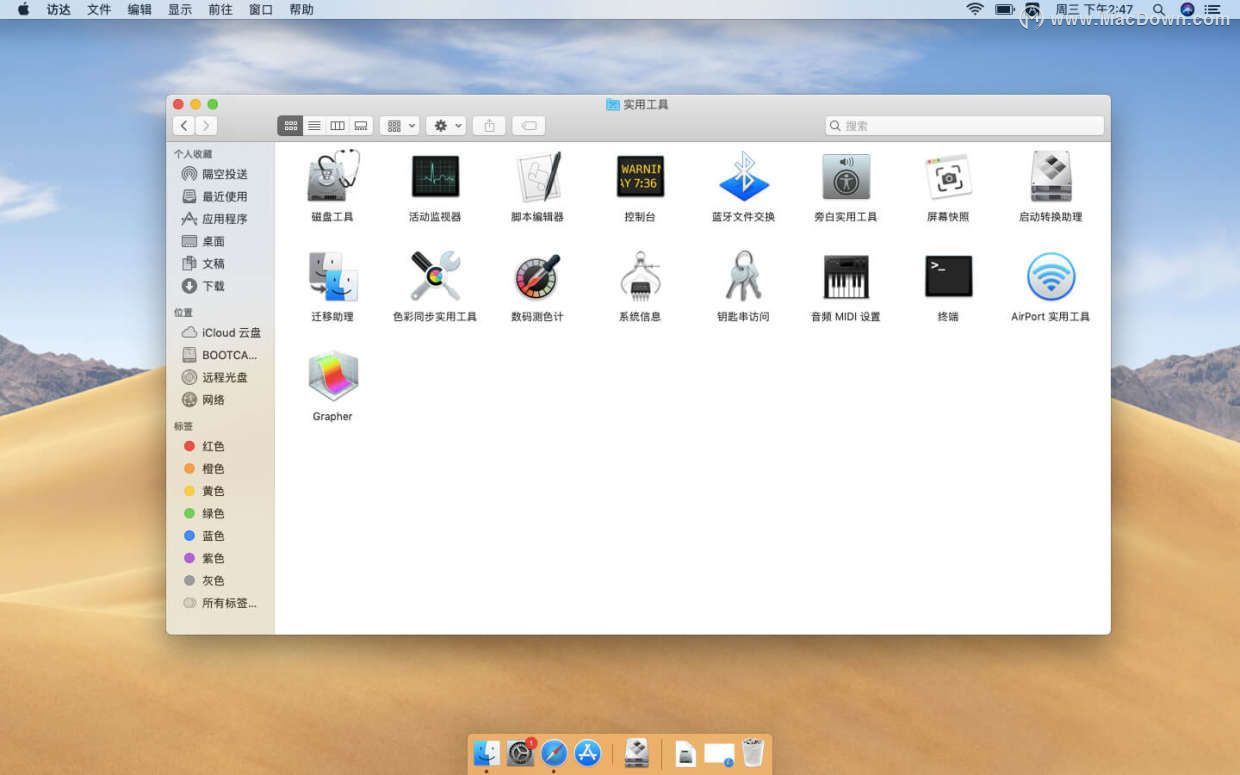
(2)在简介屏幕,点按“继续”。
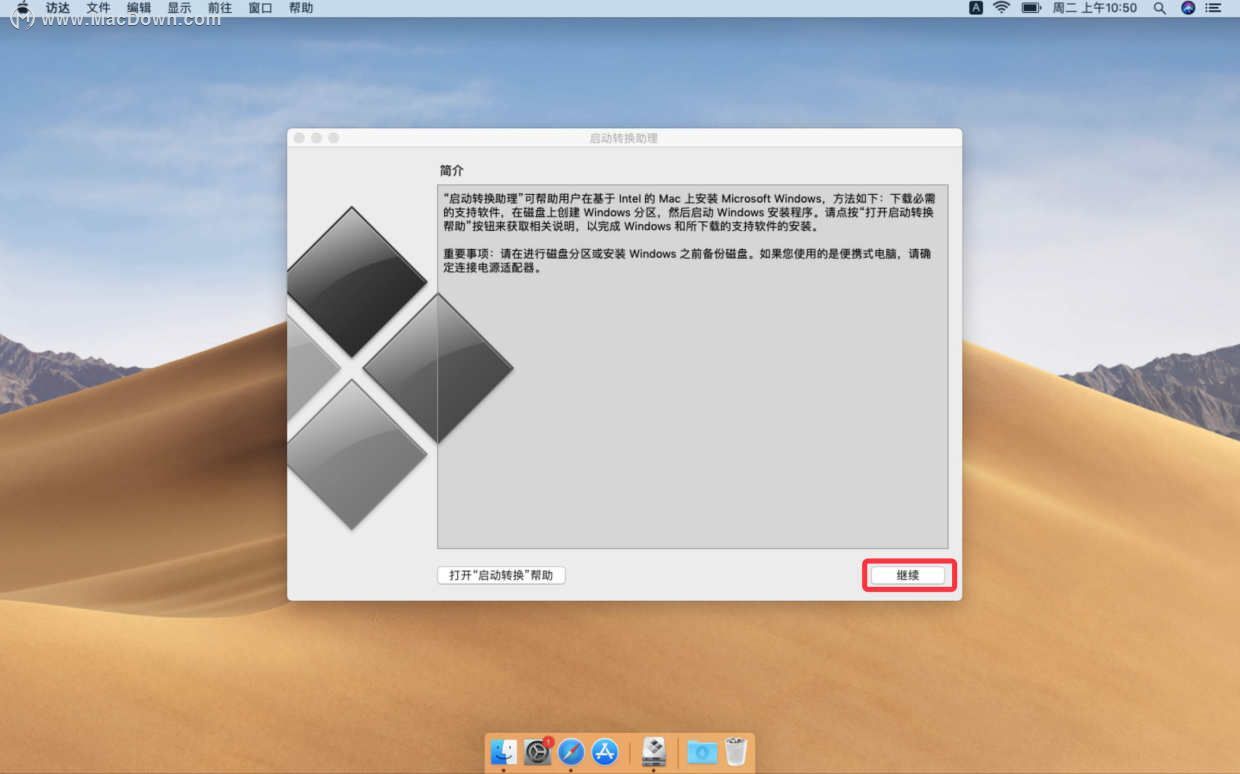
如果“选择任务”步骤出现,则您需要插入 USB 闪存驱动器或 USB 硬盘驱动器来安装 Windows。
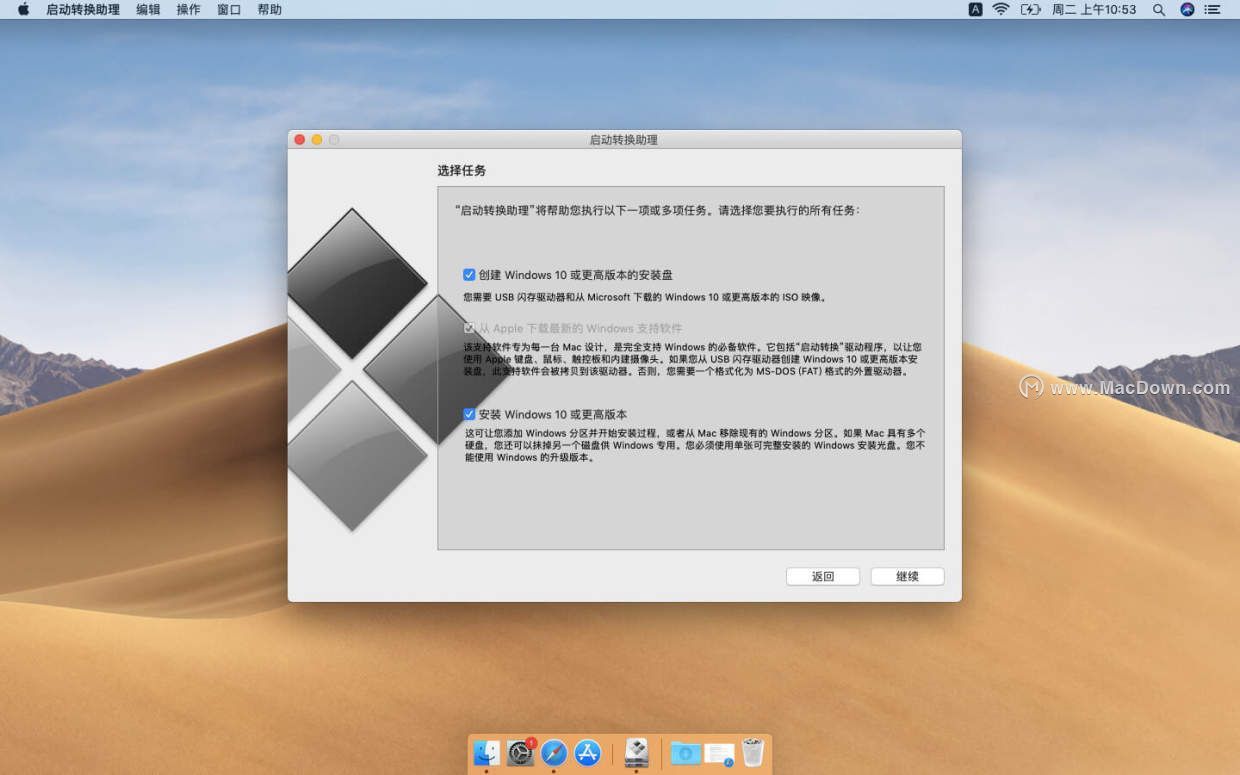
(3)在“创建用于安装 Windows 的可引导的 USB 驱动器”步骤,点按“选取”,然后选择您下载的 Windows 10 的 ISO 映像。点击“继续”。
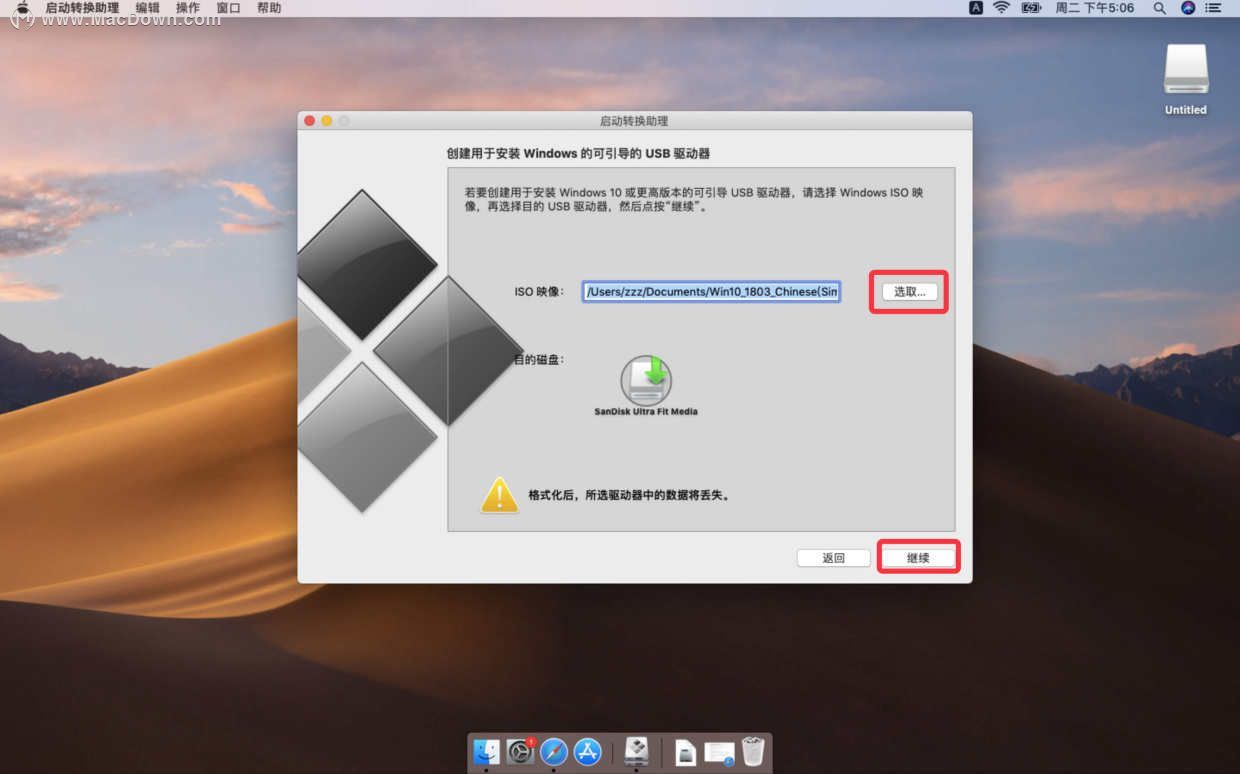
(4)指定分区大小,方法是在 macOS 分区和 Windows 分区之间拖移分隔条。
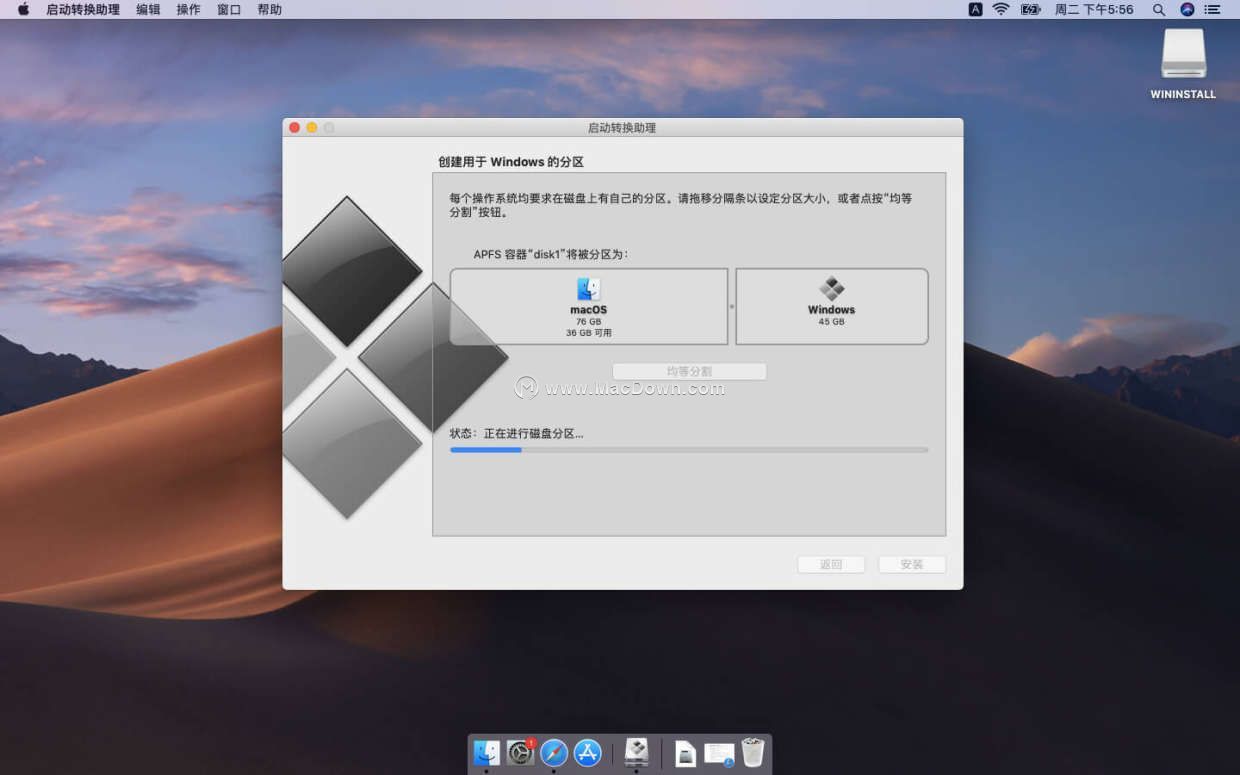
【重要事项】设置之后您不能再调整分区的大小。
(5)点按“安装”。“启动转换助理”会创建名为 BOOTCAMP 的 Windows 分区,重新启动 Mac,然后打开 Windows 安装程序。
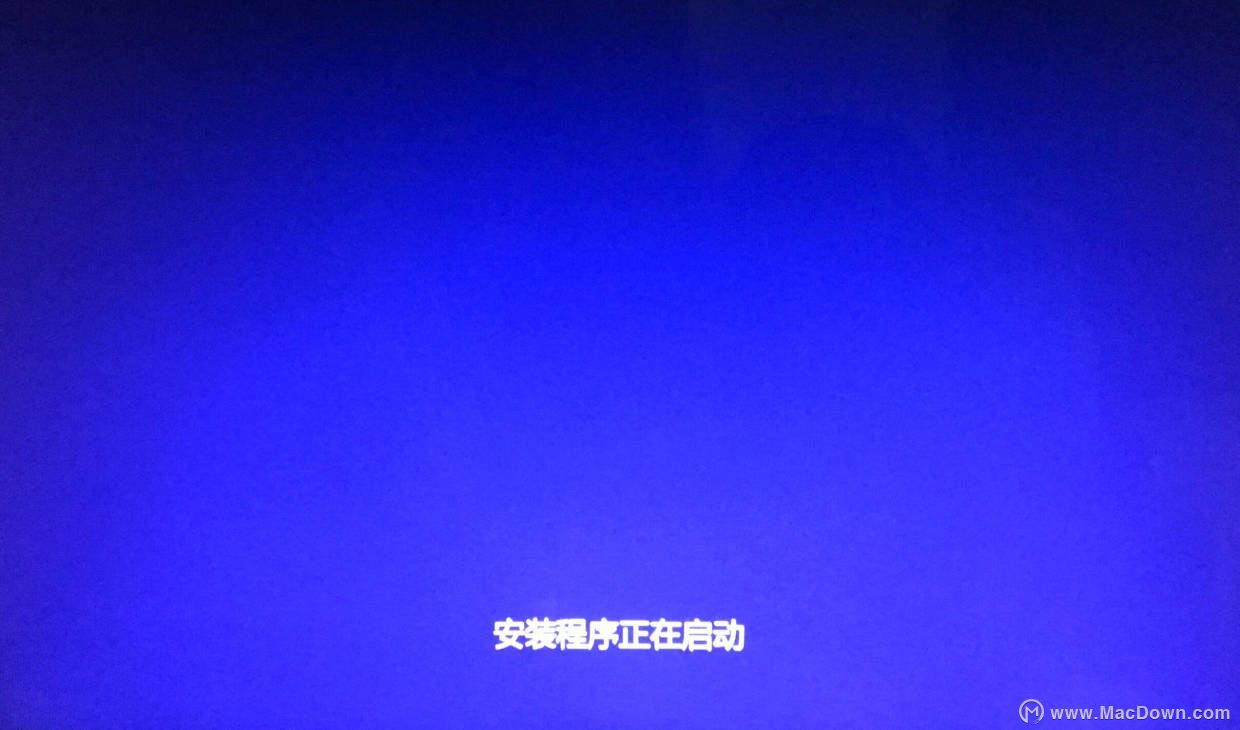
2.格式化 Windows 分区
开始安装后,Mac将重新启动 Windows 安装程序。
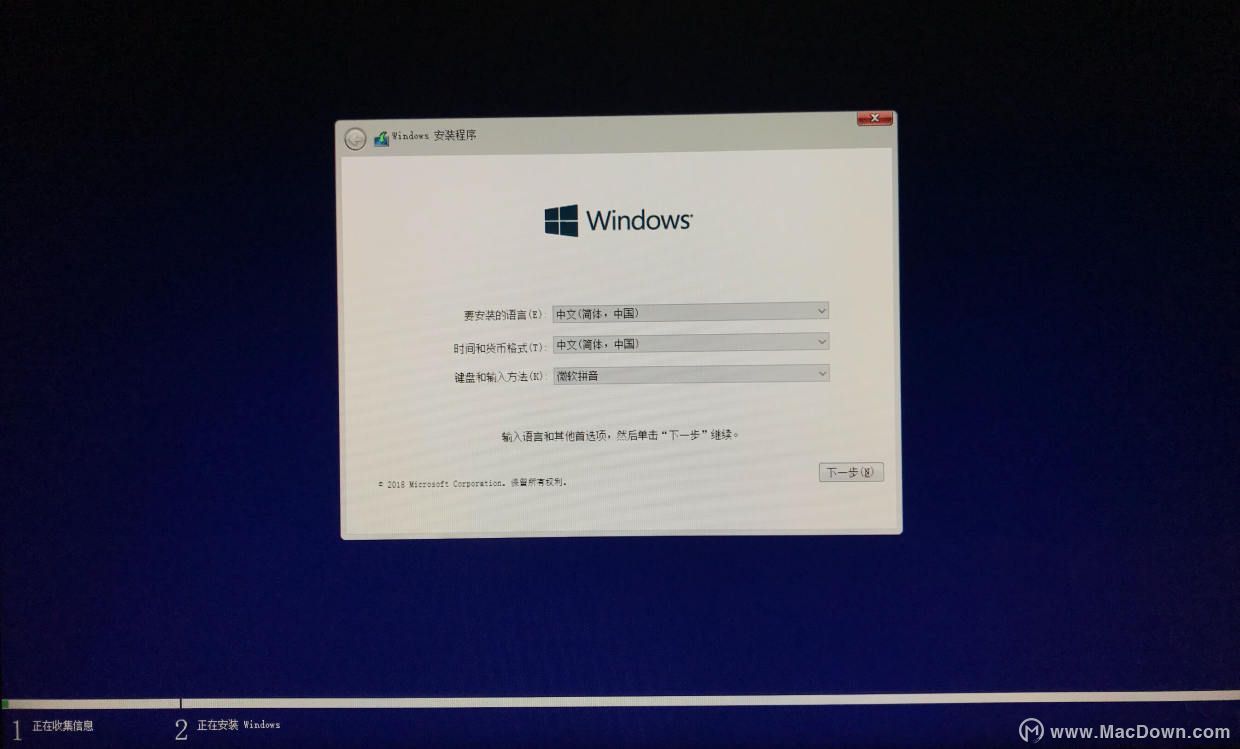
接着弹出“激活Windows”的窗口,输入产品密钥,或者可选择“我没有产品密钥”跳过该步骤。
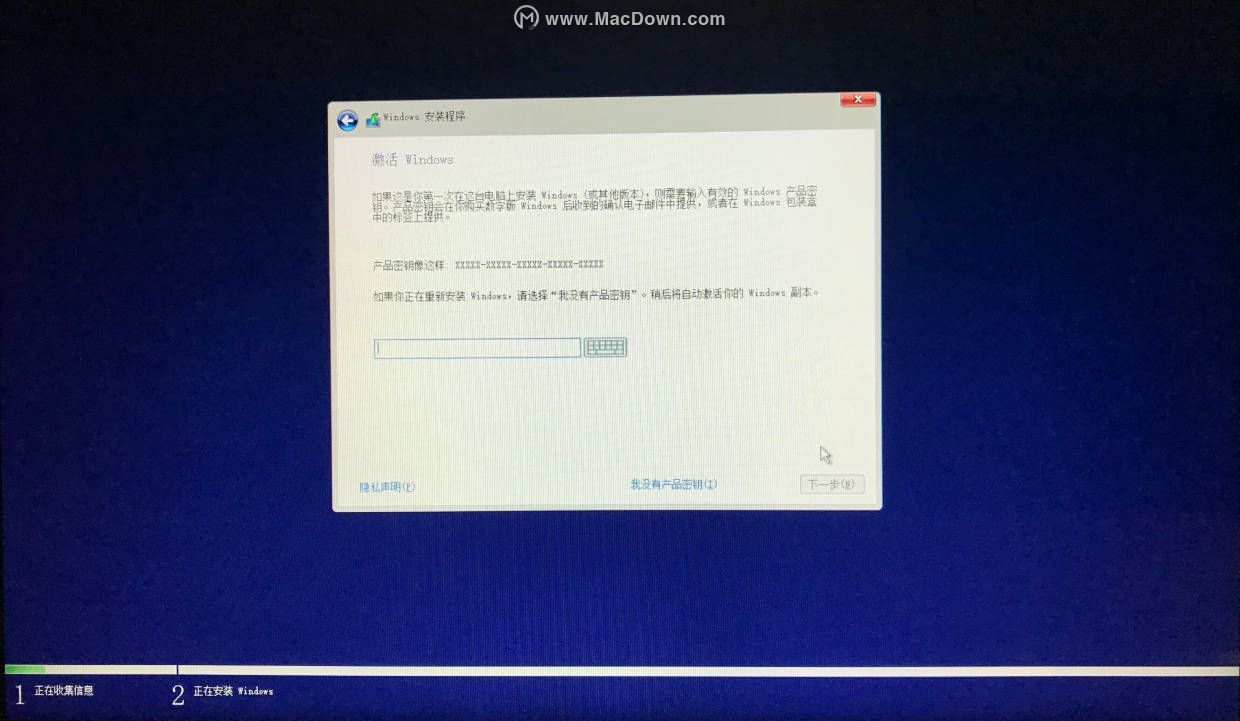
选择需要安装的操作系统。
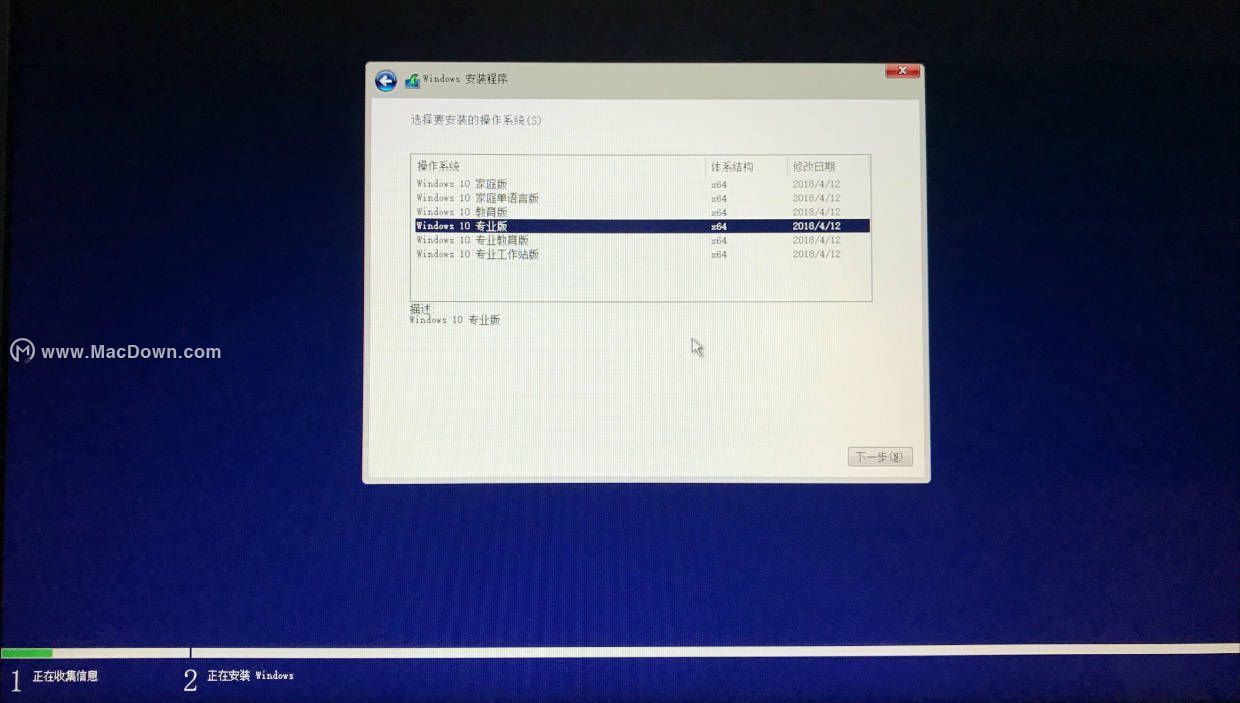
如果您使用闪存驱动器或光驱来安装 Windows ,则会询问您要在何处安装 Windows 。选择 BOOTCAMP 分区,然后单击“格式化”。如果您没有使用闪存驱动器或光驱,则会自动选择正确的分区并为您格式化。 接着选择“下一步”。
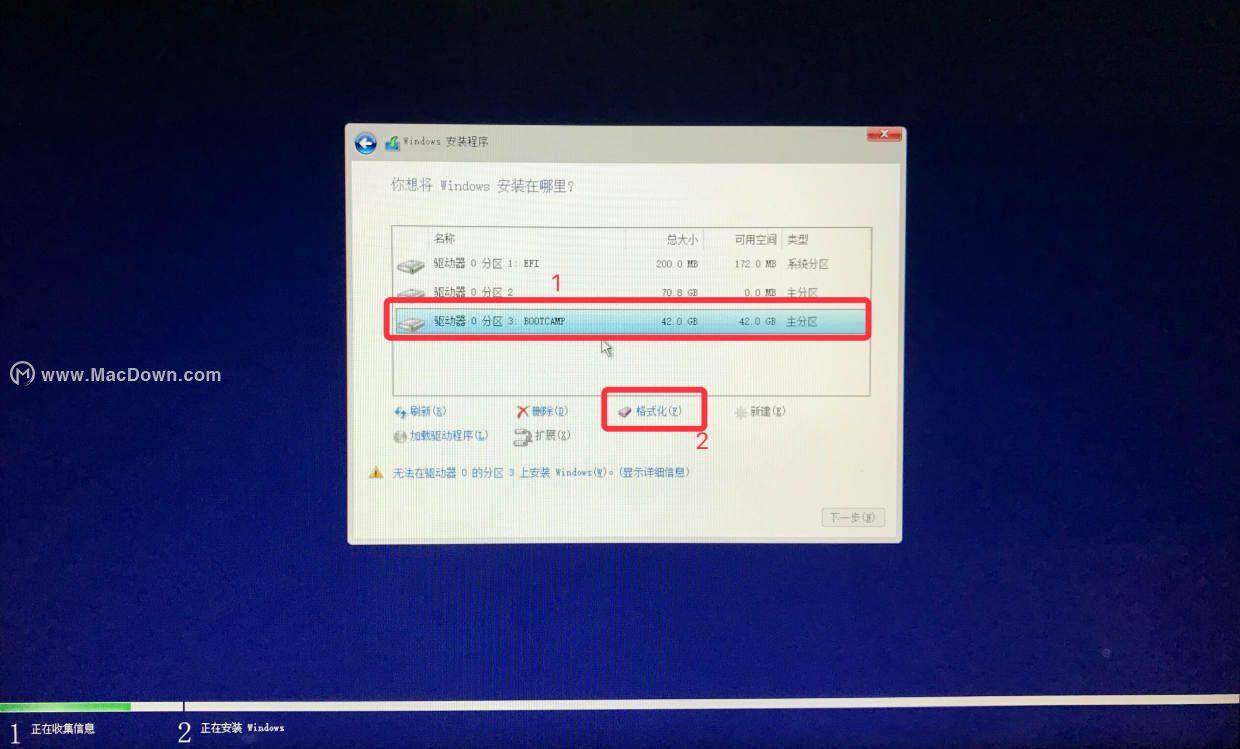
然后就会显示“正在安装Windows”,现在需要等待一会。
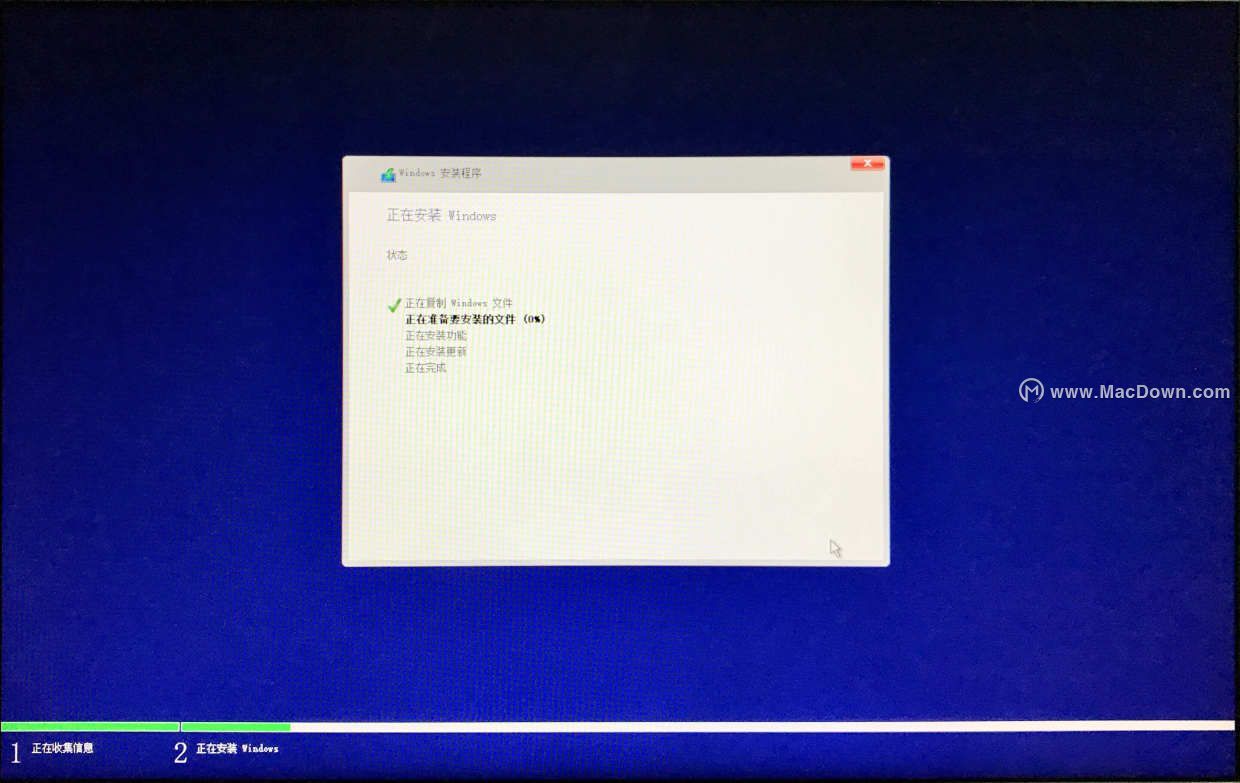
3.安装 Windows 和 Windows 支持软件
接下来按照屏幕上的提示安装 Windows 。
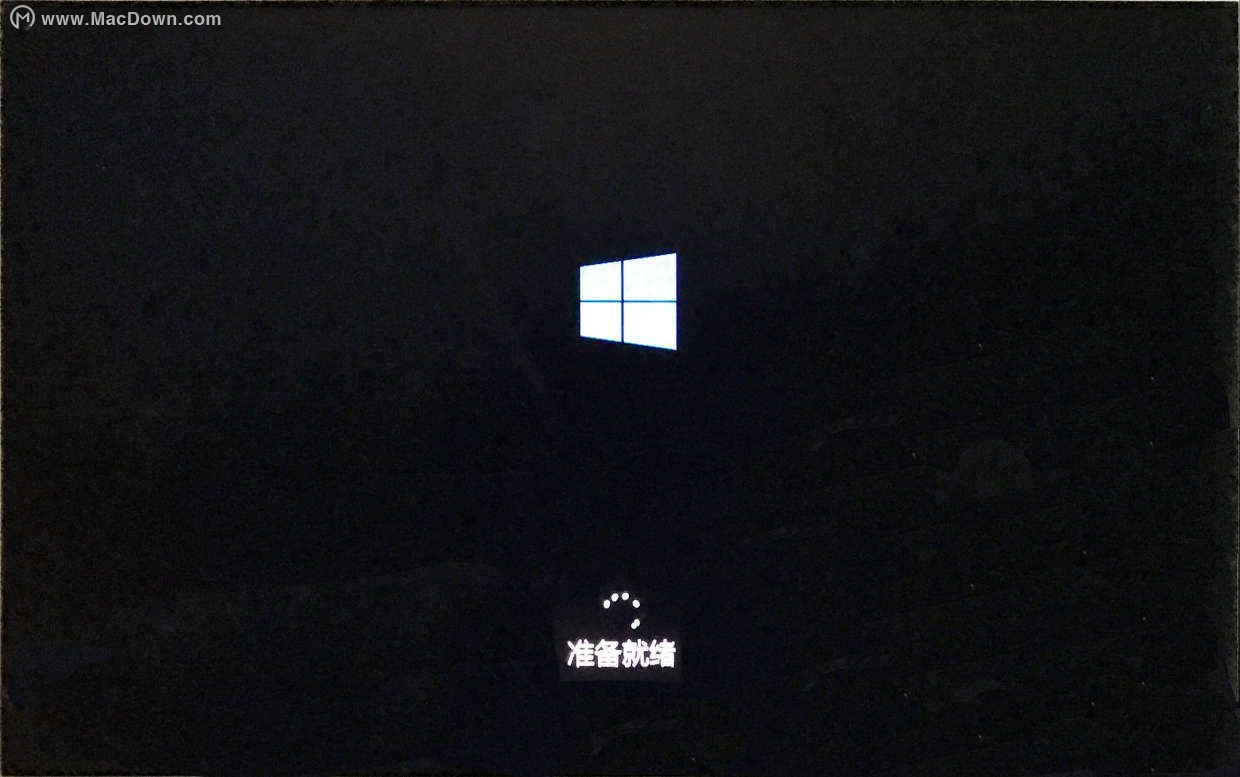
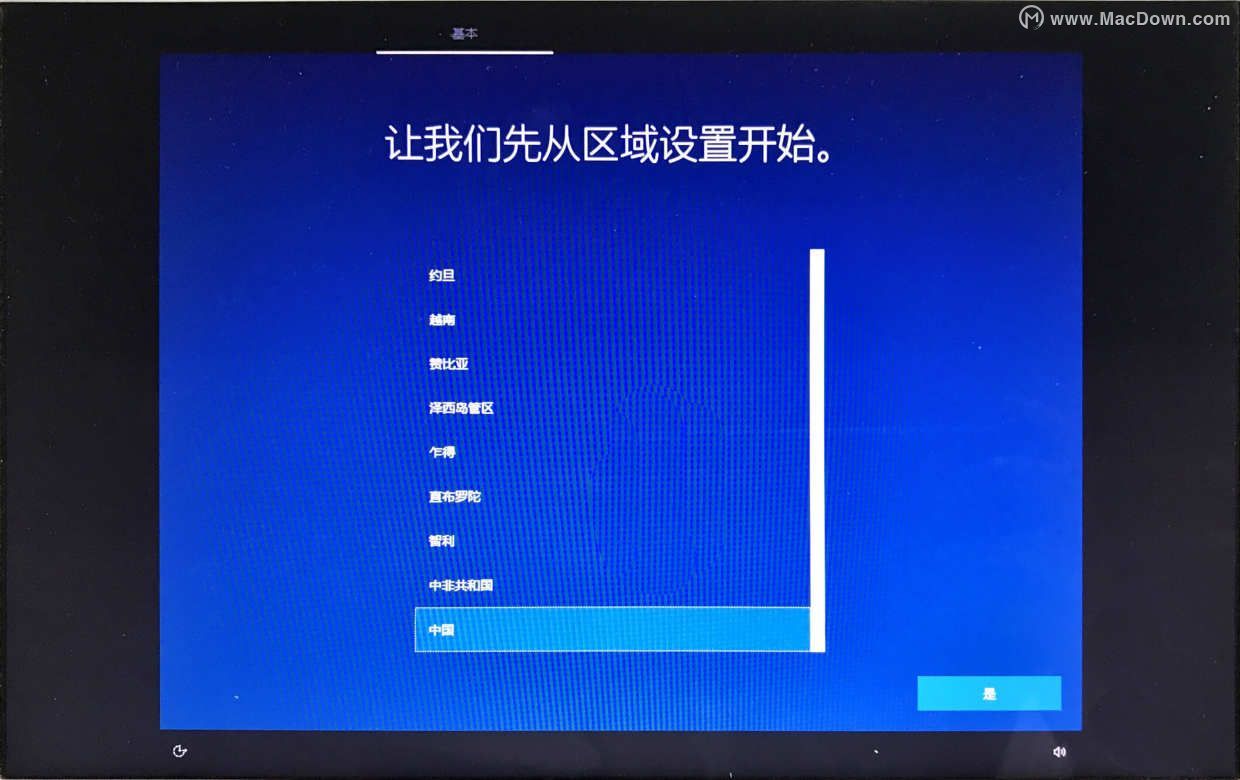
安装完成后,Mac将在 Windows 中启动,并启动 Windows 支持软件的安装程序。如果未自动显示“欢迎使用 Boot Camp 安装程序”屏幕,则可以手动在 USB 设备中找到并安装 Boot Camp。
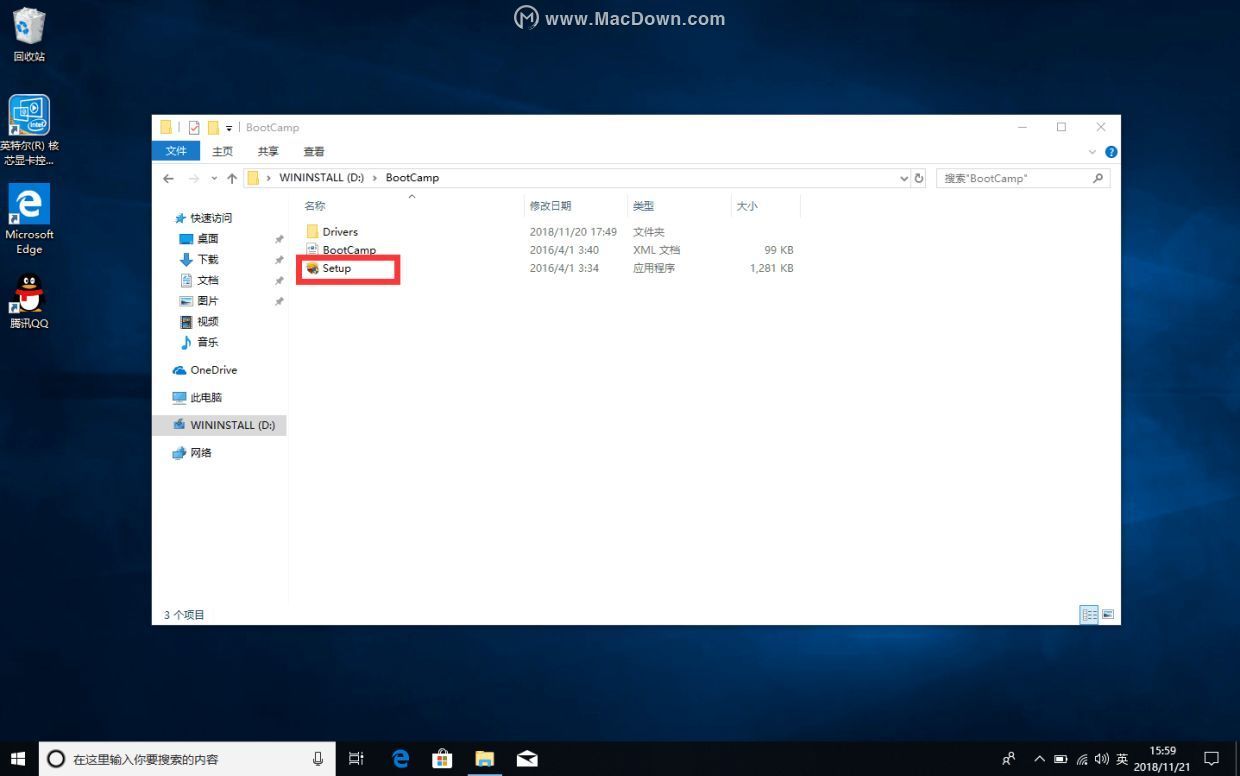
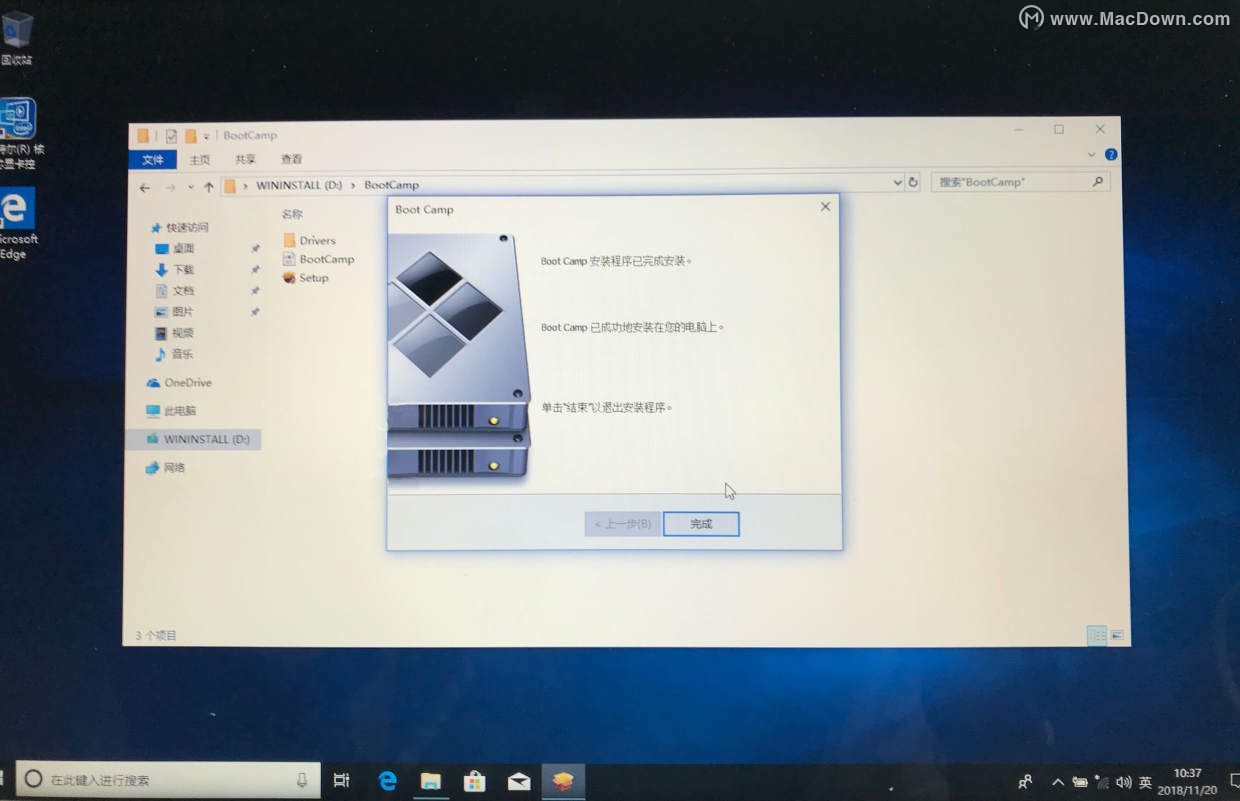
安装完 Windows 和 Windows 支持软件后,您就可以在Mac上开始愉快的使用Windows啦。
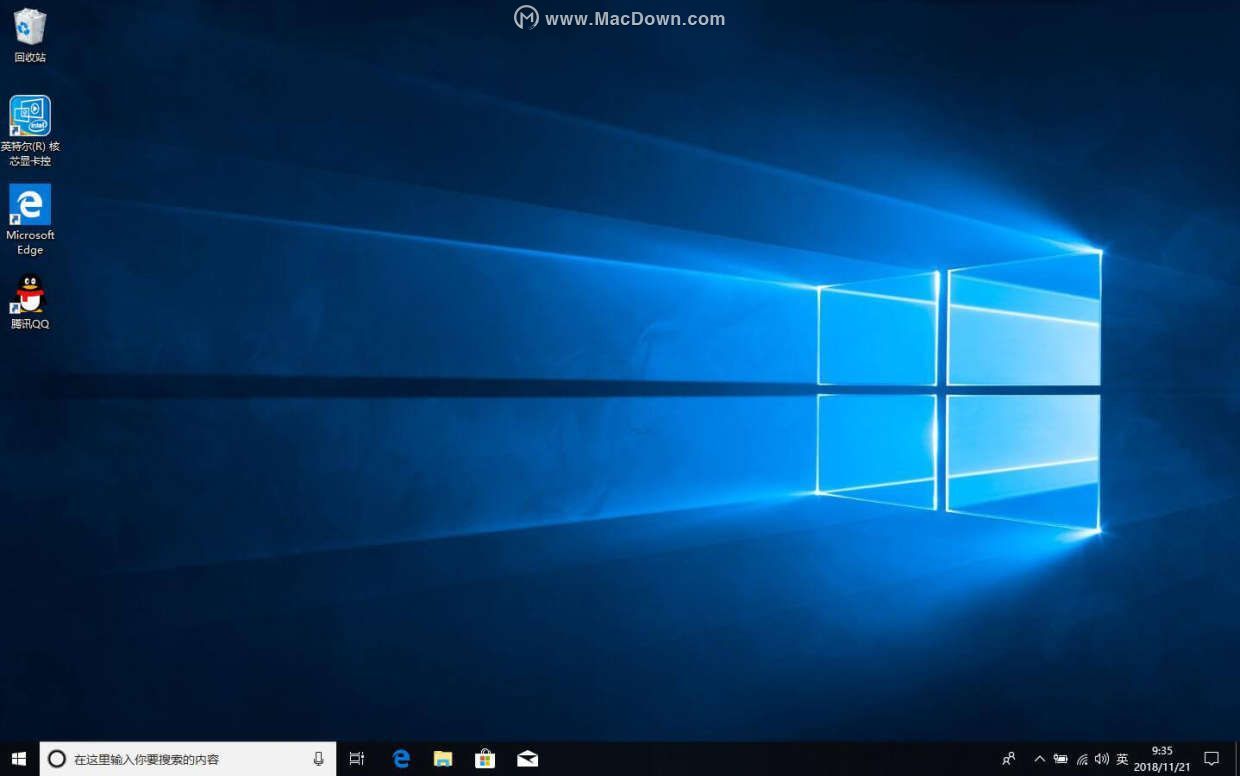
4. Windows 系统激活
一切安装就绪之后,还有最后一步,Windows 系统的激活,已经激活的小伙伴可以跳过此步骤咯~
(1)首先下载激活工具;https://www.wlrjy.com/Soft/80684.html
(2)接着将电脑中的“病毒和威胁防护”关闭;
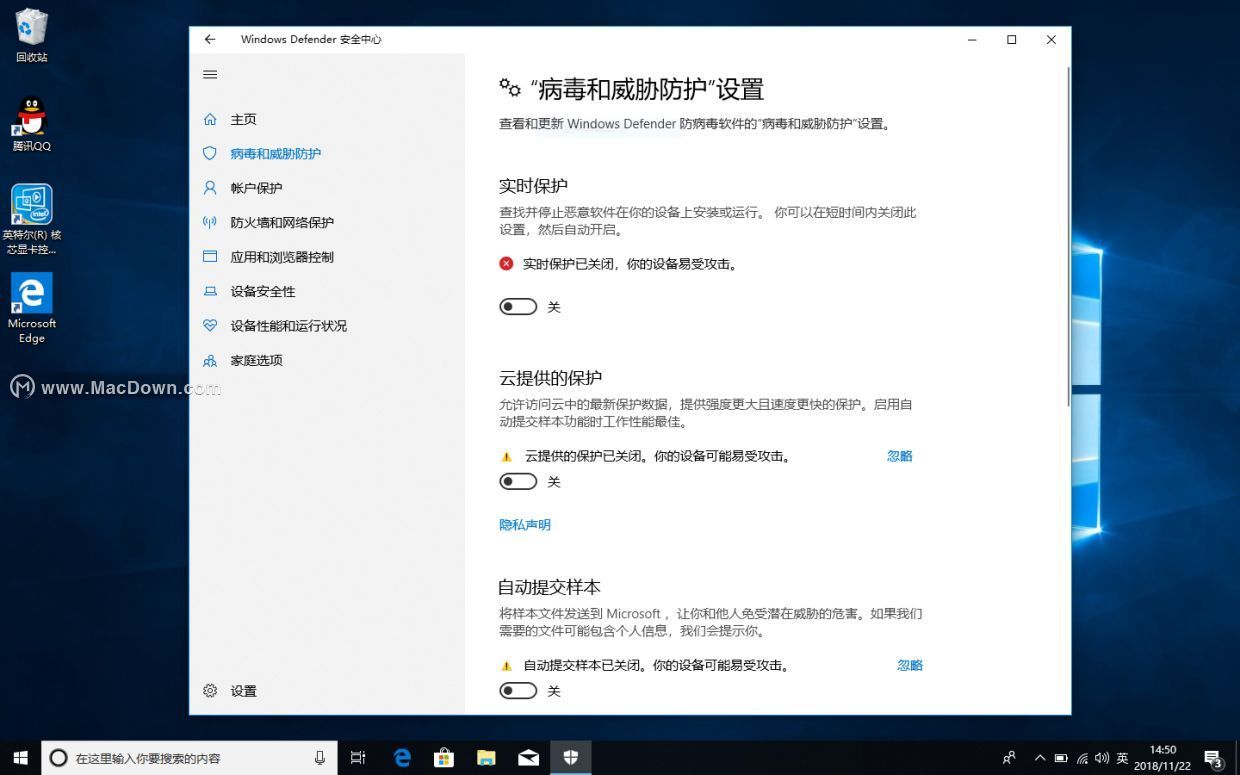
(3)打开激活工具,根据对应系统选择激活;
(4)看到激活完成的提示;
(5)重启电脑,右击“此电脑”,选择“属性”,确认“Windows 激活”一栏中是否显示为“已激活”
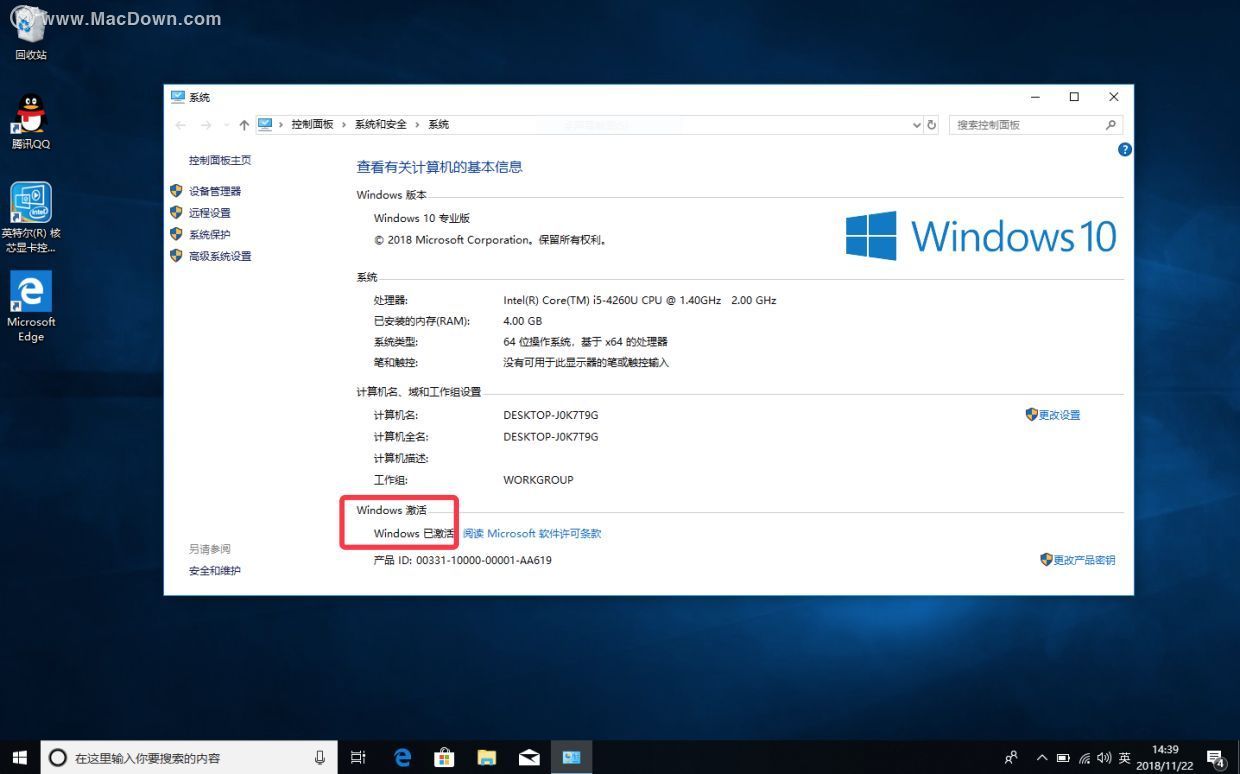
5.在 macOS 和 Windows 之间切换
要在macOS 和 Windows 之间切换,方法非常简单,重新启动Mac,按住Option键,然后就可以在 macOS 和 Windows 两个系统之间进行选择了。
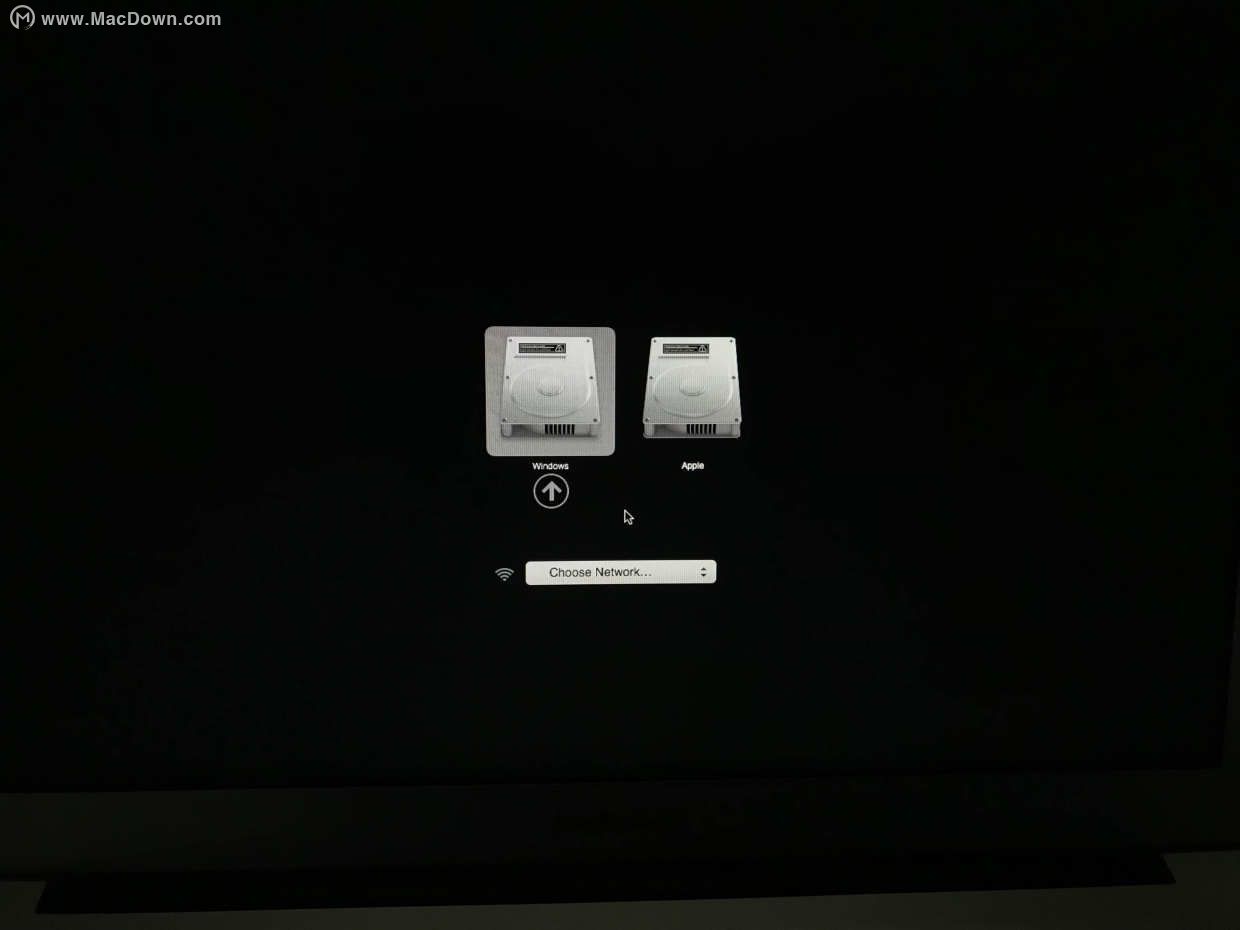
以上就是在Mac上安装双系统的全过程啦,其实不会很复杂,按照步骤来操作,就会成功啦。感兴趣的小伙伴们快来试一试吧~一台具有两个系统的Mac,你值得拥有~

