AudFree Spotify Music Converter for mac具有清晰的用户界面和简洁的按钮,因此任何人都可以轻松下载Spotify播放列表。那么如何在使用AudFree Spotify Music Converter时修复转换问题呢?下面我们就来介绍一下。
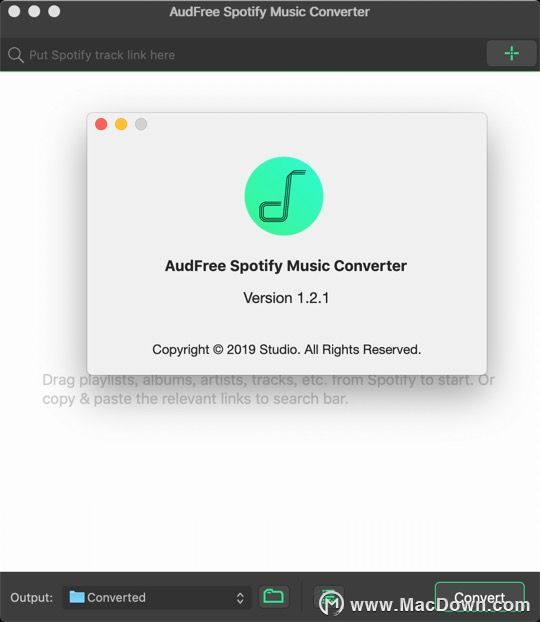
如何在使用AudFree Spotify Music Converter时修复转换问题
如果使用AudFree音乐转换器进行Spotify转换Spotify歌曲或播放列表时出现问题,例如转换过程无法启动且某些Spotify歌曲保持在0%,您可以参考以下可能的解决方案来解决问题。
方法1.准备好计算机的音频输出设备
如果您是Spotify Music Converter for Windows的用户,请注意您需要将耳机,扬声器,立体声等输出设备连接到Windows计算机,以便您可以在Spotify上成功播放音乐文件。换句话说,如果没有音频输出设备,Spotify app本身就无法播放歌曲。因此,当您按下“转换”按钮时,AudFree不会启动保持0%的转换过程。
如果遇到同样的问题,请确保已将音频输出设备(如耳机,扬声器......)连接到计算机,并且在转换Spotify文件时连接正常。
方法2.确认您的音乐可以在Spotify应用程序上播放
如果音频输出设备的连接正常,但在使用AudFree Music Converter for Spotify时仍会遇到一些意外的转换错误。您需要检查原始歌曲或播放列表是否可以在Spotify应用上播放。
如果您无法播放Spotify曲目并收到消息“此歌曲不可用。如果您的计算机上有文件...',则表示您需要做一些事情才能在Spotify上播放歌曲。现在,您可以参考以下详细教程来试一试。
提示1.卸载并重新安装Spotify桌面客户端
您可以尝试在计算机上完全卸载并重新安装Spotify应用程序。请确保您已重新安装最新版本的Spotify应用程序,然后您可以检查Spotify歌曲是否可以再次播放。
提示2.清除/删除Spotify本地缓存文件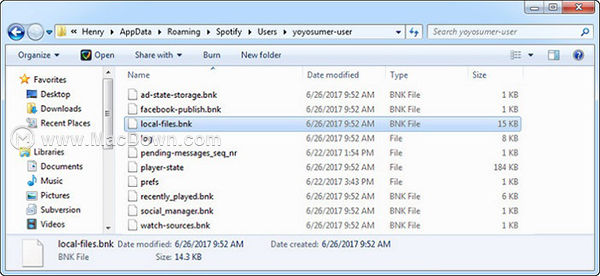
或者您可以尝试清理或删除Spotify本地文件缓存,如下所示
步骤1.请关闭Spotify应用程序并找到/ Library / Application Support / Spotify / on Mac操作系统。对于Windows用户,请使用文件浏览器转到C:\ Users \ * USERNAME * \ AppData \ Roaming \ Spotify \ Users \ username-user \文件夹。
步骤2.请在Mac上找到'watch-sources.bnk'文件夹或在Windows计算机上找到'local-files.bnk'文件夹并删除它。
步骤3.再次启动Spotify。
方法3.确保在Spotify上可以使用原始歌曲
如果AudFree Spotify音乐转换器可以自动开始下载Spotify歌曲,但仍有一些转换问题,例如一些Spotify歌曲保持在0%或者它会弹出一条错误消息:'1文件无法加载!失败的文件是:......'。
此时,您需要检查添加的原始歌曲是否在Spotify上有效。
如果原始Spotify音乐不可用,这导致Spotify歌曲的转换过程保持0%,您只需要直接跳过它们,Spotify Music Converter将开始转换其他有效文件。
如果Spotify音乐在Spotify上可用但转换了一些错误的歌曲,则建议您进入Spotify设置并取消“自动播放”功能以检查此转换问题是否可以很好地解决。
注意: Spotify歌曲的有效性将动态变化。
以上就是关于如何在使用AudFree Spotify Music Converter时修复转换问题的解答,希望能对您有所帮助。

