除了您网站的文件本身,与VirtualHostX的Web服务器相关的所有其他配置文件和设置都存储在虚拟机内 - 而不是存储在Mac上。下面跟小编学习一下具体的操作方法吧~~
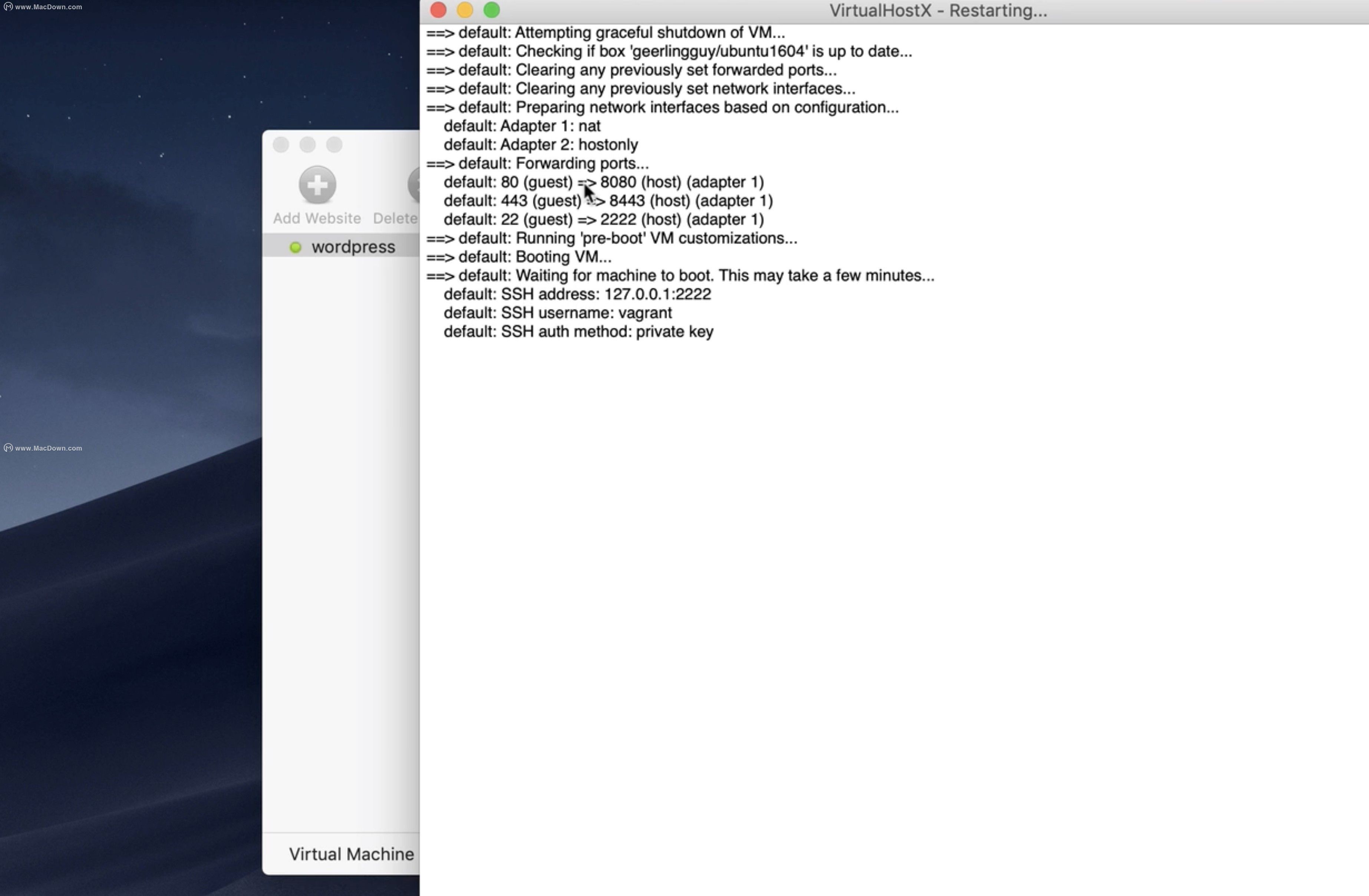
如果您需要编辑其中一个文件 - 例如Apache的主.conf文件 - 您有两个选择:
- 您可以使用SSH连接(即通过终端窗口)登录虚拟机,并使用命令行文本编辑器(如nano(easy)或vim(高级用户))编辑文件。
- 或者,您可以在另一个应用程序(如Transmit或ExpanDrive)的帮助下使用传统的macOS GUI文本编辑器。
在以下部分中,我将展示如何使用上述两种方法编辑Web服务器的主配置文件。我们要编辑的文件位于虚拟机内(不在Mac上):
/etc/apache2/apache2.conf
使用命令行编辑文件
首先,启动VirtualHostX,然后单击应用程序工具栏中的“终端”按钮以连接到虚拟机。
在出现的终端窗口中,键入以下命令并按return:
nano /etc/apache2/apache2.conf
纳米文本编辑器应在终端窗口中打开并显示该文件的内容。您可以进行任何必要的编辑,然后保存更改。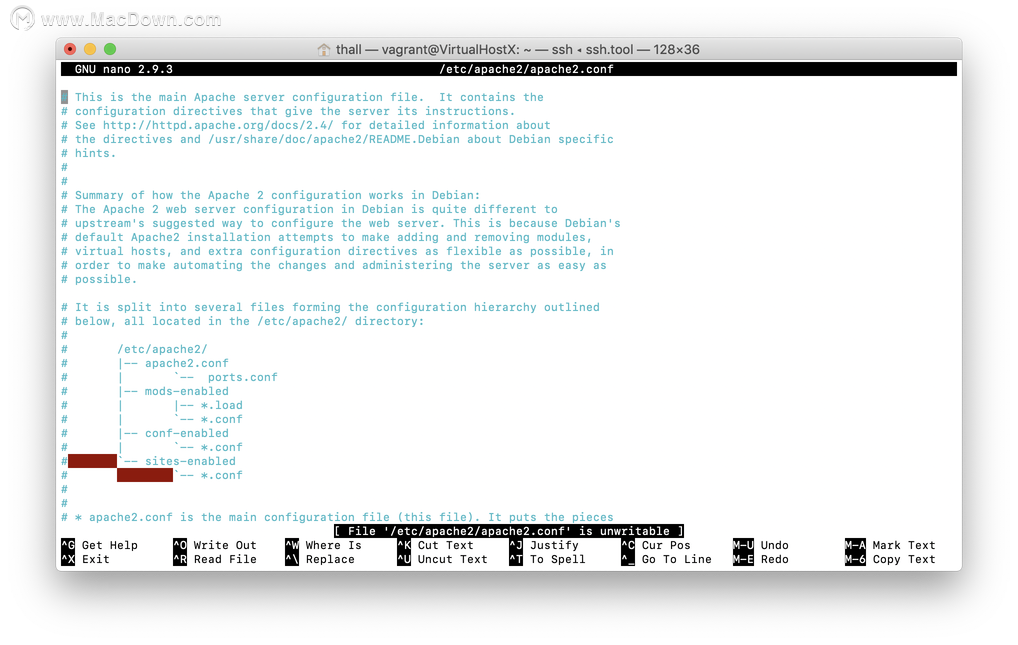
使用macOS文本编辑器编辑文件
使用像Transmit或ExpanDrive这样的第三方应用程序,您可以使用首选的macOS文本编辑器浏览虚拟机的文件系统并编辑文件。以下是与传输连接的说明:
创建新连接并输入以下设置:
Protocol: SFTP
Host: 172.17.0.10
Port: 22
User Name: vagrant
Password: <leave blank>
我们需要使用“私钥文件”,而不是使用密码进行连接。
- 从“传输”菜单打开传输的首选项窗口。
- 单击“密钥”部分图标。
- 在窗口的左下角,单击“+”按钮并选择“导入密钥...”。
- 将出现“打开文件”对话框。在键盘上,按下命令+ shift + G打开“转到文件夹:”表并输入以下密钥文件位置...
~/Library/Application Support/com.clickontyler.VirtualHostX/VirtualHostX/.vagrant/machines/default/virtualbox/private_key - 单击“导入”按钮。
- 关闭窗口并返回到连接设置。单击“密钥”图标,然后选择刚刚导入的新私钥。
您现在可以单击“连接”按钮登录虚拟机并浏览文件。我建议将您的连接设置保存为传输中的收藏夹,以便下次记住您的设置。
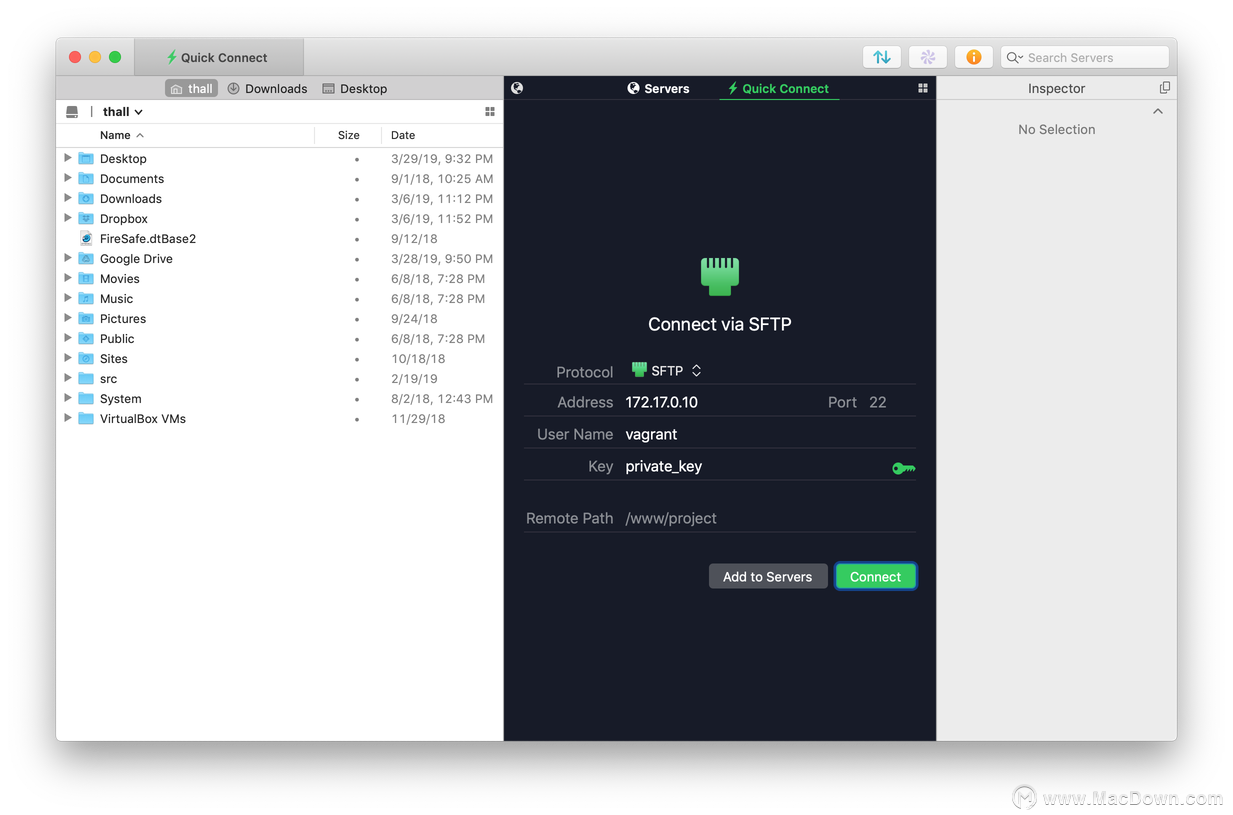
如果觉得这款软件对自己有帮助的朋友们可以点击本页面上的相关软件到页面下载,祝您使用愉快!

