适用于macos10.14系统的MacOS Mojave已经更新,有很多新增的功能,比如深色模式,叠放功能等,让您更加轻松的使用Mac电脑,是很贴心的设计,在本篇文章中,我们介绍的是MacOS Mojave启动U盘制作及安装方法,有两种方法供您选择。
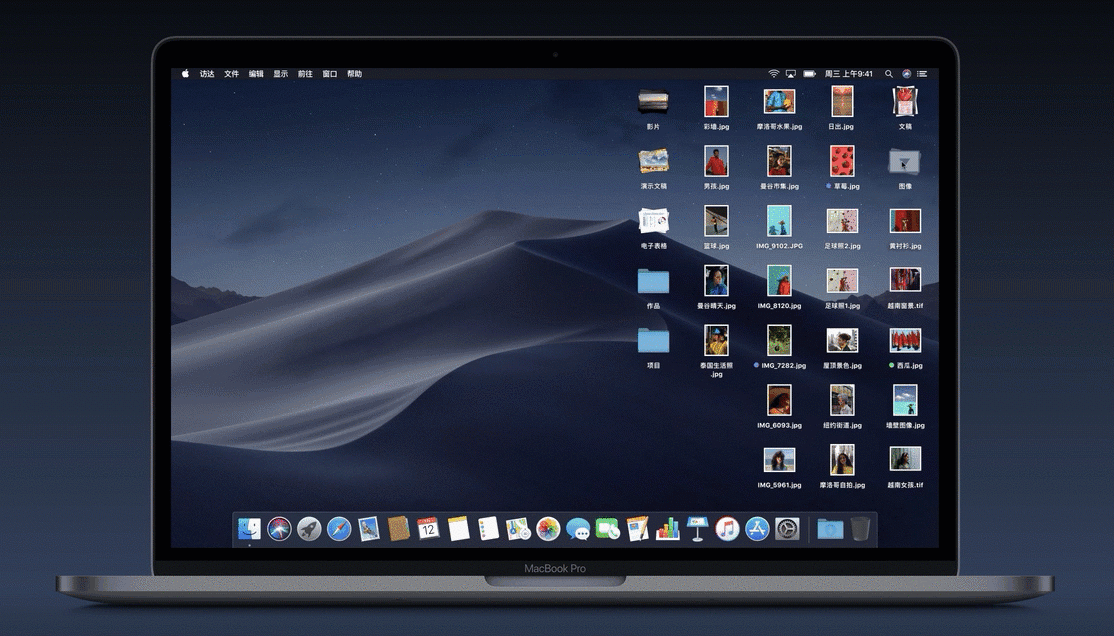
MacOS Mojave启动U盘制作方法
一、终端命令来制作启动U盘
1. 从Macdown这里下载回去dmg,然后把安装 macOS mojave.app 拖到“应用程序”中;
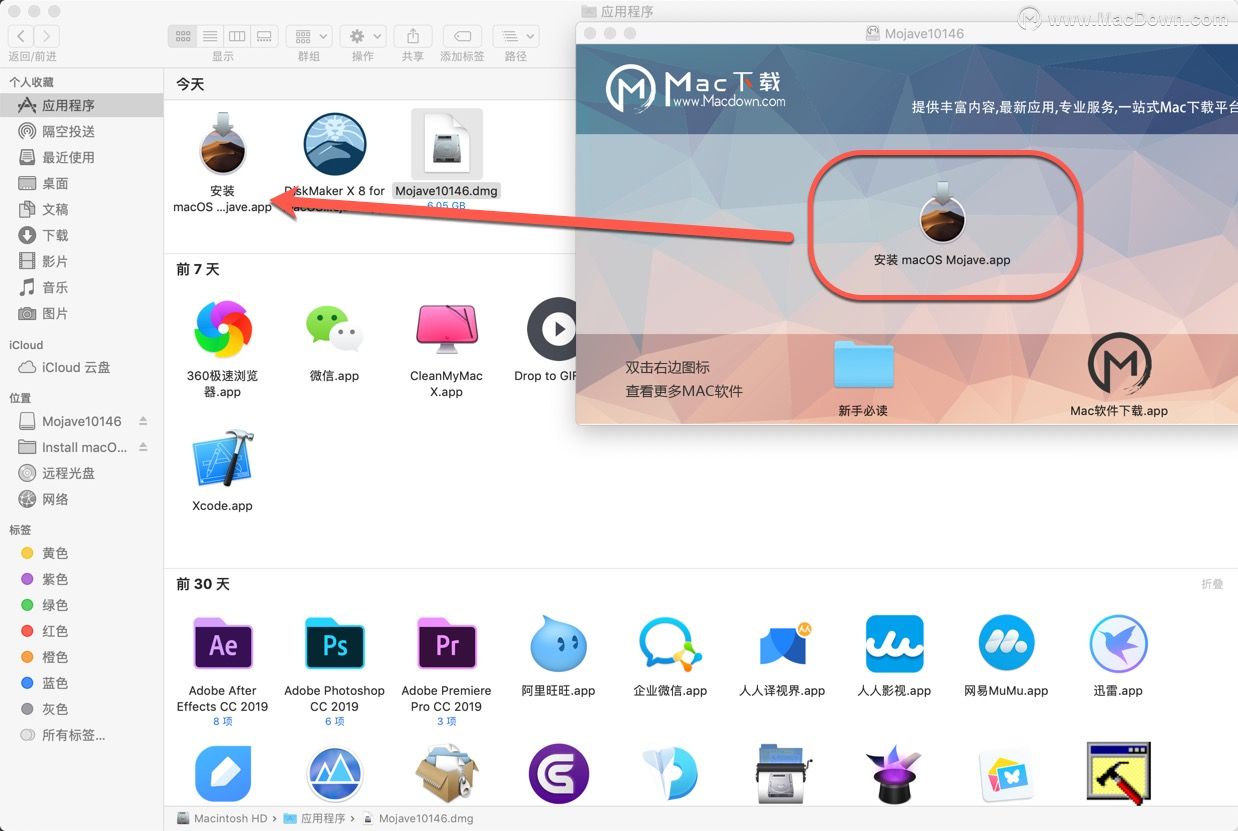
2. 大于等于8G的U盘,用磁盘工具分成一个分区,现在都不是问题了,小编的U盘256呢。
3.抹盘操作注意:
(1)GUID分区表;
(2)Mac OS X 扩展(日志式);
(3)分区名称(及U盘名称):OSX(这个可以自定,不过下面终端命令中的OSX也要改成你自定义的同样的名称,小编我用的是mojave)
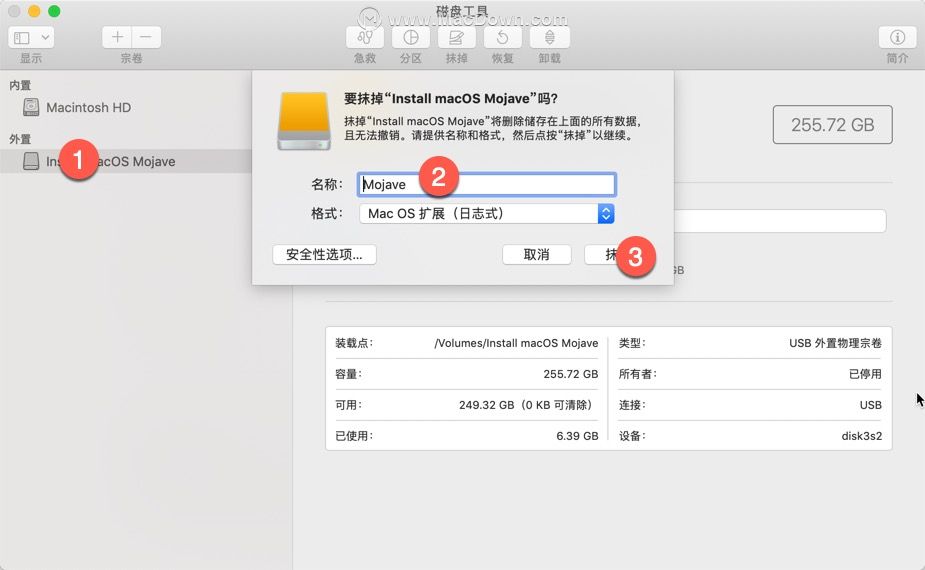
3、打开终端,输入下面命令(注意空格,最好是复制粘贴):
OSX 10.14命令:【注意,直接使用下面命令,抹盘的时候命名为OSX】
sudo /Applications/Install\ macOS\ Mojave.app/Contents/Resources/createinstallmedia --volume /Volumes/OSX /Applications/Install\ macOS\ Mojave.app --nointeraction
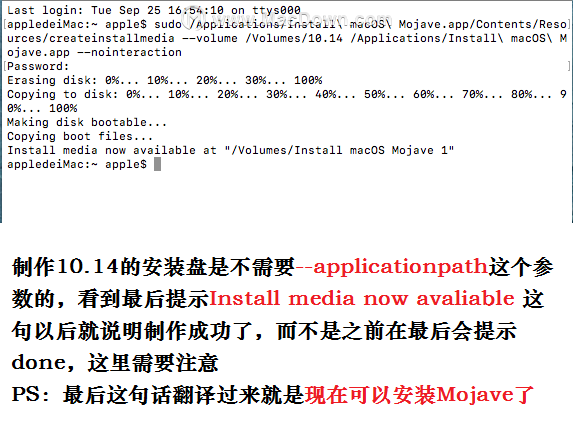
下面是视频操作步骤,希望对你有所帮助。
二、用 DiskMaker X 软件来制作启动U盘,软件和具体方法参看
制作启动U盘之前,需要把DiskMaker X 添加到辅助功能里面。
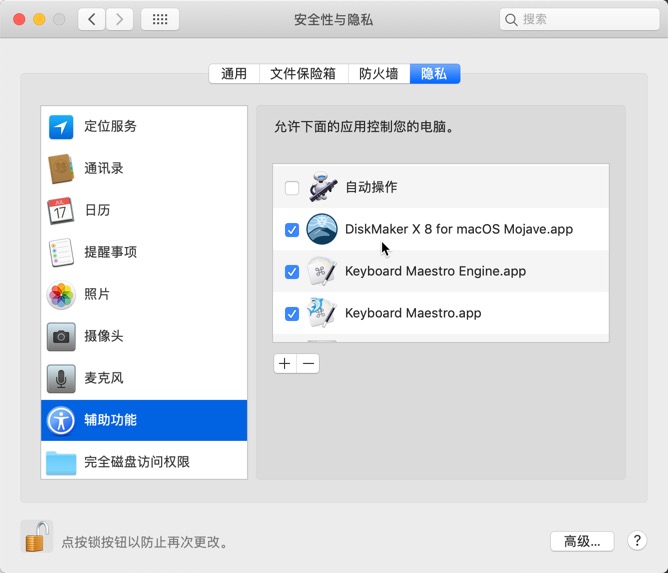
1. 如果你已经下载好 macOS 的安装程序,那么正常情况下,Diskmaker X 会自动帮你找到其路径的,点击 Use This Copy 继续下一步:
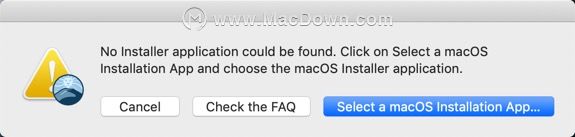
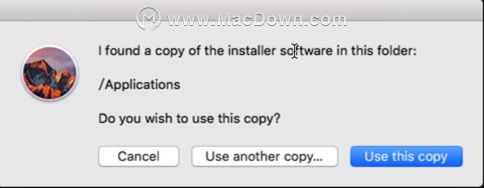
2. 接下来,DiskMaker X 会提示你需要一个至少 8GB 容量的U盘,将 U 盘插入 Mac 之后,点击 “An 8 GB USB thumb drive” 按钮下一步
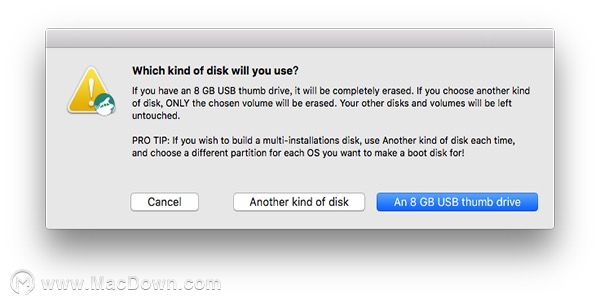
3. 这时会出现选择 U 盘盘符的窗口(请注意千万不要选错盘符),如果没把握,可以点击 上图中的 Another kin of disk 手动选择
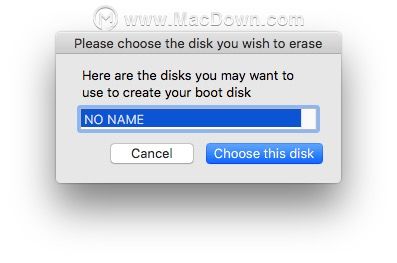
确认格式化并抹除 U盘 (Erase then create the disk),然后就开始一条龙制作过程了,中间要等待一点时间,听到 豹子的吼声 就制作完毕了。
详细请参照本文开头的视频教程。
启动盘安装方法
1. 做好备份工作。
2. 插上制作好的安装U盘,如果系统能识别出来即可,这时我们先关机了。
按下电源键开机,当听到“滴”的一声时,按住 Option 键不放,直到出现启动菜单选项:
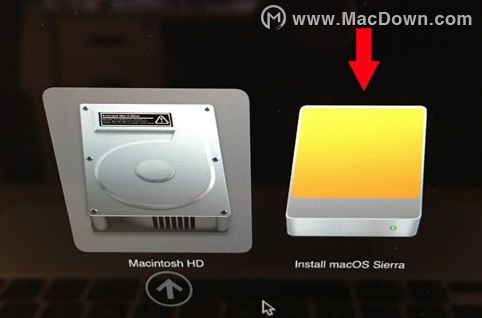
3. 这时选择安装U盘 (黄色图标) 并回车,就可以开始安装了,在过程中你可以通过“磁盘工具”对 Mac 的磁盘式化或者重新分区等操作。
之后就是一步一步的安装直到完成了。
以上就是macdown小编为您分享的两种最简单的启动U盘制作及安装方法,希望对您有所帮助。

