OmniPlan用于帮助您对项目进行可视化、维护以及简化。细分任务,优化所需资源、控制成本并监控您的整个计划 — 全部一目了然。与您的同事协作,分享每个细节,更新日历,或综合使用。
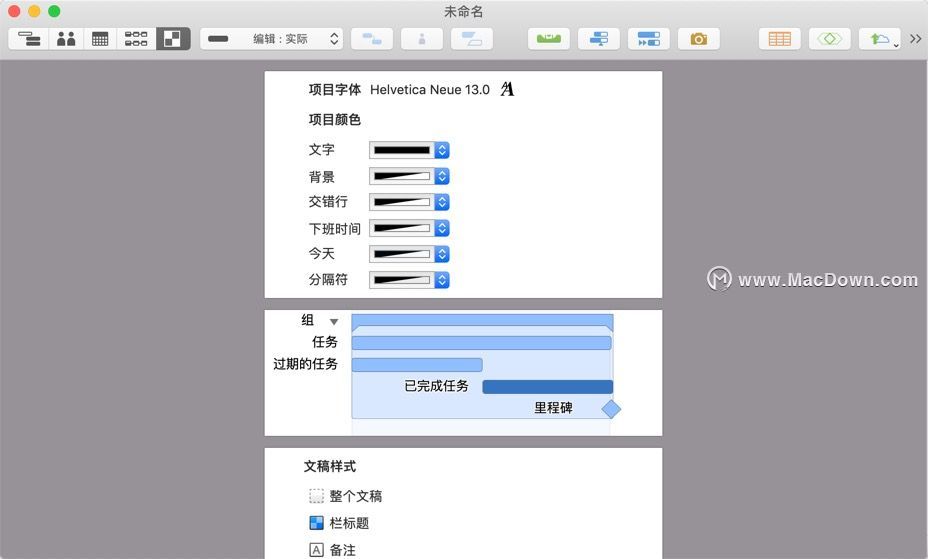
面目一新的检查器
我们对检查器的界面风格进行了修改,使其更为清新简洁,与 Apple 的最新版 OS X 的设计风格保持一致。与 Omni 其他的 Mac 应用程序一样,在当前的视图中选择一个项目时也会自动选出与您的选择最相关的检查器。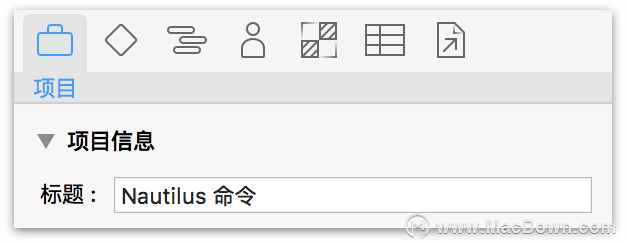
除了这些交互上的改进,检查器还经过了重新组织,归入检查器侧边栏顶部的各个选项卡代表的不同类别中。最大的变化是项目检查器,其中将管控整个项目的样式从检查器中转移到了新的样式视图中。
样式视图
在 OmniPlan 3 中,我们的主要目标之一是让您拥有自由设置项目的决定权,让程序的界面与其包含的宝贵信息一样赏心悦目。全新的样式视图可管控项目的整体外观,就像在其他视图中管控数据一样。配合样式检查器,可以准确地按您的特定需求修改文档中的甘特图、文本、栏和行的外观。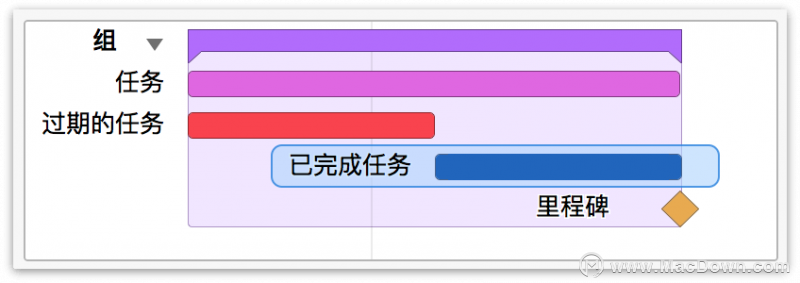
在工具栏中单击视图切换器上最右侧的按钮可体验样式视图。
网络视图
网络视图是查看项目的一种新视图,它将项目显示为关联图,强调任务之间的依赖关系,而非像甘特图一样按时间顺序显示各项目。在工具栏中单击视图切换器上第四个按钮可切换到网络视图。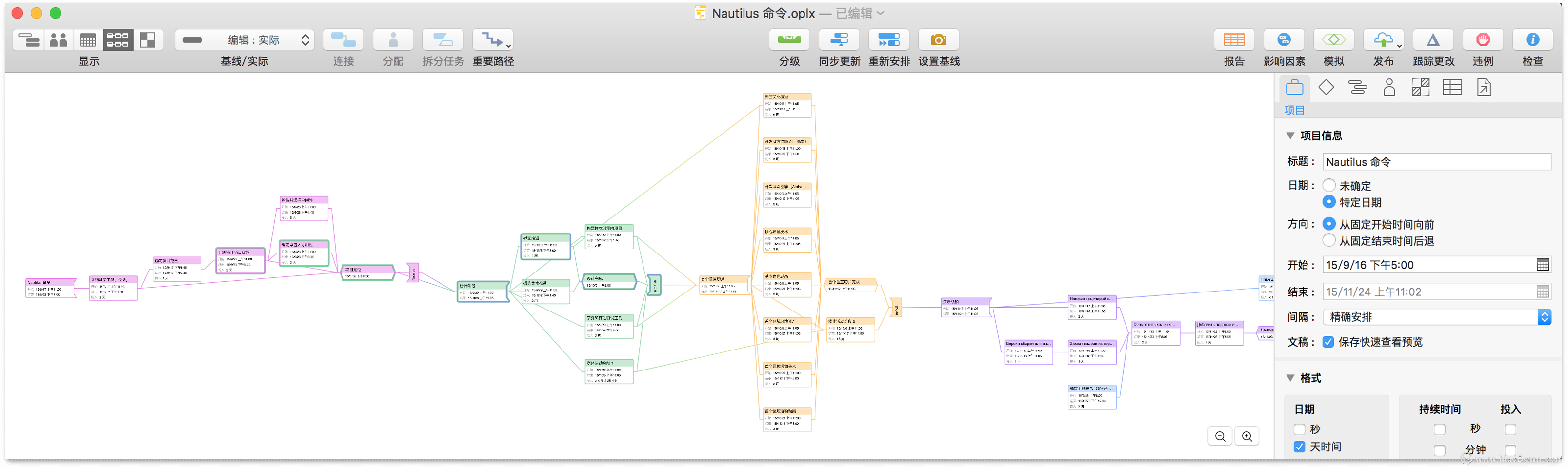
会议,任务类型
在整个项目团队(或团队的一个分部)需要同时进行一项任务时,新的会议任务类型会很有用。将任务设置为会议后,只有在其分配到的所有资源均有空时才会安排其时间。
多个资源是独立完成一项任务,还是以会议的形式完成这项任务,取决于任务检查器中“资源分配”部分中的一个开关的设置。
多任务仪表盘
在 OmniPlan 3 专业版中,您可以通过多项目仪表盘功能来定制多个互相关联的项目的总览界面。选择“文件”▸“新建仪表盘”来创建新的项目组,然后将 OmniPlan 项目文件拖放到该视图中,这些项目就会神奇地完成添加,供您详细观察。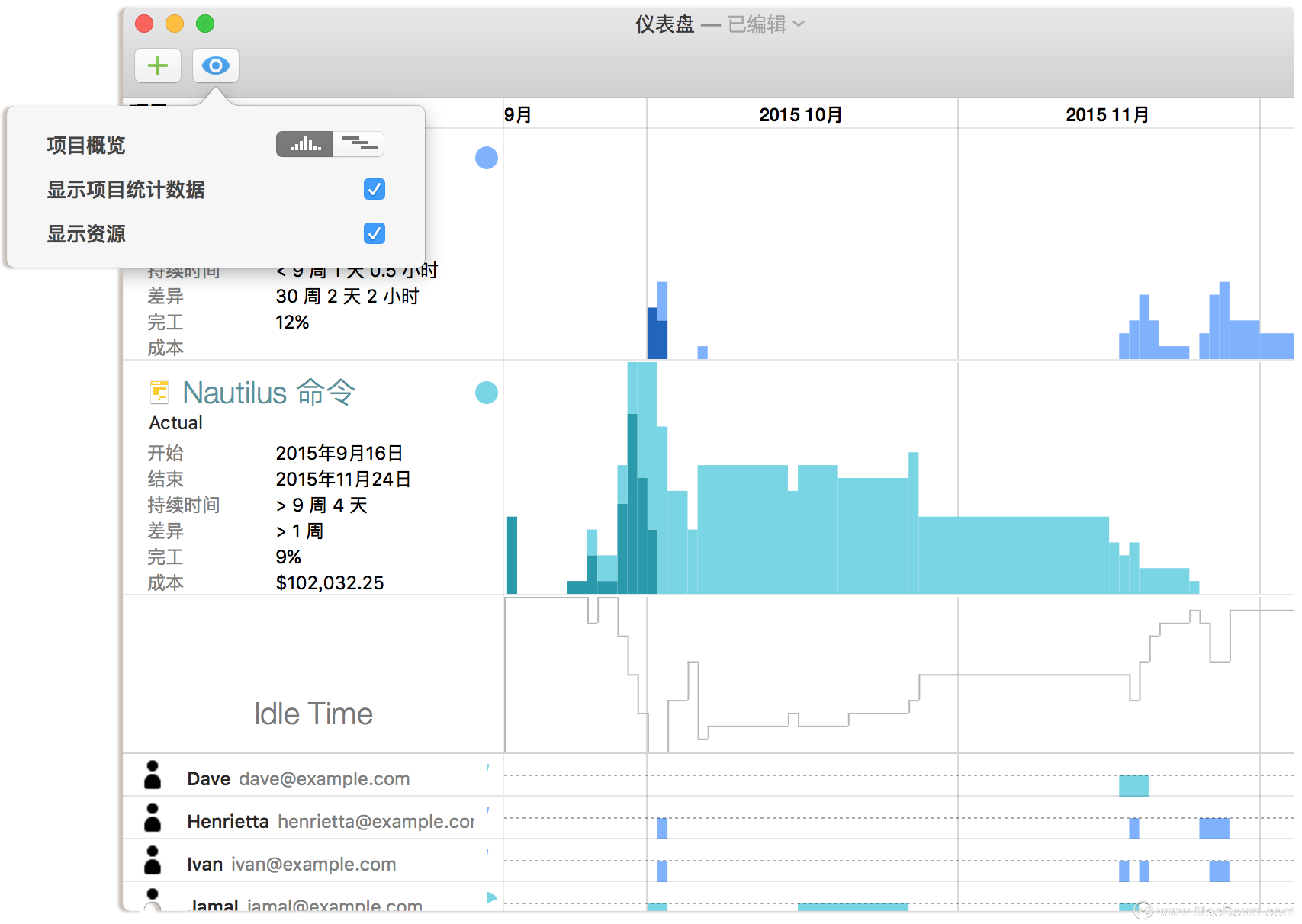
全新的HTML报告界面
在 OmniPlan 3 专业版中,我们准备了更新、更强大的报告模板供您的项目使用,可用于打印或导出视觉上更为清晰易读的数据表。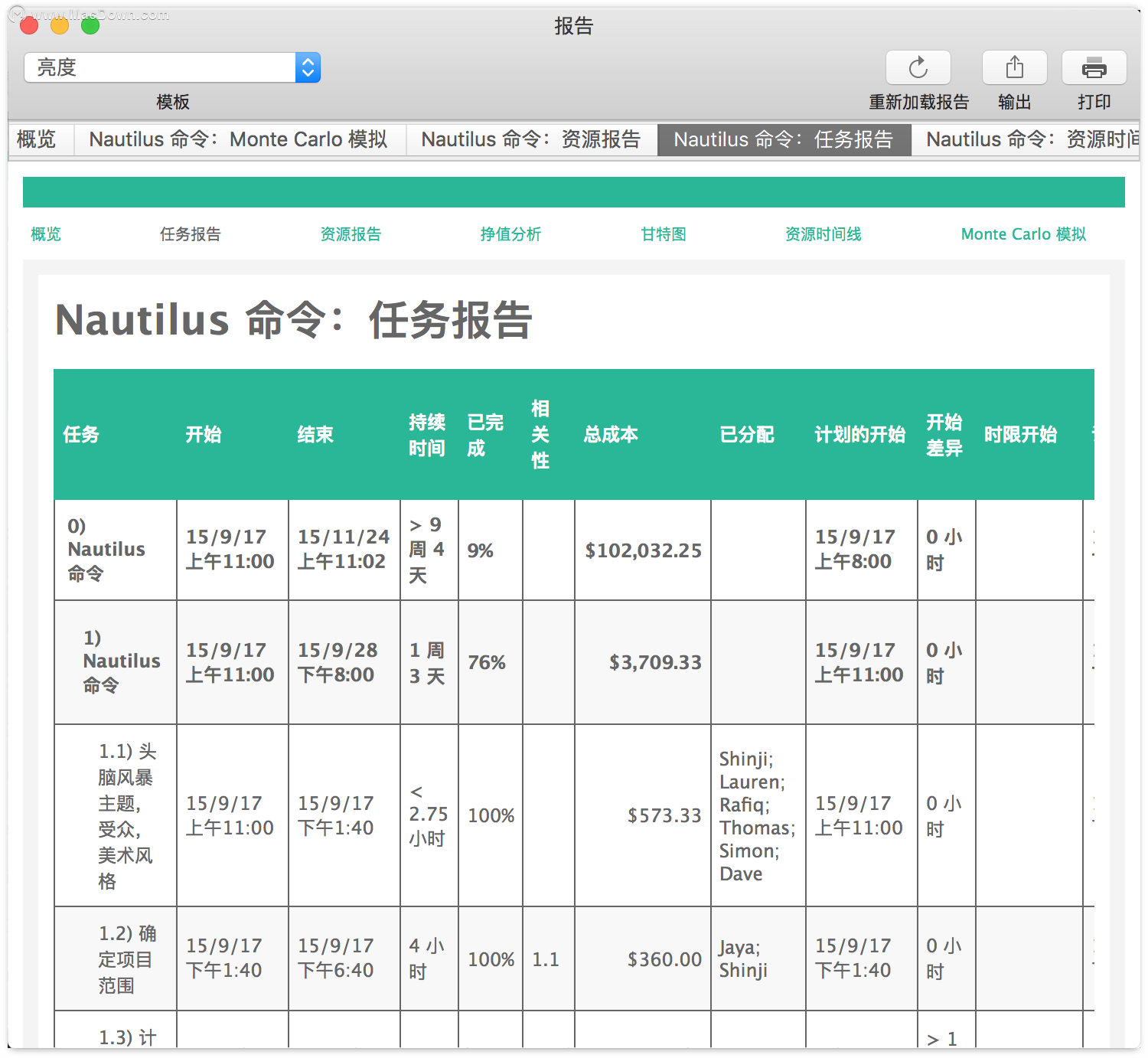
要通过任一可用的模板来预览项目,可使用工具栏上的“报告”按钮或选择“文件”▸“报告…”来打开新的 HTML 报告界面。您可以直接在界面上选择模板打印您的报告。
如需下载OmniPlan mac版,请点击本页面上的相关软件到页面下载,祝您使用愉快!

