AutoCAD for Mac 2018已经发布啦!这款众多AutoCAD研发专家精心打造的AutoCAD for Mac有哪些最新功能呢?小编今天就带大家了解一下那些AutoCAD for Mac 2018你不知道的新功能!
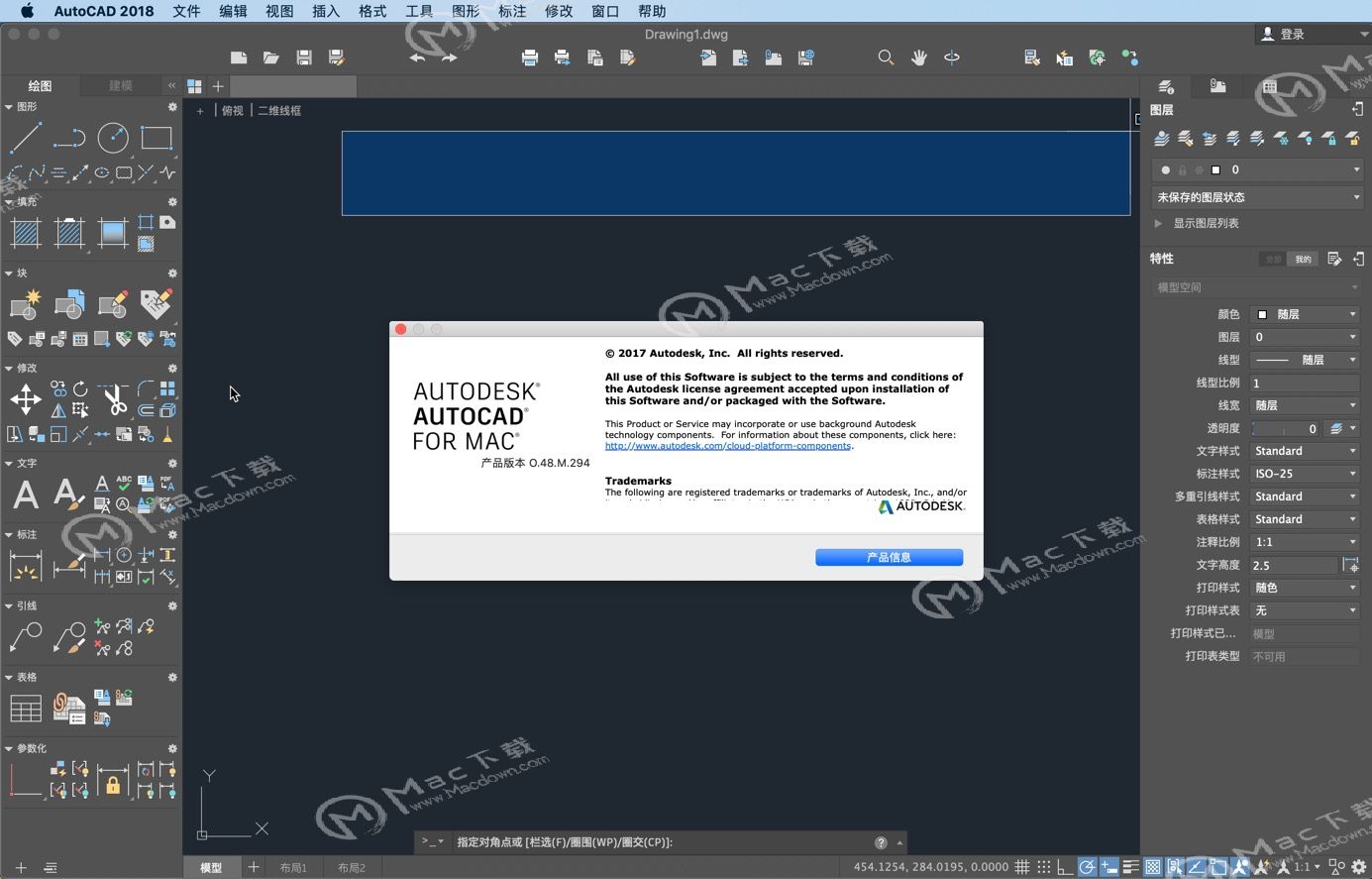
首先,AutoCAD for Mac 2018完全适配了Mac OSX 10.13 High Sierra!所以亲爱的用户们,放心大胆的在10.13上使用AutoCAD for Mac 2018吧!
支持版本之间的用户设置移植
用户设置移植一直是很多大家强烈需求的功能,现在,再也不必在更新AutoCAD版本后,重设个人设置!
当安装并第一次启动AutoCAD for Mac 2018时,它会检测当前用户是否安装过AutoCAD 2017 for MAC,如果有安装过,并有用户设置保留下来,就会弹出以下的对话框:
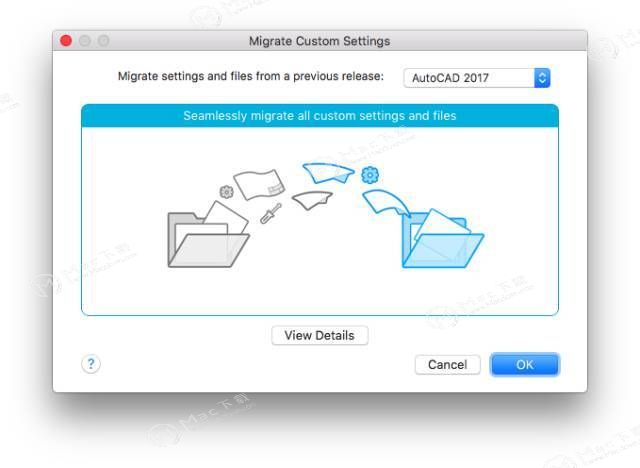
直接点击OK开始做设置移植,点击『View DetAIls』则可以展开查看更详细的可移植选项。
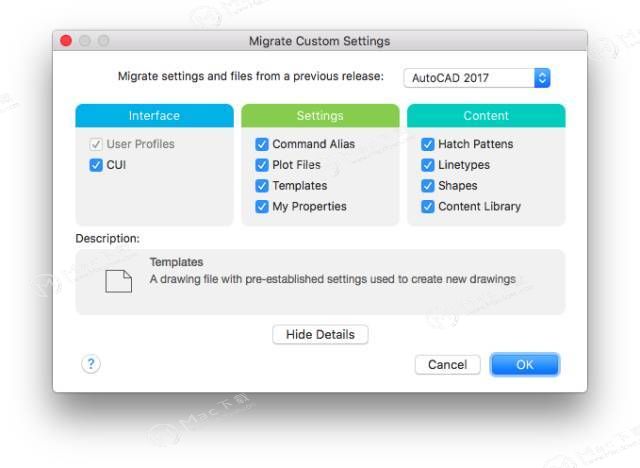
User Profile: 一些环境变量设置,系统设置和全局系统变量
CUI: 用户界面设置,包括Toolset工具集面板,Toolbar工具栏,Statusbar状态栏,菜单等。
Command Aliases: 命令简写。
Plot Files: 打印机配置文件,包括CTB和STB。以及打印戳记文件psS。
Template:模板文件,所有包含在当前模板文件夹路径下的文件,注意本选项重名忽略。
My Properties: 用户自选属性面板选项。
Hatch Pattern: 用户自定义填充图案文件。
Linetypes: 用户自定义线型。
Shapes: 型(SHAPE)定义文件,后缀名为SHX。
Content Library: 块库文件……用于存放用户的块定义。
用户可以勾选或者不选某项设置,如果不知道这项设置的内容,可以将鼠标悬停在项目上查看说明。在完成移植以后,用户可以选择是否查看移植报告,然后就可以开始使用。
如果想重新体验移植设置功能,退出AutoCAD for Mac 2018,按Shift键点击AutoCAD图标启动即可。
自定义命令简写对话框
命令简写可以有效提高工作效率,举个例子,画圆时敲『CIRCLE』和『C』,肯定是命令简写更快。以前的AutoCAD for Mac中,用户可以定义命令简写,直接用写字板进行修改,这样的方式既没有重复检查,也没有格式检查,容易出错,所以在2018版本中产品团队着重改进了自定义命令简写对话框。
输入ALIASEDIT命令,或者CUI命令,就可以打开Customize对话框,切换到第三个选项卡『Aliases』。
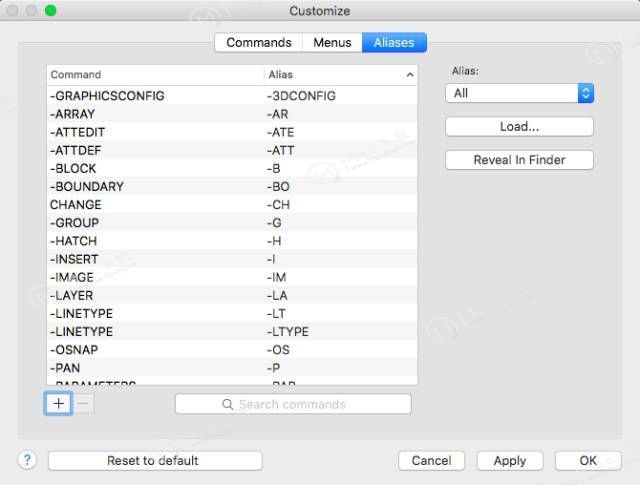
点左下角的『+』按钮可以直接新建一个命令简写,如果新建的命令简写已存在,将会给出警告:
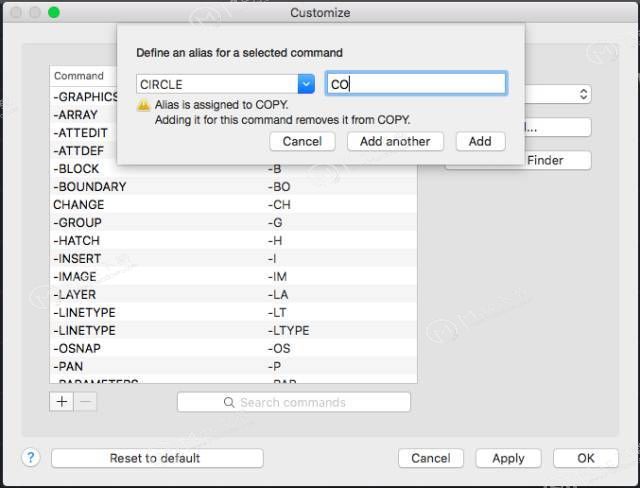
点击任意一条命令的『Alias』栏,即可直接修改命令简写,当简写冲突时,也会有警告图标。
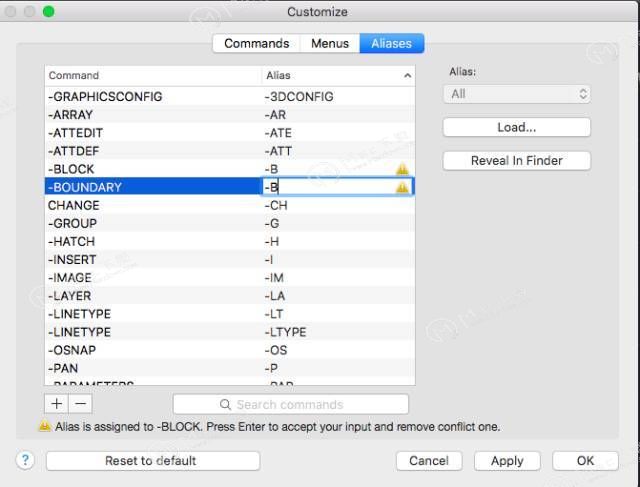
以上就是小编给大家带来的AutoCAD for Mac 2018新功能,这些AutoCAD for Mac 2018的新功能你喜欢吗?想了解更多AutoCAD 2018 mac新功能有哪些就赶快下载体验吧!

