Autodesk AutoCAD 2018 for Mac是一款功能强大的绘图软件,主要应用于计算机中的辅助设计领域,是目前使用最为广泛的计算机辅助绘图软件之一。使用该软件不仅能够将涉及的方案用规范、美观的图纸表现出来,还能有效地帮助设计人员提高设计水平及工作效率,从而解决传统手工绘图效率低、准确度差以及工作强度大的缺点。在学习AutoCAD制图之前,首先要了解并掌握AutoCAD的一些基本功能,为后期的深入学习打下坚实的基础。
Autodesk AutoCAD 2018 for Mac新手操作指南
基础知识
查看基本的 AutoCAD 和 AutoCAD LT 控件。
启动 AutoCAD 或 AutoCAD LT 后,单击“开始绘制”按钮可开始绘制新图形。
您会看到,在绘图区域的顶部有一个标准选项卡式功能区。您可以从“常用”选项卡访问本手册中出现的几乎所有的命令。此外,“快速访问”工具栏包括熟悉的命令,如“新建”、“打开”、“保存”、“打印”、“放弃”,等等。
“命令”窗口
程序的核心部分是“命令”窗口,它通常固定在应用程序窗口的底部。“命令”窗口可显示提示、选项和消息。
您可以直接在“命令”窗口中输入命令,而不使用功能区、工具栏和菜单。许多长期用户更喜欢使用此方法。
请注意,当您开始键入命令时,它会自动完成。当提供了多个可能的命令时(如下例所示),您可以通过单击或使用箭头键并按 Enter 键或空格键来进行选择。
鼠标
大多数用户使用鼠标作为其定点设备,但是其他设备也具有相同的控件。
新图形
通过为文字、标注、线型和其他几种部件指定设置,您可以轻松地满足行业或公司标准的要求。例如,此后院甲板设计显示了两个不同的标注样式。
所有这些设置都可以保存在图形样板文件中。单击“新建”以从下面几个图形样板文件中进行选择:
对于英制图形,假设您的单位是英寸,请使用 acad.dwt 或 acadlt.dwt。
对于公制单位,假设您的单位是毫米,使用 acadiso.dwt 或 acadltiso.dwt。
列表中的“教程”样板文件是用于建筑或机械设计主题的简单样例,使用英制 (i) 和公制 (m) 版本。您可能想要对它们进行试验。
大多数公司使用符合公司标准的图形样板文件。他们通常使用不同的图形样板文件,具体取决于项目或客户。
创建您自己的图形样板文件
可以将任何图形 (.dwg) 文件另存为图形样板 (.dwt) 文件。您也可以打开现有图形样板文件,进行修改,然后重新将其保存(如果需要,请使用不同的文件名)。
如果您独立工作,可以开发图形样板文件以满足您的工作偏好,在以后您熟悉其他功能时,可以为它们添加设置。
要修改现有图形样板文件,请单击“打开”,在“选择文件”对话框中指定“图形样板 (*.dwt)”并选择样板文件。
如果您的公司已经建立了一组图形样板文件,请在修改其中的任何文件之前先与 CAD 管理员进行核对
单位
当您第一次开始绘制图形时,需要确定一个单位表示长度(英寸、英尺、厘米、千米或某些其他长度单位)。
单位显示设置
在您决定使用哪种长度单位之后,UNITS 命令可使您控制几种单位显示设置,包括:
格式(或类型),例如,可以将十进制长度 6.5 设置为改用分数长度 6-1/2 来显示。
精度,例如,十进制长度 6.5 可以设置为以 6.50、6.500 或 6.5000 显示。
如果您打算使用英尺和英寸,请使用 UNITS 命令将单位类型设置为“建筑”,然后在创建对象时,可以指定其长度单位为英寸。如果要使用公制单位,请保留将单位类型设置为“小数”。更改单位格式和精度不会影响图形的内部精度。它只会影响长度、角度和坐标在用户界面中如何显示。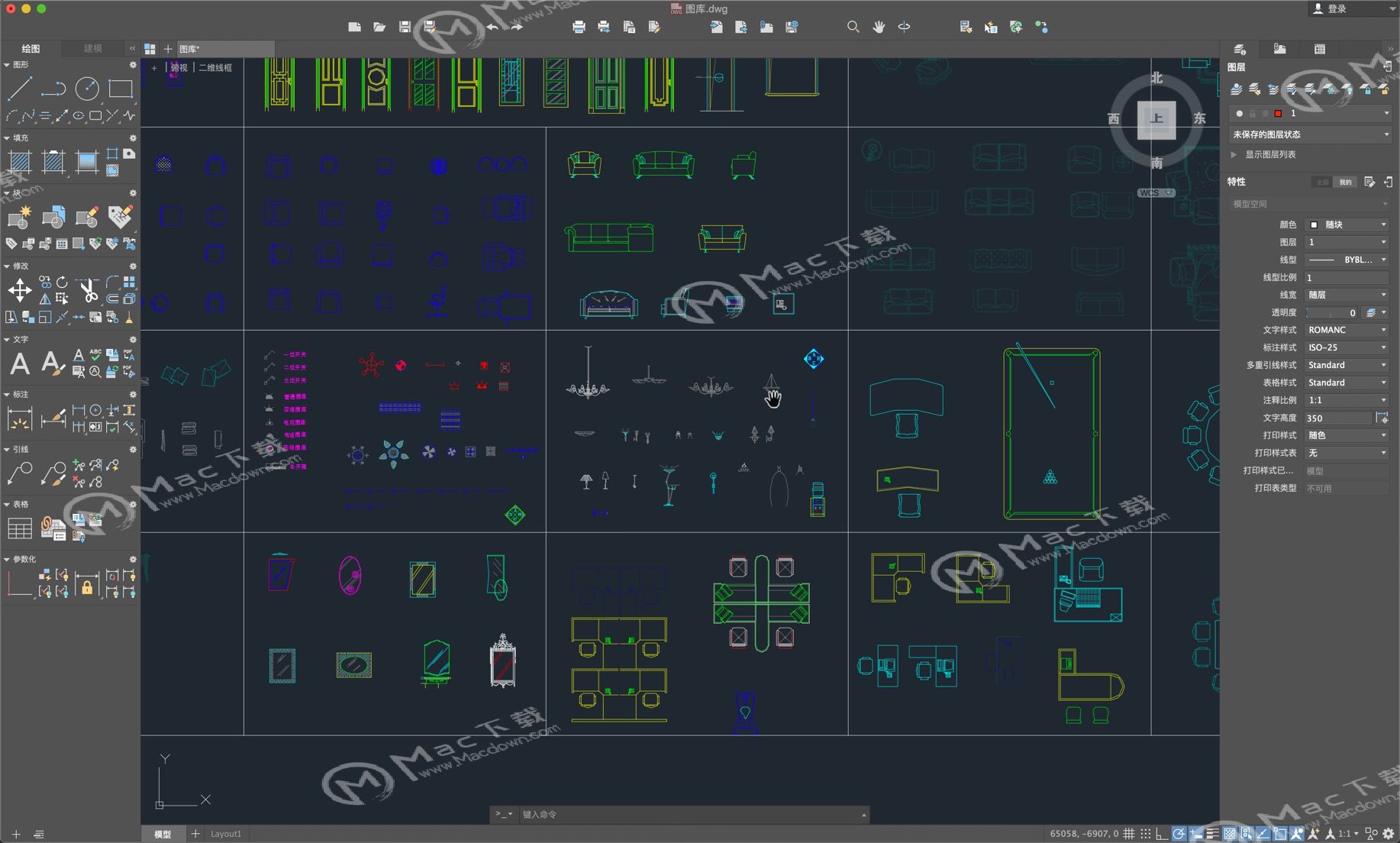
模型比例
始终以实际大小(1:1 的比例)创建模型。术语模型是指设计的几何图形。图形包含模型几何图形以及显示在布局中的视图、注释、尺寸、标注、表格和标题栏。
在您创建布局时,可以指定以后在标准大小的图纸上打印图形时所需的比例。
重叠对象
如果您创建了相互重叠的对象,则可能需要更改哪些对象显示在上面或其他对象的前面。您可以从功能区上的“修改”面板中访问多个绘图次序选项。单击以展开“修改”面板,然后单击下拉箭头。
以上就是小编为大家带来的Autodesk AutoCAD 2018 for Mac新手操作指南,希望这篇文章能够帮助到您,关注MacDown,悦享更多精彩内容!

