Axure 是一款备受瞩目的产品原型设计软件,它可以让你在上面任意构建草图、框线图、流程图以及产品模型,还能够注释一些重要地方,axure rp汉化版可支持同时多人写作设计和版本管理控制,这款交互式原型设计工具可以帮助设计者制作出高效率高水准的产品原型图,快速创建应用程序和网站的线框,广泛应用于各行各业!此次小编带大家了解下学习下Axure RP 9基础功能的使用方法。
1、添加元件到画布
在左侧元件库中选择要使用的元件,按住鼠标左键不放,拖动到画布适合的位置上松开。
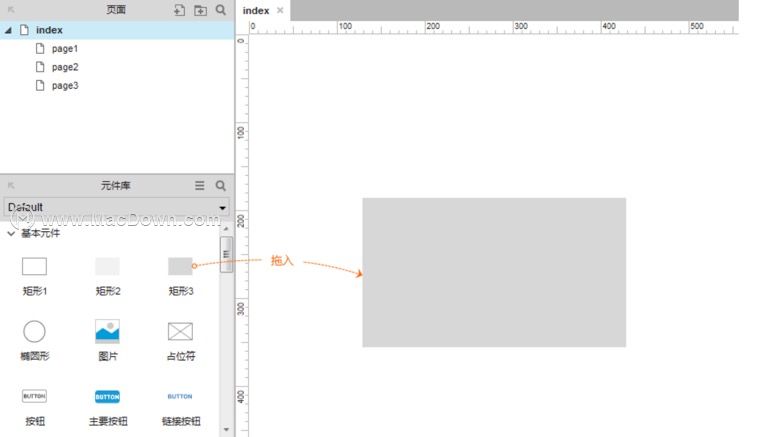
2、添加元件名称
文本框属性中输入元件的自定义名称,建议采用英文命名。
建议格式:PasswordInput01或Password01
名称含义:序号01的密码输入框
格式说明:“Password”表示主要用途;“Input”表示元件类型,一般情况下可省略,当有不同类型的同名元件需要区分或名称不能明确表达用途的时候使用;“01”表示出现多个同名元件时的编号;单词首字母大写的书写格式便于阅读。
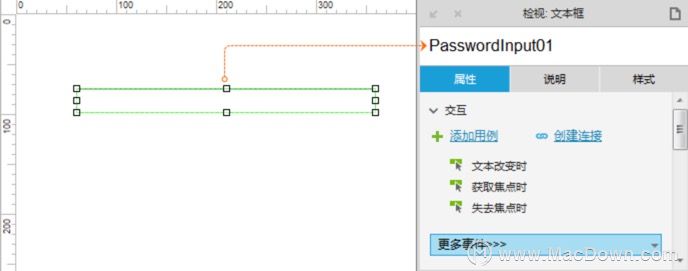
3、设置元件位置/尺寸
元件的位置与尺寸可以通过鼠标拖拽调整,也可以在快捷功能或元件样式中进行输入调整。
x:指元件在画布中的x轴坐标值。
y:指元件在画布中的y轴坐标值。
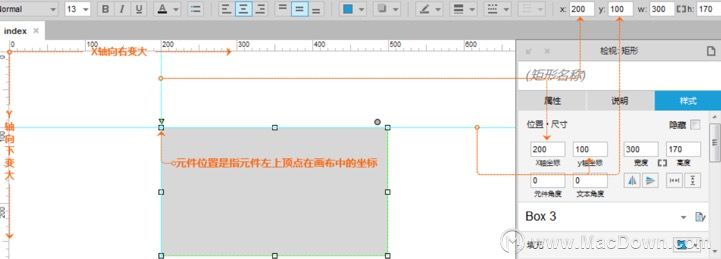
w:指元件的宽度值。
h:指元件的高度值。
在输入数值调整元件尺寸时,可以在样式中设置,让元件【保持宽高比例】。

4、设置元件默认角度
方式一:选择需要改变角度的元件,按住键的同时,用鼠标拖动元件的节点到合适的角度。
方式二:在元件样式中进行角度的设置,元件的角度与元件文字的角度可以分开设置。
5. 设置元件颜色与透明
选择要改变颜色的元件,点击快捷功能区中的背景颜色设置按钮,选取相应的颜色,或者在元件样式中进行设置。
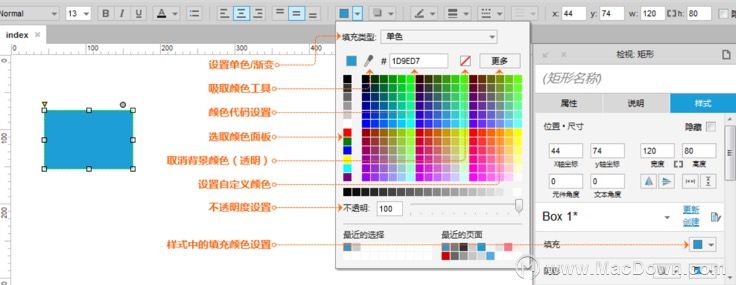
6. 设置形状或图片圆角
可以通过拖动元件左上方的圆点图标进行调整,也可以在元件样式中设置圆角半径来实现。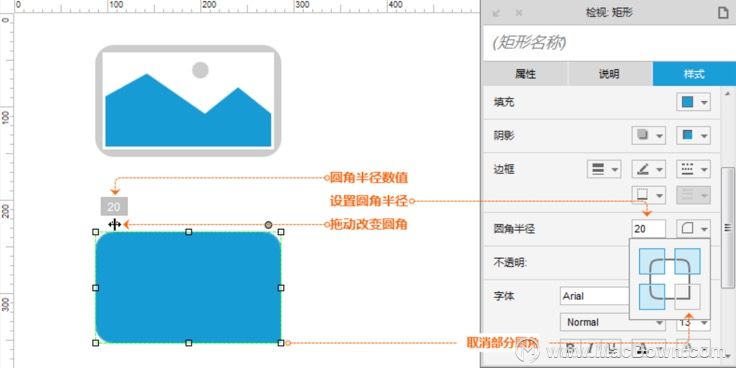
7. 设置矩形仅显示部分边框
在Axure RP 8的版本中,矩形的边框可以在样式中设置显示全部或部分。
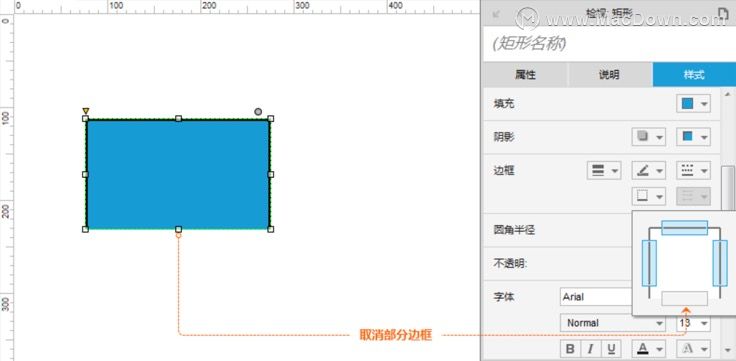
8. 设置线段/箭头/边框样式
线段、箭头和元件边框的样式可以在快捷功能或者元件样式中进行设置。
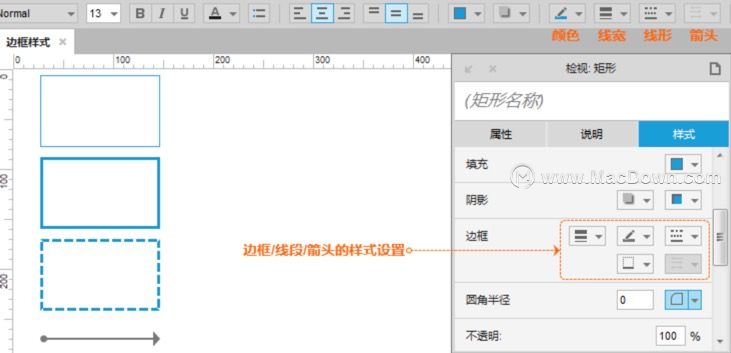
9. 设置元件文字边距/行距
在元件样式中可以设置元件文字的【行间距】与【填充】。
行间距:是指文字段落行与行之间的空隙。
填充:是指文字与形状边缘之间填充的空隙。
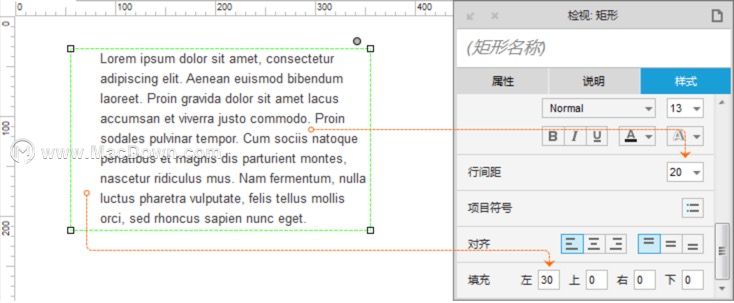
10. 设置元件默认隐藏
选择要隐藏的元件,在快捷功能或者元件样式中勾选【隐藏】选项。
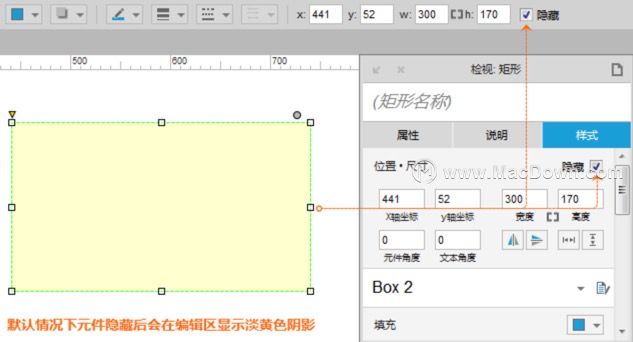
以上就是小编为大家带来Axure 入门知识-基础功能介绍。还有更多详细、实用的功能,大家快来本站Macdown自行探索一番吧。

