录制屏幕,这是UP大师必备的技能。每个人都想要自己的录音屏保质量保证,如高清图像质量、清晰音频、流畅体验。这不仅是软件安装,硬件也是一个重要的部分,所以今天的教程不光光只有软件,还有硬件推荐。
1、软件推荐
一款好用的的录屏软件是非常重要的,不光录制流畅,而且要功能丰富,这里小编发现了几款非常好用的录屏软件。
(1)ScreenFlow for Mac(屏幕录制和编辑)
screenflow mac版不仅是一款苹果录屏工具,它易于学习使用,拥有强大的视频编辑工具,支持GIF动画格式输出,闭合字幕,流线型的媒体管理,而且适用于专业的动画和运动图形。许任何人使用内置的屏幕录像机创建专业级的视频内容,并能够从相机捕获实时视频。
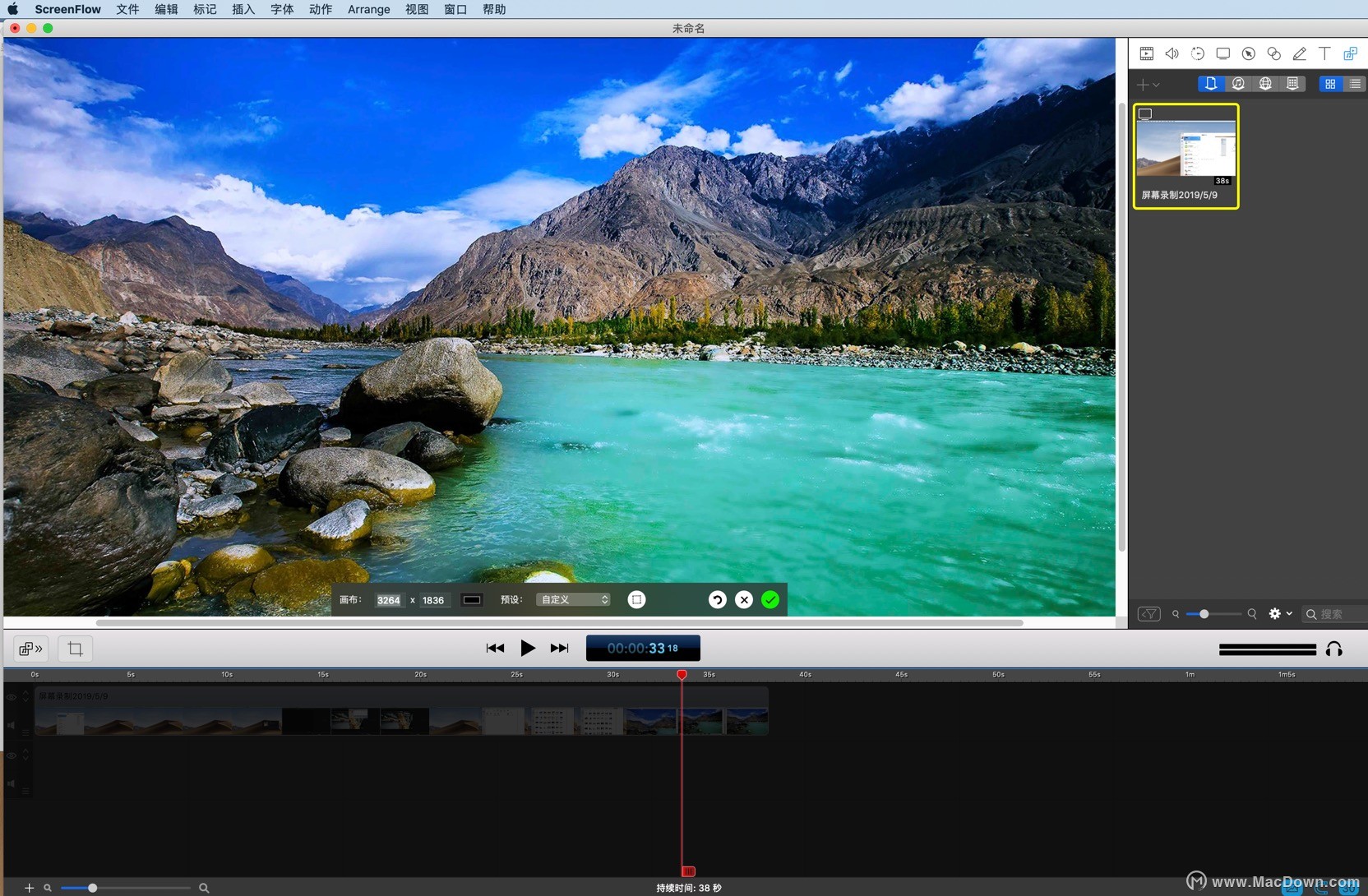
ScreenFlow优点:
最高质量的全屏或部分屏幕录制支持5k
Retina显示屏?没问题。 5K显示器?没问题。捕捉屏幕的任何部分或只是捕捉所有内容。我们高效的算法能够实现最佳全屏,高分辨率的屏幕捕捉,同时保持较低的文件大小。然后,您可以放大视频中的关键区域,为观众提供更好的细节。
强大的直观视频编辑
轻松添加图像,文本,音频,视频转换等,创建出令人惊叹的视频。使用视频动作添加缩放和平移效果,用标注突出显示鼠标或屏幕上的任何内容,使用注释在屏幕上绘制或使用文本动画弹出文本。此外,嵌套的剪辑,隐藏式字幕,色度键,视频动画和视频动画(如弹簧,重力,脉冲等)只是使ScreenFlow编辑变得轻松而强大的一部分。
易于使用用户界面
原生于macOS环境,您不会发现更易于使用或更直观的界面来编辑视频。 ScreenFlow使编辑视频变得简单,用户可以花更多时间创造性地讲述他们的故事。
能快速导出高品质视频
使用新的自动导出选项,ScreenFlow可以轻松导出。 ScreenFlow将优化导出的质量和速度,而无需任何定制。如果您想拥有更多控制权,可以根据您的确切规格定制多个导出选项。
(2)Camtasia 2019 for Mac(视频录制和剪辑软件)
Camtasia 2019 for Mac是TechSmith旗下一款专门录制屏幕动作的工具,它能在任何颜色模式下轻松地记录屏幕动作,包括影像、音效、鼠标移动轨迹、解说声音等等,另外,它还具有即时播放和编辑压缩的功能,可对视频片段进行剪接、添加转场效果。
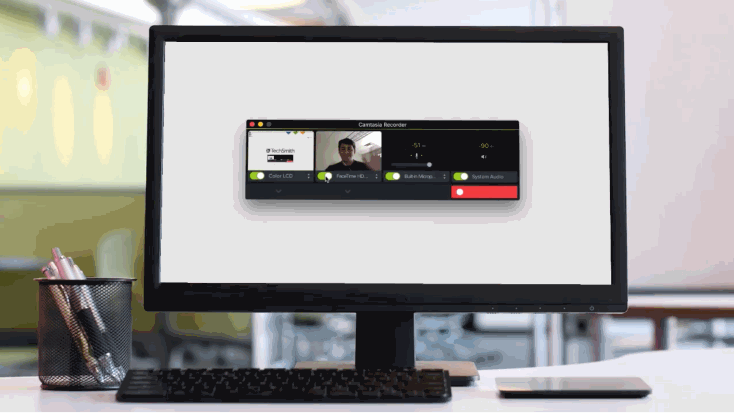
Camtasia 特色:
Camtasia使用简单非常适合视频教程、操作视频、演示视频、会议录音、YouTube视频、培训视频、视频课程、网络研讨会录音、教学视频、解释视频、演讲录音…
录制屏幕和网络摄像头:从桌面捕获清晰的视频和音频。或录制网络摄像头以为您的视频添加个人风格。
添加效果:Camtasia为您提供易于定制的预制动画。效果通过拖放功能为您的视频增添专业性和润色效果。
音乐和音频:从我们的免版税音乐和音效库中选择。Camtasia可让您录制和编辑音频片段,为您的视频提供完美的音频。
标题,注释和标注:通过引人注目的标题,注释,效果等提醒您的视频。
缩放,平移和动画:添加放大,缩小和平移动画到屏幕录制。
2、硬件选择
录屏往往需要配合讲解,这个时候一个没有杂音的麦就很重要了,毕竟不是每个人都喜欢用音频软件去手动降噪的。
一般来说,Mac自带的麦克风肯定是够用的,毕竟苹果在硬件上还是有质量保障的。但是,当你外接屏幕以后,如果不把Mac放在面前, 距离可能会导致录出来的声音非常小,这个时候就可能需要买一个外置的麦克风了。

推荐两款麦克风,199元的主播麦,1200元的USB 麦克风,差别还是挺大的,大家能买贵的尽量买贵的。这里推荐一个性价比高的方案和一个剁手保平安的方案。
第一个方案,购买一个常见的老干部麦克风(均价 35 元),然后再买一个外置声卡(不用买贵),效果就会非常不错,而且还可以变声=。=当然,声卡要确认支持 Mac 系统。
第二个方案,直接买 USB 免驱动的麦克风,例如Rode 麦克风就是自带声卡,而且不需要安装任何驱动就可以直接使用的,而且颜值高!缺点是不能变声。
最后插一句,如果最后买主播麦,一定记得买套餐里的声卡!!!
 基本上,有一个好用的录屏软件外加 Mac 自带麦克风,我们的录屏就成功一半了。
基本上,有一个好用的录屏软件外加 Mac 自带麦克风,我们的录屏就成功一半了。
以上就是小编为大家带来Mac如何搞定高品质的录屏+录屏用麦克风推荐。还有更多详细、实用的功能,大家快来本站Macdown自行探索一番吧。

