XMind是一款非常实用的商业思维导图软件,应用全球最先进的Eclipse RCP软件架构,全力打造易用,高效的可视化思维软件,强调软件的可扩展,跨平台,稳定性和性能,致力于使用先进的软件技术帮助用户真正意义上提高生产率。XMind提供了四种独特的结构帮助商业精英释放压力和提高效率。鱼骨图帮助可视化地分析复杂的想法或事件之间的因果关系。矩阵图使得项目管理深入的比较分析成为可能。时间轴按时间顺序跟踪里程碑和时间表。组织结构图可轻松展示组织概览。XMind 8带给人耳目一新的观感。编辑时你只需点击一下鼠标即可快速打开,关闭和切换视图。这个功能大大提高了用户的工作效率,并极大地改善了你的思维导图体验。
1、快速标注优先级
当你想进行优先级的标注时,可以用快捷键组合 Command/Control+数字1~7 来进行图标的快速插入。
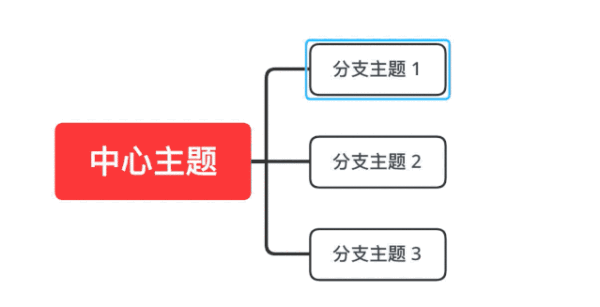
2、导出透明背景的 PNG
很多人喜欢将思维导图导出 PNG 图片,并插入到幻灯片中。为了让思维导图更好地融入你的幻灯片中,可以导出透明背景的 PNG 图片再进行插入。
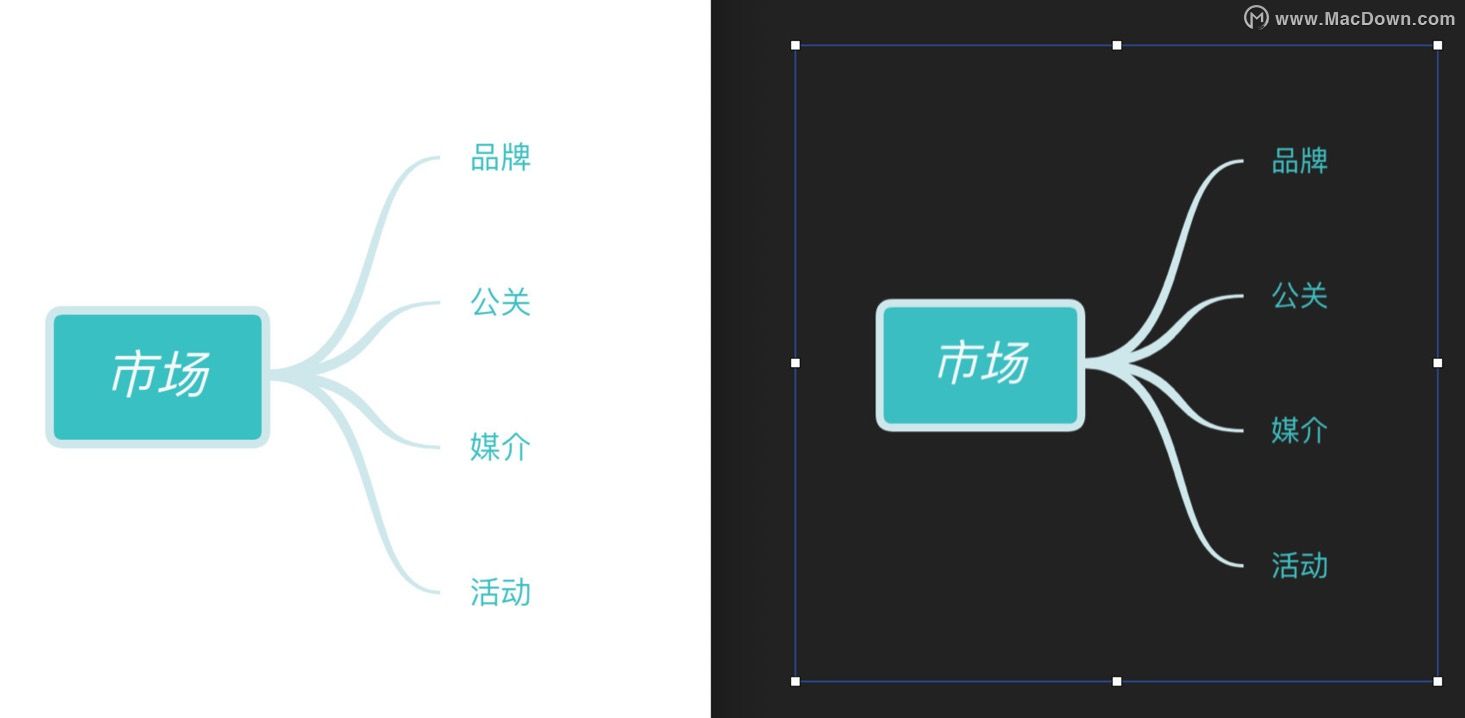
操作方式非常简单,在画布的样式中,不要勾选背景颜色「填充」颜色即可。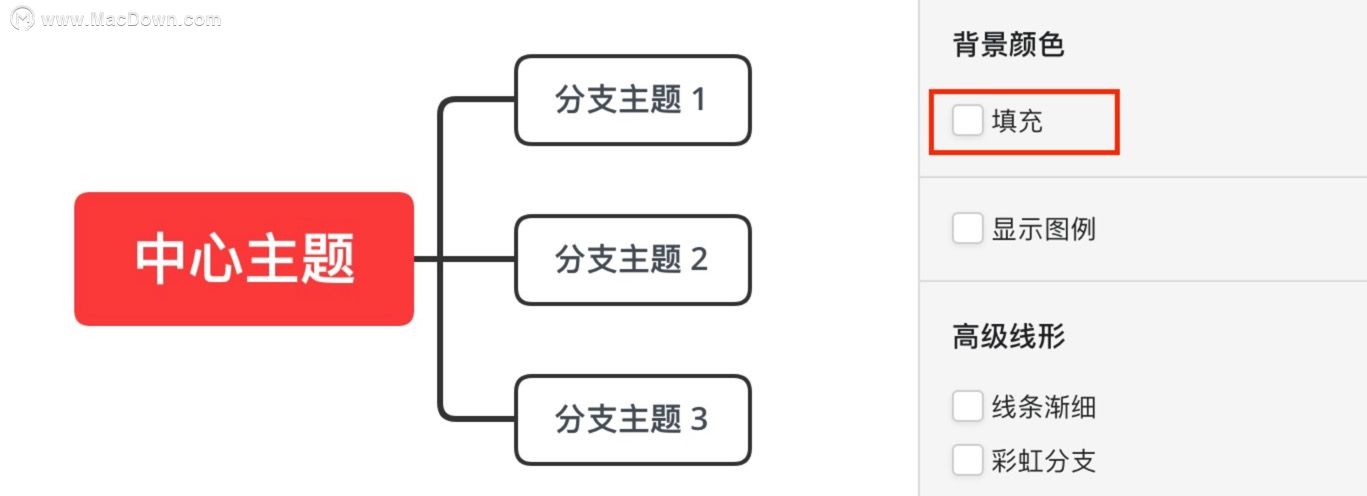
3、导出横屏/竖屏的PDF
在 XMind: ZEN 中,当你想调整导出 PDF 的版式时,可以在 文件> 打印> 布局 中选择横屏或者竖屏,在打印机选项中选择「另存为PDF」。
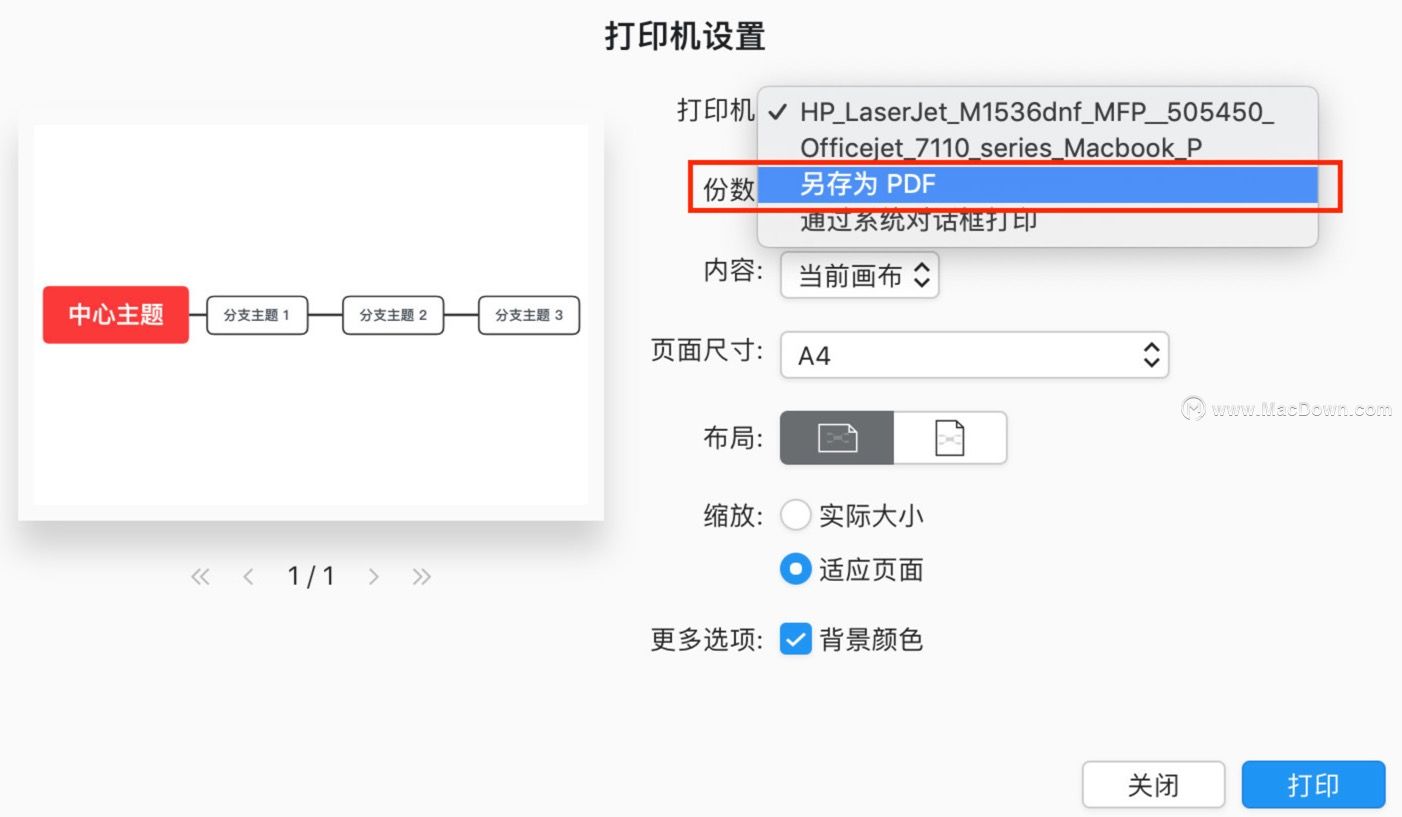
4、全局 XMind: ZEN 的默认字体
当你想更改主题的字体时,除了在主题的样式面板中一个一个修改主题的字体外,更快捷的方式是直接在菜单栏中 首选项>常规>默认的中日韩字体 中选择你喜欢的字体。
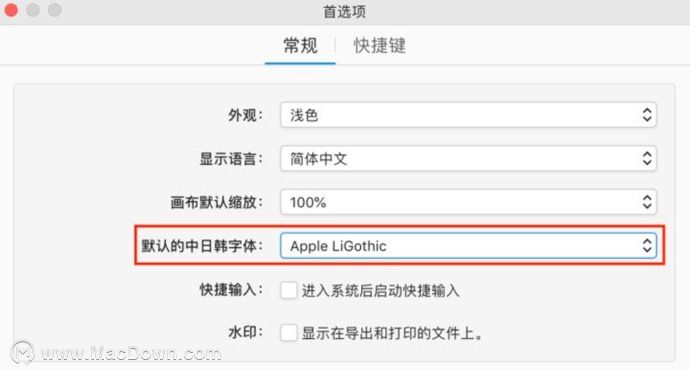
5、快捷键助手
当你忘记了某个功能的快捷键时,可以在菜单栏的帮助中,点击「快捷键助手」进行查看。
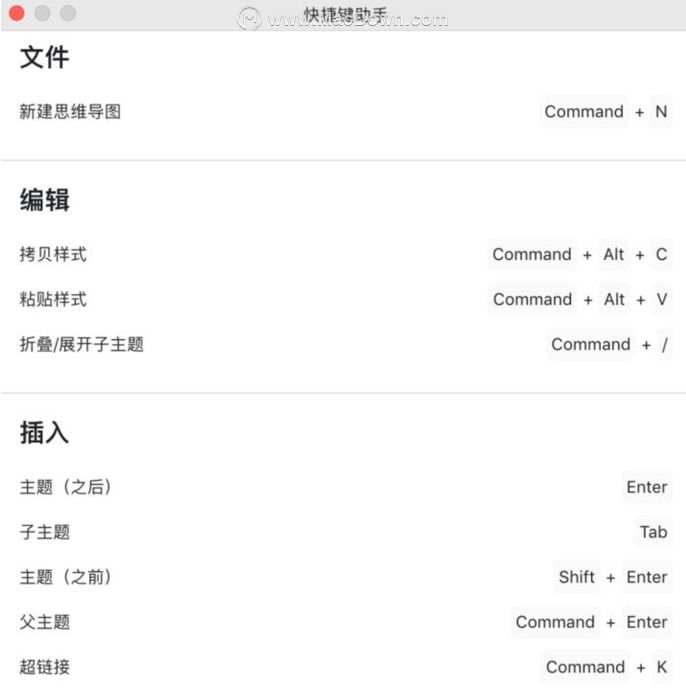
点击「自定义快捷键」即可进入自定义快捷键的操作面板。除此之外,在菜单 XMind: ZEN>首选项>快捷键 中也可以进行快捷键的自定义。
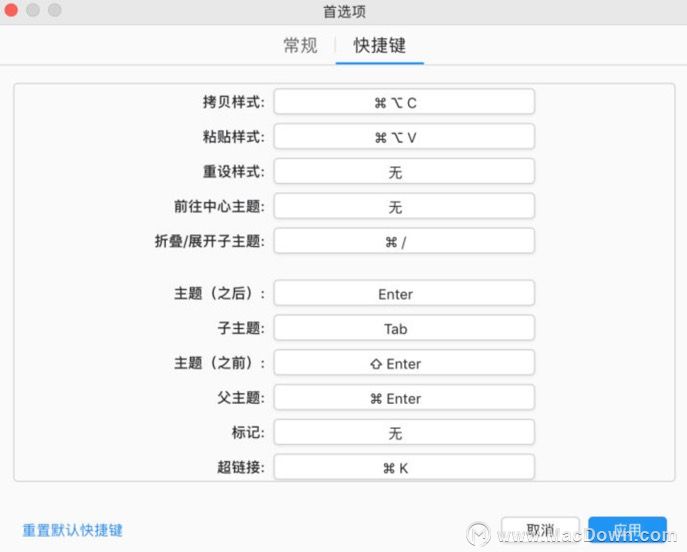
6、拖动画布
在XMind: ZEN 中,除了滑动鼠标/触控板进行画布的移动和调整外,还可以按住鼠标右键拖动画布,或者直接拖动中心主题的方式来进行画布的调整。
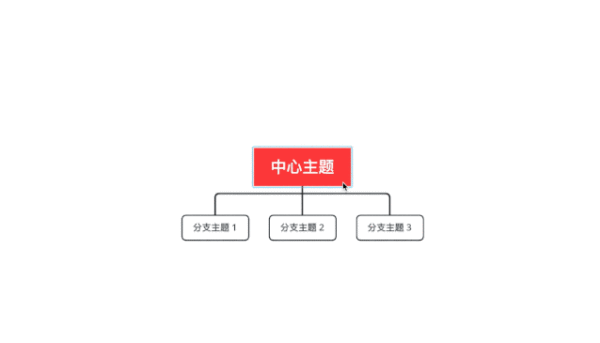
总结下几种拖动画布的方式:
滑动鼠标/触控板
按住鼠标右键拖动
直接拖动中心主题
7、主题内文字换行
除了拖动主题外框来调整文本长度的方法外,还可以用快捷键组合 Shift+回车键(Enter/Return) 的方式对进行主题内文字进行换行。
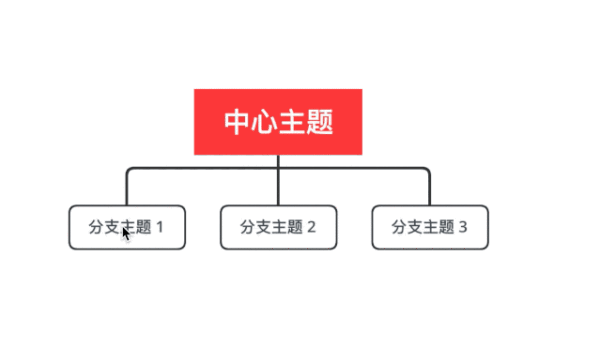
此外,还可以通过调整主题的「固定宽度」来进行调整文字的长短。
8、让文字竖排显示
在 XMind: ZEN 中如何将主题调整成竖直呢?一个字一个字换行是一种方式,但更快速的方式是直接设置主题的固定宽度。将主题的固定宽度调整为 1 即可将主题的文字变成竖排显示。
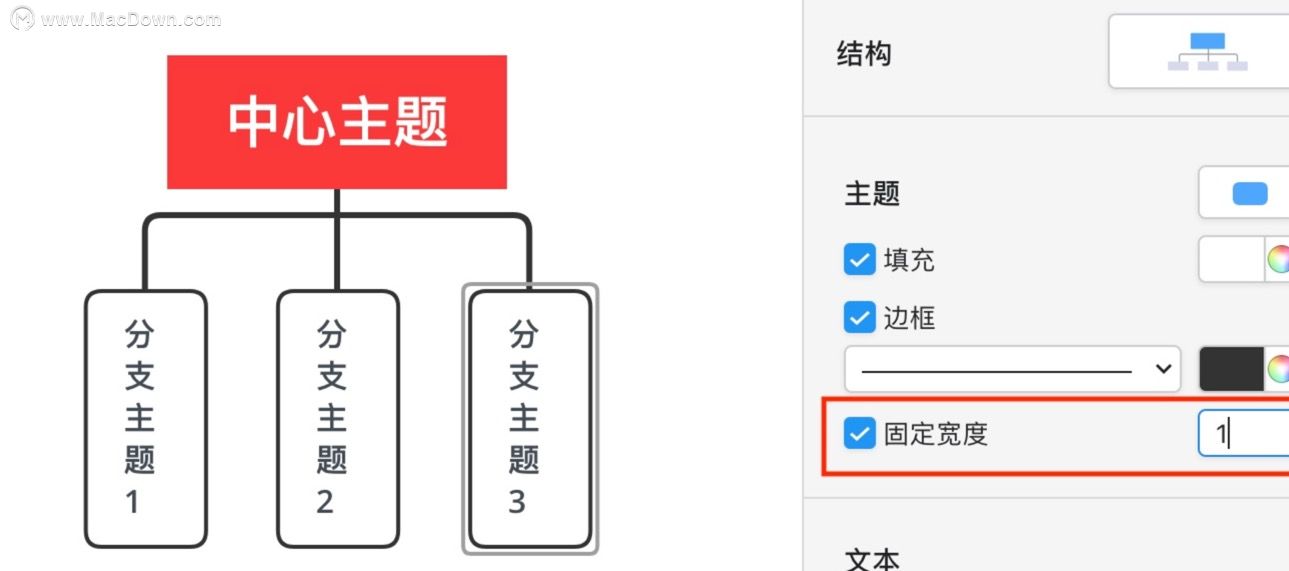
多次改变主题的宽度后,想回到起初的默认尺寸,在主题的固定宽度输入 0 按回车即可恢复。
9、改变分支线长度
如果你想更改分支线的长度,需在在格式>画布>高级布局中,开启「分支自由布局」。开启后,分支主题可以作任何位置的修改,可以调整分支线长度,甚至分支主题之间层叠。
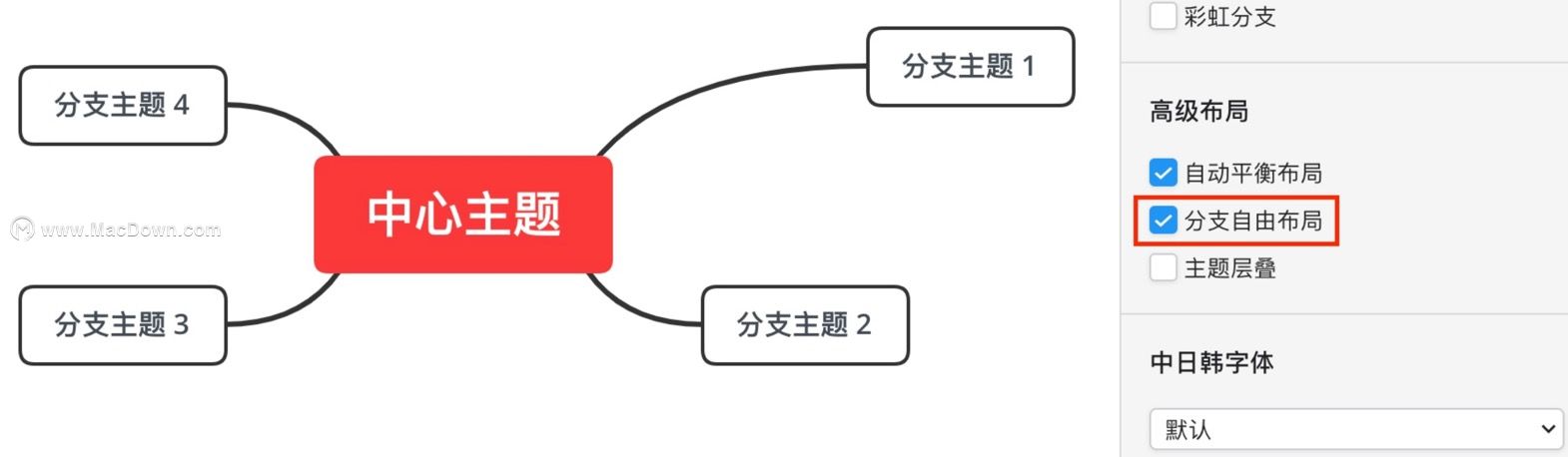
以上只适用于 XMind: ZEN 结构中的思维导图和平衡图结构。
10、调整主题顺序
当你想调整主题间的顺序时,除了用鼠标选中主题并拖动的方法外,还可以用快捷键组合 Alt+上下键来快捷地调整主题顺序。熟记常用功能的快捷键,能有效提高绘图效率。
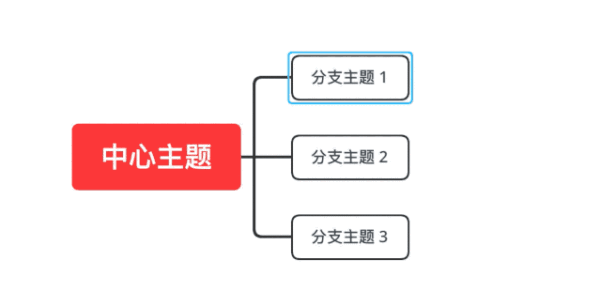
以上就是小编为大家带来的XMind的10个小技巧。还有更多详细、实用的功能以及相关软件XMind和其他Mac软件获取,大家快来Macdown.com自行探索一番吧。

