mac 系统清理软件哪款好用?使用MacClean,您可以删除系统和应用程序生成的所有不需要的数据,包括User Junk,OS X Junk,Development Junk和App Leftover。今天要给大家分享的是如何使用MacClean清理系统垃圾,希望对大家有所帮助!
介绍
MacClean是一款设计巧妙且创造性的清洁应用程序,它为数百万Mac用户带来了清理,优化和保护Mac的好消息。只需点击几下,您就可以清除系统和浏览器生成的所有垃圾。借助多功能工具,您可以管理文件,扩展程序和应用程序,从而节省空间并优化Mac。它还带来了新功能,可以安全地检测和删除恶意cookie,潜在风险,以保护您的Mac免受可能的隐私泄露和数据丢失。
支持的文件类型:
| 系统垃圾 | 用户垃圾,OS X Junk,开发垃圾,App Leftover |
| 互联网垃圾 | Safari Junk,Chrome Junk,Firefox Junk,Opera Junk |
| 恶意Cookie | Safari Cookie,Chrome Cookie,Firefox Cookie,Opera Cookie |
| 隐私问题 | 最近的应用程序使用,最近的App文档,应用程序私人历史 |
| 清理工具 | 旧文件和大文件,重复文件,语言文件,文件擦除,应用程序卸载程序 |
| 优化工具 | iPhoto Clean,二进制文件清理,扩展管理,垃圾清扫,iTunes备份清理 |
| 隔离 | 管理受感染的文件 |
接口概述
启动界面
当您打开MacClean时,您将在页面左侧看到MacClean欢迎界面和功能列表。
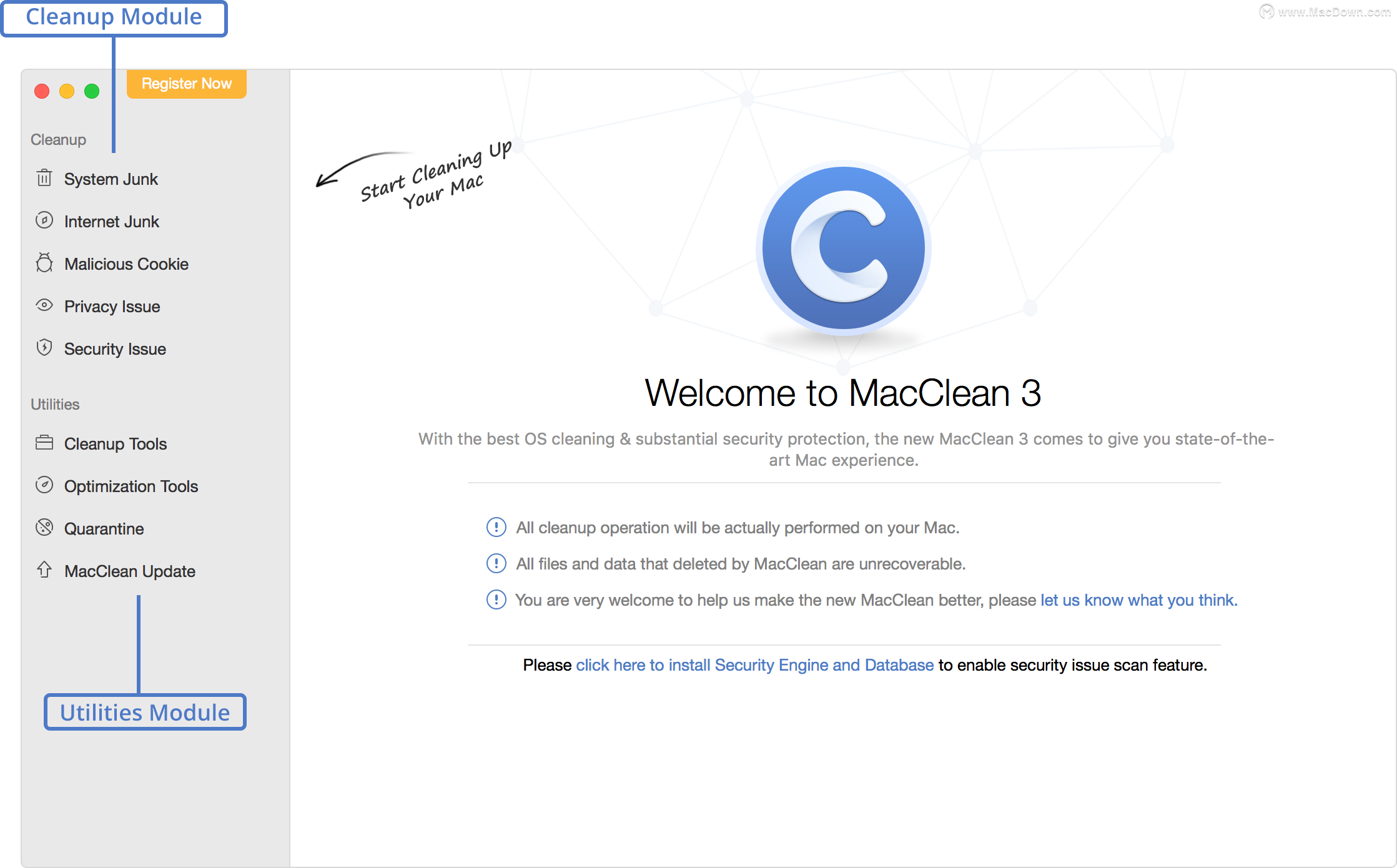
清洁前的功能按钮
对于从功能列表中选择的每个功能,您将看到有关其用法的简短说明。您将在每个功能下看到“扫描”按钮。以网络垃圾清理为例:

扫描结果页面
完成扫描过程后,您可以在清理之前预览结果页面和要检查的数据的详细信息。
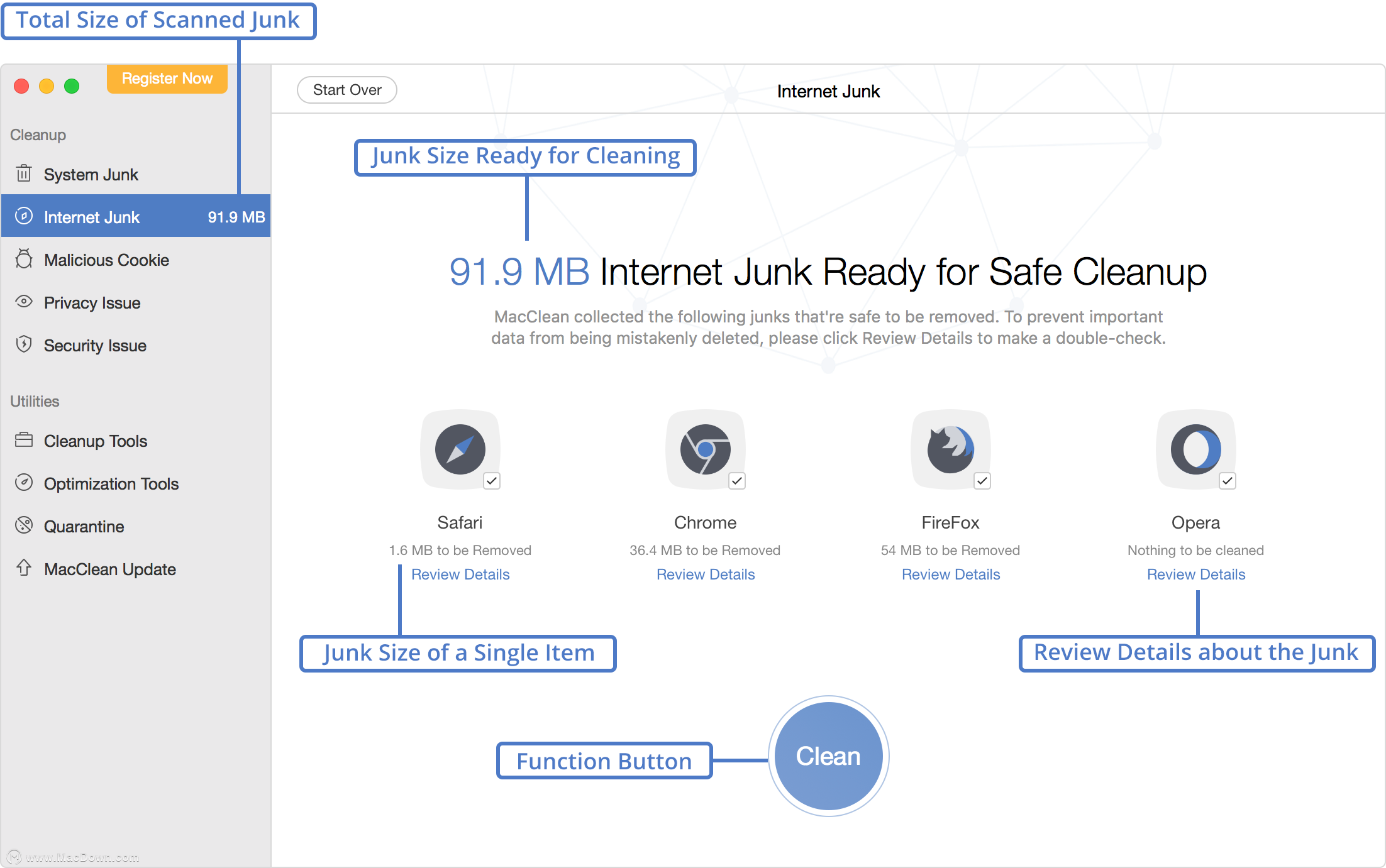
详细扫描结果页面
当您决定查看有关扫描文件的详细信息时,您将看到如下界面。
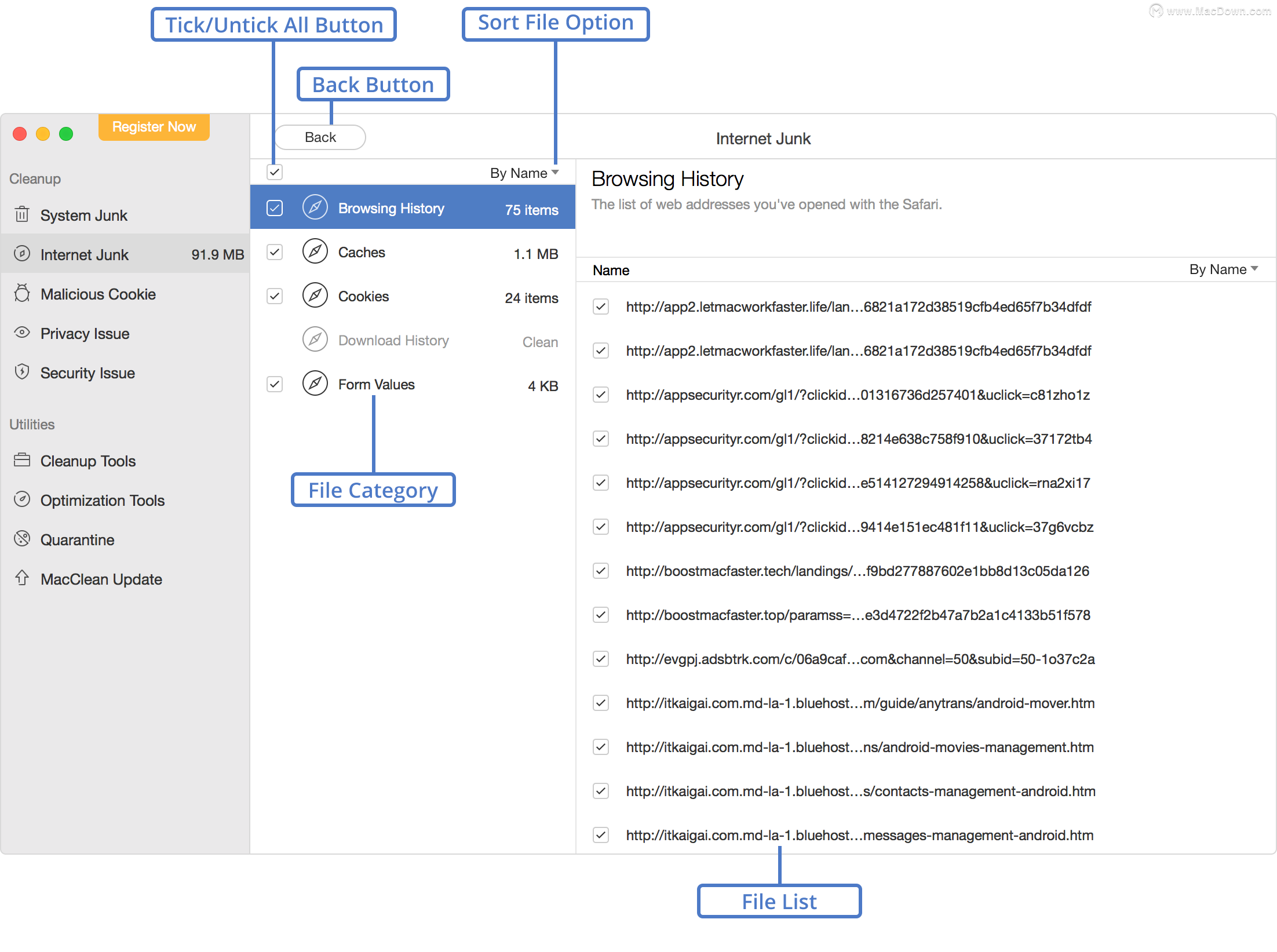
清理完整页面
清洁过程完成后,您将查看以下界面:
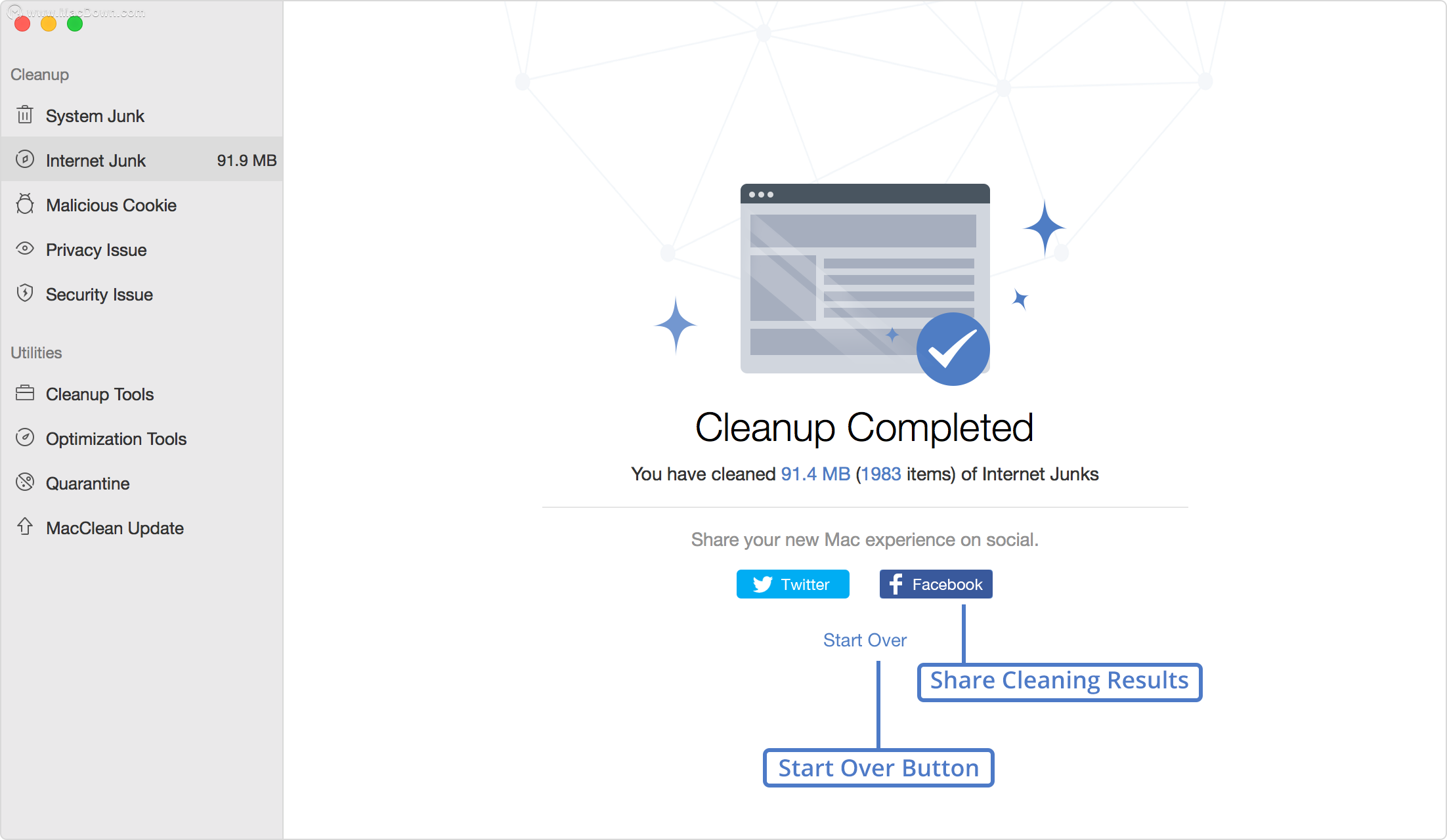
语言偏好
要使MacClean符合您的语言偏好,请在使用前了解如何选择语言。目前,MacClean支持7种语言(英语,日语,德语,法语,西班牙语,阿拉伯语和简体中文)。您可以在首次启动MacClean时选择首选语言,也可以根据需要从菜单栏中进行切换。
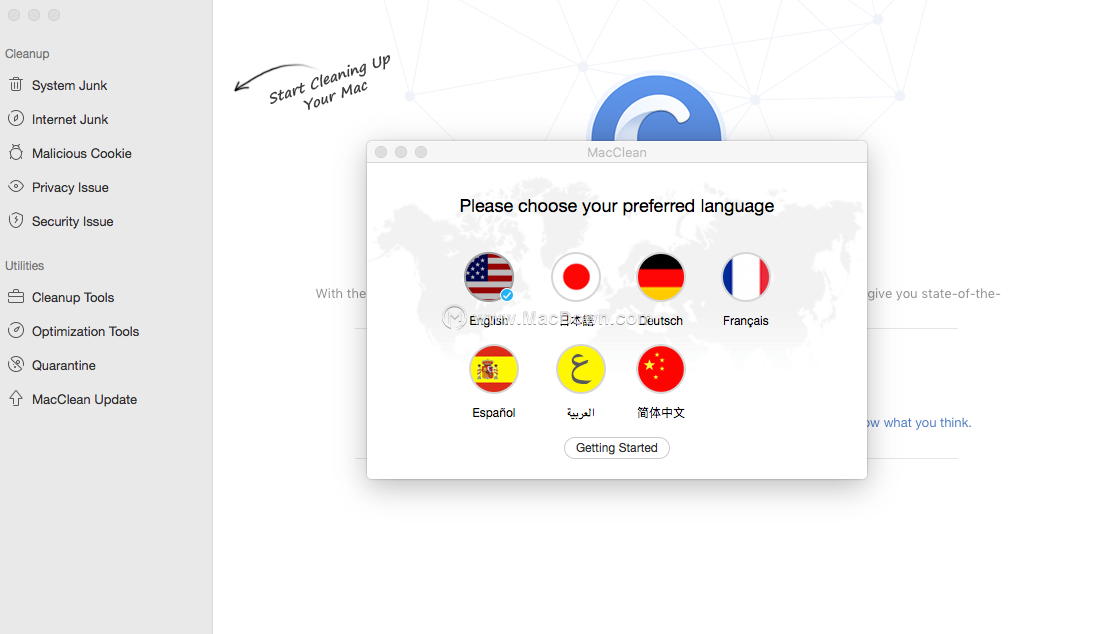
寄存器
使用MacClean许可证代码,您将能够从免费版本中删除所有清除限制。只需单击MacClean主页左上角的立即注册按钮,然后输入您购买的许可证代码。请复制并粘贴许可证代码以避免输入错误。同时,请在注册时确保互联网连接正常。
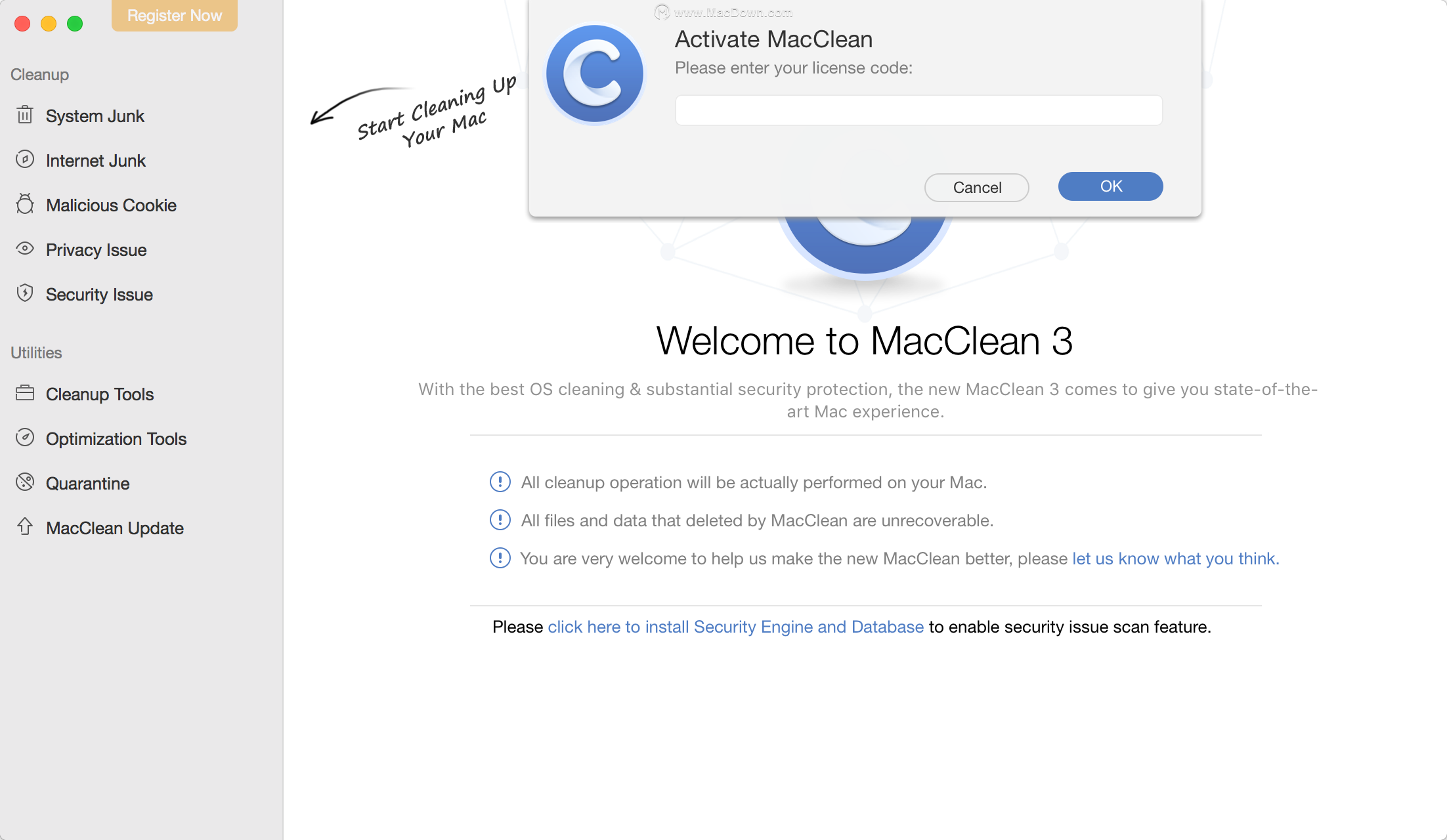
一旦MacClean成功注册,将显示以下界面。然后立即注册按钮将消失。
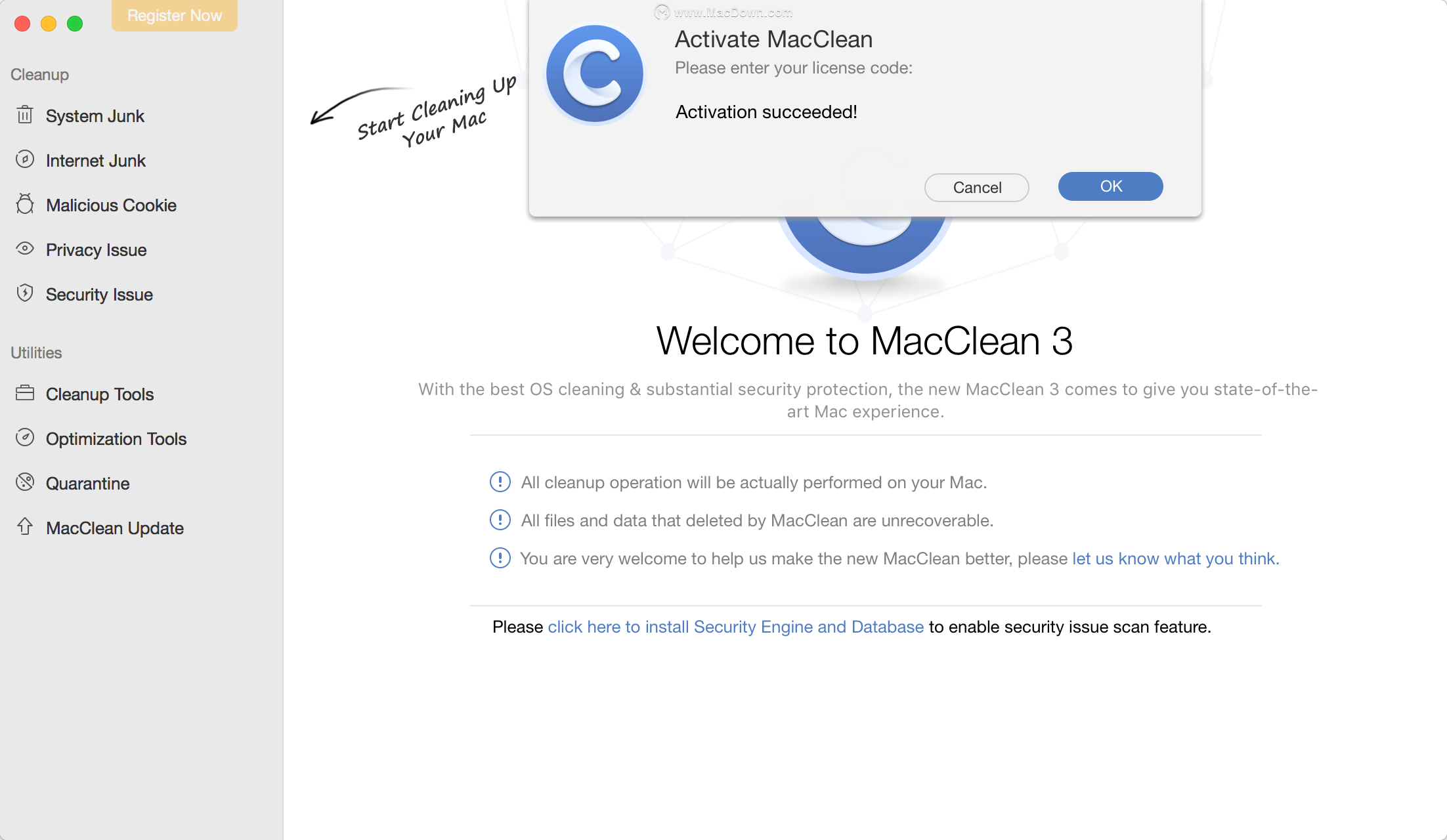
系统垃圾清理
使用MacClean,您可以删除系统和应用程序生成的所有不需要的数据,包括User Junk,OS X Junk,Development Junk和App Leftover。
第1步:准备工作。
请执行以下操作:
- 从Dock或应用程序列表中打开MacClean
- 选择系统垃圾按钮(1)
成功启动MacClean后,您将看到如下主界面:

选择System Clean后,您将看到以下界面:

第2步:分析。
请执行以下操作:
- 单击扫描按钮(2)
- 等待扫描过程
单击“扫描”按钮后,MacClean将自动分析系统垃圾文件。

您可以通过单击“停止”按钮(3)随时中止该过程。同时,分析时间根据垃圾文件的大小而变化。请耐心等待。

第3步:清理。
请执行以下操作:
- 清洁前请查看垃圾清单
- 开始清洁过程
扫描过程完成后,将显示垃圾文件的总量。要保留您可能需要的文件,您可以单击查看详细信息(4)以在清理之前查看所有扫描的文件。

您可以通过选中前面的方框(5)来选择要清理的全部或部分垃圾文件。要返回上一页,请单击“返回”按钮(6)。

完成检查过程后,请单击“清洁”按钮(7)继续,然后单击“是”(8)再次确认清洁。要中止清理过程,请单击“取消”按钮(9)。

完成删除过程后,您将看到“清理完成”页面。要返回上一页,请单击“重新开始”按钮(10)。

以上就是MacDown小编为您带来的如何使用MacClean清理系统垃圾,希望对大家有所帮助!更多精彩内容,尽在macdown网站,敬请关注!

