一些用户询问他们是否可以永久性地将电子邮件移出Apple MAIl。主要动机似乎是提高Apple MAIl的速度,Apple MAIl可能因大量电子邮件而减速。可以将电子邮件移动到存档中; InfoClick可以搜索和查看存储在Mac上任何位置的任何电子邮件,只要它们使用.emlx或.mime文件格式即可。如何将电子邮件添加到InfoClick并从Apple MAIl中删除它们?感兴趣的朋友,下面就和小编一起来看看吧!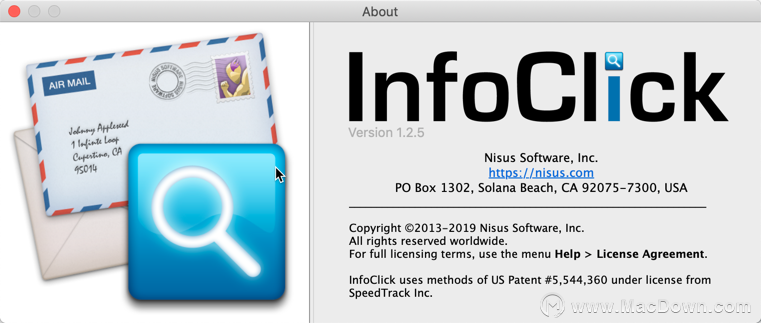
1.创建一个新的空文件夹,该文件夹将用作电子邮件存档,您可以将其添加到InfoClick的搜索列表中。此文件夹可以位于Mac上的任何位置。
2.打开InfoClick的首选项。在“电子邮件文件夹”区域下,单击加号按钮以添加在步骤#1中建立的文件夹。为了帮助确保您已正确存档所有所需的电子邮件(之后再从Apple MAIl中删除它们),最好从列表中删除所有其他文件夹。也就是说,确保“电子邮件文件夹”仅列出刚刚创建的新空文件夹。
3.在硬盘驱动器上找到所需的电子邮件文件。Apple MAIl通常将它们存储在以下位置中的一个(或两个):
代码:全选
~/Library/MAIl ~/Library/ContAIners/com.apple.mAIl/Data/Library/MAIl
.emlx文件通常按帐户组织,然后按按类型和日期划分电子邮件的子文件夹进行组织。但是,无法保证确切地找到特定电子邮件的位置,并且文件夹可能很深。通过GmAIl帐户发送的电子邮件可能包含以下路径:
代码:全选
~/Library/MAIl/V3/IMAP-example@imap.gmAIl.com/[GmAIl].mbox/All MAIl.mbox/123ABC-456DEF/Data/9/6/2/Messages/269857.emlx
InfoClick可以帮助完成此任务。如果您在InfoClick的结果列表中选择了一封电子邮件并右键单击它,则Finder中的上下文菜单命令Reveal File将显示Apple MAIl存储它的位置。
4.确定要移出Apple MAIl的电子邮件文件后,将它们复制到您在步骤1中建立的新文件夹中。您不必一次复制一个电子邮件文件; 您可以使用任意数量的嵌套子文件夹复制整个文件夹。
5.在InfoClick中,使用菜单数据库>扫描新电子邮件。InfoClick完成扫描新电子邮件后,请确保复制的文件已完成,搜索结果符合您的预期。
6.您现在可以切换回Apple MAIl并删除您复制的电子邮件,因此它们不再出现在MAIl中。
警告:在删除之前,您应该绝对确定所有所需的电子邮件都已复制。如果没有,您的电子邮件可能会永久丢失。
7.如果您在步骤2中选择删除所有其他电子邮件文件夹,则需要将其添加回来。重新打开InfoClick的首选项,然后单击“电子邮件文件夹”下的加号按钮添加Apple MAIl的标准文件夹,例如:〜/ Library / MAIl
以上就是小编为大家带来的如何将电子邮件添加到InfoClick并从Apple MAIl中删除它们?希望可以帮到你!

