如今,word对我们来说越来越重要,无论是工作还是生活,因此,多掌握一些word实用技能总归是有备无患的!
今天给大分享的是如何批量修改图片大小,不用任何修图软件,只要有Word 2019 for Mac即可完成!word也能修改图片大小?没错,而且简单实用,话不多说,想了解word批量修改图片大小图文教程的朋友请往下看!
1、选中word文档中图片,在菜单栏中选择【布局】—【页边距】,如下图所示:
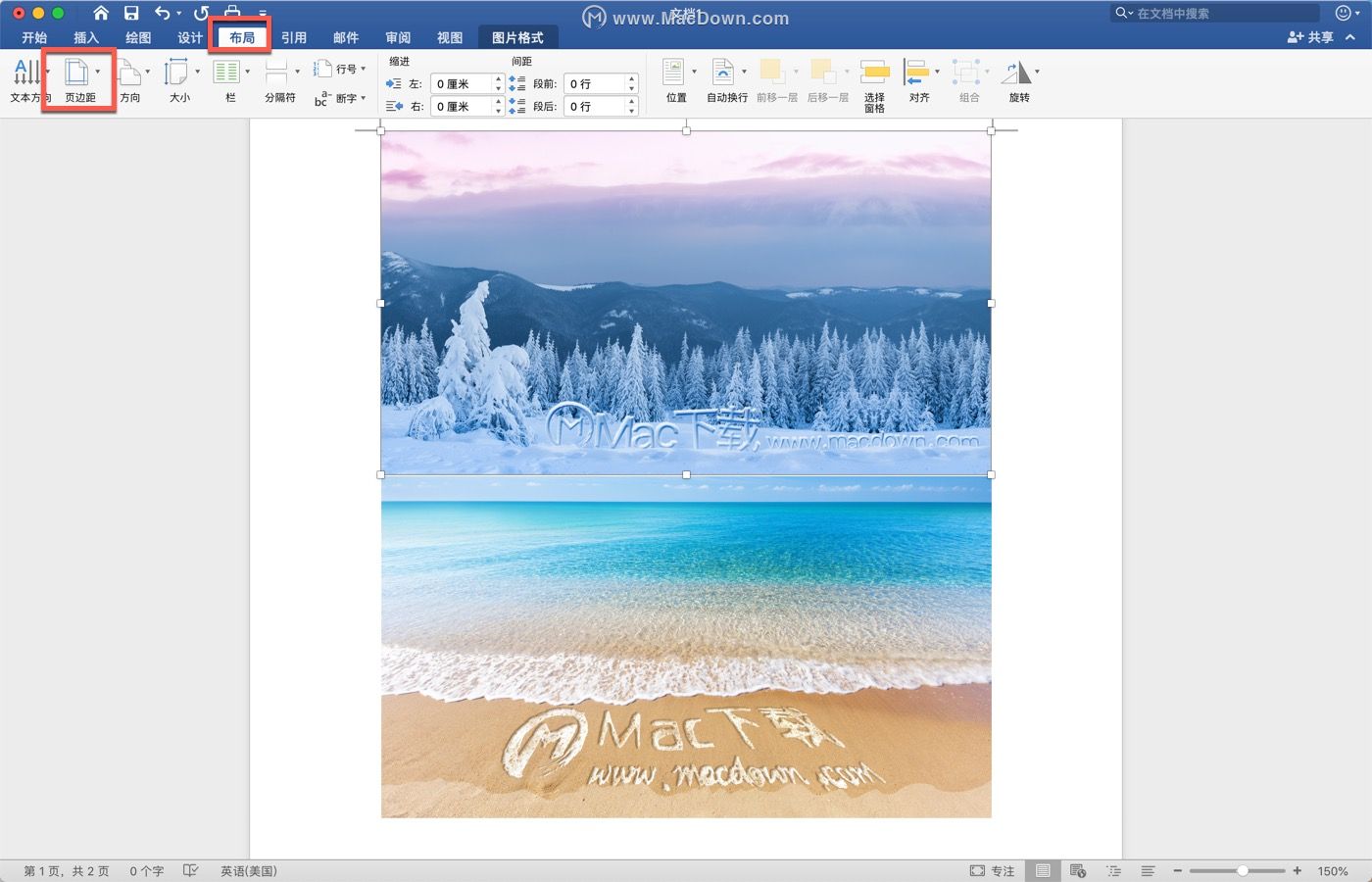
2、在其下拉菜单中选择【自定义边距】。在页面设置窗口中,我们把页边距设置为5厘米,点击【确定】,如下图所示:
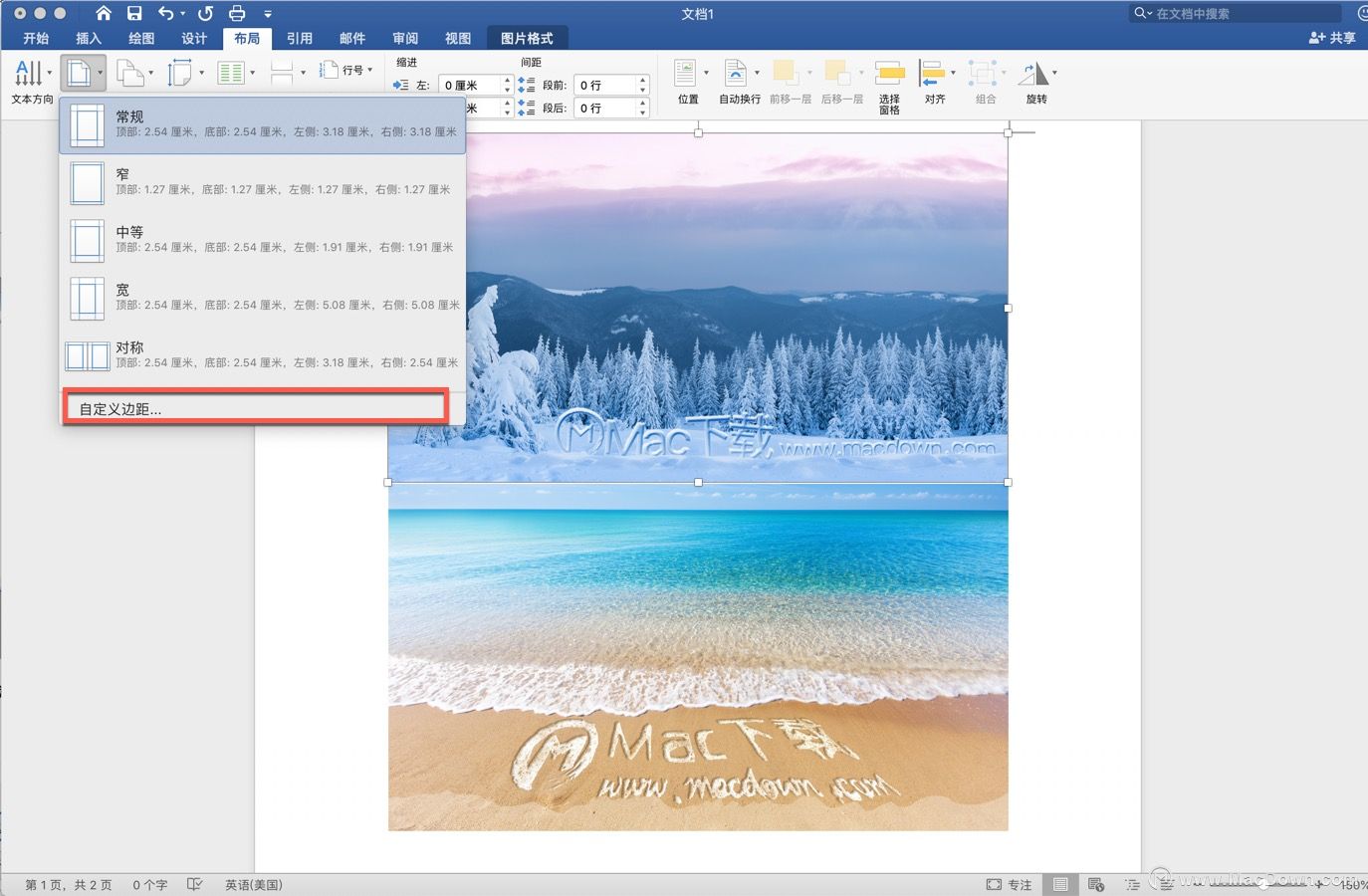
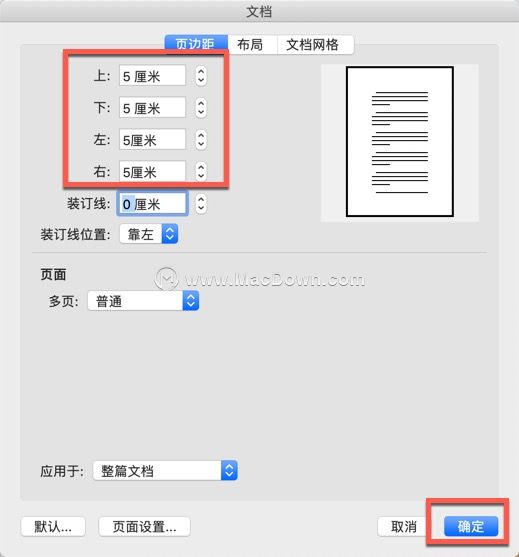
3、将纸张调整为横向,点击【方向】,在其下来菜单中选择【横向】,如下图所示:
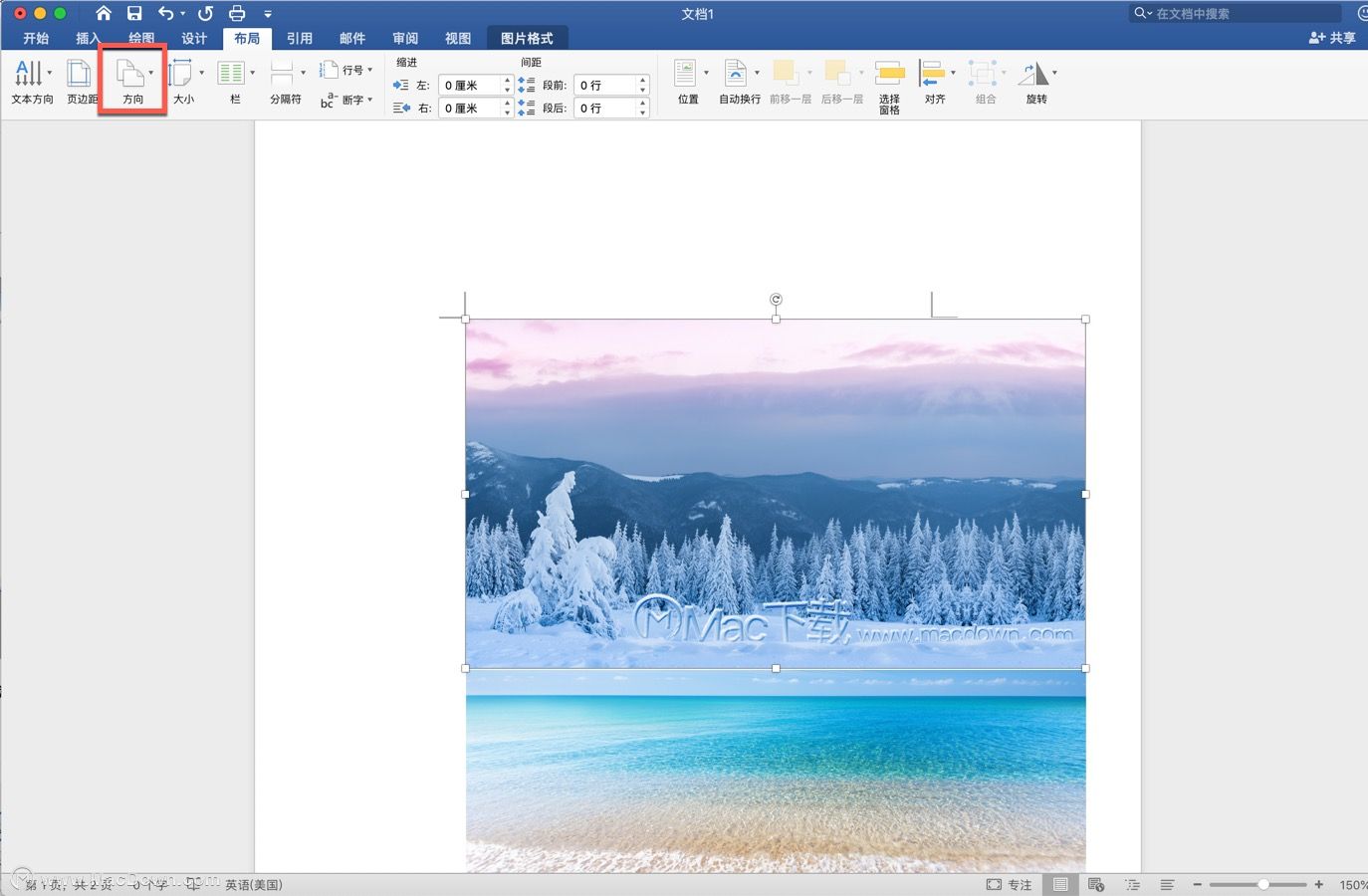
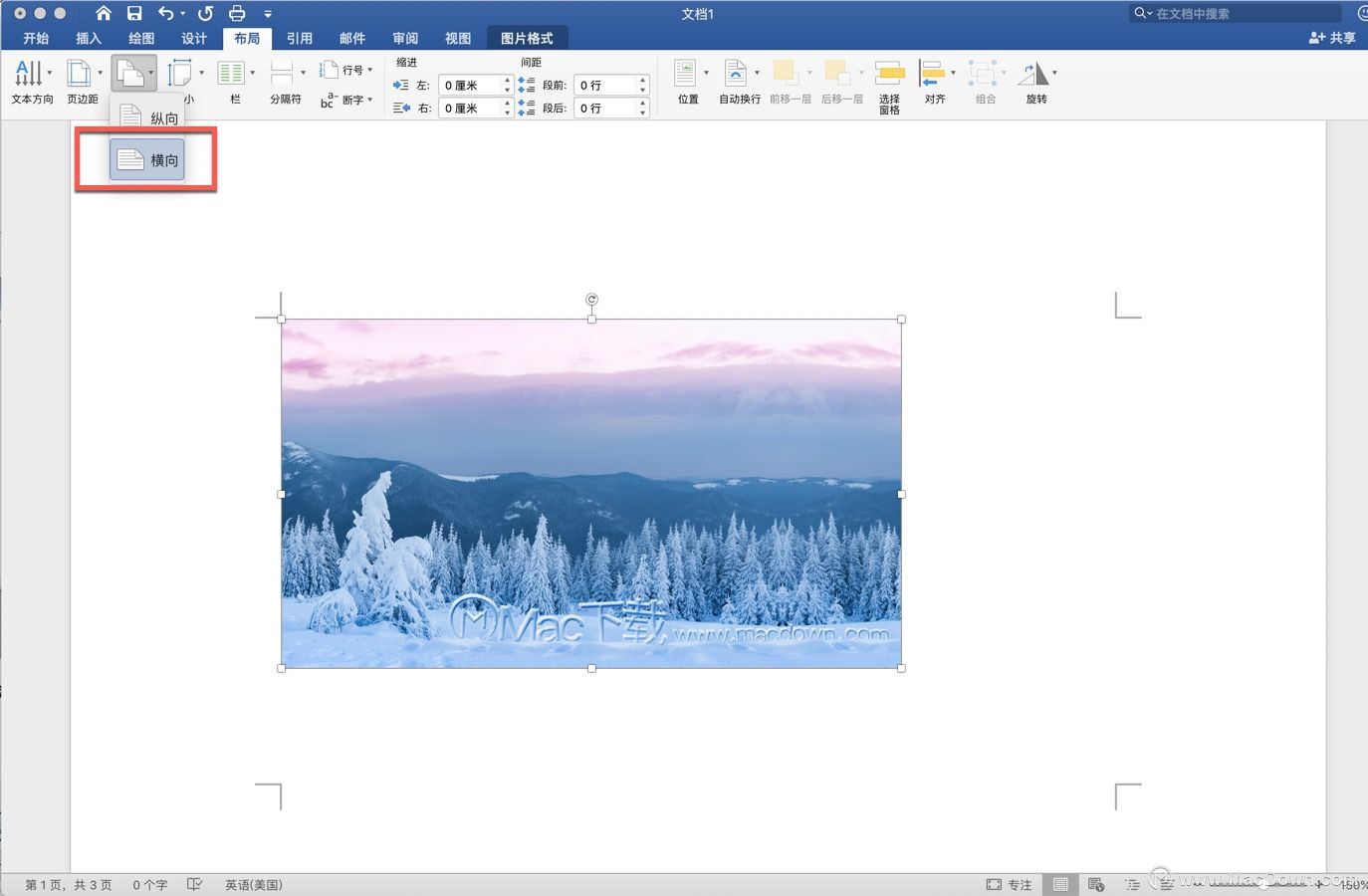
4、在word文档菜单栏中,选择【视图】—【宏】,如下图所示:
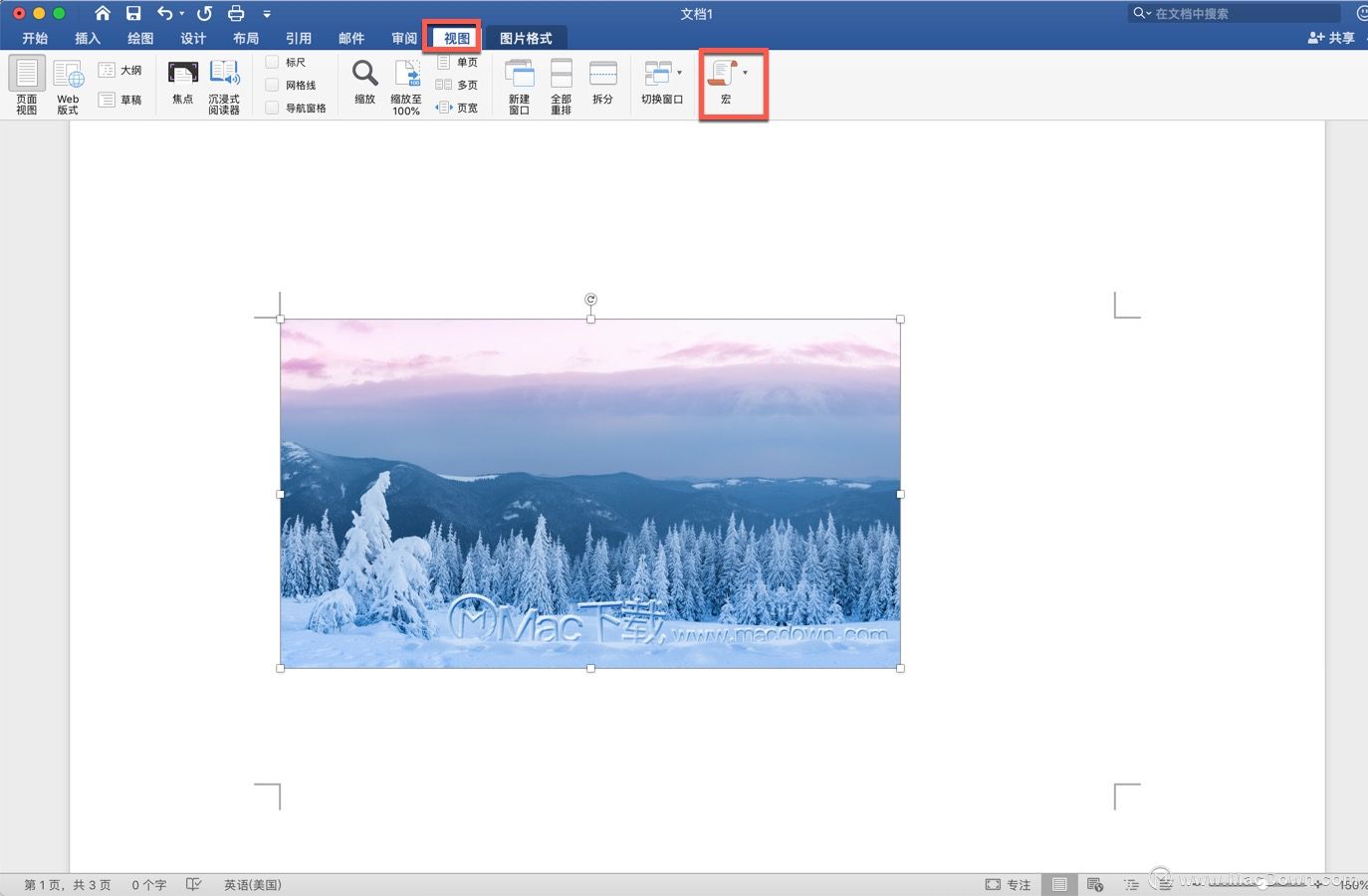
5、在打开的宏设置窗口中,为要编辑的宏设置一个名称,如【调整照片大小1】,然后点击左侧的【创建】按钮,如下图所示:
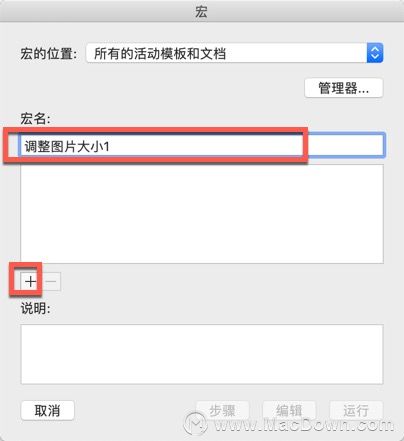
6、在打开的代码输入框中输入以下代码,如下图所示:
Sub setpicsize()
Dim i
Dim Height, Weight
Height = 300
Weight = 200
On Error Resume Next '忽略错误
For i = 1 To ActiveDocument.InlineShapes.Count 'InlineShapes类型图片
ActiveDocument.InlineShapes(i).Height = Height '设置图片高度为 Height_px
ActiveDocument.InlineShapes(i).Width = Weight '设置图片宽度 Weight_px
Next i
For i = 1 To ActiveDocument.Shapes.Count 'Shapes类型图片
ActiveDocument.Shapes(i).Height = Height '设置图片高度为 Height_px
ActiveDocument.Shapes(i).Width = Weight '设置图片宽度 Weight_px
Next i
End Sub
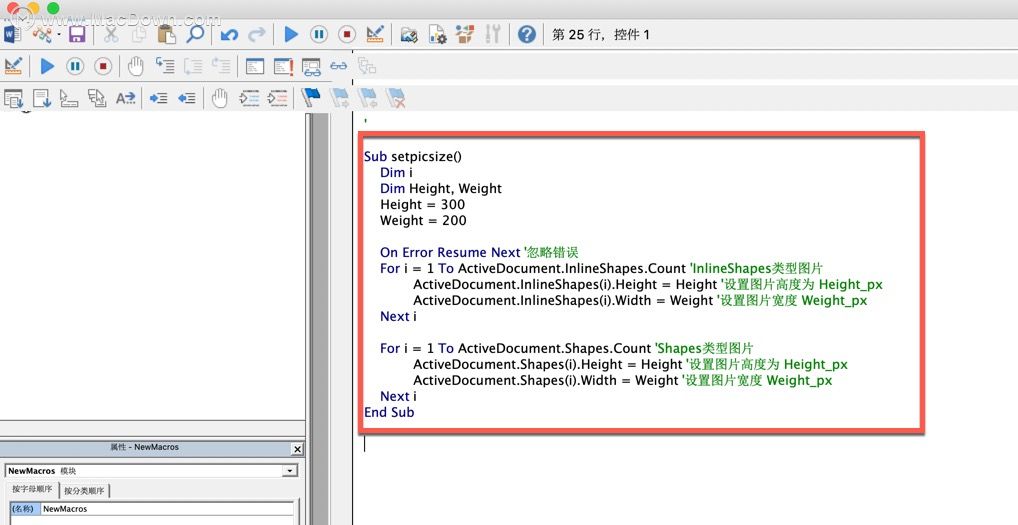
7、关闭代码输入框,回到Word文档后,选中图片,点击菜单栏中的【宏】,然后选中刚刚创建的宏,点击【运行】即可,如下图所示:
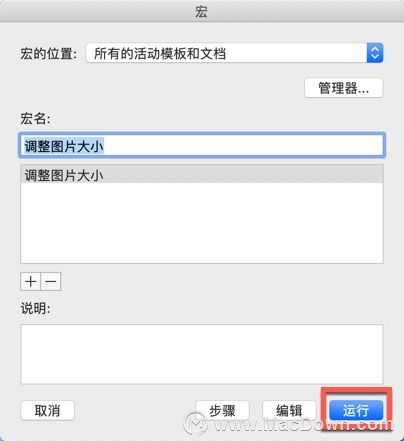
8、批量调整图片大小完成,效果如下图所示:
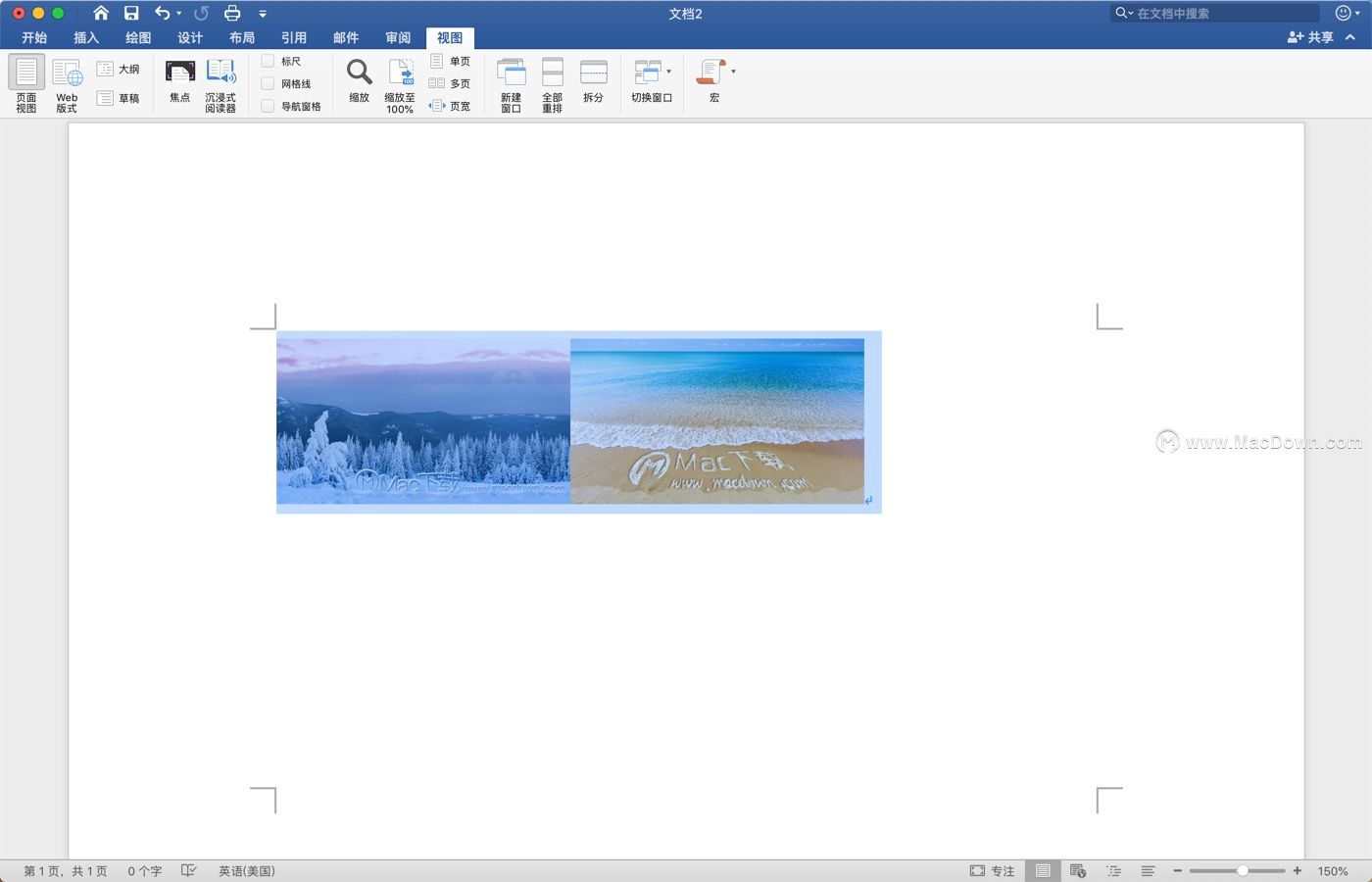
以上就是今天给大家分享的Mac版word如何批量修改图片大小,是不是简单实用!

