截图,很多用户日常使用电脑都经常会用到。为了更高效的工作,往往会使用比Mac自带截图更方便的工具。哪款Mac截图软件好用呢?今天小编就推荐一款在V2EX社区开始流行起来的截图软件—Snipaste,也是我目前用得最多的一款小工具之一。点击下方链接就可以获取这款Mac截图工具!
Snipaste软件介绍
Snipaste是一个简单但功能强大的剪切工具,还允许您将屏幕截图固定在屏幕上。Snipaste Mac下载并启动应用程序,按F1开始剪切,然后按F3将其粘贴为浮动窗口。您还可以将剪贴板中的文本或颜色信息转换为浮动图像窗口。这样的窗户可以放大,旋转,翻转,半透明,甚至可以点击!如果您是程序员,设计师或在计算机之前工作很长时间的人,您会惊讶地发现它可以帮助您更有效地完成工作!Snipaste易于使用且直观易用,但也有许多隐藏功能可以让您的生活更加高效。
Snipaste高效使用方法
1、软件截图(F1或fn+F1)
Snipaste截图非常简单,如果你像我一样设置了F1\F2等键作为标准功能键,那只需要按一下F1即可进入截图。
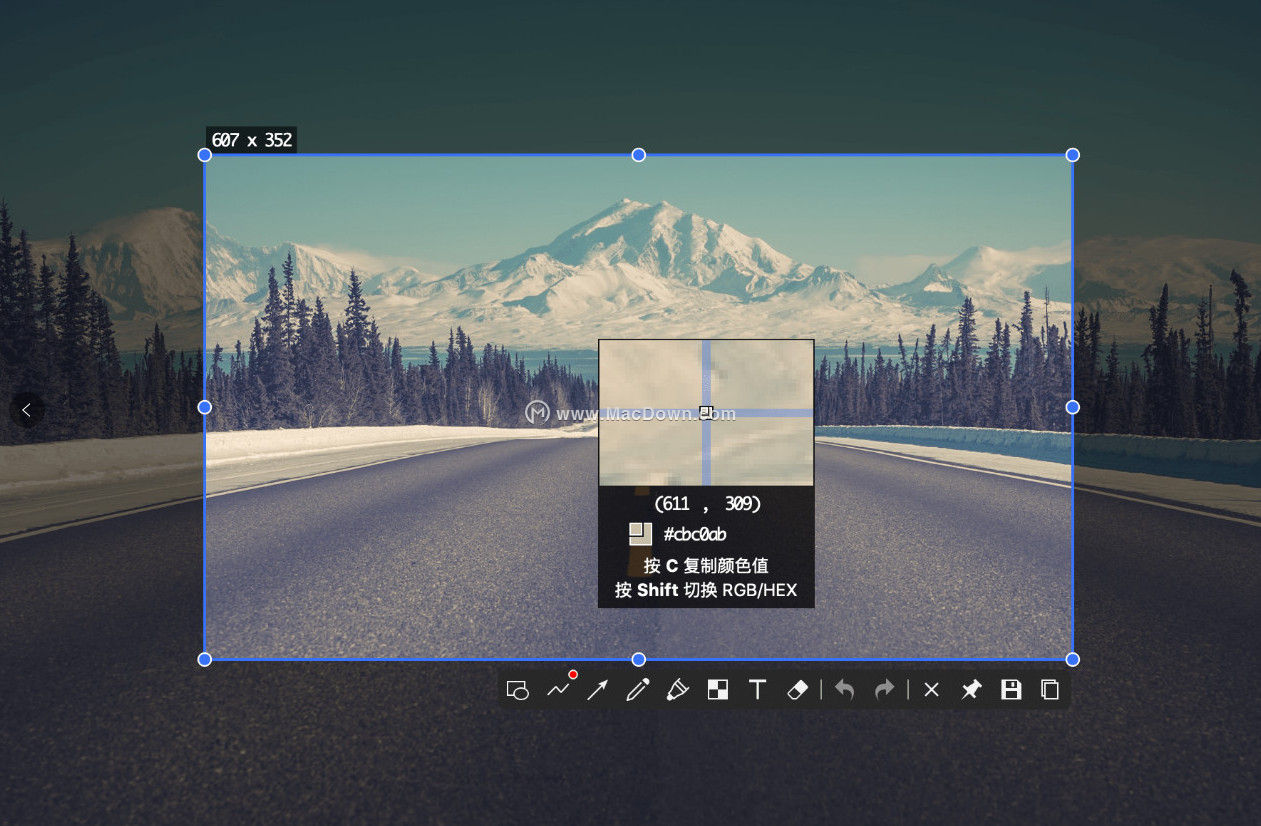
2、贴图功能(F3或fn+F3)
Snipaste之所以让我离不开,还有一个重要的功能就是可以在屏幕贴图,截图完成后按下F3即可让图片停留在桌面并自动置顶。

3、颜色提取(C)
按下“F1”开始截图后,光标会自动识别指定区域的色值,此时你需要按下字母“C”即可复制颜色值,在需要使用的地方粘贴即可。

4、截图标注
Snipaste提供了丰富的截图标注过功能,像马赛克、矩形、箭头等,并且矩形、箭头还可以自定义粗细,可以说是非常贴心。

如果你还在用微信截图,QQ截图,那尽可以试试这个小工具,我想你也会和我一样离不开它。
以上就是小编为大家带来的Mac截图软件Snipaste详细介绍。还有更多详细、实用的功能以及相关Mac版软件等,大家快来Macdown.com自行探索一番吧。

