小编又给大家带来了一款剪纸风格的小插画制作,面很有设计感,一层层做出剪纸的效果,今天就和Macdown小编一起看看如何用ps绘制这款插画。
温馨提示:没安装ps 的小伙伴可以点击下方链接下载最新Mac版 ps!!
效果图如下:

背景制作
1、新建一个750*1334px的画布,分别画出534*534px和130*130px的圆,摆好各自的位置后,画出一个合适大小的圆角矩形连接两个圆,然后将三个图形合并到一个图层,并合并形状组件,再用钢笔工具把连接处处理的更圆滑。

景物制作
2、从最底层的树木开始画,依次勾勒树的左右两边树枝;勾勒完后,需要用图层蒙版把景物控制在背景内:按住command键单击背景图层的缩略图,形成虚线选区,然后在景物图层上新建图层蒙版,圆形背景外的图像就不会显示。整幅画图层比较多,所以要注意图层命名规范哦。

3、接下来依次画出:山坡—黄色的树丛—绿色松树,遇到靠蓝色背景边缘的景物,也是用图层蒙版控制,像黑色圈出的树枝是部分露出背景的,这时用白色的画笔在蒙版上将露出部分擦出来就行(蒙版中是纯白色显示,纯黑色不显示)。最后加上点缀的落叶和白鸟就打好了基础层。

效果制作
4、用到图层效果共有3种:1渐变 2内阴影 3投影。其实有手绘板的话可以省很多工夫,这些效果可以直接用笔刷出来的。鉴于新手大多没有购置手绘板,用图层效果来做会比较好。下面以一颗树为例。
1>加渐变我们通过观察可以看出光是从左边打来的,所以树从左到右会有一个由亮到暗的渐变。

2>加内阴影加内阴影主要是为了给静物加一层杂色,使其更有质感,杂色控制就在内阴影界面的最下面。

3>加投影加投影是让景物有层次的重要的一步哦,这里要强调的一点是投影也可以加杂色的。
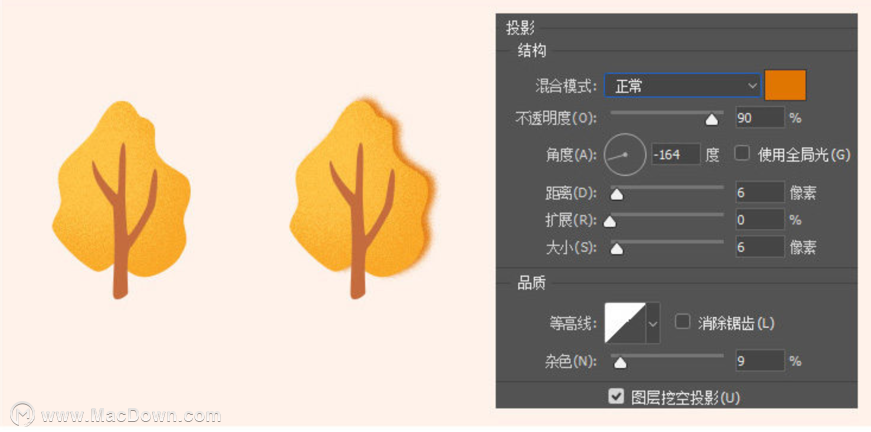
5、通过上面的方法我们就可以做出大概的层次感啦。

6、接下来我们用画笔添加一些比较简单的阴影和色彩,这里注意要新建一个图层来加色彩,方便后续的修改,另外,为了更好的将画的色彩控制在图层内,我们最好将画色彩的图层剪切蒙版到目标图层上:按住control键将鼠标移到两图层中间,单击鼠标左键完成剪切蒙版。

7、最后我们可以用图案叠加来增加一点纸质感,我用的图案是花岗岩,系统默认就有的饿哦,大家也可以多尝试一下别的效果。

8、最后看一下大的完成图:

以上就是小编为大家带来的ps应用教程-如何使用ps绘制剪纸插画。还有更多详细、实用的功能以及相关ps Mac版软件等,大家快来Macdown.com自行探索一番吧。

