luts预设怎么导入ps中使用?使用luts预设无论是简化您的后期制作工作流程,还是简单地为您的内容增添光彩都非常有帮助,下面小编为您分享ps导入luts预设的详细步骤,希望对您有所帮助。
在ps导入luts预设的详细步骤(这里以3D LUTs为例)
我们分别打开【3DLUTs(CUBE)】和【3DLUTs】2个文件夹,如图:

打开【3D LUTs 】文件夹,如图:
 打开Neo Great LUTs包可以看到包内有10个文件夹,打开其中一个【01 - Standard】文件夹:
打开Neo Great LUTs包可以看到包内有10个文件夹,打开其中一个【01 - Standard】文件夹:

如图所示:

把【12 - Standard】中的【.cube】文件全部复制到【3D LUTs】文件夹中 ,(然后依次打开其他文件夹将.cube格式的文件全部复制到【3D LUTs】中)如图:

路径3DLUTs文件夹路径:(/应用程序/Adobe Photoshop CC 版本年份/Presets/3DLUTs)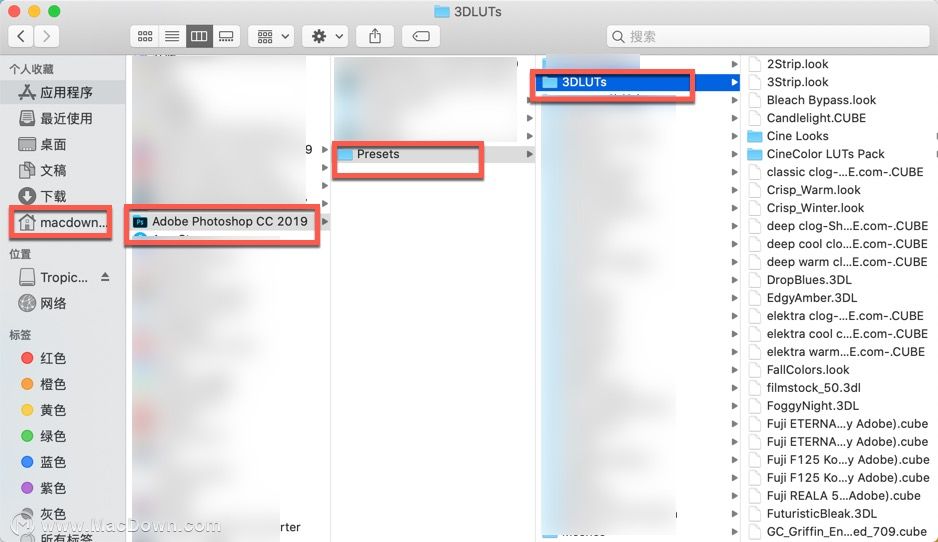
然后我们打开ps导入一张图片,在右下角点击月亮小半圆

选择颜色查找。

选择3D LUT

选择3dlut,点击右侧小箭头找到我们导入的预设,点击即可使用。

以上就是小编为您带来的ps导入luts预设教程,赶快下载体验吧。

